كيفية استخدام الإضافات في تطبيق الصور على iPhone
عندما يتعلق الأمر بتعديل الصور ومقاطع الفيديو ، من الصعب العثور على تطبيق للجوال مع كل ميزة تحتاجها. نتيجة لذلك ، يمكنك التبديل باستمرار بين مختلف تطبيقات تحرير الصور التابعة لجهات خارجية للوصول إلى بعض المرشحات أو الميزات المفضلة لديك. يمنحك تطبيق صور Apple على iPhone الوصول إلى ميزات التحرير لتطبيقاتك المفضلة مع بعض الإضافات المفيدة.
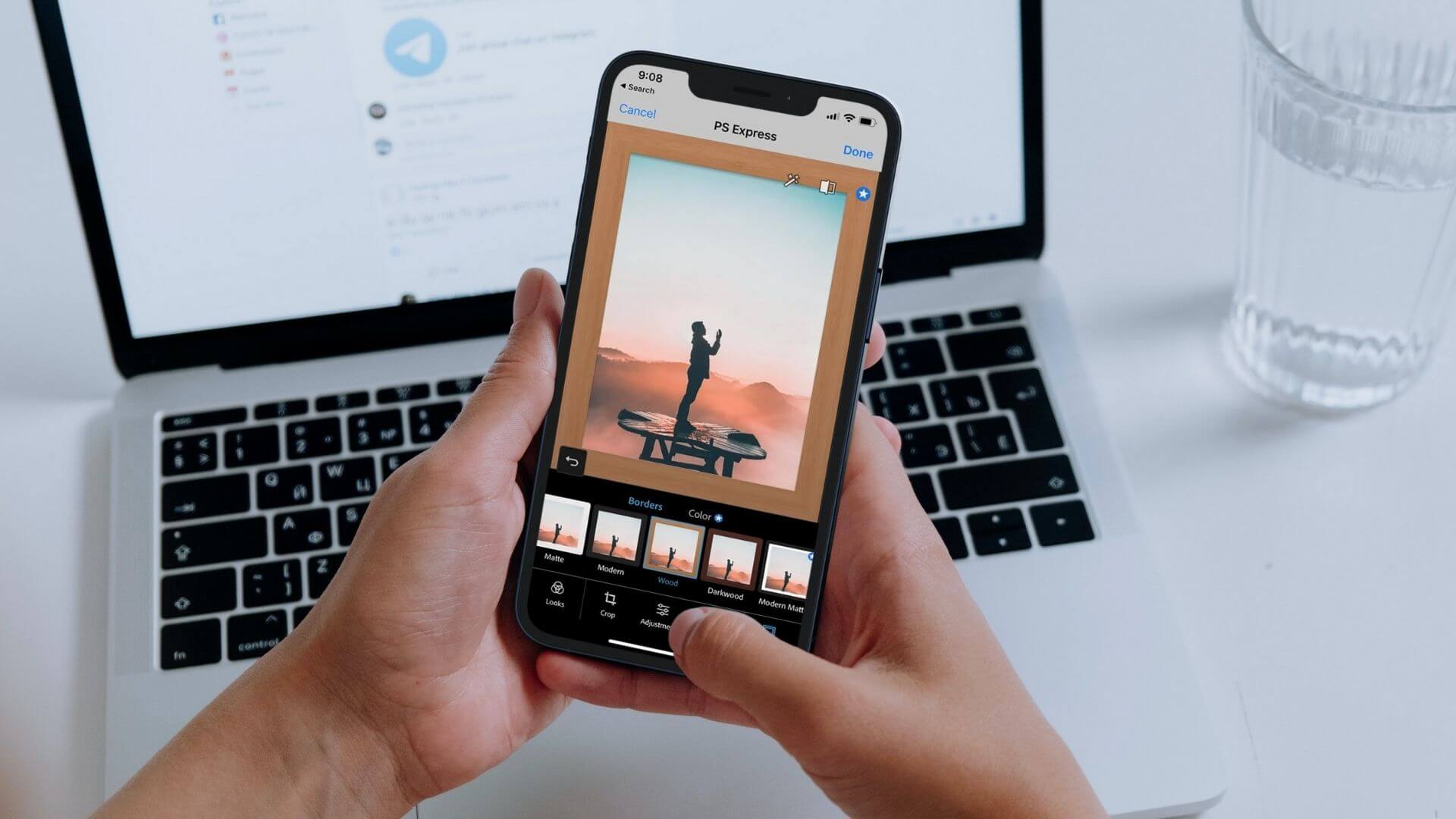
تلغي ملحقات الصور الحاجة إلى فتح نفس الصورة أو مقطع الفيديو في العديد من تطبيقات الجهات الخارجية. إذا كنت مهتمًا بمعرفة المزيد ، فسوف يرشدك هذا الدليل خلال الخطوات المتضمنة في إضافة الإضافات واستخدامها وإدارتها في تطبيق الصور لجهاز iPhone. لذا ، فلنبدأ في إضاعة المزيد من الوقت.
كيفية إضافة الإضافات في تطبيق الصور
لاستخدام الإضافات ، ستحتاج أولاً إلى تنزيل تطبيقات تعديل الصور التي يمكن أن تعمل كملحقات في تطبيق الصور. من المهم معرفة أنه ليست كل تطبيقات تعديل الصور تدعم إضافات الصور ، ولكن يمكنك العثور على الكثير من التطبيقات في App Store. لمعرفة ما إذا كان تطبيقك المفضل يدعم ميزة الامتداد أم لا ، يمكنك التحقق من أوصاف التطبيق على متجر التطبيقات.
بمجرد تنزيل التطبيقات التي تدعم ميزة الامتداد ، ستظهر في تطبيق الصور.
كيفية تحرير الصور ومقاطع الفيديو باستخدام الإضافات في تطبيق الصور
بعد تنزيل التطبيقات ذات الصلة من Apple App Store ، تصبح جاهزة للاستخدام من تطبيق الصور. إليك كيفية استخدام الإضافات في تطبيق الصور لتعديل الصور ومقاطع الفيديو.
الخطوة 1: قم بتشغيل تطبيق الصور على جهاز iPhone الخاص بك. افتح الصورة أو الفيديو الذي ترغب في تحريره.
الخطوة 2: اضغط على خيار التحرير في الزاوية العلوية اليمنى. سيؤدي هذا إلى فتح الصورة أو مقطع الفيديو في وضع التحرير.
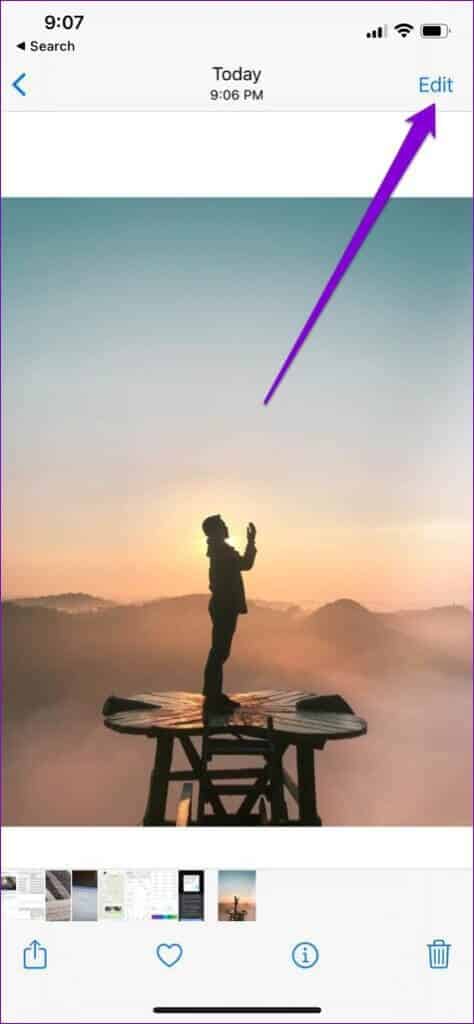
خطوة 3: اضغط على أيقونة علامة القطع (دائرة بها ثلاث نقاط) في الزاوية العلوية اليمنى لعرض جميع التطبيقات التي تدعم ملحقات الصور. انقر فوق الإضافات التي قمت بتنزيلها والتي ترغب في استخدامها.
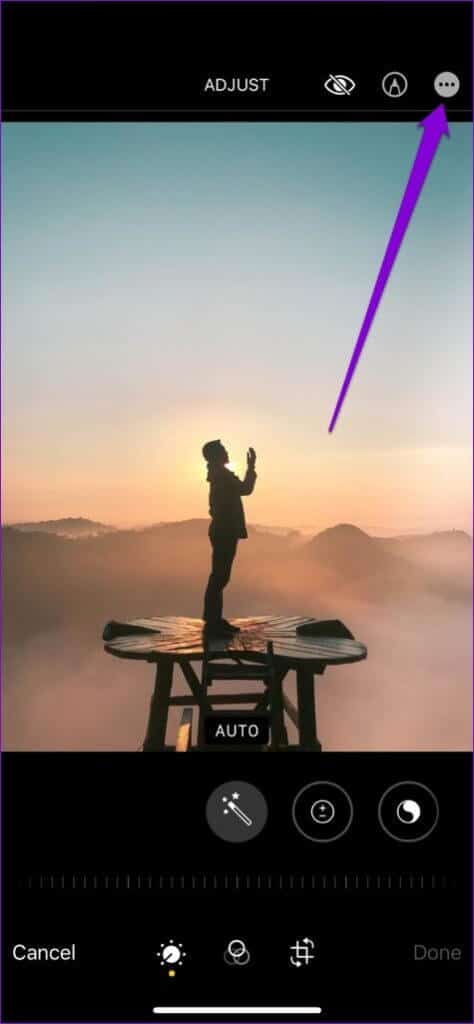
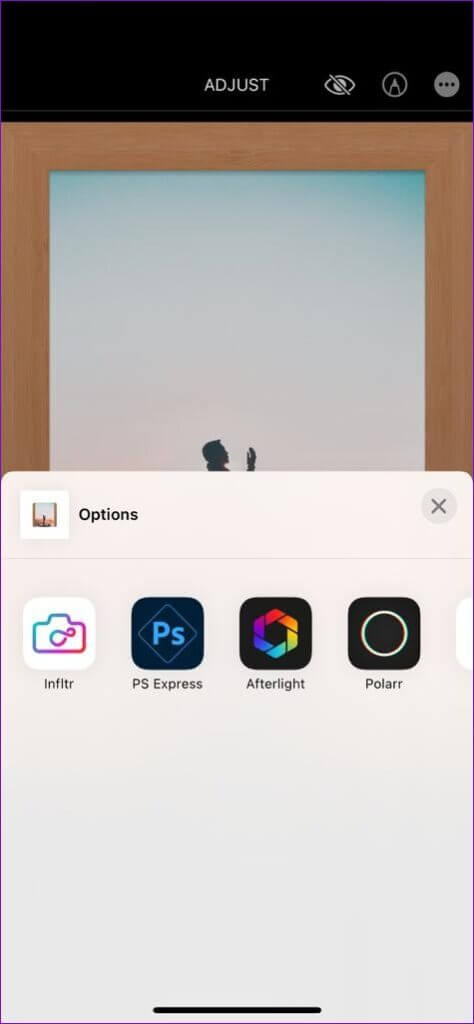
الخطوة 4: استخدم ميزات التحرير للتطبيق المحدد لتعديل صورتك أو مقطع الفيديو الخاص بك. بعد الانتهاء من التحرير ، انقر على خيار تم في الزاوية العلوية اليمنى لحفظ التغييرات.
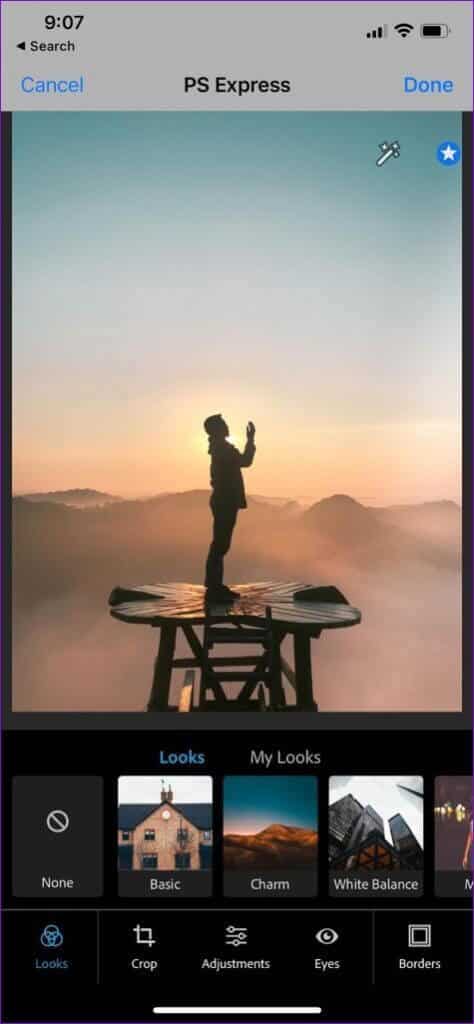
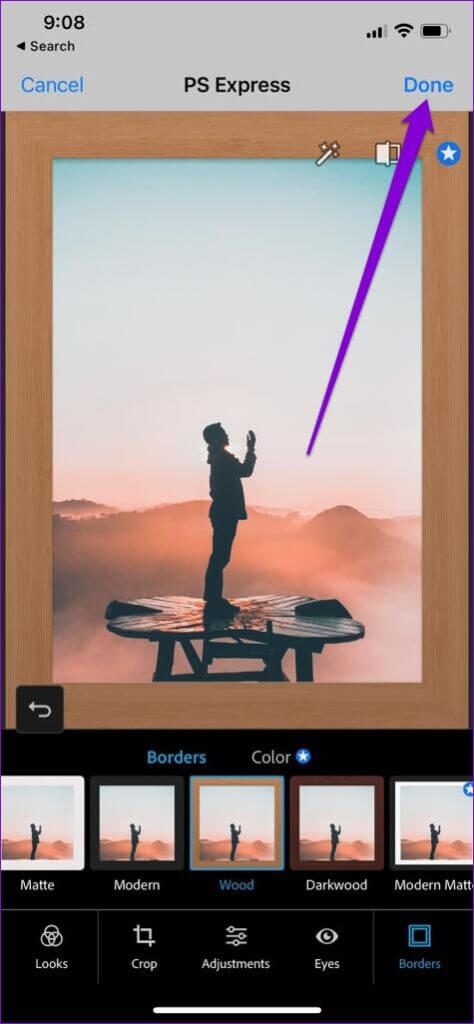
الخطوة 5: بعد ذلك ، يمكنك النقر فوق أيقونة القائمة ثلاثية النقاط في الأعلى مرة أخرى واختيار امتداد آخر لتعديل صورتك أو مقطع الفيديو الخاص بك. بعد تحريره ، انقر فوق تم في الزاوية العلوية اليمنى.
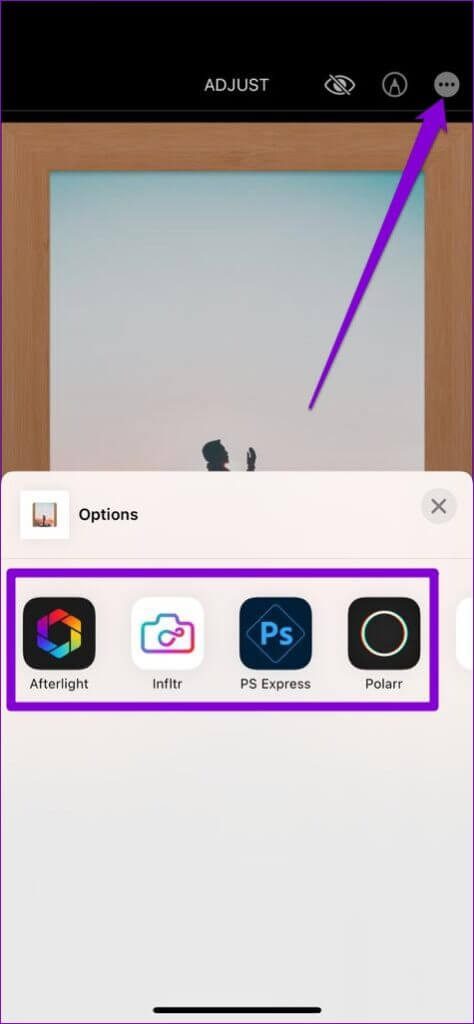
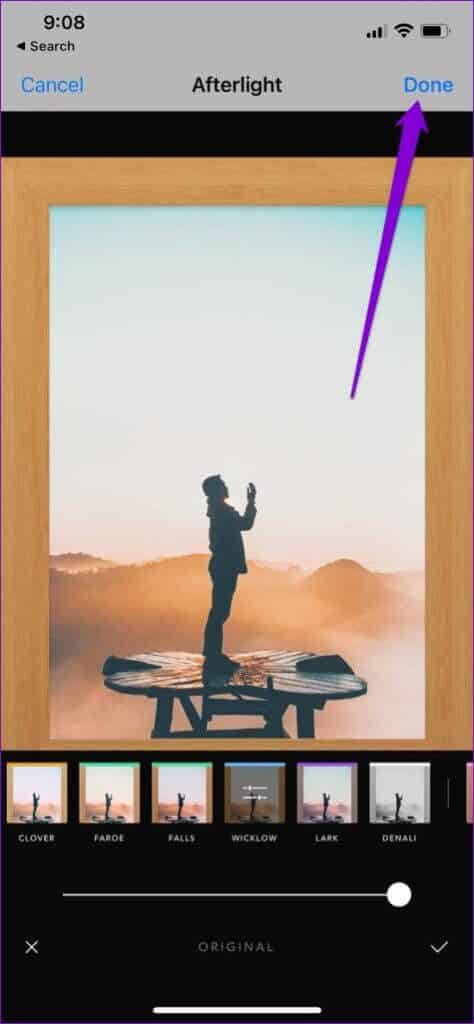
وبالمثل ، يمكنك استخدام امتدادات متعددة لتعديل صورتك أو مقطع الفيديو الخاص بك.
خطوة 6: بعد تحرير صورتك أو مقطع الفيديو الخاص بك ، انقر فوق تم في الزاوية اليمنى السفلية لحفظ التغييرات والخروج من وضع التحرير.
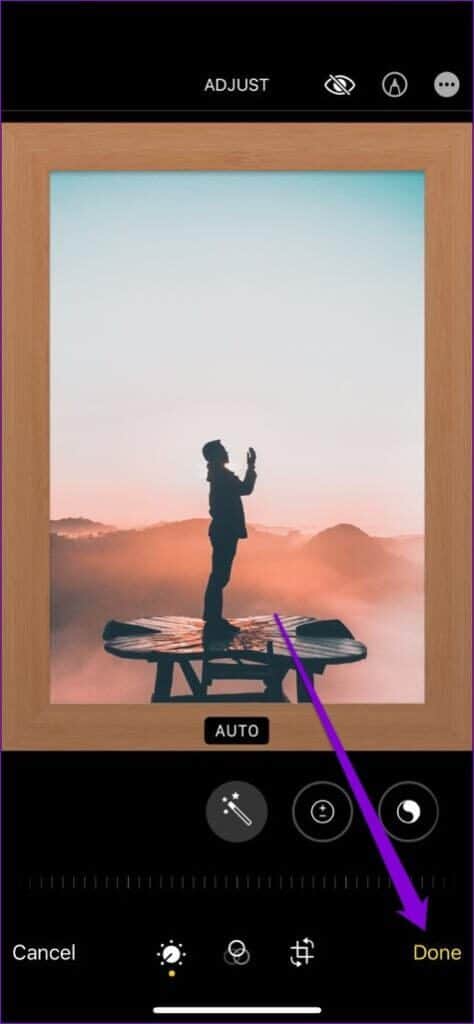
كيفية إدارة الامتدادات في تطبيق الصور
تعمل العديد من التطبيقات كملحقات في تطبيق الصور. لذلك ، يمكن أن تصبح الأمور مربكة بسهولة إذا كنت تعتمد على تطبيقات متعددة لاحتياجات التحرير الخاصة بك. لحسن الحظ ، يمكنك أيضًا إعادة ترتيب الإضافات في تطبيق الصور بحيث تظهر الإضافات المفضلة لديك دائمًا أولاً.
تابع القراءة لمعرفة كيفية إدارة الإضافات في تطبيق الصور.
الخطوة 1: قم بتشغيل تطبيق الصور على جهاز iPhone الخاص بك. افتح أي صورة أو مقطع فيديو.
الخطوة 2: اضغط على خيار التحرير في الزاوية اليمنى العليا.
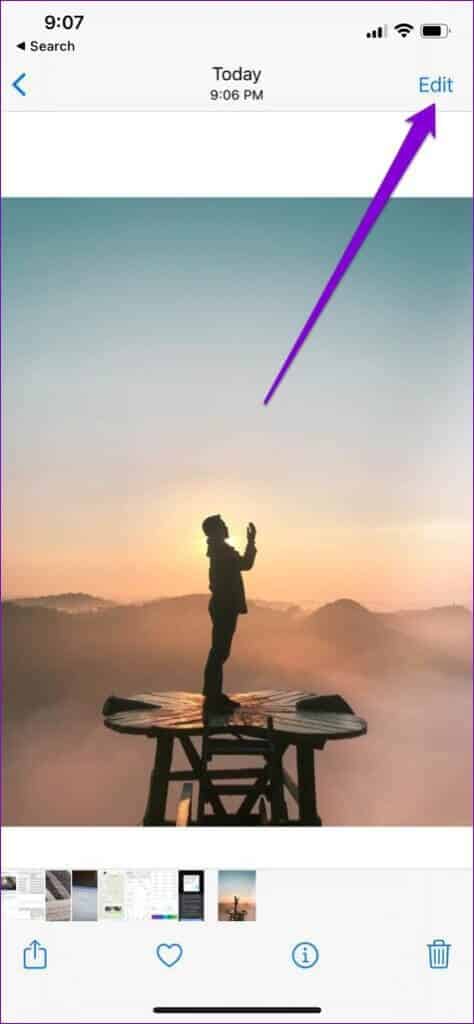
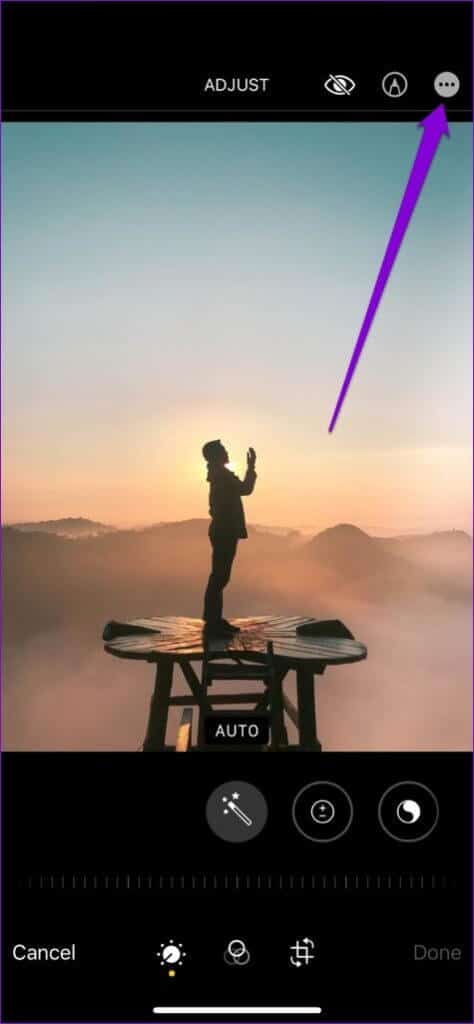
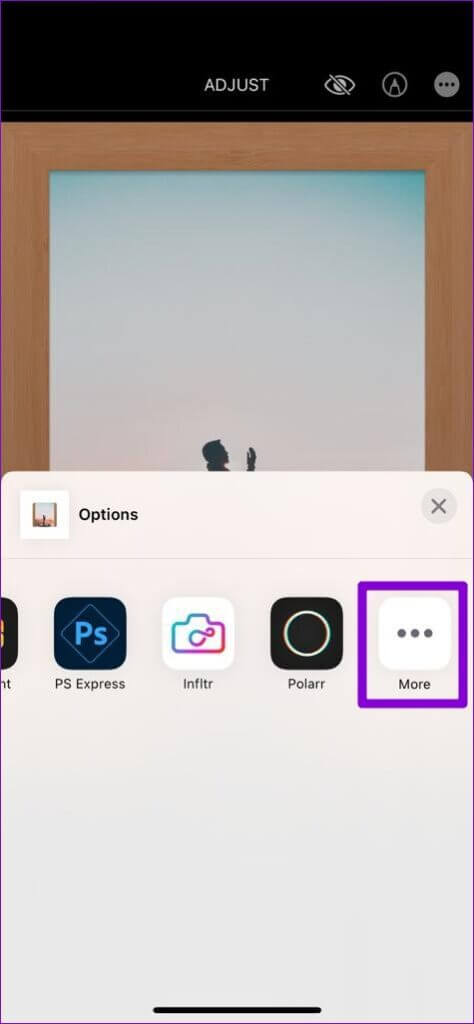
الخطوة 4: سيؤدي ذلك إلى عرض قائمة بالتطبيقات المتوفرة كملحقات. اضغط على تحرير لإجراء تغييرات على القائمة.
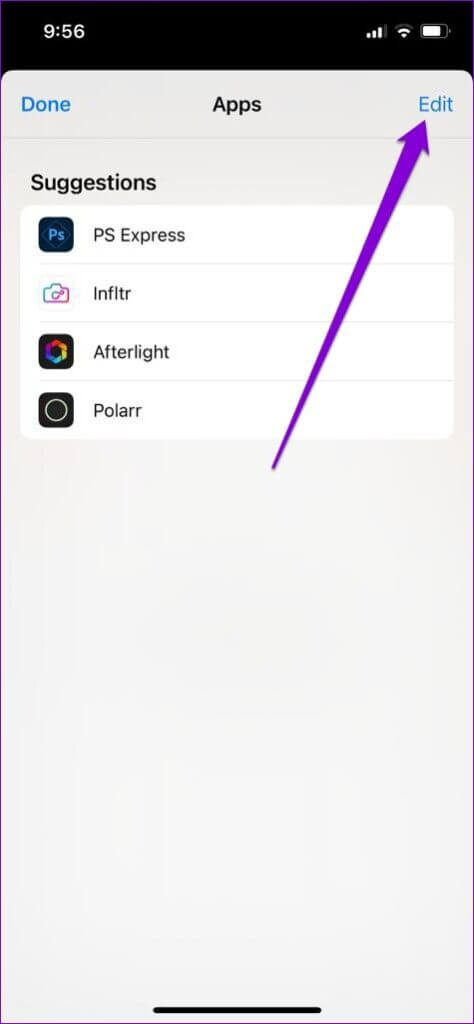
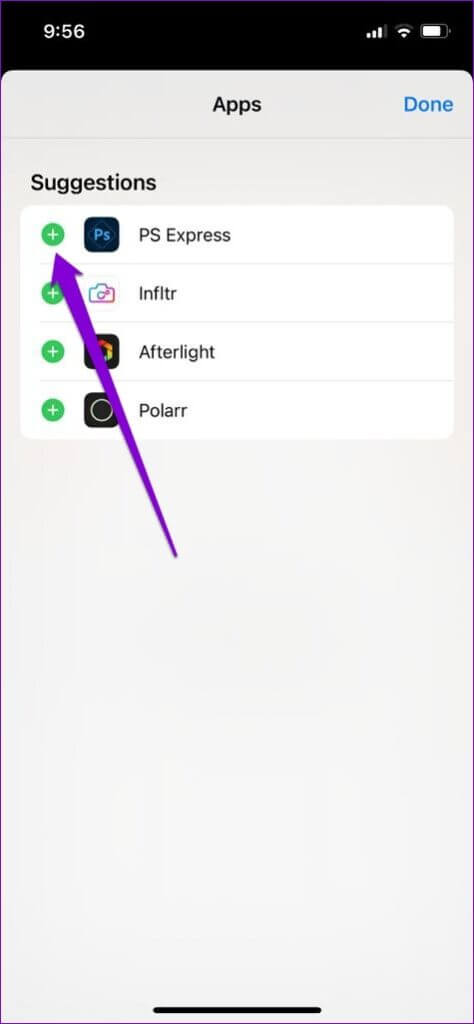
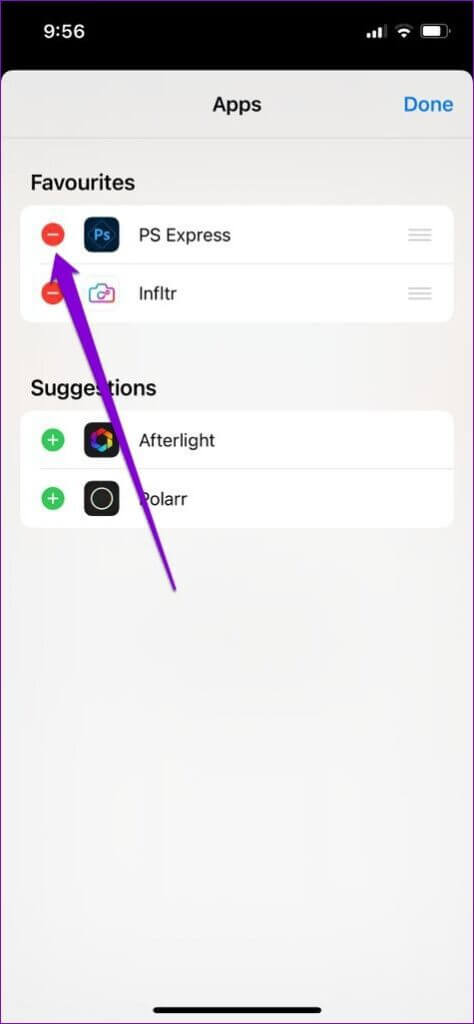
خطوة 6: بمجرد الإضافة ، انقر مع الاستمرار فوق الخطوط الأفقية الثلاثة بجوار التطبيق واسحبه لأعلى أو لأسفل لتغيير ترتيب الامتدادات. أخيرًا ، انقر فوق تم لحفظ التغييرات.
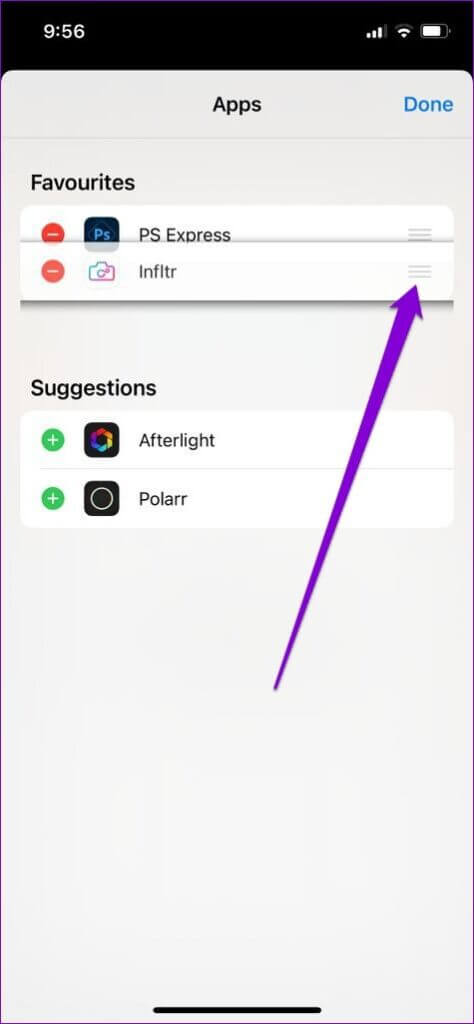
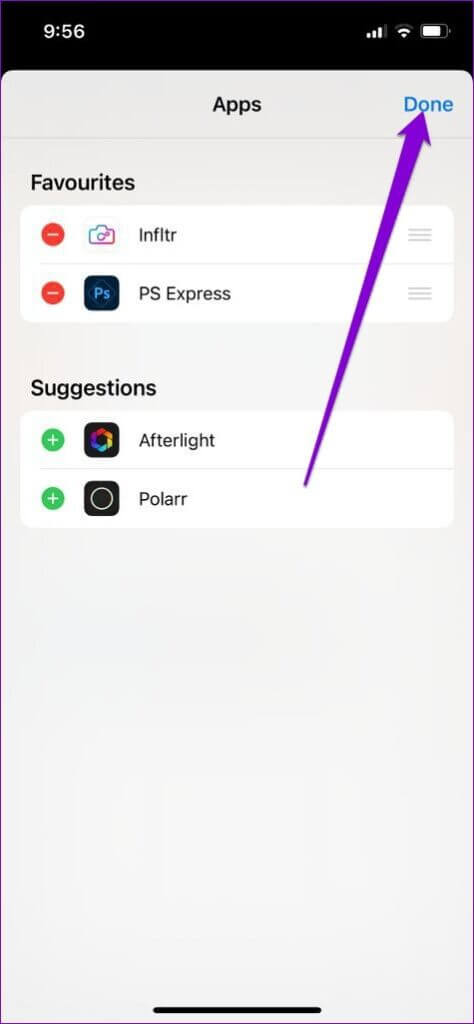
في المرة التالية التي تفتح فيها ملحقات الصور ، ستظهر ملحقاتك المفضلة أولاً دائمًا.
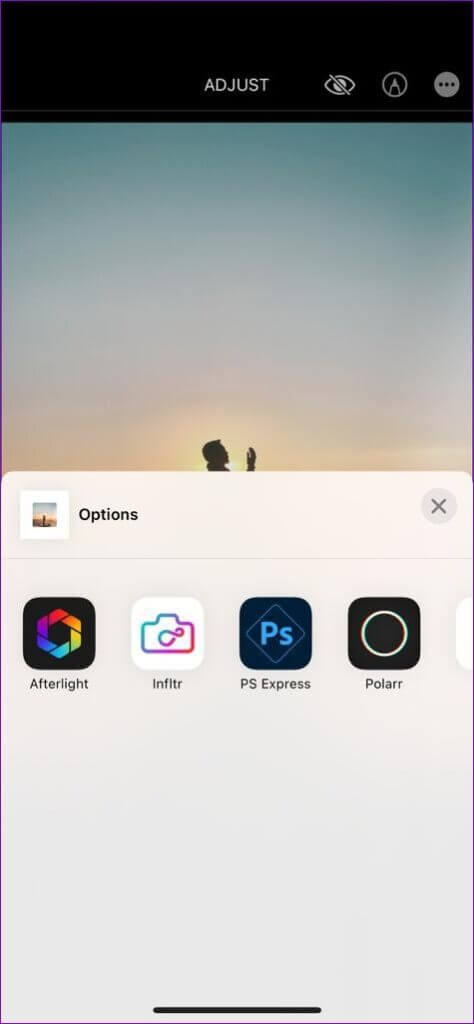
أصبح التحرير سهلاً
يمكن أن يكون تحرير الصور ومقاطع الفيديو دون التبديل بين التطبيقات المختلفة أمرًا مريحًا ، مما يجعل العملية أسرع بكثير وأكثر سلاسة. هناك العديد من التطبيقات التي يمكنك أن تجدها تعمل كملحقات في تطبيق الصور. بالإضافة إلى ذلك ، يعد استخدام ملحقات الصور هذه وإدارتها أمرًا سهلاً أيضًا.
