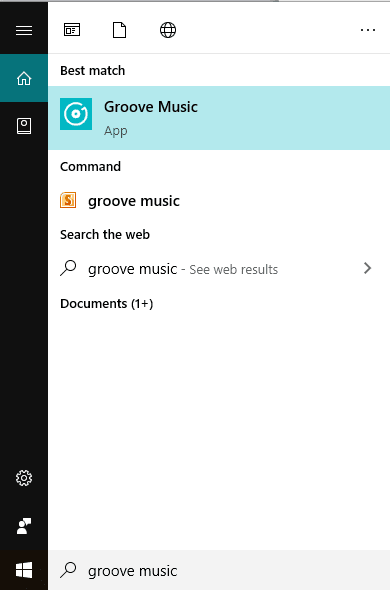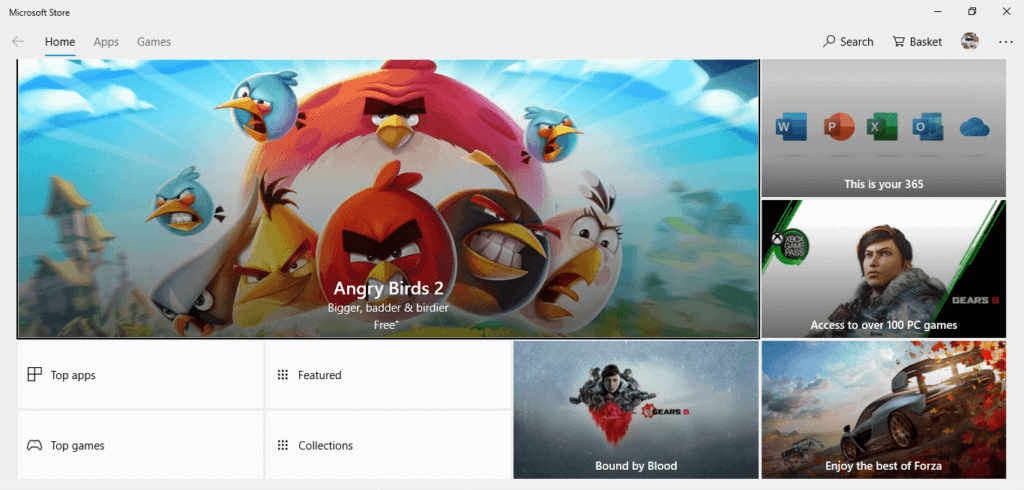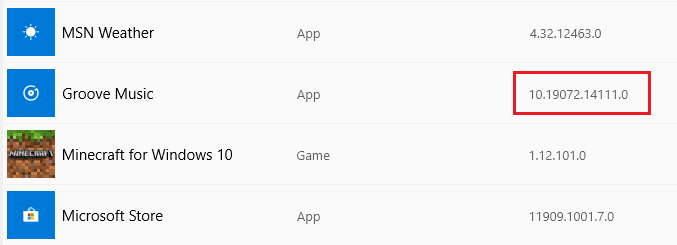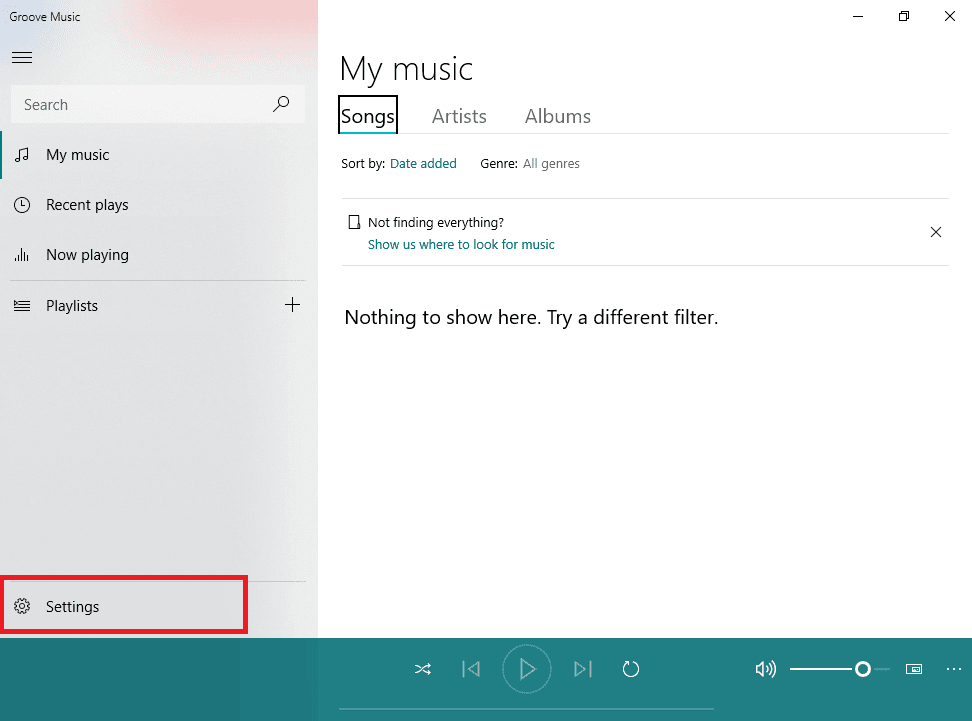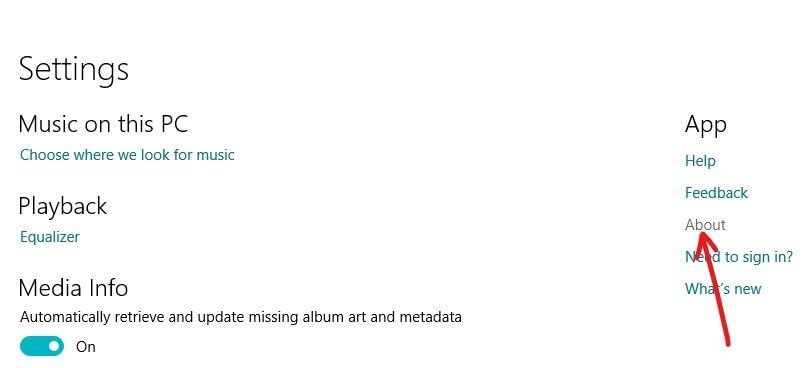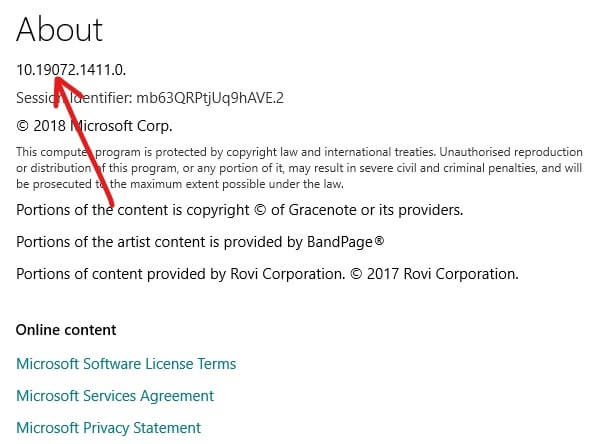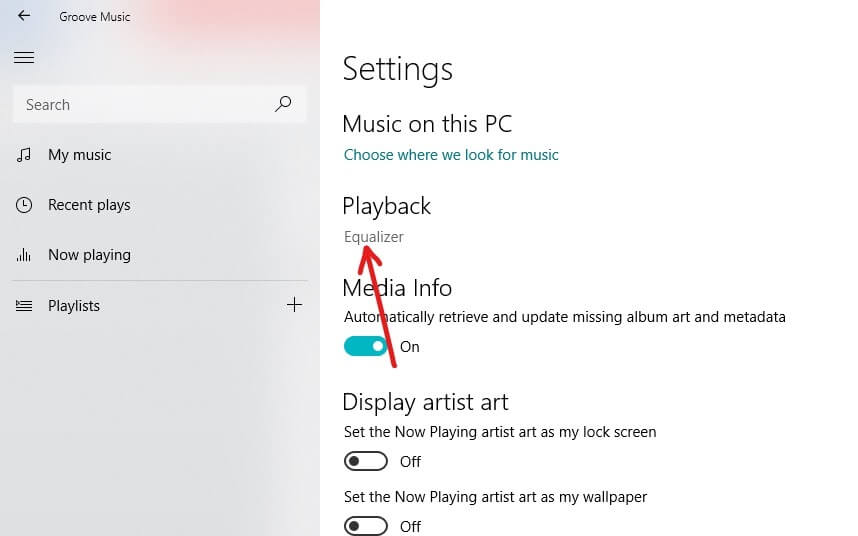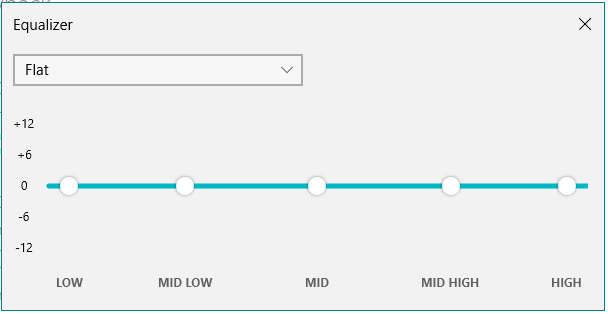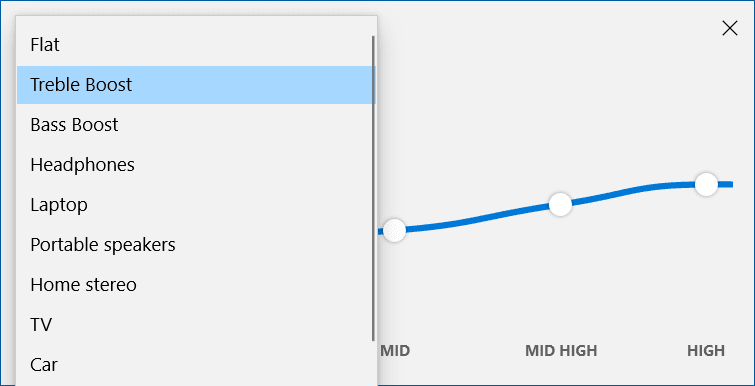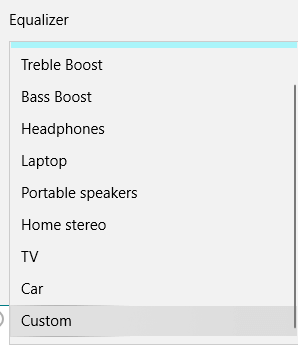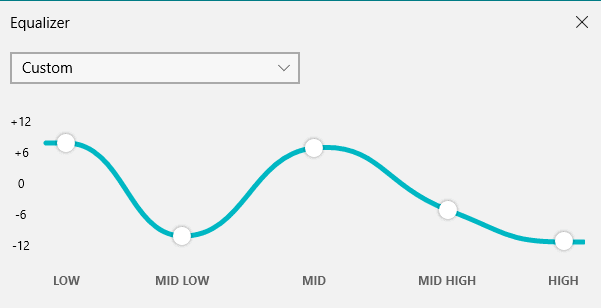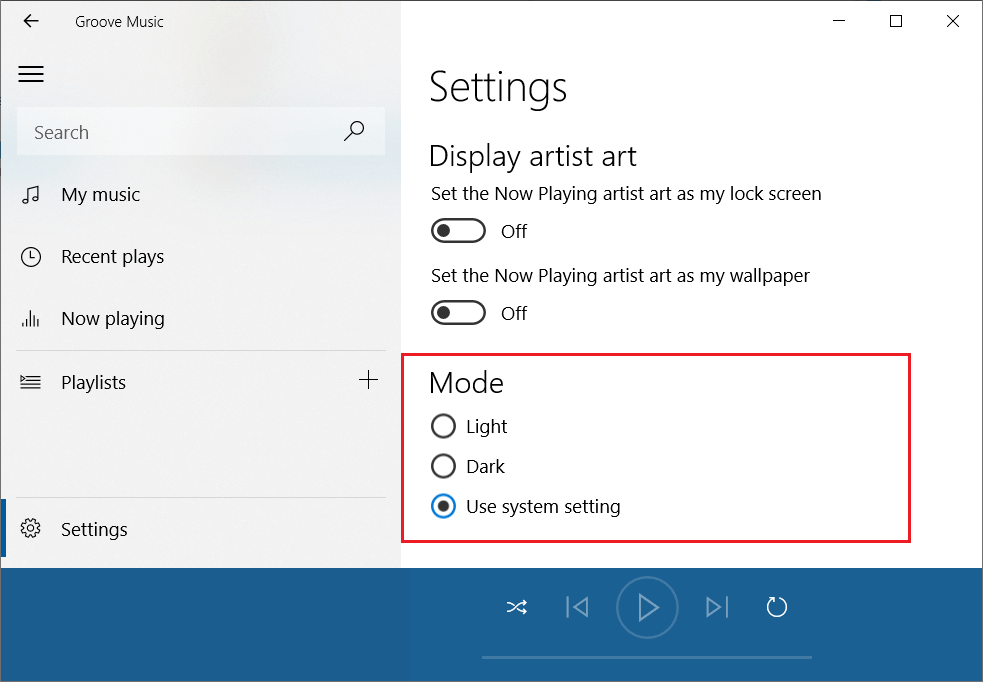كيفية استخدام Equalizer في Music Groove على نظام التشغيل Windows 10
قدمت Microsoft تطبيق Groove Music في نظام التشغيل Windows 10 ويبدو أن Microsoft جادة في دمج هذا التطبيق مع نظام التشغيل Windows. ولكن كانت هناك مشكلة خطيرة تتعلق بموسيقى Groove وهي ليست لها المعادل لتخصيص صوت الموسيقى. في رأيي ، هذا عيب خطير ، ولكن لا تقلق كما حدث مع التحديث الأخير ، فقد أضافت Microsoft ميزة التعادل ضمن موسيقى Groove جنبًا إلى جنب مع بعض التغييرات والتحسينات الأخرى. بدءًا من الإصدار 10.17112.1531.0 ، يأتي تطبيق Groove Music مع التعادل.
Groove Music App: بالنسبة لـ Groove Music هو مشغل صوت مضمن في Windows 10. إنه تطبيق دفق موسيقى تم إنشاؤه باستخدام النظام الأساسي للتطبيقات العالمية لـ Windows. في وقت سابق ، كان التطبيق مرتبطًا بخدمة دفق الموسيقى تسمى Groove Music Pass ، والتي لم توقفها Microsoft. يمكنك إضافة الأغاني من متجر الموسيقى Groove وكذلك من التخزين المحلي لجهازك أو من حساب OneDrive للمستخدم.
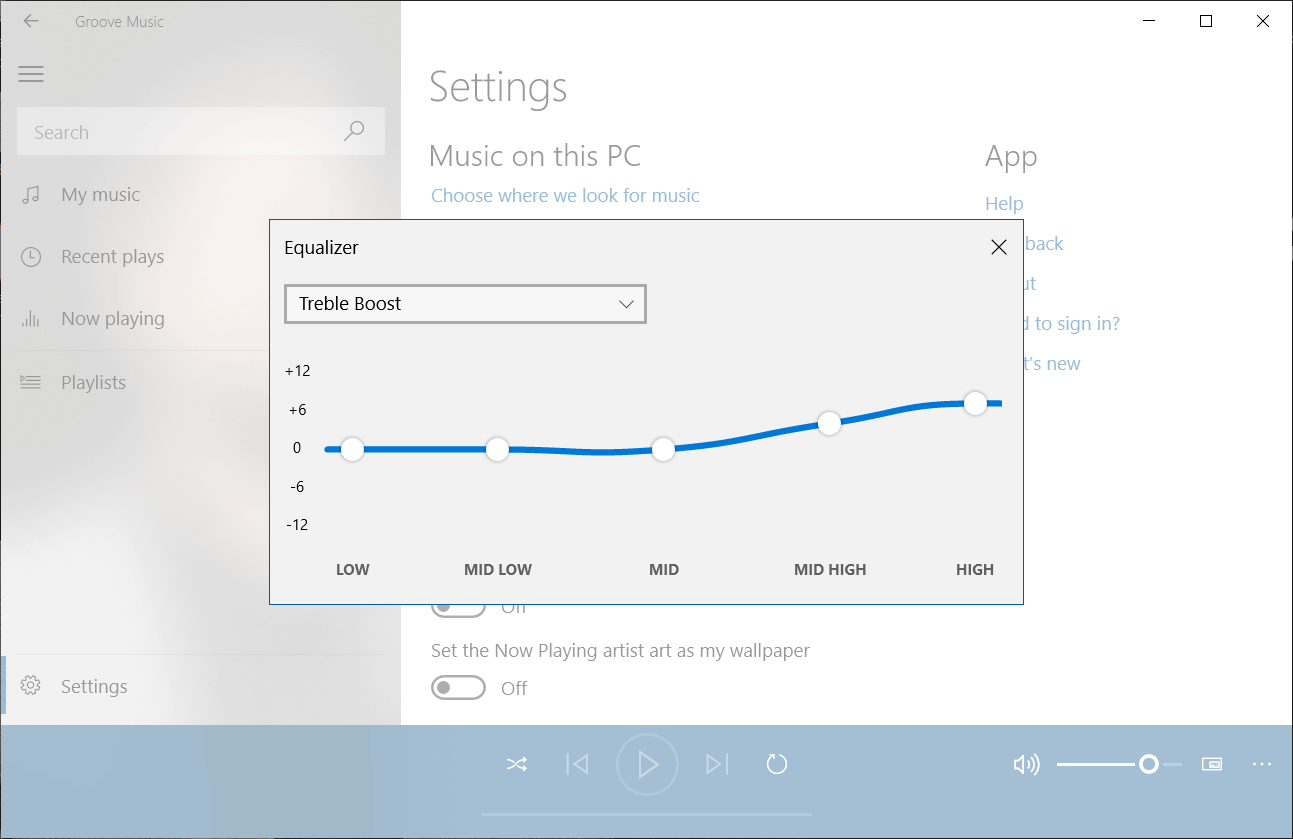
ولكن ماذا يحدث عندما تريد تخصيص إعدادات المشغل لتشغيل الموسيقى وفقًا لاحتياجاتك ، مثل الرغبة في زيادة القاعدة؟ حسنًا ، هذا هو المكان الذي أزعج فيه مشغل موسيقى Groove الجميع ، لكن ليس بعد الآن ، حيث تم إدخال Equalizer الجديد. الآن يأتي تطبيق Groove Music مع Equalizer الذي يسمح لك بتخصيص إعدادات مشغل الموسيقى وفقًا لاحتياجاتك. ولكن يتم تقديم ميزة المعادل فقط في نظام التشغيل Windows 10 ، إذا كنت تستخدم إصدارًا سابقًا من نظام تشغيل Windows ، فمن المؤسف أنك بحاجة إلى تحديث نظام التشغيل Windows 10 لاستخدام هذه الميزة.
Equalizer: Equalizer هي ميزة إضافية لتطبيق Groove Music وهو متاح فقط لمستخدمي Windows 10. يتيح لك برنامج Equalizer كما يوحي الاسم تعديل استجابات التردد للأغاني أو الصوت الذي تقوم بتشغيله باستخدام تطبيق Groove Music. كما يدعم بعض الإعدادات المحددة مسبقًا لتمكين التغييرات السريعة. يوفر التعادل العديد من الإعدادات المسبقة مثل Flat و Treble boots و Headphones و Laptop والسماعات المحمولة و Home stereo و TV و Car و Custom و Bass. هدف التعادل الذي يتم تطبيقه مع تطبيق Groove Music هو 5 مستويات التعادل الرسومية تتراوح من منخفضة للغاية وهي -12 ديسيبل إلى عالية جدًا +12 ديسيبل. عند تغيير أي إعداد للإعدادات المسبقة ، سيتم التبديل تلقائيًا إلى الخيار المخصص.
لقد تحدثنا الآن عن تطبيق موسيقى Groove وميزات Equalizer الهائلة ، لكن كيف يمكن للمرء استخدامه بالفعل وتخصيص الإعدادات؟ لذا ، إذا كنت تبحث عن إجابة لهذا السؤال ، فلا تبحث بعد ذلك لأننا غطينا ذلك في هذا الدليل ، وسنوجهك خطوة بخطوة حول كيفية استخدام Equalizer في تطبيق Groove Music.
كيفية استخدام Equalizer في موسيقى Groove في نظام التشغيل Windows 10
قبل المضي قدمًا ، يجب عليك التأكد من أنك تستخدم أحدث إصدار من تطبيق الموسيقى Groove. هذا لأن التعادل يعمل فقط مع إصدار تطبيق Groove Music 10.18011.12711.0 أو أعلى. إذا كنت لا تستخدم أحدث إصدار من Groove Music ، فعليك أولاً ترقية تطبيقك. هناك طريقتان للتحقق من الإصدار الحالي من تطبيق Groove Music:
باستخدام متجر Microsoft أو Windows
باستخدام إعدادات تطبيق Groove Music
تحقق من إصدار تطبيق Groove Music باستخدام Microsoft أو Windows Store
للتحقق من الإصدار الحالي من تطبيق Groove Music باستخدام متجر Microsoft أو Windows ، اتبع الخطوات التالية:
1. افتح متجر Microsoft بالبحث عنه باستخدام شريط Windows Search.
2. اضغط على زر الدخول في أعلى نتيجة بحثك. مايكروسوفت أو متجر ويندوز سوف يفتح.
3. اضغط على أيقونة ثلاثية النقاط المتاحة في الزاوية اليمنى العليا ثم حدد التنزيلات والتحديثات.
4. تحت التنزيلات والتحديثات ، ابحث عن تطبيق Groove Music.
5. الآن ، ضمن عمود الإصدار ، ابحث عن إصدار تطبيق Groove Music الذي تم تحديثه مؤخرًا.
6. إذا كان إصدار تطبيق Groove Music المثبت على نظامك مساوًا أو أعلى من 10.18011.12711.0 ، فيمكنك بسهولة استخدام Equalizer مع تطبيق الموسيقى Groove.
7. ولكن إذا كان الإصدار أقل من الإصدار المطلوب ، فأنت بحاجة إلى تحديث تطبيق موسيقى Groove بالنقر فوق خيار الحصول على التحديثات.
تحقق من إصدار موسيقى Groove باستخدام إعدادات موسيقى Groove
للتحقق من الإصدار الحالي من تطبيق Groove Music باستخدام إعدادات تطبيق Groove Music ، اتبع الخطوات التالية:
1. افتح تطبيق الموسيقى Groove من خلال البحث عنه باستخدام شريط بحث Windows.
2.اضغط على زر الإدخال في أعلى نتيجة للبحث وسوف يفتح تطبيق موسيقى Groove.
3. انقر على خيار الإعدادات المتاحة في أسفل الشريط الجانبي الأيسر.
4. بعد ذلك ، انقر على رابط حول متاح في الجانب الأيمن تحت قسم التطبيقات.
5. ضمن حول ، ستتعرف على الإصدار الحالي من تطبيق موسيقى Groove.
إذا كان إصدار تطبيق Groove Music المثبت على نظامك مساوًا أو أعلى من 10.18011.12711.0 ، فيمكنك بسهولة استخدام Equalizer مع تطبيق موسيقى Groove ولكن إذا كان أقل من الإصدار المطلوب ، فأنت بحاجة إلى التحديث تطبيق الموسيقى Groove الخاص بك.
كيفية استخدام المعادل في تطبيق الموسيقى Groove
الآن ، إذا كان لديك الإصدار المطلوب من تطبيق Groove Music ، فيمكنك البدء في استخدام المعادل لتشغيل الموسيقى وفقًا لاحتياجاتك.
ملاحظة: يتم تمكين ميزة المعادل بشكل افتراضي.
لاستخدام Equalizer في تطبيق Groove Music في نظام التشغيل Windows 10 ، اتبع الخطوات التالية:
1. افتح تطبيق الموسيقى Groove من خلال البحث عنه باستخدام شريط بحث Windows.
2. انقر على خيار الإعدادات المتاحة في أسفل الشريط الجانبي الأيسر.
3. ضمن الإعدادات ، انقر فوق ارتباط المعادل المتاح ضمن إعدادات التشغيل.
4. اضغط في مربع الحوار المعادل سوف يفتح.
5. يمكنك إما ضبط إعدادات Equalizer المسبق باستخدام القائمة المنسدلة أو يمكنك ضبط إعدادات التعادل الخاصة بك عن طريق سحب النقاط لأعلى ولأسفل حسب الحاجة. بشكل افتراضي ، هناك 10 إعدادات مسبقة مختلفة للضبط وهي كالتالي:
- شقة: إنه سيتم تعطيل المعادل.
- زيادة بثلاثة أضعاف: إنها تضبط أصوات التردد العالي.
- تعزيز الجهير: يستخدم لخفض أصوات التردد.
- سماعات الرأس: إنها تساعد صوت جهازك على التكيف مع مواصفات سماعات الرأس.
- الكمبيوتر المحمول: يوفر التعادل على نطاق النظام مباشرة إلى دفق الصوت لمكبرات الصوت من أجهزة الكمبيوتر المحمولة وأجهزة الكمبيوتر.
- السماعات المحمولة: إنها تنتج الصوت باستخدام مكبرات صوت Bluetooth وتمكنك من إجراء تعديلات طفيفة على الصوت عن طريق ضبط الترددات المتاحة.
- الاستريو المنزلي: يساعدك على إعداد مخطط تردد بشكل فعال للغاية للستريو.
- التلفزيون: يساعدك على ضبط جودة الصوت وتردده عند استخدام موسيقى Groove على التلفزيون.
- السيارة: يساعدك على تجربة أفضل موسيقى أثناء القيادة إذا كنت تعمل بنظام Android أو iOS أو هاتف Windows.
- مخصص: يساعدك على ضبط مستوى التردد يدويًا للنطاقات المتاحة.
6.اختر الإعداد المسبق وفقًا لمتطلباتك وقم بتعيين المعادل في Groove Music في نظام التشغيل Windows 10.
7. يوفر Groove Music Equalizer 5 خيارات Equalizer وهي كما يلي:
- منخفض
- منتصف منخفض
- منتصف
- منتصف عالي
- عالي
8. جميع إعدادات المعادل المسبقة ستقوم بتعيين ترددات المعادل نفسها. ولكن إذا قمت بإجراء أي تغييرات في إعدادات التردد الافتراضية لأي إعداد مسبق ، فسيتم تحويل خيار الإعداد المسبق إلى إعداد مسبق مخصص تلقائيًا.
9. إذا كنت تريد ضبط التردد وفقًا لاحتياجاتك ، فاختر الخيار “مخصص” من القائمة المنسدلة.
10. ثم ضبط تردد التعادل لجميع الخيارات حسب حاجتك عن طريق سحب النقطة لأعلى ولأسفل لكل خيار.
11. قبل إكمال الخطوات المذكورة أعلاه ، أنت جيد أخيرًا في استخدام تطبيق Equalizer في تطبيق Groove Music في نظام التشغيل Windows 10.
12. يمكنك أيضًا تغيير وضع شاشة Equalizer عن طريق تحديد الوضع المطلوب ضمن خيار الوضع في صفحة الإعدادات. هناك ثلاثة خيارات متوفرة:
- فاتح
- داكن
- استخدام إعداد النظام
13. بمجرد الانتهاء ، ستحتاج إلى إعادة تشغيل تطبيق الموسيقى Groove من أجل تطبيق التغييرات. إذا لم تقم بإعادة التشغيل ، فلن تنعكس التغييرات حتى تبدأ التطبيق في المرة القادمة.
شيء واحد يجب أخذه في الاعتبار هو أنه لا توجد طريقة يمكنك من خلالها الوصول بسرعة إلى المعادل. كلما احتجت إلى الوصول إلى أي إعدادات في Equalizer أو تغييرها ، فأنت بحاجة إلى زيارة صفحة إعدادات Groove Music يدويًا ثم إجراء التغييرات من هناك. عموما Equalizer هو ميزة جيدة للغاية لتطبيق Groove Music ويستحق المحاولة.