تعرف على وضع الكفاءة وكيفية تمكينه في Windows 11
هل شعرت يومًا أن جهاز الكمبيوتر الذي يعمل بنظام Windows يعمل بشكل أبطأ مما كان عليه في السابق أو أن الكمبيوتر المحمول يستهلك طاقة البطارية بسرعة؟ حسنًا ، هناك أخبار سارة. يمكنك التخلص من كل هذه المشكلات من خلال تمكين وضع الكفاءة.

ولكن ما هو وضع الكفاءة في نظام التشغيل Windows 11 ، وكيفية تمكينه؟ دعنا نكتشف في هذا المقال.
ما هو وضع الكفاءة في WINDOWS 11
يعد Efficiency Mode إحدى ميزات Windows الرائعة وهي جزء من مبادرة البرامج المستدامة من Microsoft. تم تقديمه في تحديث Windows 11 22H2. عند التمكين ، يمكنه تقليل حمل وحدة المعالجة المركزية للتطبيقات قيد الاستخدام. يقلل الحمل الأقل على وحدة المعالجة المركزية من ضوضاء مروحة الكمبيوتر المحمول ، ويعزز الأداء الحراري ، ويمنع استنزاف البطارية بشكل أسرع.
يؤدي تمكين وضع الكفاءة لأحد التطبيقات إلى تقليل أولويته في Windows ، مما يؤدي إلى تحرير موارد وحدة المعالجة المركزية التي يمكن تخصيصها لتطبيقات مهمة أخرى. يساعد هذا التخصيص على ضمان توزيع الموارد بشكل مناسب للحفاظ على عمر البطارية.
المتطلبات الأساسية لتمكين وضع الكفاءة في WINDOWS 11
يعد تمكين وضع الكفاءة في Windows 11 بمثابة نزهة. تحتاج فقط إلى التأكد من أن جهاز الكمبيوتر الخاص بك يعمل بنظام التشغيل Windows 11 22H2 أو إصدار أحدث. للتحقق من ذلك ، اتبع الخطوات التالية:
الخطوة 1: اضغط على اختصار لوحة مفاتيح Windows + I لفتح تطبيق الإعدادات.
الخطوة 2: اختر النظام من الشريط الجانبي الأيسر وخيار حول من الجزء الأيمن.
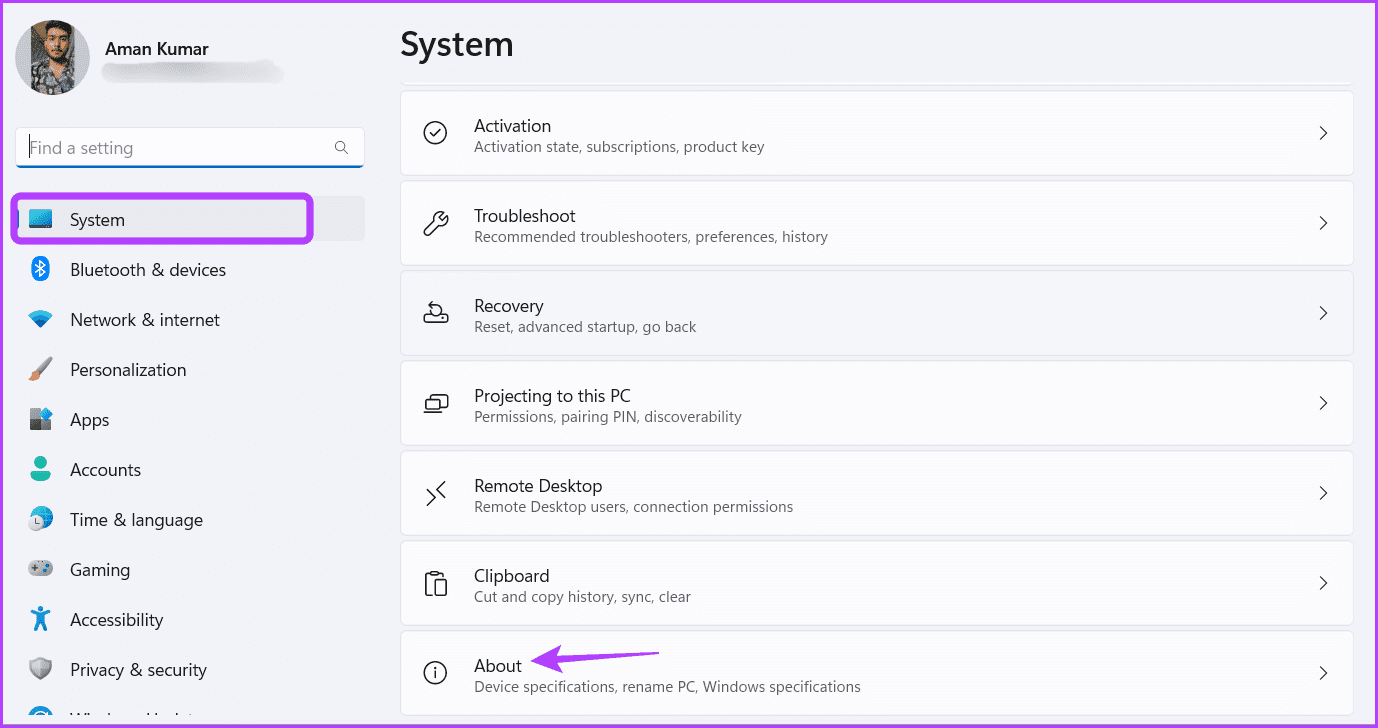
يمكنك التحقق من إصدار Windows المثبت ضمن قسم مواصفات Windows. إذا كانت تشير إلى 22H2 ، فأنت جاهز لاستخدام وضع الكفاءة.
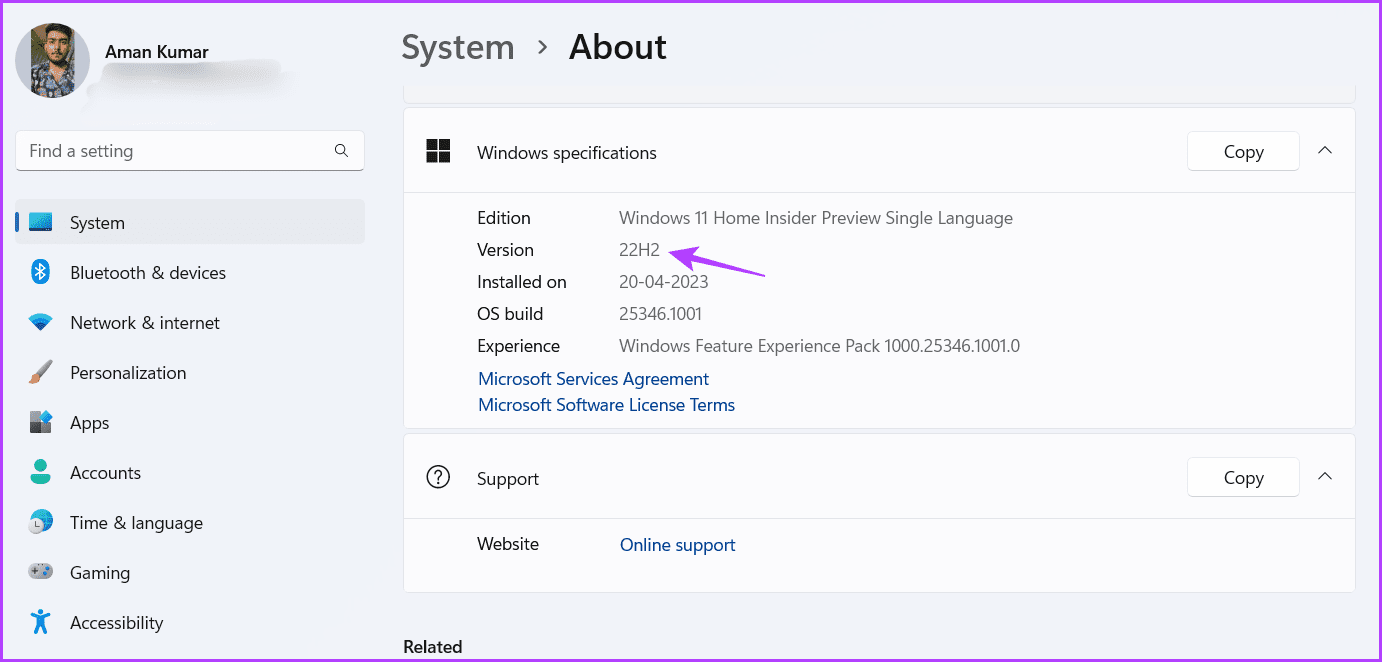
ومع ذلك ، إذا رأيت إصدارًا أقدم من Windows مثل 21H2 ، فسيتعين عليك تحديث Windows. لتحديث Windows ، قم بتشغيل تطبيق الإعدادات ، واختر Windows Update من الشريط الجانبي الأيسر ، ثم انقر فوق الزر التحقق من وجود تحديثات في الجزء الأيمن.
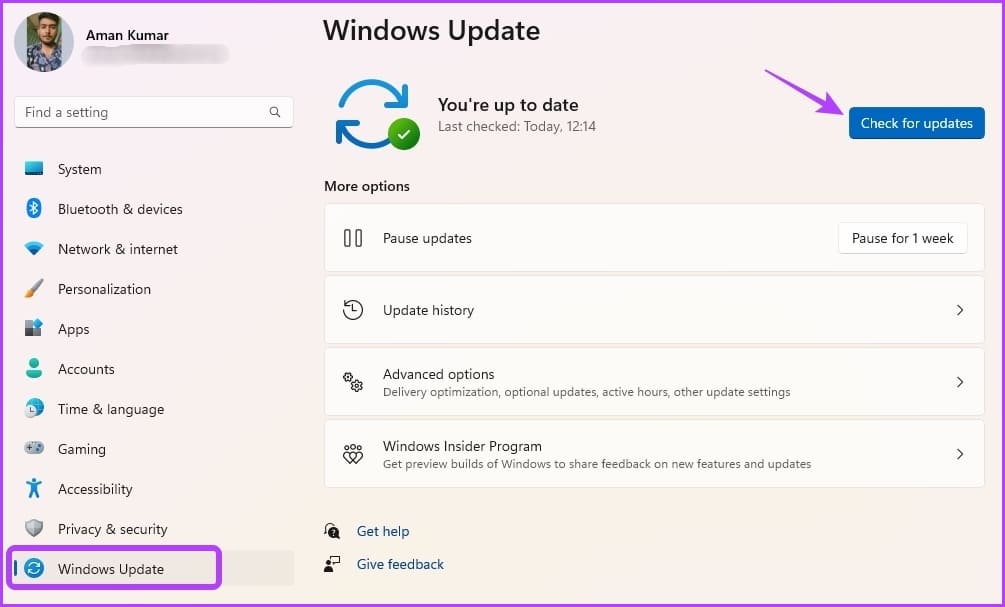
سيبحث Windows الآن عن أي تحديثات متوفرة ويقوم بتنزيلها. بعد التنزيل ، قد تحتاج إلى إعادة تشغيل الكمبيوتر لإكمال تثبيت التحديث.
كيفية تشغيل وضع الكفاءة في WINDOWS 11
الآن وبعد تثبيت تحديث Windows 11 22H2 ، تكون جاهزًا لاستخدام وضع الكفاءة على جهاز الكمبيوتر الخاص بك. إليك كيفية تمكينه:
الخطوة 1: اضغط على اختصار لوحة المفاتيح Ctrl + Shift + Esc لفتح إدارة المهام.
ملاحظة: يمكنك أيضًا تجربة طرق أخرى لتشغيل إدارة المهام.
الخطوة 2: في علامة التبويب العملية ، حدد التطبيق الذي تريد تمكين وضع الكفاءة له. نوصي بتمكينه للتطبيقات التي تستهلك الكثير من موارد وحدة المعالجة المركزية.
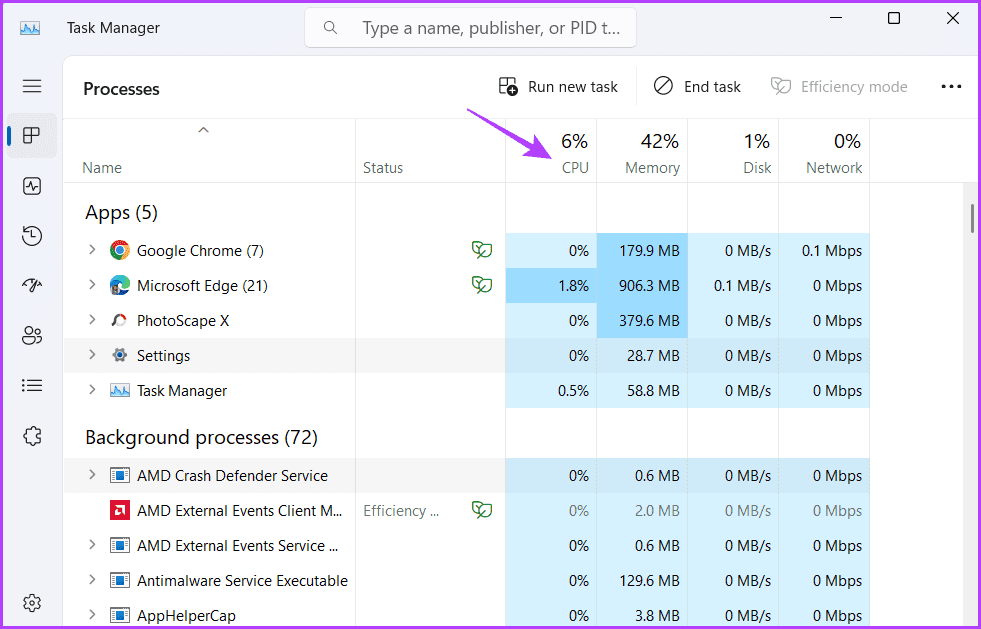
إليك الخطوة 3: حدد هذا التطبيق وانقر فوق خيار Efficiency Mode في الزاوية العلوية اليمنى.
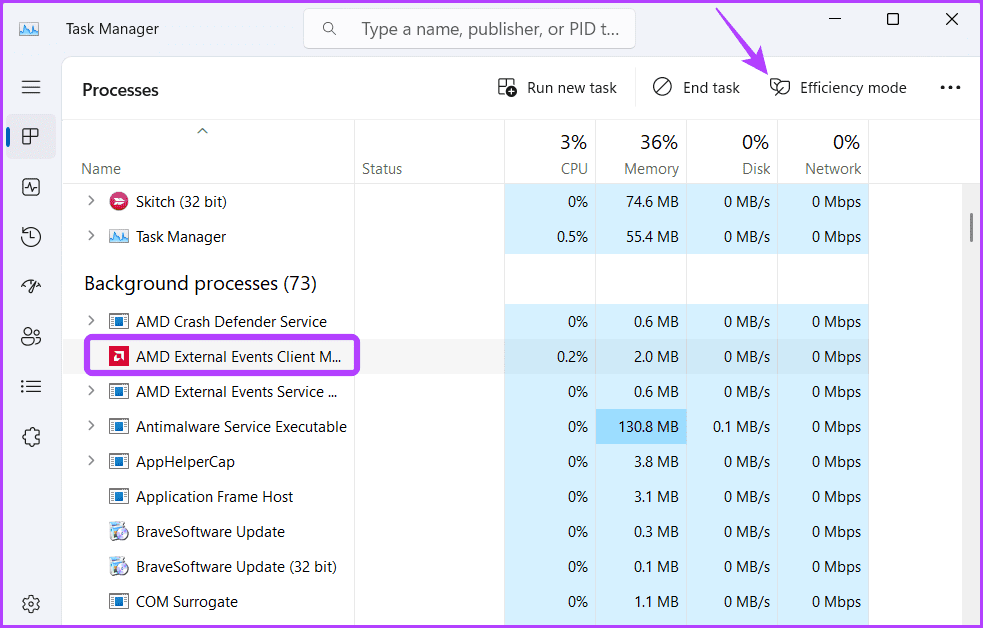
الخطوة 4: انقر فوق “موافق” في المطالبة التي تظهر.
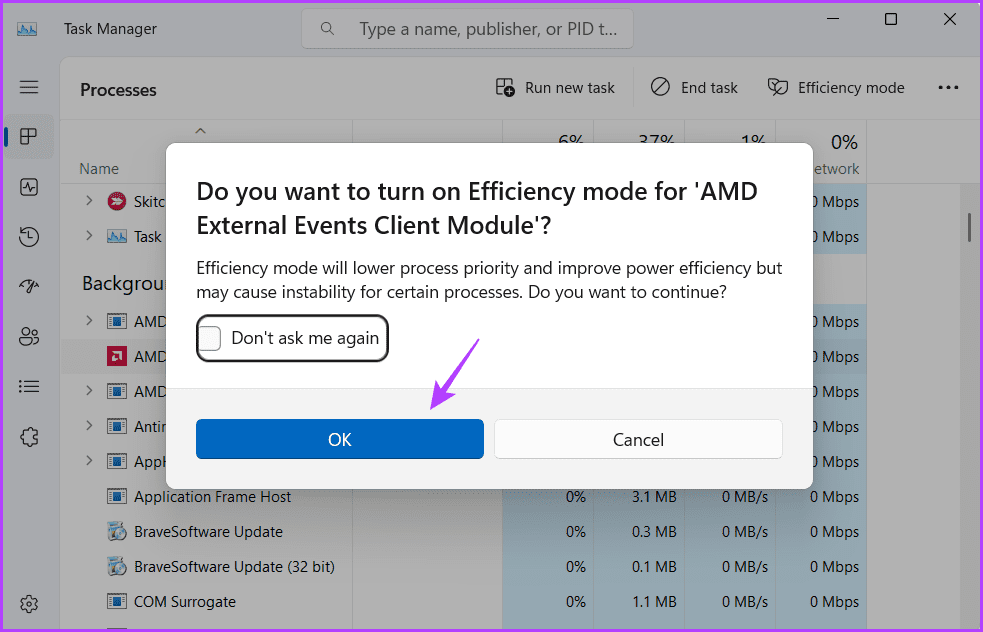
سترى ورقة خضراء بجوار اسم التطبيق تشير إلى وضع الكفاءة. ومع ذلك ، إذا بدأ التطبيق في إساءة التصرف بعد تمكين وضع الكفاءة ، ففكر في تعطيله.
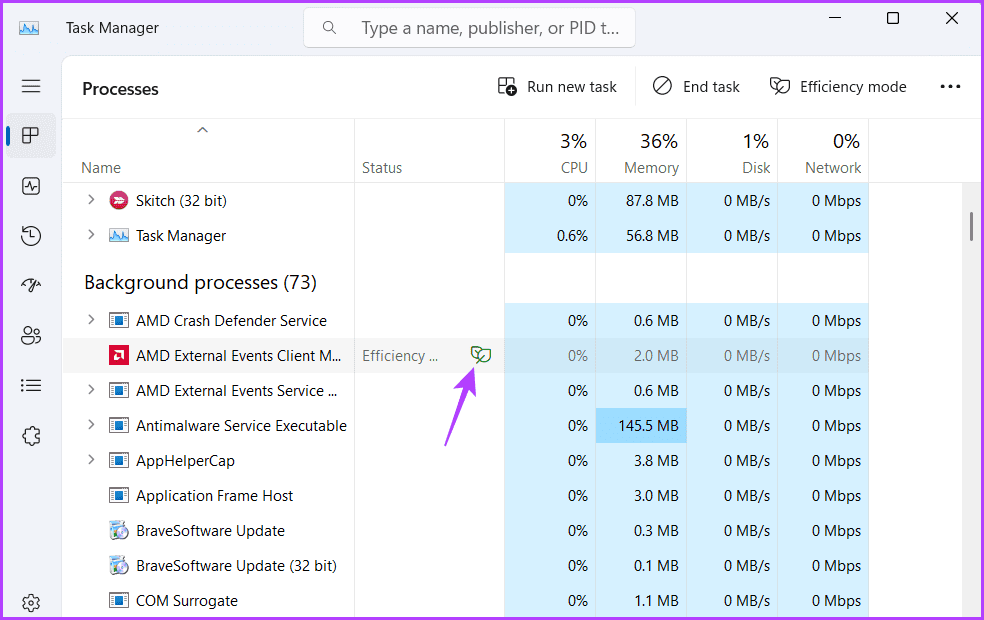
لإيقاف تشغيل Efficiency Mode في Windows 11 ، قم بتشغيل Task Manager ، وحدد التطبيق ، وانقر فوق خيار Efficiency Mode في الزاوية اليمنى العليا.
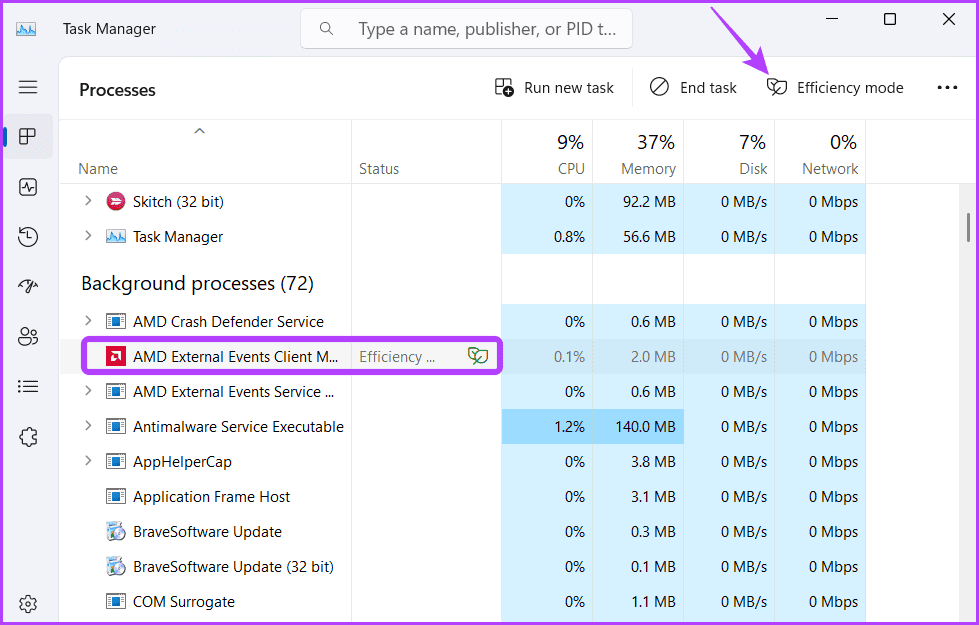
كيفية تشغيل وضع الكفاءة في MICROSOFT EDGE
يُعرف Microsoft Edge باحتوائه على مشكلة استنزاف وحدة المعالجة المركزية واستهلاك البطارية بسرعة. لمعالجة هذه المشكلة ، قدمت Edge ميزة Efficiency Mode ، والتي تعمل تلقائيًا على وضع علامات تبويب الخلفية في وضع السكون بعد 5 دقائق من عدم النشاط.
يمكنك تمكين وضع الكفاءة في Microsoft Edge باتباع الخطوات التالية:
الخطوة 1: قم بتشغيل متصفح Microsoft Edge ، وانقر على النقاط الأفقية الثلاث في الزاوية العلوية اليمنى ، وحوم المؤشر إلى المزيد من الأدوات واختر الأداء.
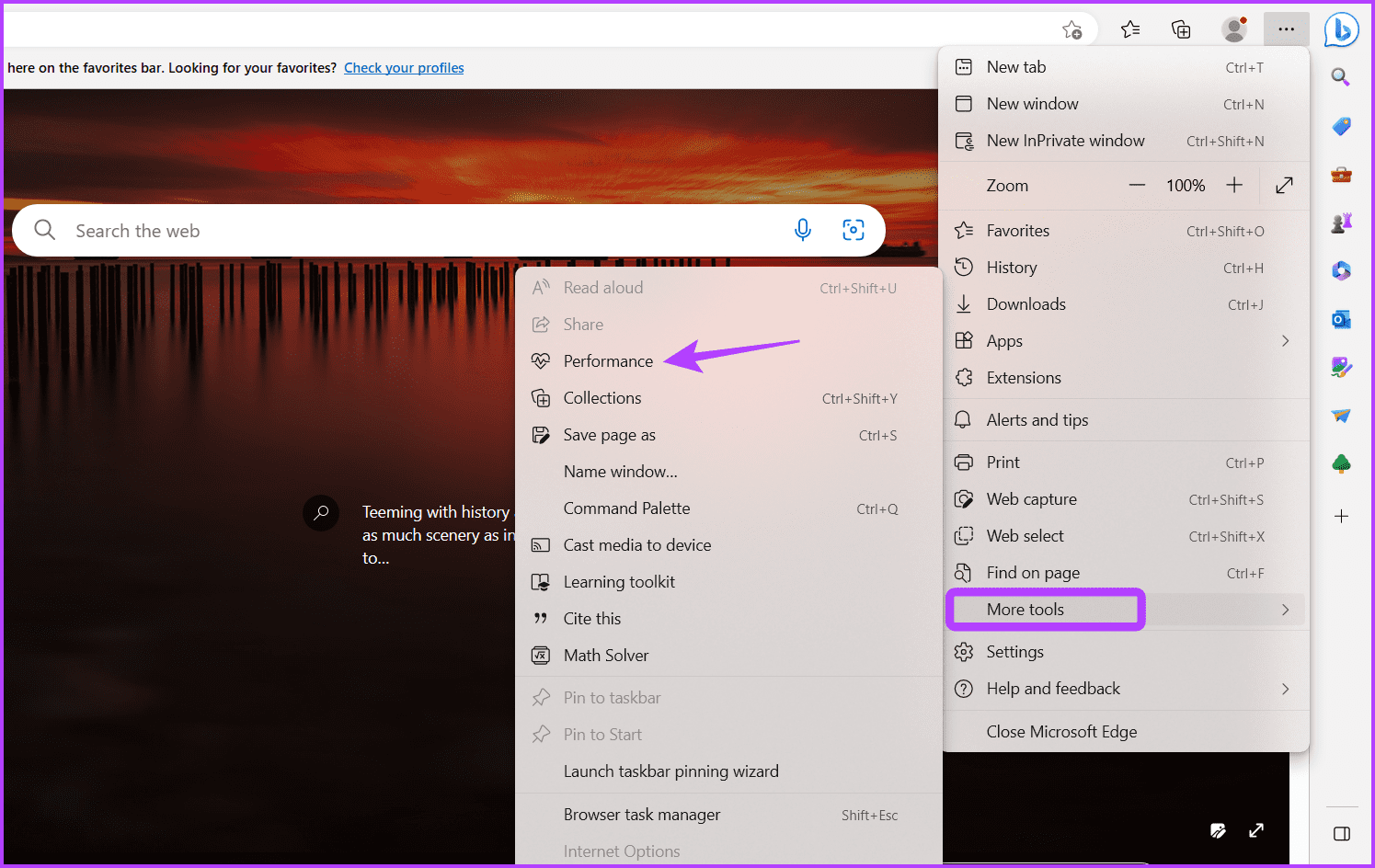
الخطوة 2: قم بتمكين التبديل بجوار وضع الكفاءة.
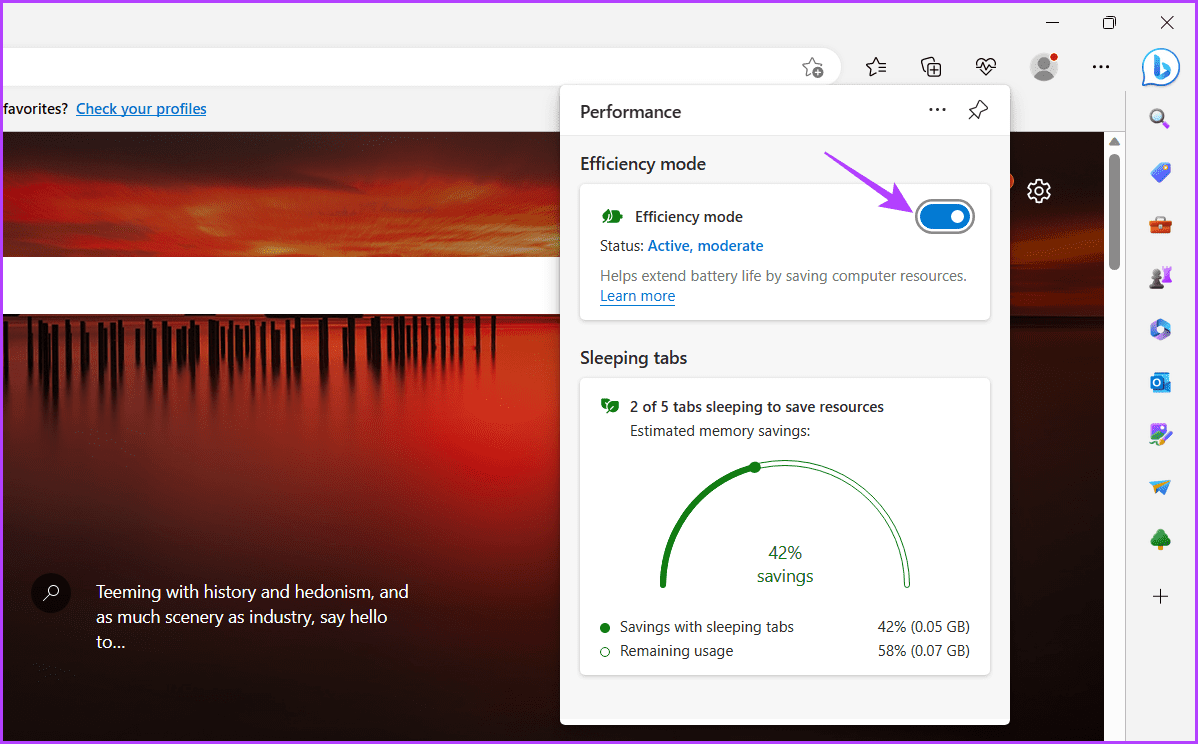
كيفية إصلاح وضع الكفاءة يظهر باللون الرمادي في WINDOWS 11
هل خيار وضع الكفاءة غير نشط على جهاز الكمبيوتر الخاص بك؟ إنه موقف شائع جدًا يحدث عادةً مع أنواع معينة من التطبيقات.
لا يعمل وضع الكفاءة مع مجموعات العمليات وتطبيقات UWP وخدمات Windows. سيظهر الخيار باللون الرمادي لهذه التطبيقات والخدمات.
على سبيل المثال ، إذا حددت تطبيق الإعدادات (تطبيق UWP) في إدارة المهام ، فسترى وضع الكفاءة غير نشط. وبالمثل ، سيتحول الخيار إلى اللون الرمادي لمجموعات العمليات مثل Terminal.
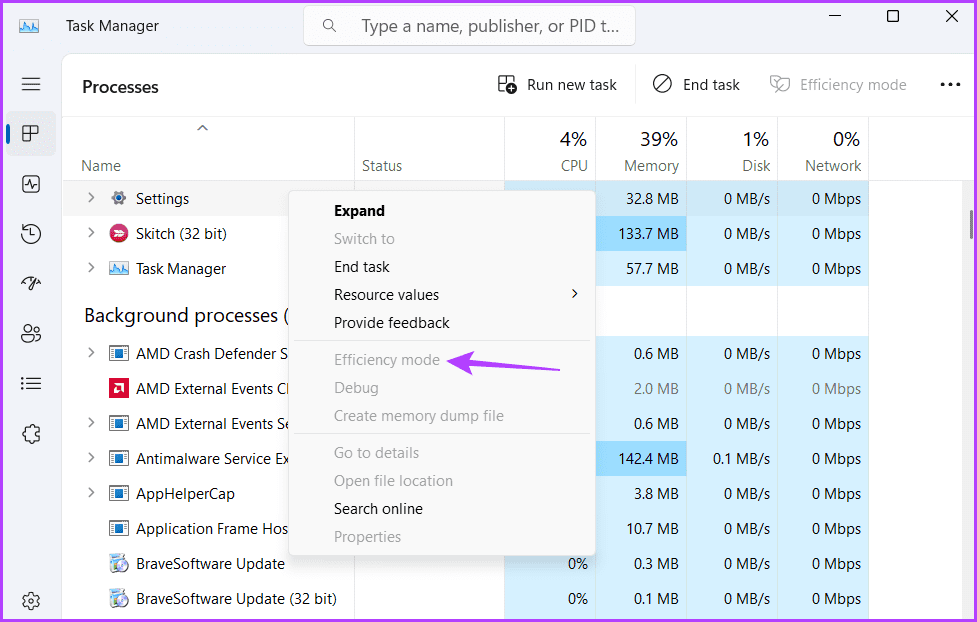
ومع ذلك ، لا يزال بإمكانك تشغيل مجموعات العمليات في وضع الكفاءة. للقيام بذلك ، انقر فوق رمز القائمة المنسدلة بجوار مجموعة العملية ، وقم بتشغيل وضع الكفاءة لكل عملية على حدة.
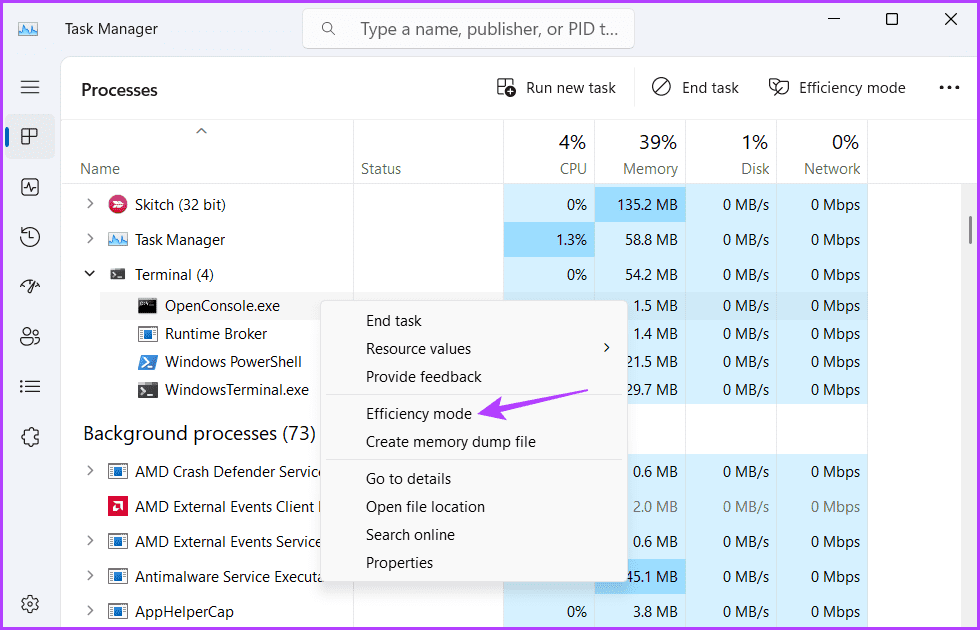
وفر موارد وحدة المعالجة المركزية
من الشائع أن تستهلك التطبيقات الكثير من موارد وحدة المعالجة المركزية وتستنزف البطارية بسرعة. ولكن الآن ، يمكنك منع ذلك عن طريق تمكين وضع الكفاءة على جهاز الكمبيوتر الخاص بك. انتقل إلى الدليل أعلاه لمعرفة المزيد عن ذلك.
