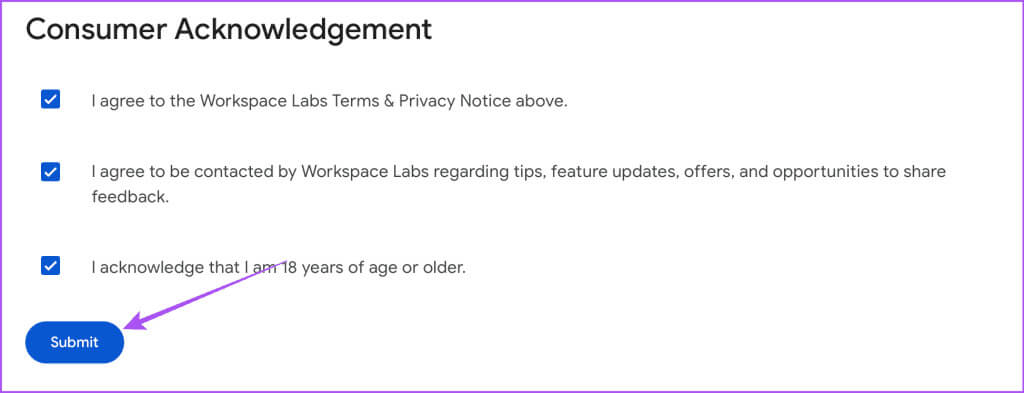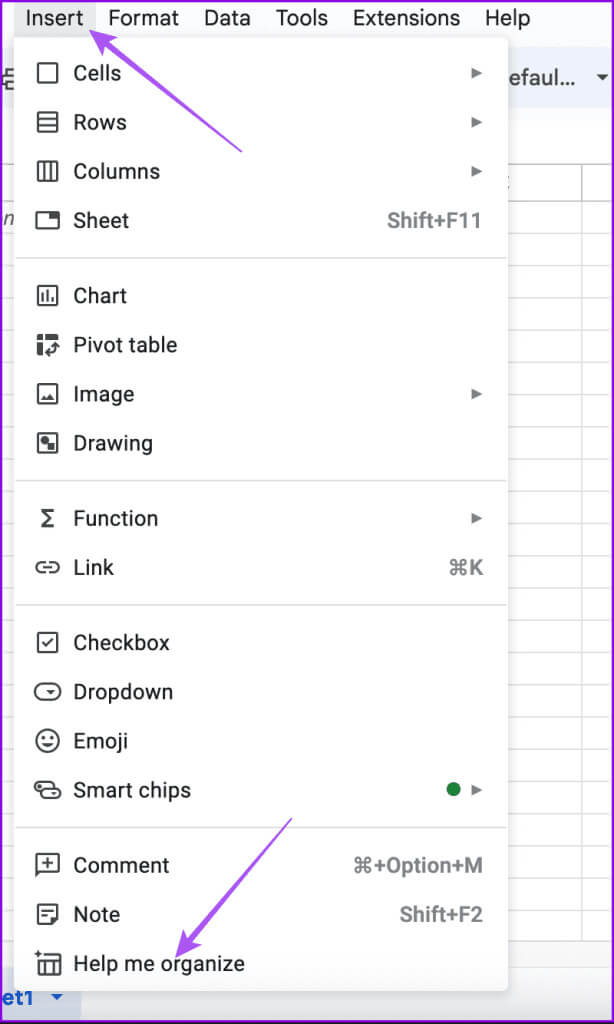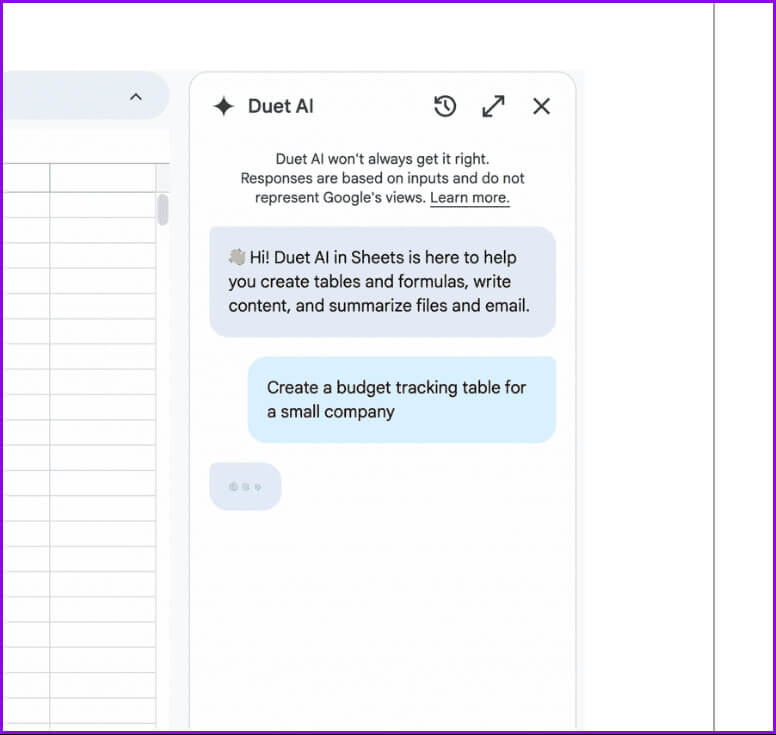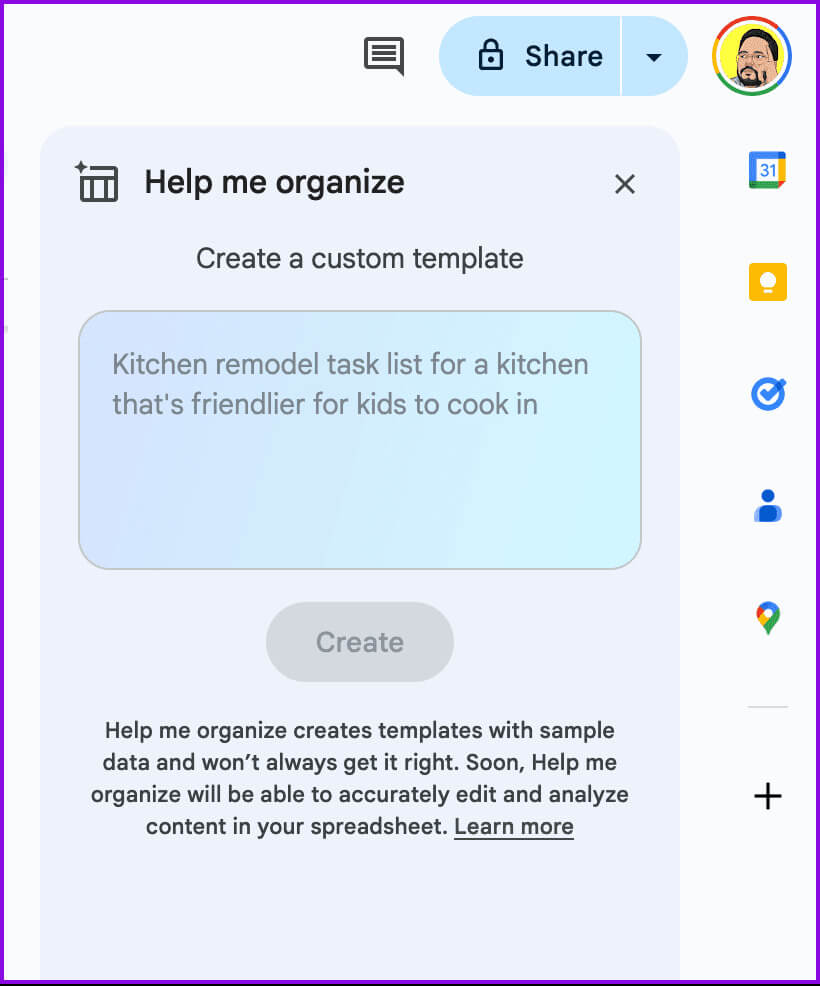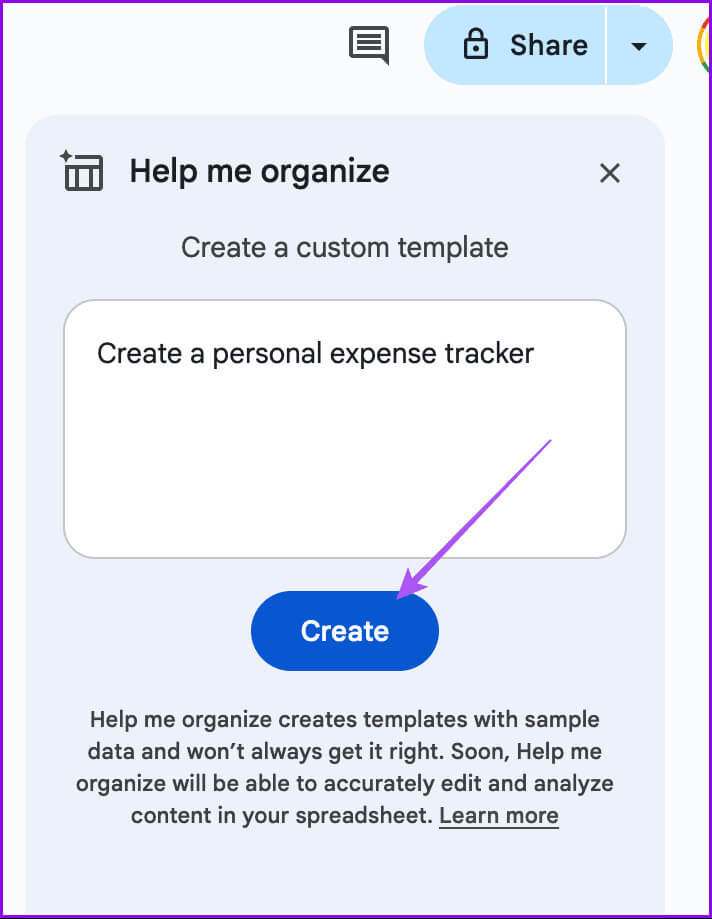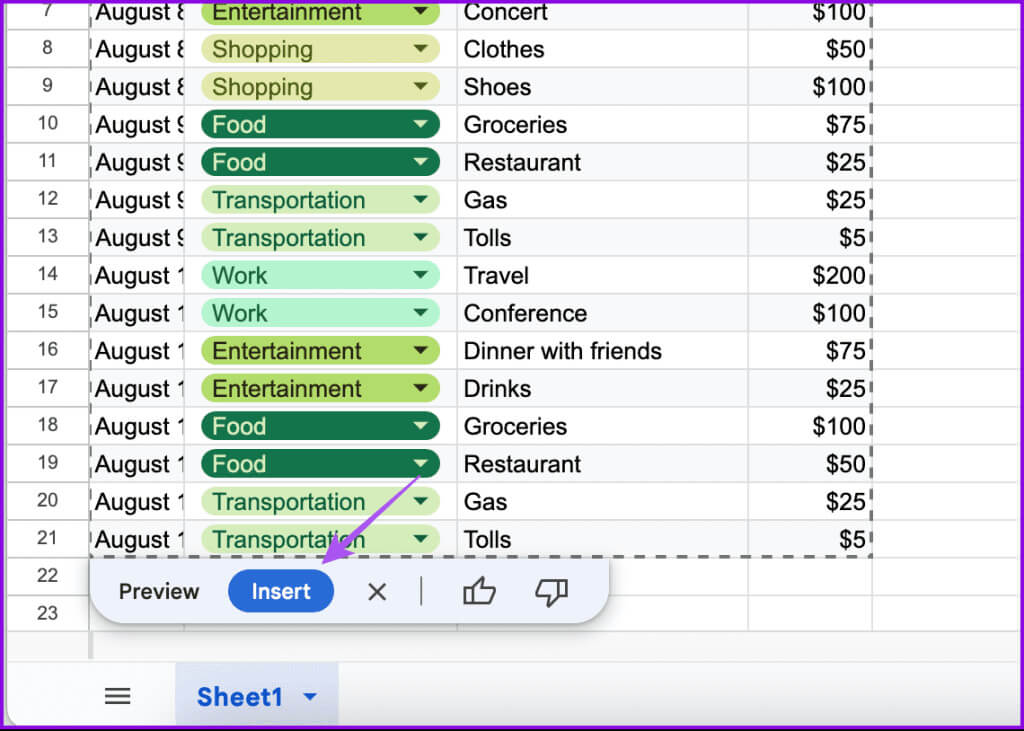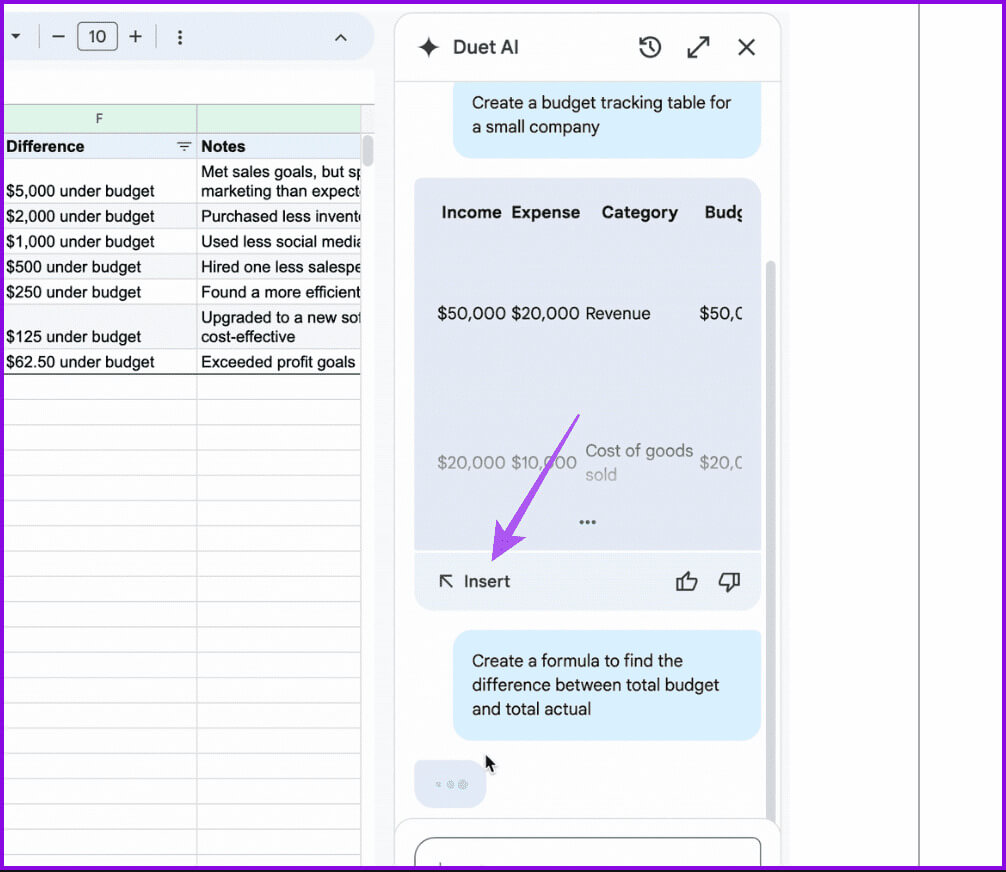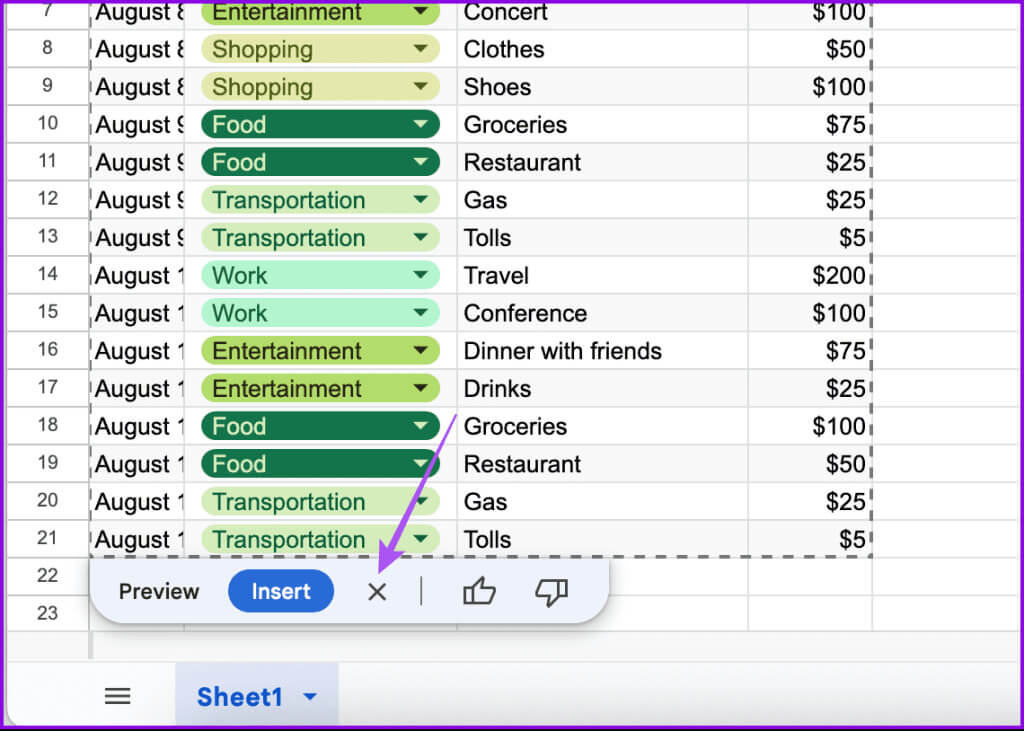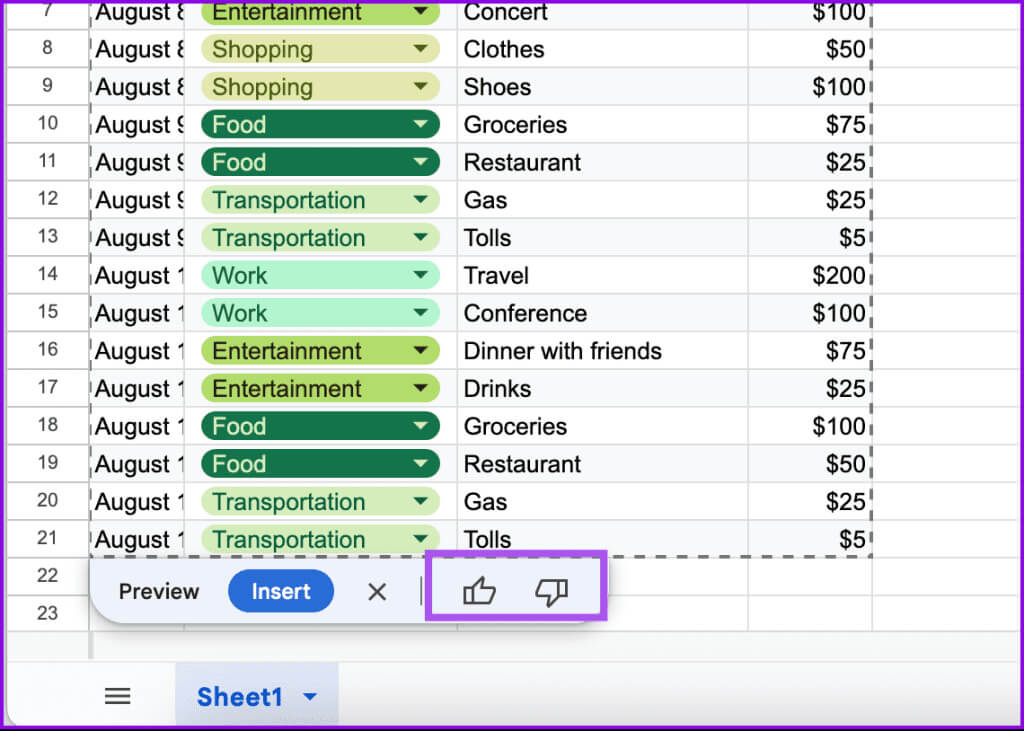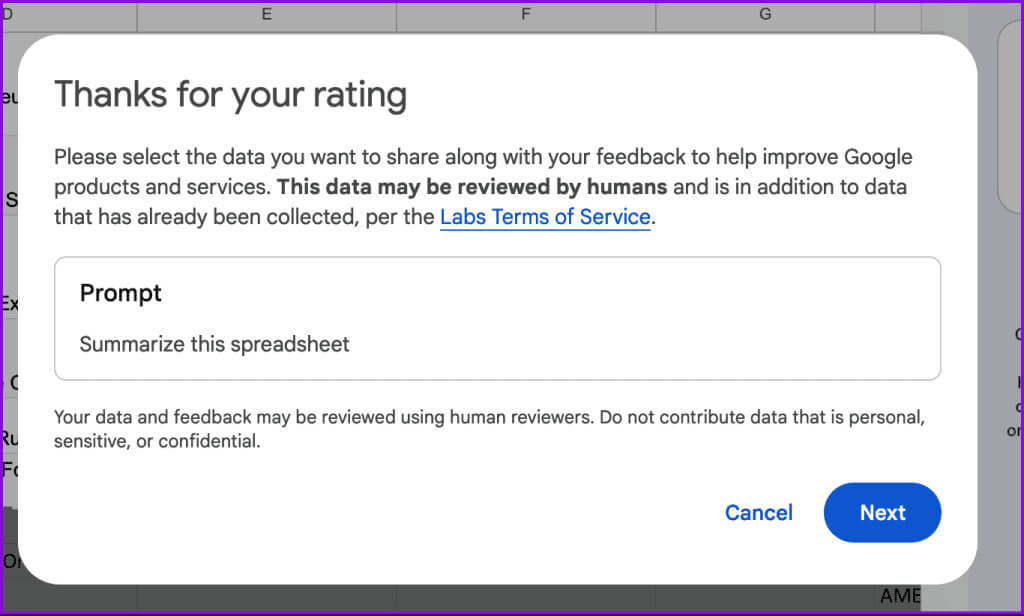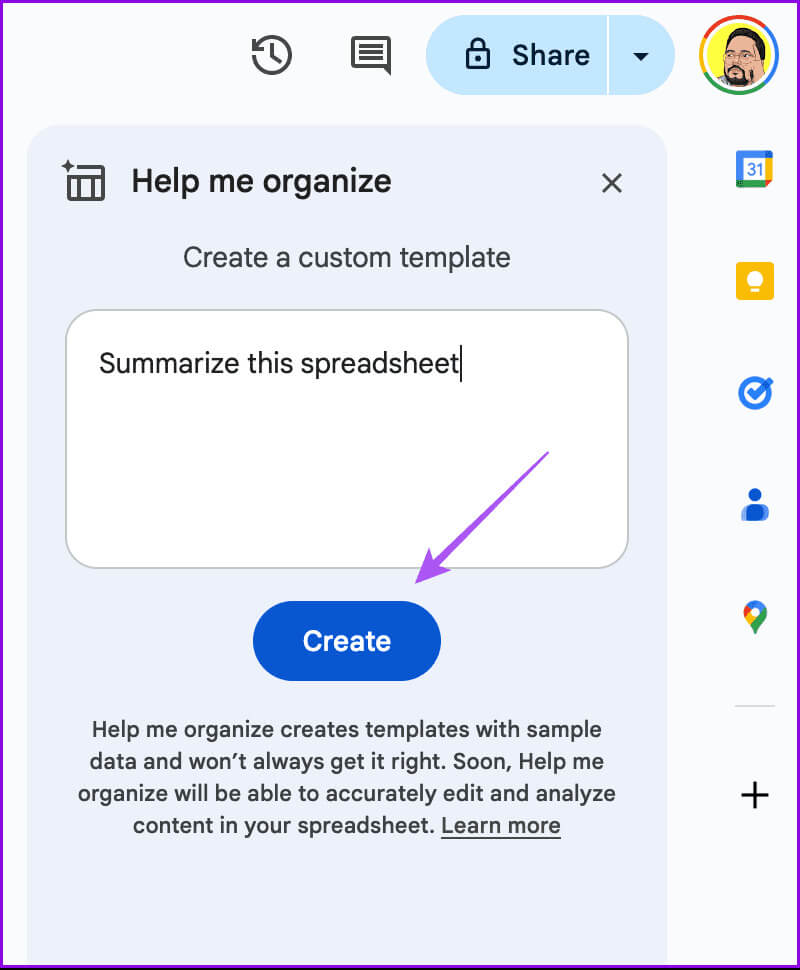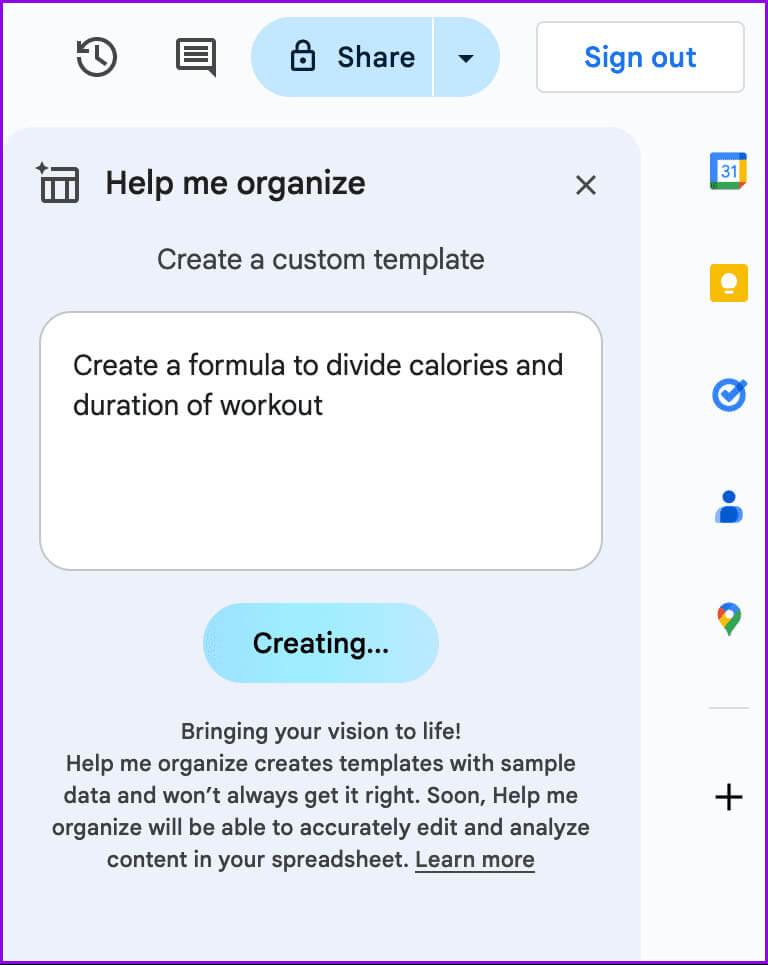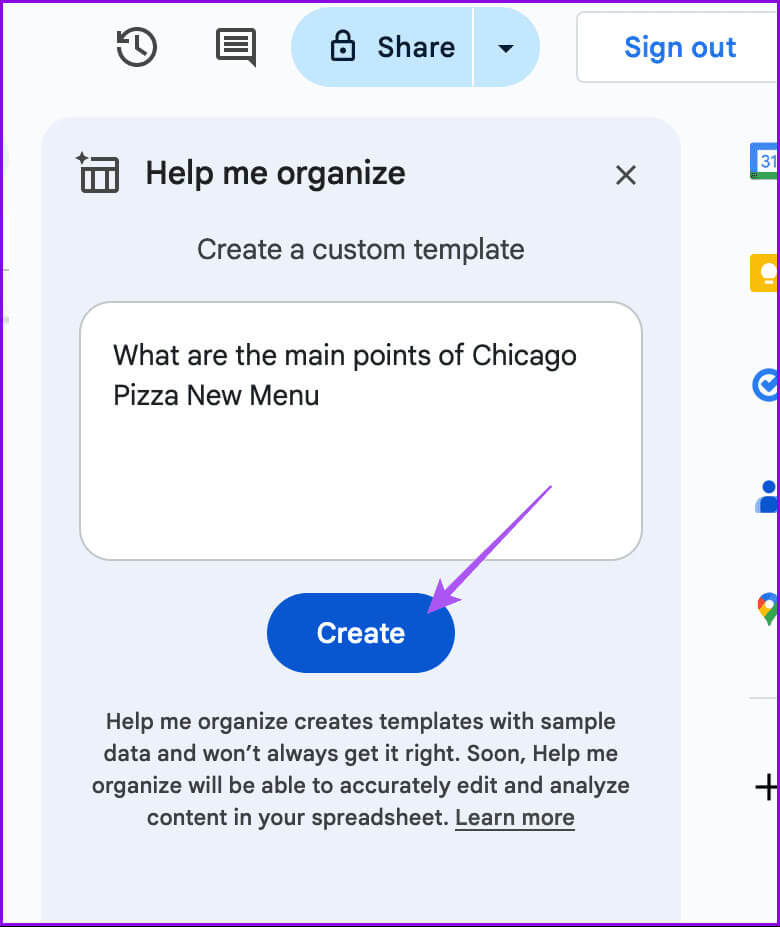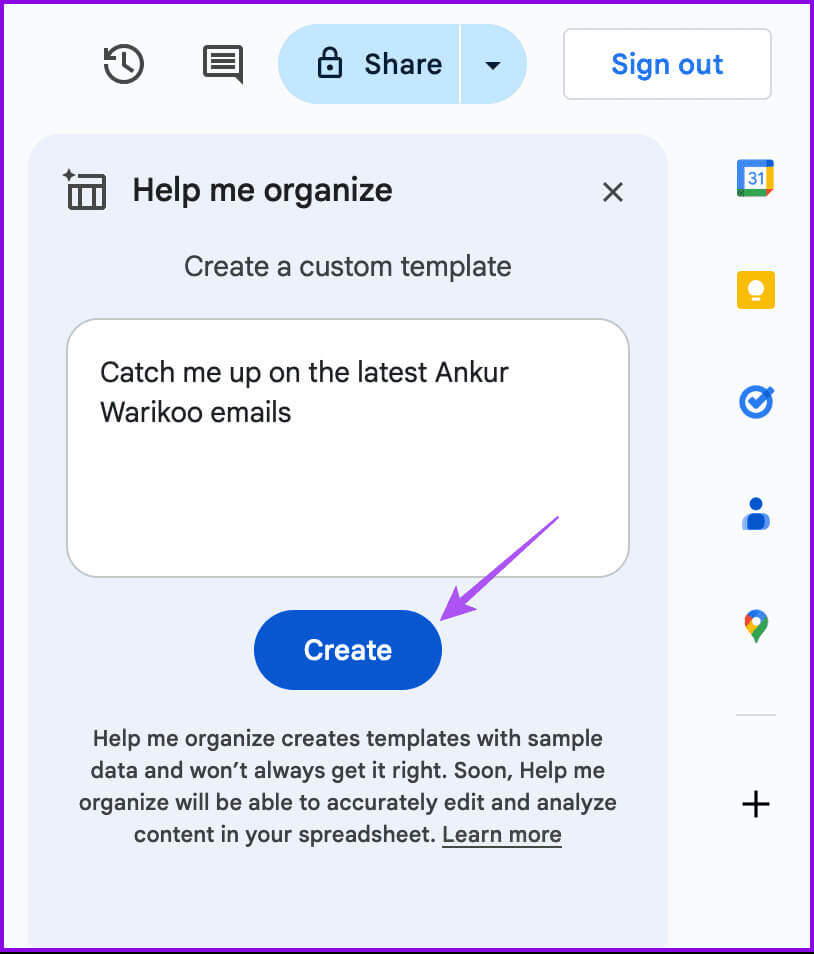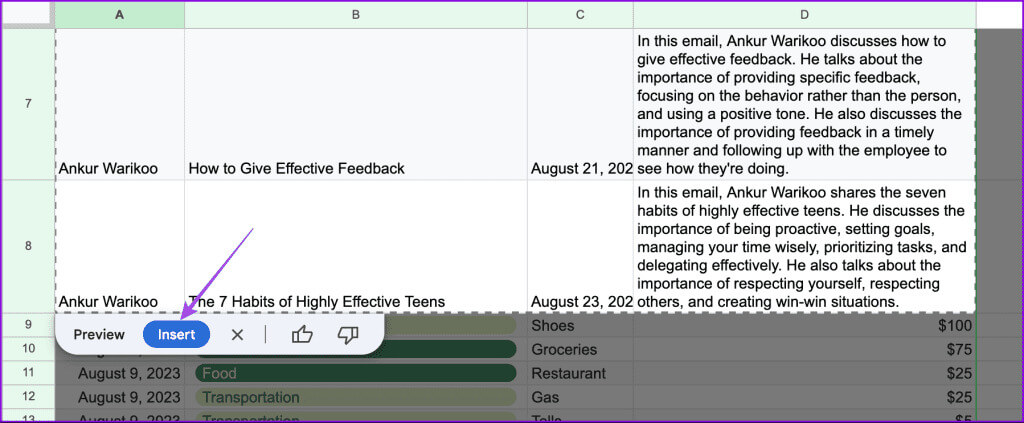كيفية استخدام Duet AI في Google Sheets وGmail وGoogle Drive
تم تقديم Duet AI من Google مؤخرًا لمجموعة تطبيقات Google Workspace. يمكنك الحصول على العديد من الأدوات لتحسين سير عملك والتغلب على حصار الكاتب وتعزيز الإنتاجية. تمامًا كما هو الحال مع Google Docs وGoogle Slides، يمكنك أيضًا الحصول على ميزة Duet AI في Google Sheets،فيما يلي كيفية استخدام Duet AI في Google Sheets وGmail وGoogle Drive.
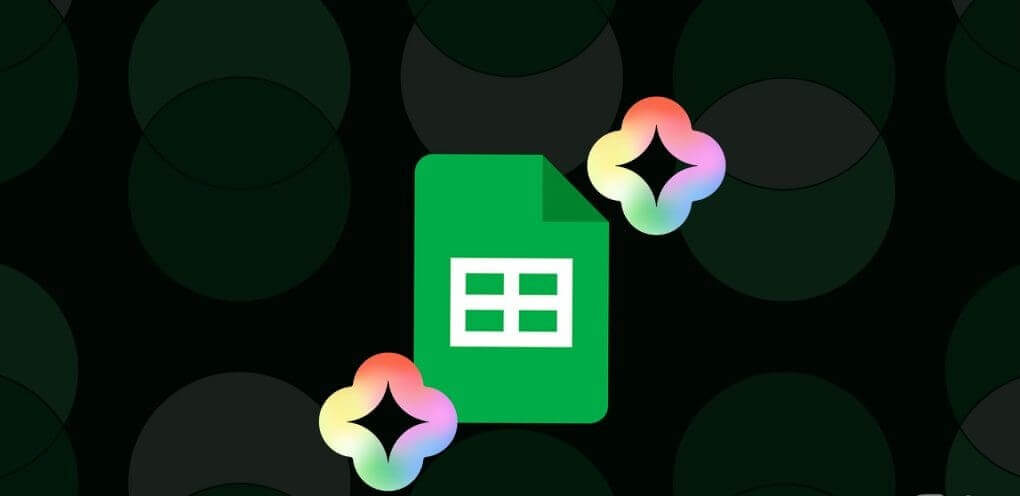
المثير للاهتمام هو أن Duet AI for Google Sheets يجمع أيضًا بين أدوات Google Drive وGmail. في هذا المنشور، سنشارك دليلًا كاملاً حول استخدام Duet AI في Google Sheets وGmail وGoogle Drive.
كيفية تمكين ميزات DUET AI في Google Sheets
يعد Duet AI جزءًا من Google Workspace Labs الذي يساعدك على الاشتراك وتجربة الميزات الجديدة المدعومة بالذكاء الاصطناعي في منتجات Google Workspace. يجب عليك التسجيل لتكون جزءًا من Google Workspace Labs باستخدام حساب Gmail الخاص بك. ما عليك سوى اتباع الرابط المذكور أدناه، وقبول جميع شروط إقرار المستهلك، والنقر على “إرسال” في الأسفل للبدء.
انضم إلى Google Workspace Labs
بمجرد الانتهاء من ذلك، إليك كيفية استخدامه على Google Sheets لوظائف مختلفة. لاحظ أن هذه الميزات تجريبية وقد لا توفر دائمًا نتائج دقيقة.
استخدم DUET AI لإنشاء الجداول في Google Sheets
قد يكون إنشاء جدول من البداية أمرًا مرهقًا، خاصة إذا كان يجب عليك إضافة الكثير من البيانات والمعلمات. ولكن تم تبسيط هذه العملية التي تستغرق وقتًا طويلاً باستخدام Duet AI في Google Sheets. يمكنك فقط إضافة مطالبات لإنشاء نوع معين من ورقة العمل. إليك كيفية القيام بذلك.
الخطوة 1: قم بزيارة Google Sheets وقم بتسجيل الدخول باستخدام حسابك.
الخطوة 2: افتح جدول بيانات فارغًا. ثم انقر فوق “إدراج” وحدد “مساعدتي في التنظيم” في الأسفل.
سيتم فتح لوحة Duet AI الجانبية – حسنًا … على الجانب. الجانب الأيمن، على وجه التحديد. لاحظ أنه يمكن لبعض المستخدمين إظهار لوحة Duet AI الجانبية من خلال النقر على زر Duet AI في الزاوية العلوية اليمنى. بالنسبة لحسابنا، كان علينا استخدام القائمة “إدراج”.
خطوة 3: أضف المطالبة لإنشاء نوع جدول البيانات الذي تريده. على سبيل المثال، “إنشاء أداة تعقب النفقات الشخصية”.
الخطوة 4: اضغط على Enter/Return أو انقر فوق “إنشاء”.
بعد بضع ثوانٍ، سيقدم Duet AI معاينة للقالب بناءً على المطالبة.
الخطوة 5: إذا أعجبتك النتيجة، فانقر على إدراج في الأسفل لاستخدامها كجدول بيانات.
يمكنك أيضًا النقر فوق “إدراج” في لوحة Duet AI الجانبية.
في حالة عدم إعجابك بالنتيجة التي تم إنشاؤها بواسطة الذكاء الاصطناعي، يمكنك النقر فوق أيقونة X لرفضها.
يمكنك أيضًا تقييم النتيجة من خلال النقر على أيقونة Thumbs Up أو Thumbs Down.
يمكنك إرسال ملاحظاتك إلى Google لتحسين النتائج.
استخدم DUET AI لتلخيص جداول البيانات
هذا صحيح. يمكنك أيضًا استخدام Duet AI لتلخيص جميع المعلومات المعروضة في جدول البيانات. يعد هذا مفيدًا إذا كان لديك مجموعة بيانات كبيرة في جدول البيانات الخاص بك وترغب في تقديم عرض تقديمي أو شرح نقاط الضعف لزملائك. لاحظ أن هذه الميزة حاليًا تتيح فقط ملخصات الجداول التي تم إنشاؤها باستخدام Duet AI.
الخطوة 1: افتح Google Sheets وأنشئ جدولًا باستخدام Duet AI باتباع الخطوات المذكورة أعلاه.
الخطوة 2: بعد إضافة الجدول، اكتب إحدى المطالبات التالية في اللوحة الجانبية Duet AI.
“Summarize this spreadsheet.”
“Explain this spreadsheet like I am 5 years old.”
خطوة 3: انقر فوق إنشاء.
بالنسبة لحسابنا، هذه الميزة لا تعمل حاليًا. من المفترض أن ترى خيار عرض المزيد في اللوحة الجانبية للحصول على ملخص للمحتوى المقترح.
مرة أخرى، يمكنك اختيار تقييم الملخص عن طريق الاختيار بين ممتاز أو ممتاز.
إنشاء صيغ باستخدام DUET AI في Google Sheets
أساس استخدام جدول البيانات في Google Sheets هو القدرة على استخدام الصيغ. والآن، مع Duet AI، يمكنك اختيار إنشاء الصيغ دون إدخالها يدويًا. إليك الطريقة.
الخطوة 1: افتح جدول بيانات في Google Sheets أو أنشئ جدولًا باستخدام Duet AI.
الخطوة 2: في اللوحة الجانبية، أدخل المطالبات من خلال أخذ الإشارات من الأمثلة التالية لإنشاء الصيغ.
“create a formula to divide calories and duration of workout.”
“create a formula to find cell C1 in range D:G and output value in column G.”
خطوة 3: انقر فوق إنشاء.
استخدم DUET AI لتلخيص ملفات GOOGLE DRIVE
كما ذكرنا سابقًا، يتيح Duet AI في Google Sheets أيضًا أدوات الذكاء الاصطناعي لـ Google Drive المتصل بحسابك. لنفترض أنك تريد إضافة بعض المعلومات إلى جدول البيانات الموجود في ملف مخزن في Google Drive. يمكنك استخدام Duet AI للإشارة إلى ذلك من Google Drive وإضافتها إلى جدول البيانات. تأكد من أنك تستخدم نفس حساب Google لـ Google Sheets وGoogle Drive.
الخطوة 1: افتح Google Sheets وقم بالوصول إلى اللوحة الجانبية Duet AI.
الخطوة 2: افتح Google Sheets وقم بالوصول إلى اللوحة الجانبية Duet AI.
علامة تبويب المعدل وتحقق من الملفات التي تحتاج إلى المعلومات منها.
خطوة 3: أدخل المطالبة لإضافة معلومات من ملفات Google Drive الخاصة بك. يمكنك استخدام الموجه التالي كمثال. ومع ذلك، تأكد من إضافة النقطتين (:) دائمًا قبل إدخال اسم ملف Drive. تحقق مرة أخرى من اسم الملف الدقيق.
“What are the main points of: (file name)“
الخطوة 4: انقر فوق إنشاء.
سيظهر الرد في جدول البيانات الخاص بك، والذي يمكنك إدراجه أو تقييمه بناءً على دقة النتيجة. قد تحتاج إلى عدة محاولات للحصول على نتائج دقيقة.
استخدم DUET AI لتلخيص رسائل البريد الإلكتروني في GMAIL
تمامًا مثل Google Drive، يمكنك أيضًا إضافة ملخصات من رسائل البريد الإلكتروني الخاصة بك في Gmail إلى ملف Google Sheets. يعد هذا مفيدًا عندما ترغب في إضافة معلومات من رسائل البريد الإلكتروني الخاصة بك إلى جدول البيانات الخاص بك. مرة أخرى، تأكد من استخدام نفس حساب Google لـ Gmail وGoogle Sheets.
الخطوة 1: افتح جدول البيانات الخاص بك وقم بالوصول إلى اللوحة الجانبية Duet AI.
الخطوة 2: أدخل المطالبة التالية كمثال للحصول على ملخص بريدك الإلكتروني. يمكنك إنشاء ملخصات بناءً على أسماء المرسلين أو موضوعات البريد الإلكتروني.
“Catch me up on the latest Ankur Warikoo emails.”
خطوة 3: انقر فوق إنشاء.
إذا كنت ترغب في إضافة الملخص الذي تمت معاينته، فانقر فوق إدراج أو شارك بتعليقاتك وكرر العملية.
افعل ذلك باستخدام DUET AI
باستخدام Duet AI في Google Sheets وGmail وGoogle Drive، يمكنك إنجاز المهام بسرعة. يمكنك الرجوع إلى منشوراتنا على Google Sheets للتعرف على المزيد من الميزات لإنشاء جداول البيانات.