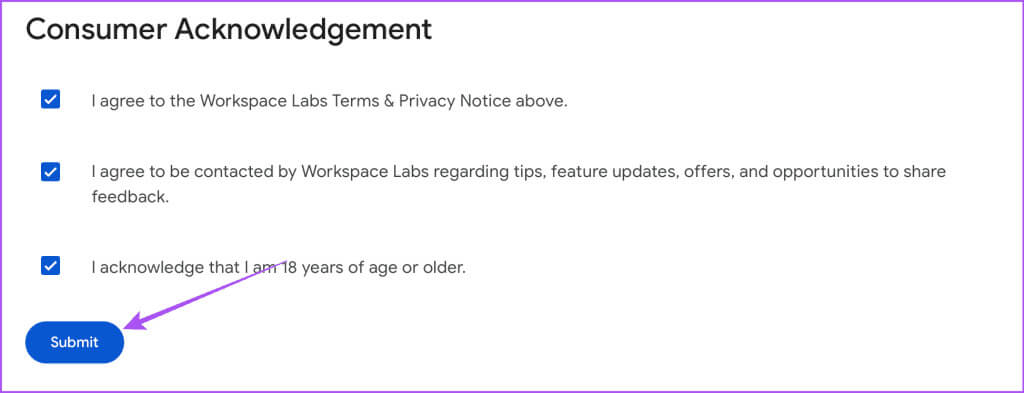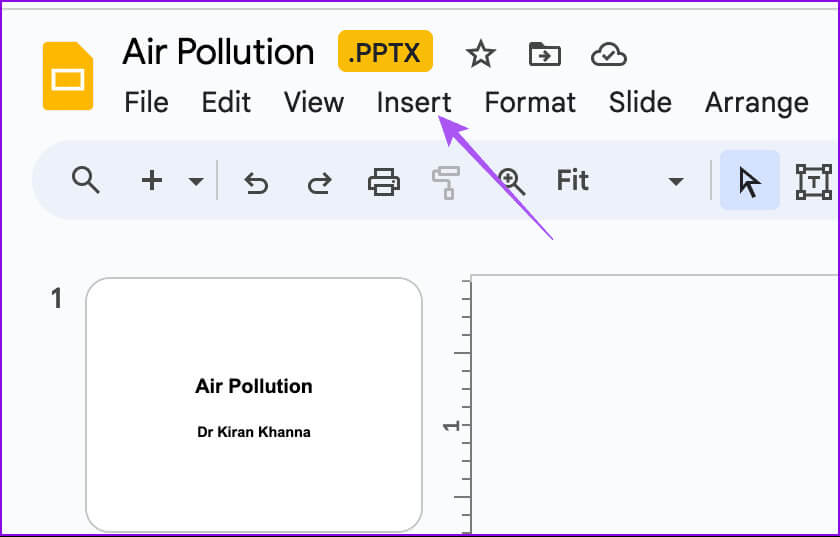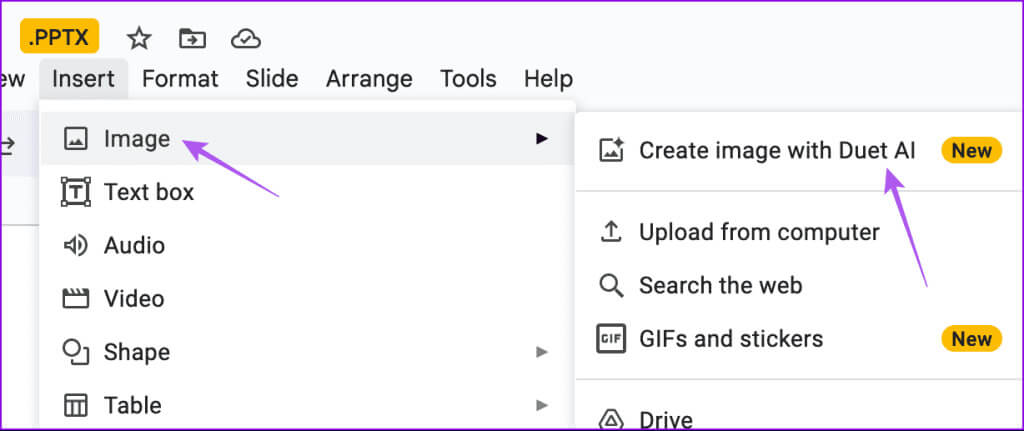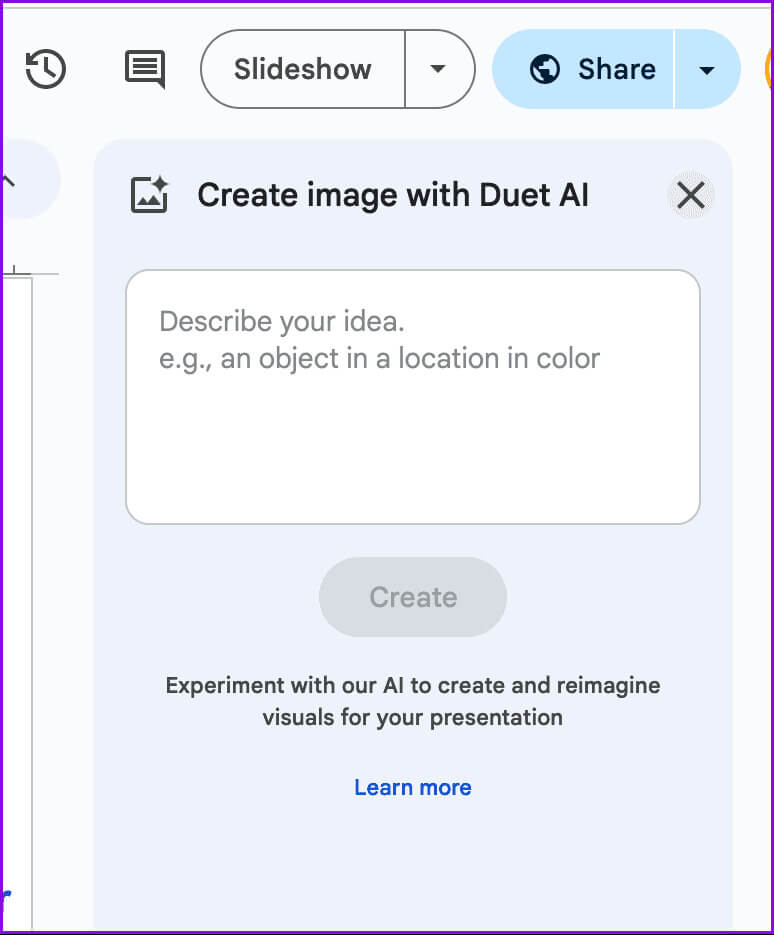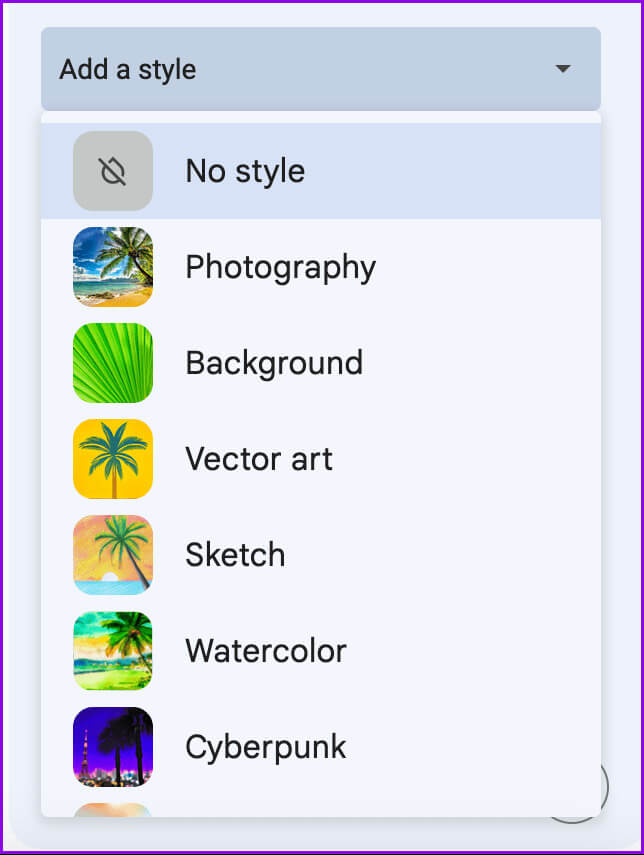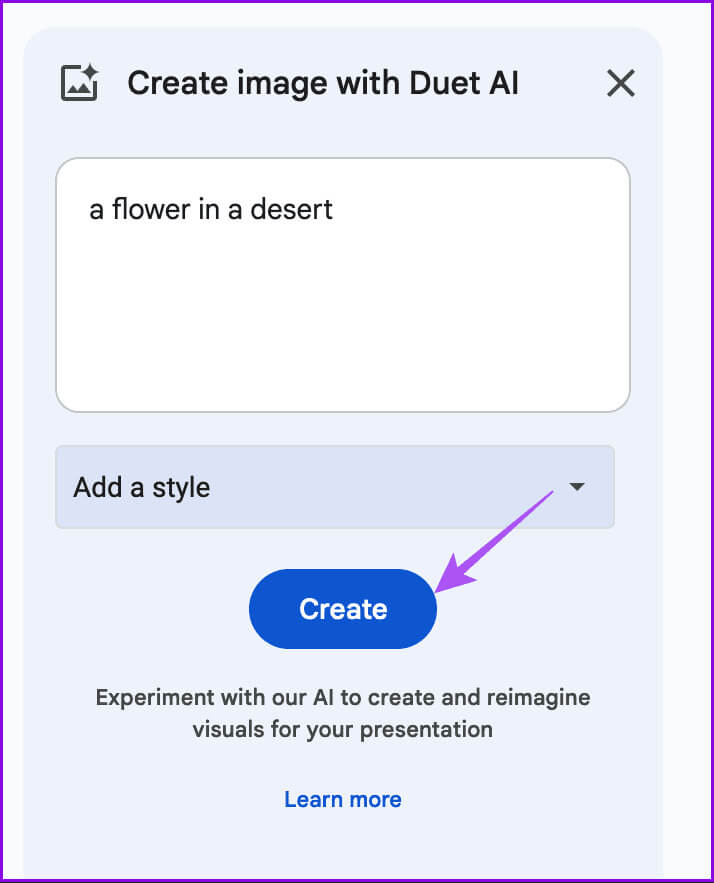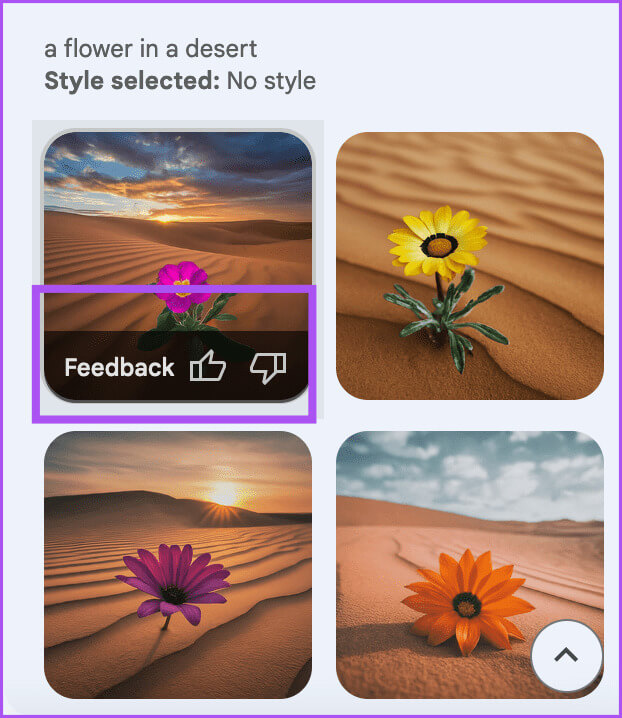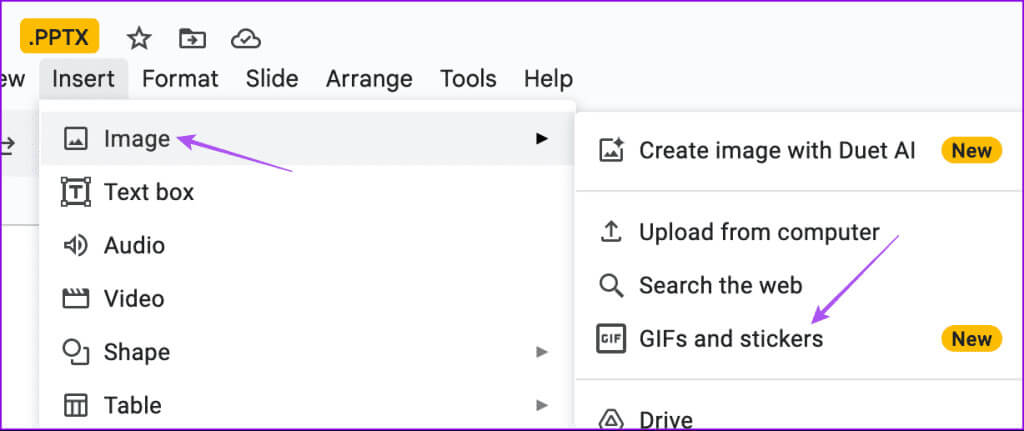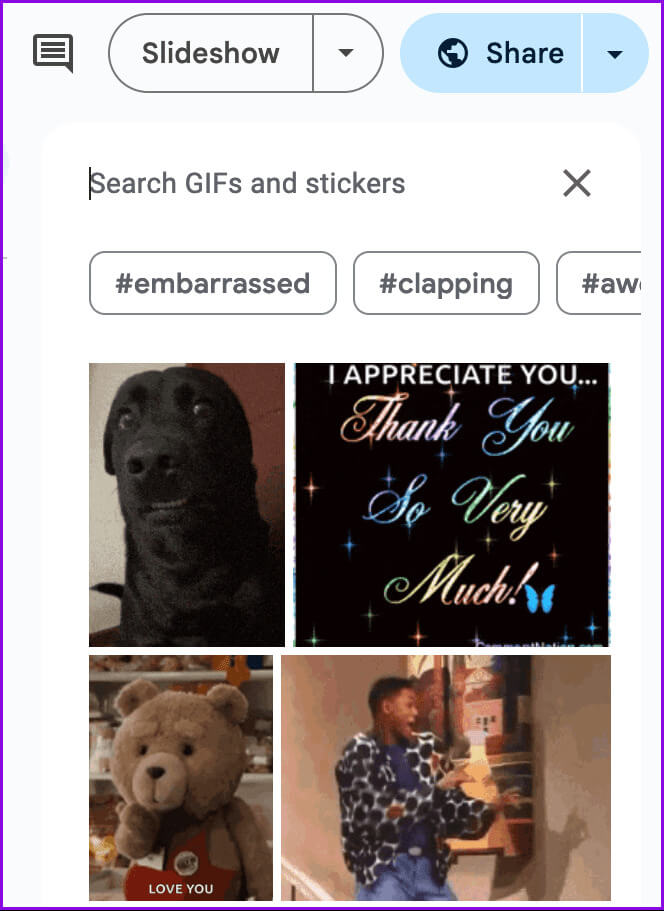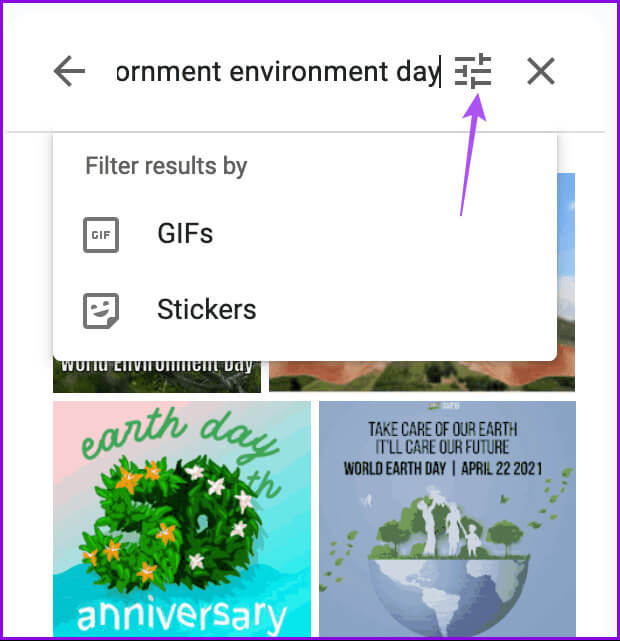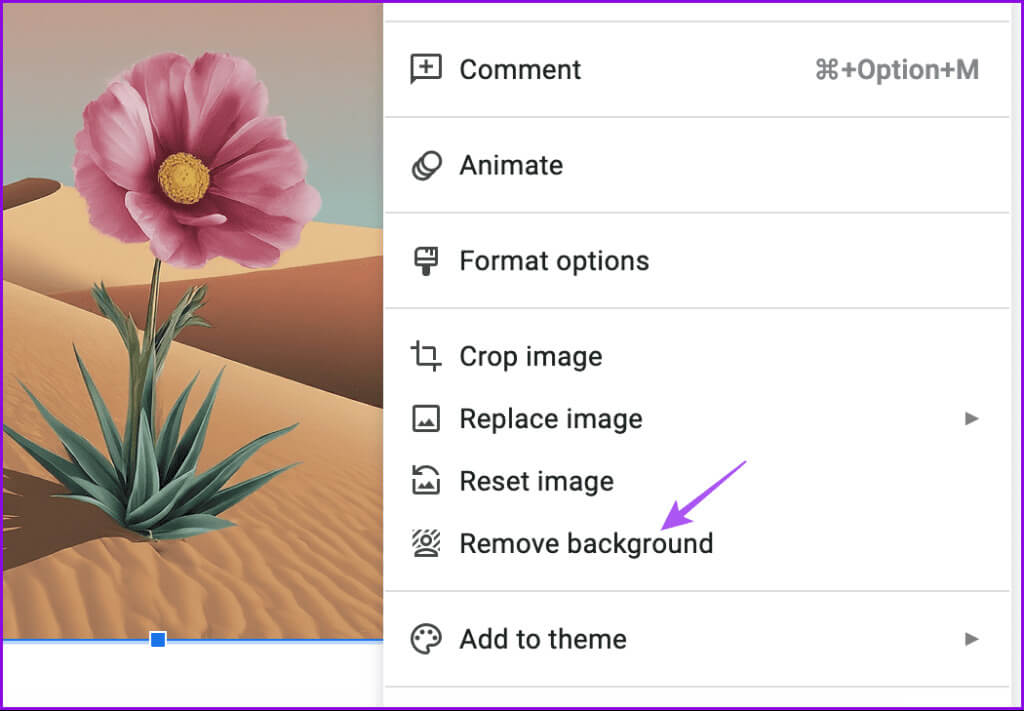كيفية إنشاء الصور باستخدام Duet AI في Google Slides
مع ظهور الذكاء الاصطناعي، أصبحت مهامك اليومية مثل الكتابة وتحرير الصور والبحث عن الصور والمزيد أمرًا سهلاً. قامت شركات مثل Google بدمج فائدة أدواتها مع قوة الذكاء الاصطناعي التوليدي لتحسين تجربة المستخدم. أحد الأمثلة على هذا التعاون هو Duet AI في Google Slides. فيما يلي كيفية إنشاء الصور باستخدام Duet AI في Google Slides.
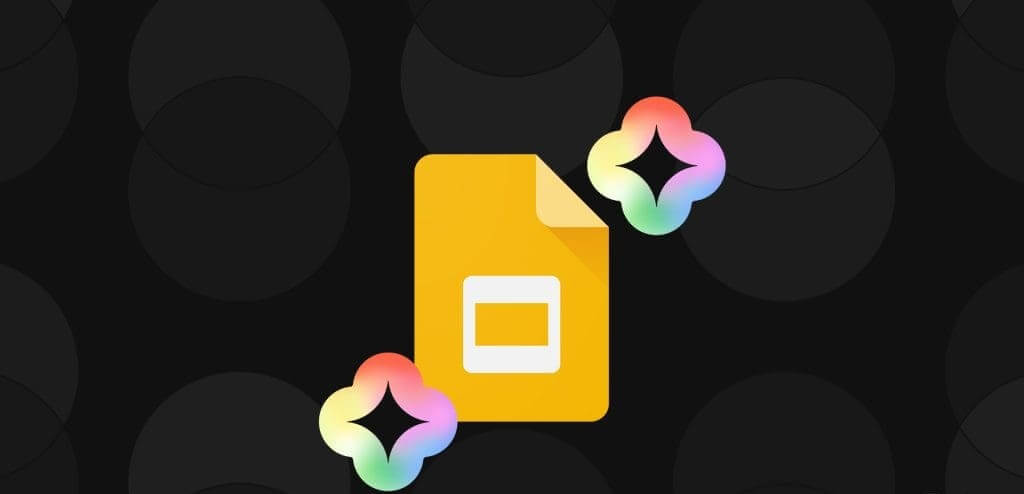
بعد إطلاق أداة Bard AI، قدمت Google الآن Duet AI لعروض Google التقديمية لتقديم عروض تقديمية أكثر جاذبية. يشرح هذا المنشور بالتفصيل كيفية تمكين Duet AI واستخدامه لعروضك التقديمية في Google Slides. تنطبق هذه الخطوات على مستخدمي سطح المكتب.
ما هو DUET AI
يعد Duet AI جزءًا من Google Workspace Labs الذي تم الإعلان عنه في Google I/O 2023. يقدم Duet AI مجموعة من الأدوات لكل تطبيق من تطبيقات Google Workspace مثل مستندات Google، والعروض التقديمية، وجداول البيانات، وGmail، والمزيد. تم طرح هذه الأدوات بشكل مطرد للمستخدمين الذين اشتركوا في Google Workspace Labs. كان الهدف هو مساعدة المستخدمين على كتابة سير عملهم وتنظيمه وتصوره وتسريعه باستخدام ميزات الذكاء الاصطناعي الإبداعية.
في حالة Google Slides، يساعد Duet AI في إنشاء صور أصلية بأفضل جودة مع مطالبات نصية تضيف المزيد من الجاذبية المرئية إلى عروضك التقديمية. يلزمك الاشتراك في Google Workspace Labs باتباع الرابط أدناه.
انضم إلى Google Workspace Labs
بمجرد تحميل صفحة الويب، اقبل جميع شروط إقرار المستهلك وانقر فوق إرسال في الأسفل للبدء.
بعد الاشتراك في Google Workspace Labs، إليك كيفية استخدام Duet AI في Google Slides.
كيفية استخدام DUET AI في Google Slides
هل قضيت ساعات في البحث عن الصور المثالية لإضافتها إلى عروضك التقديمية؟ وحتى ذلك الحين، لا بد أنه كانت هناك أوقات لم تجد فيها بالضبط ما كنت تبحث عنه. يتيح لك Duet AI إنشاء صور بناءً على مطالباتك في Google Slides للتخلص من هذه العملية الشاقة والمستهلكة للوقت. سواء كان ذلك مفهومًا مبكرًا أو صورة نهائية في ذهنك، سيساعدك Duet AI في الحصول على الصور الأكثر ملاءمة لعروضك التقديمية. وإليك كيفية استخدامه.
الخطوة 1: افتح Google Slides على متصفح الويب الخاص بك وقم بتسجيل الدخول إلى حسابك.
الخطوة 2: افتح عرضًا تقديميًا جديدًا أو موجودًا. ثم اضغط على إدراج في شريط القوائم العلوي.
خطوة 3: انقر على الصورة وحدد “إنشاء صورة باستخدام Duet AI”.
سيتم فتح نافذة Duet AI على الجانب الأيمن من شاشتك.
الخطوة 4: أدخل المطالبة النصية لصورتك، اعتمادًا على ما تحتاجه. على سبيل المثال، طلبنا من الخدمة أن تعرض لنا صورًا لـ “زهرة في الصحراء”.
الخطوة 5: حدد النمط لتصفية نتائج الصور الخاصة بك بناءً على الخلفية والتصوير الفوتوغرافي وفن المتجهات والمزيد.
خطوة 6: انقر فوق “إنشاء” للحصول على النتائج.
سيقوم Duet AI الآن بإنشاء صور بناءً على مدخلاتك. سترى أربع نتائج صور في المرة الواحدة. يمكنك النقر فوق أيقونة Thumbs Up أو Thumbs Down لتقديم تعليقاتك على النتائج.
الخطوة 7: انقر على نتيجة الصورة التي تريد استخدامها.
حتى وقت كتابة هذا المنشور، لا يستطيع Duet AI تقديم نتائج لكل مطالبة تدخلها. ويقتصر على توليد صور للمناظر الطبيعية والمناظر الطبيعية. يمكنك الاستمرار في تقديم تعليقات حول النتائج لمساعدة Google في تحسين Duet AI.
أضف صور GIF وملصقات في Google Slides
لا تقتصر وظيفة Duet AI على إنشاء نتائج الصور فقط. كما يتيح لك إضافة صور GIF وملصقات إلى عروضك التقديمية في Google Slides. إليك الطريقة.
الخطوة 1: افتح العرض التقديمي الخاص بك في Google Slides وانقر على إدراج في شريط القائمة العلوي.
الخطوة 2: انقر على الصورة وحدد صور GIF والملصقات.
سيتم فتح نافذة صور GIF والملصقات على الجانب الأيمن.
خطوة 3: انقر على أيقونة الإعدادات على الجانب الأيمن للاختيار بين صور GIF والملصقات.
الخطوة 4: اكتب مطالبة تصف ما تبحث عنه.
الخطوة 5: انقر على النتيجة المناسبة لاستخدامها.
إزالة خلفية الصورة في Google Slides
إضافة جديدة أخرى إلى Google Slides with Duet AI هي خيار إزالة خلفية الصورة. لا يتعين عليك الاعتماد على أي تطبيقات تابعة لجهات خارجية لإزالة الخلفيات من الصور. إليك كيفية استخدام الميزة في Google Slides.
الخطوة 1: افتح العرض التقديمي الخاص بك في Google Slides وأدخل الصورة التي تريد إزالة خلفيتها.
الخطوة 2: بعد إرفاق الصورة، انقر بزر الماوس الأيمن على الصورة وانقر على إزالة الخلفية.
انتظر بضع ثوان، وسوف تقوم الأداة بمشاركة النتيجة المرجوة.
قوة الذكاء الاصطناعي في Google Slides
من المؤكد أن Duet AI في Google Slides سيساعدك على تبادل الأفكار لعروضك التقديمية. كما ذكرنا في البداية، تم توسيع Duet AI ليشمل جميع تطبيقات Google Workspace. بعد الاشتراك في Google Workspace Labs، يمكنك استخدام أداة الكتابة المدعمة بالذكاء الاصطناعي لـ Gmail وGoogle Docs. يمكن أن تساعدك هذه الأداة في التخلص من حصار الكاتب وصياغة أفضل رسائل البريد الإلكتروني الممكنة.