كيفية استخدام Discord لمشاهدة الأفلام مع الأصدقاء
Discord هو تطبيق دردشة ممتاز ومجاني يمكن استخدامه من قبل أي شخص وليس مجرد لاعبين. يمكنك استخدام ميزة Go Live في Discord لبث Netflix (أو مصدر فيديو آخر) ومشاهدة الأفلام مع أصدقائك. وإليك كيف يعمل.
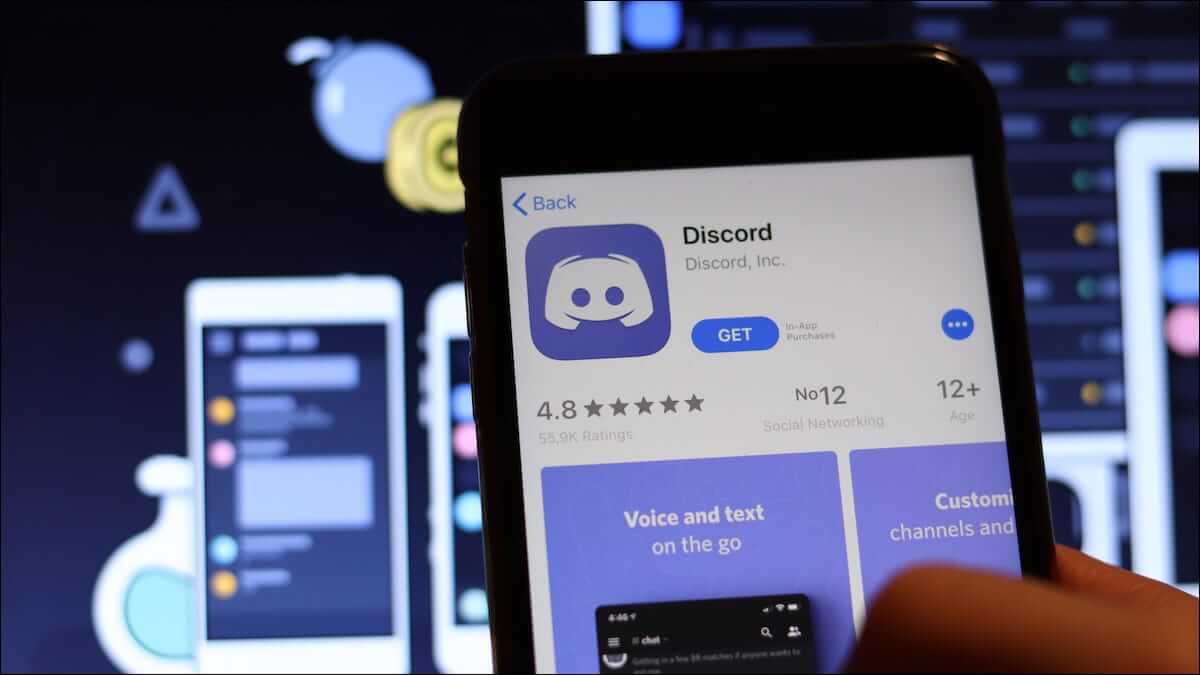
قبل البدء ، تحتاج إلى تحديث تطبيق Discord على جهاز كمبيوتر يعمل بنظام Windows 10 أو جهاز Mac ، وإنشاء خادم Discord خادم Discord جديد ، ودعوة أصدقائك للانضمام إليه.
كيفية إضافة متصفح أو تطبيق Netflix كلعبة إلى Discord
لا يكتشف Discord مصدر تدفق Netflix الخاص بك (المتصفح أو التطبيق) ويستخدمه تلقائيًا. ستحتاج إلى إضافتها كلعبة إلى Discord وإبقائها نشطة متى أردت بث فيلم أو عرض تلفزيوني.
قم بتشغيل تطبيق Discord وانقر على أيقونة الترس في الزاوية اليسرى السفلية بجوار اسم مستخدم Discord الخاص بك.
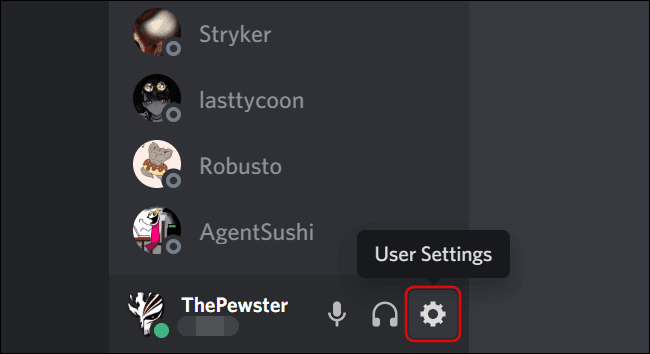
عند فتح الإعدادات ، انقر فوق علامة التبويب “نشاط اللعبة” على اليسار أسفل عنوان “إعدادات اللعبة”.
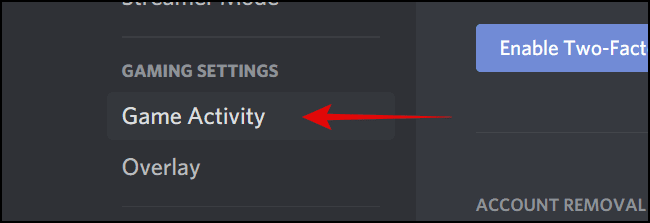
في الجزء الأيسر ، انقر فوق الارتباط التشعبي “إضافة” بجوار نص “عدم رؤية لعبتك” للكشف عن القائمة المنسدلة لإضافة المتصفح.
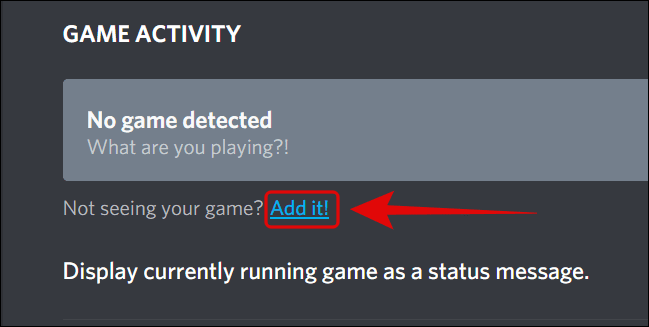
انقر فوق السهم المتجه لأسفل للكشف عن قائمة التطبيقات التي يمكن لـ Discord اكتشافها. اختر متصفح الويب (Google Chrome أو Microsoft Edge أو Mozilla Firefox) الذي تريد استخدامه لدفق الفيديو.
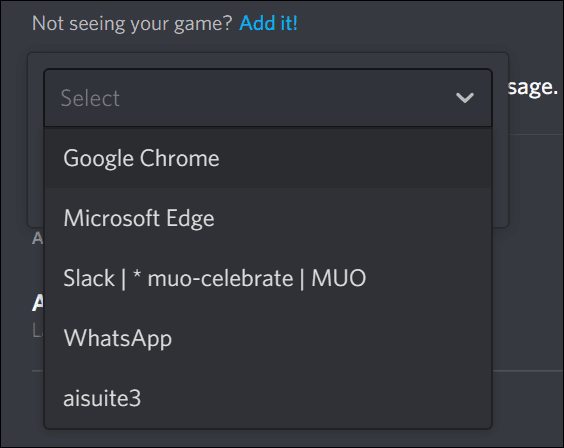
ملاحظة: يجب عليك الاحتفاظ بالمتصفح ذي الصلة قيد التشغيل في الخلفية لرؤيته في القائمة المنسدلة في Discord.
بعد اختيار المتصفح ، انقر فوق الزر “إضافة لعبة” لإضافته كلعبة إلى خادمك.
بناءً على الخيار الذي تختاره ، سيحدده Discord ويعرض علامة “التشغيل الآن” تحته.
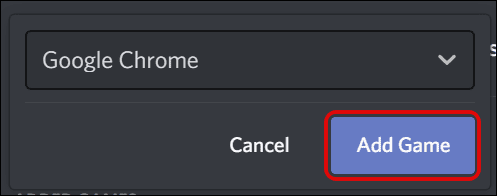
اضغط على مفتاح Esc للخروج من قائمة الإعدادات. قبل المتابعة ، لنقم بتعطيل تسريع الأجهزة في المتصفح الذي اخترته لبث Netflix.
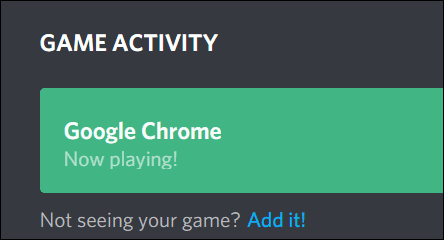
تعطيل تسريع الأجهزة في المتصفح
عند استخدام Google Chrome أو Mozilla Firefox أو Microsoft Edge لبث Netflix أو نظام أساسي آخر للفيديو ، ستحتاج إلى إيقاف تشغيل تسريع الأجهزة. خلاف ذلك ، لن يعرض دفق تطبيق Discord سوى شاشة سوداء للمشاهدين.
جوجل كروم
في Chrome ، انقر على أيقونة القائمة ثلاثية النقاط الموجودة في الزاوية العلوية اليمنى من النافذة ، ثم حدد “الإعدادات“.
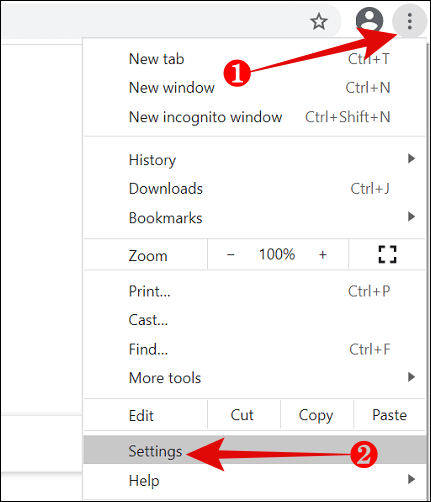
مرر لأسفل للنقر على “خيارات متقدمة”.
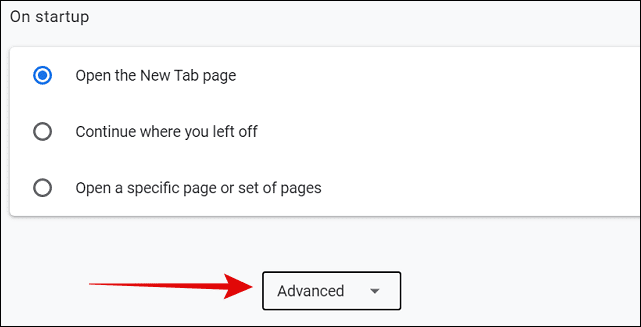
انتقل إلى قسم النظام وقم بإيقاف تشغيل إعداد “استخدام تسريع الأجهزة عند توفره”. ثم انقر فوق “إعادة التشغيل” لإعادة تشغيل المتصفح.
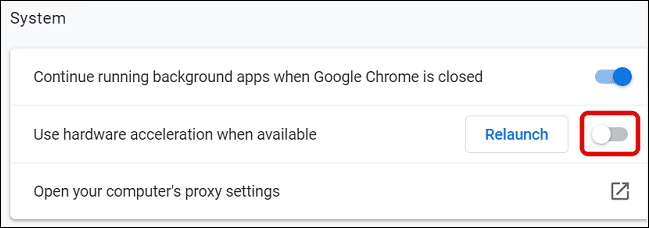
مايكروسوفت إيدج
إذا كنت تخطط لاستخدام Microsoft Edge ، فقم بتشغيله وانقر فوق أيقونة القائمة ثلاثية النقاط الموجودة في الزاوية العلوية اليمنى من النافذة.
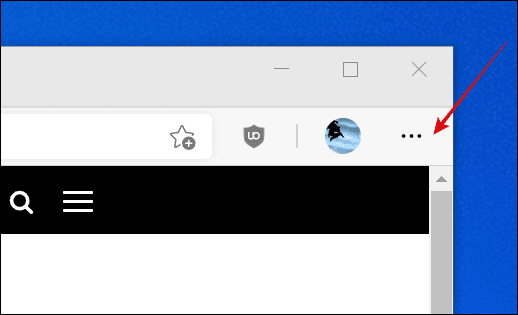
حدد “الإعدادات“.
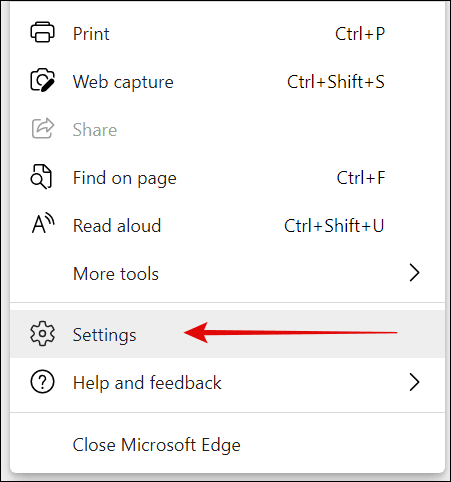
بعد ذلك ، حدد “النظام” من جزء التنقل الأيمن.
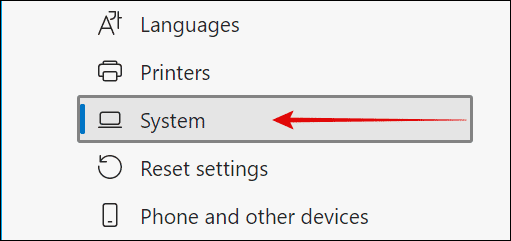
من الجزء الأيسر ، قم بإيقاف تشغيل إعداد “استخدام تسريع الأجهزة عند توفره” ، ثم اضغط على “إعادة التشغيل” لتطبيق التغييرات.

موزيلا فايرفوكس
قم بتشغيل Firefox وانقر على أيقونة القائمة المكونة من ثلاثة أشرطة الموجودة في الزاوية العلوية اليمنى من النافذة.
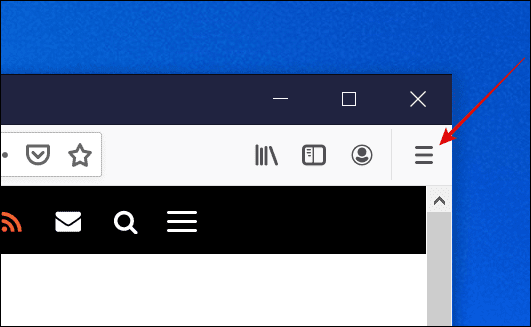
من القائمة ، انقر فوق “خيارات“.
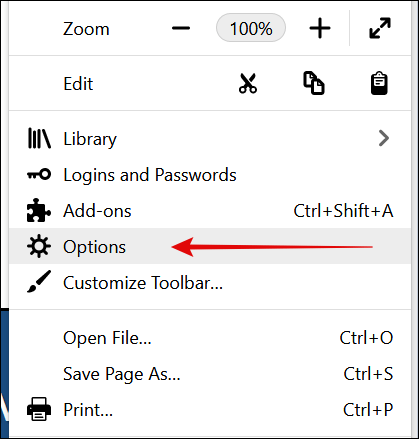
قم بالتمرير لأسفل إلى قسم الأداء حتى ترى مربع الاختيار لـ “استخدام إعدادات الأداء الموصى بها” وقم بإلغاء تحديده. يكشف ذلك عن مربع اختيار آخر لـ “استخدام تسريع الأجهزة عند توفره”. قم بإلغاء تحديد هذا المربع أيضًا.
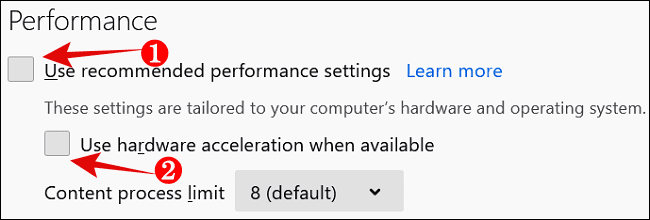
كيفية دفق Netflix ومشاركة الشاشة مع Discord
بعد إجراء التغييرات اللازمة على متصفحك ، افتح Netflix في المتصفح الذي تختاره. تسجيل الدخول وتشغيل أي فيديو.
بعد ذلك ، انتقل إلى خادم Discord الذي أنشأته لدفق Netflix لمشاهدة الأفلام مع أصدقائك. انقر فوق رمز مشاركة الشاشة الموجود أعلى إعدادات المستخدم مباشرةً لضبط إعدادات البث المباشر للفيديو.
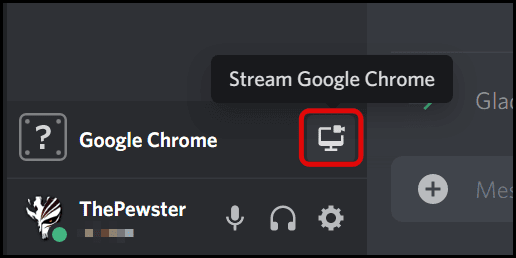
ستظهر نافذة إعدادات مشاركة الشاشة. يختار التطبيق تلقائيًا دقة 720 بكسل ، إلى جانب معدل إطارات يبلغ 30 إطارًا في الثانية.
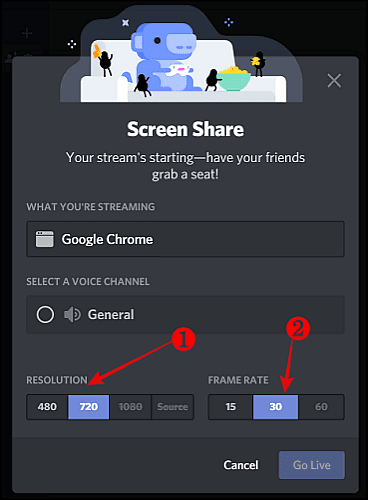
تحتاج إلى التسجيل واستخدام حساب Discord Nitro لفتح معدل إطارات أعلى (60 إطارًا في الثانية) ودقة 1080 بكسل للبث الخاص بك. تبلغ تكلفة هذه الخدمة المتميزة 9.99 دولارًا أمريكيًا في الشهر.
بعد ذلك ، اختر القناة الصوتية التي تريد البث إليها واضغط على زر “Go Live” في أسفل يمين النافذة.
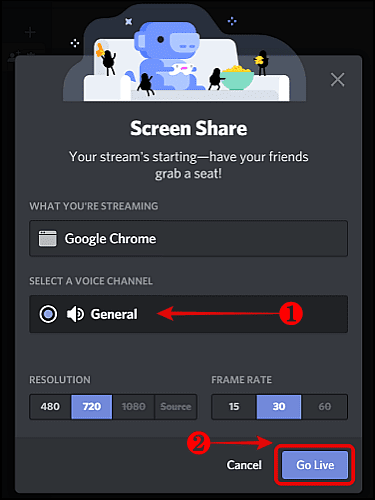
سيبدأ هذا البث المباشر لفيلم Netflix باستخدام المتصفح أو التطبيق الذي اخترته. سيعرض Discord معاينة صغيرة للدفق داخل نافذة تطبيق Discord.
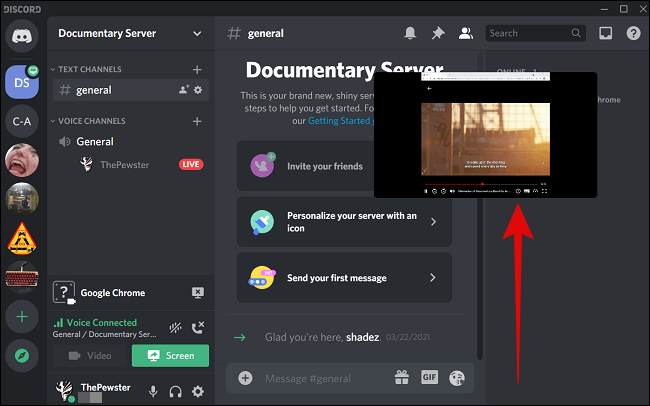
بعد ذلك ، اطلب من أصدقائك الانضمام إلى البث المباشر من خلال النقر على اسم Discord الخاص بك أسفل القناة الصوتية النشطة للخادم المعني. هذه هي الطريقة التي سيظهر بها بث Netflix في تطبيق Discord الخاص بأصدقائك.
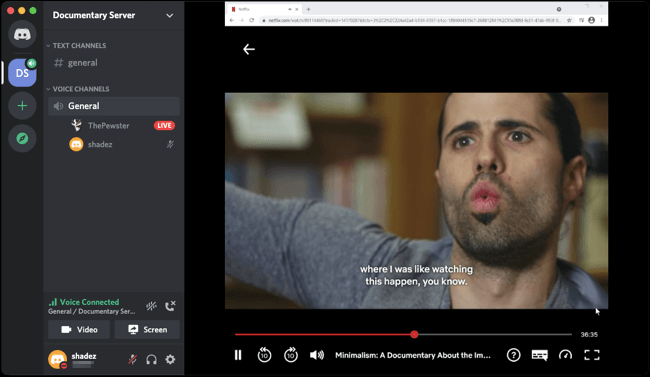
هذا هو. يمكنك أنت وأصدقاؤك الاستمتاع بمشاهدة نفس أفلام Netflix والبرامج التلفزيونية عبر خادم Discord الخاص بك.
