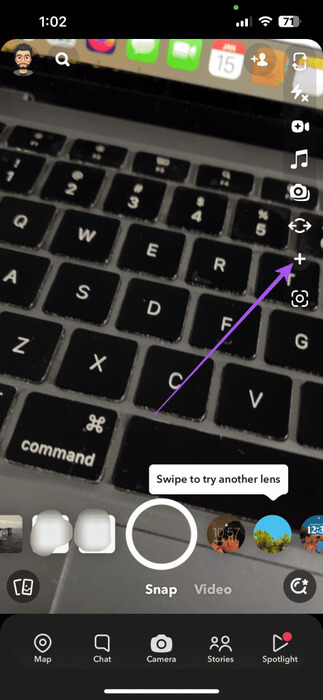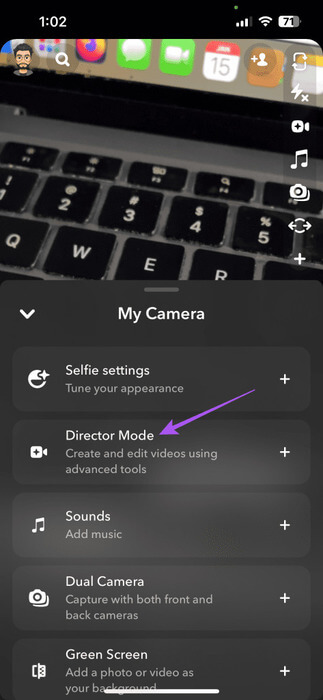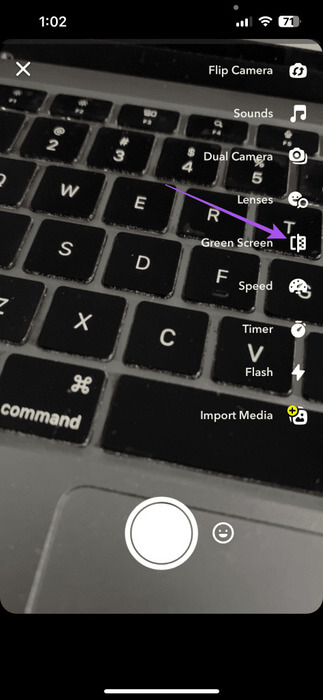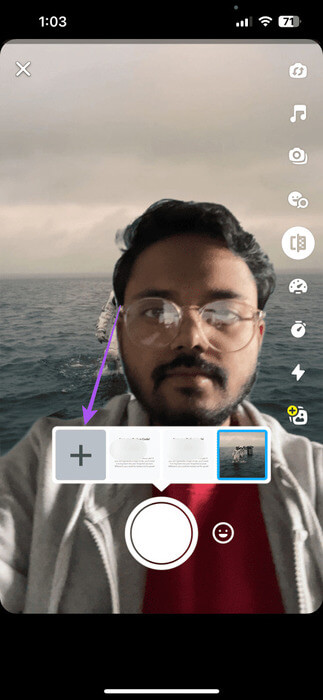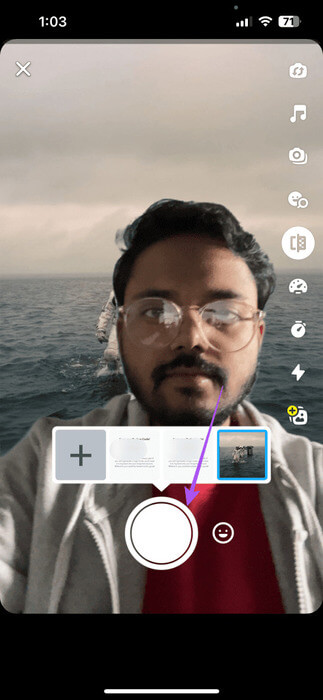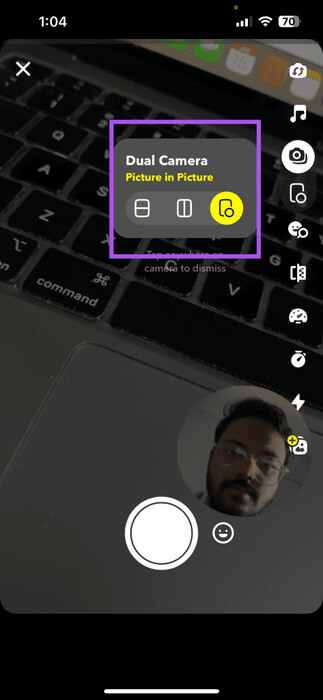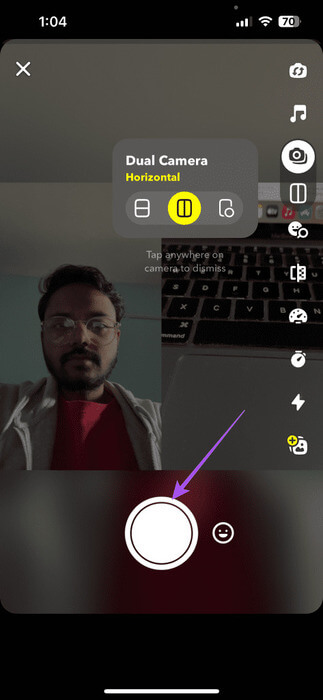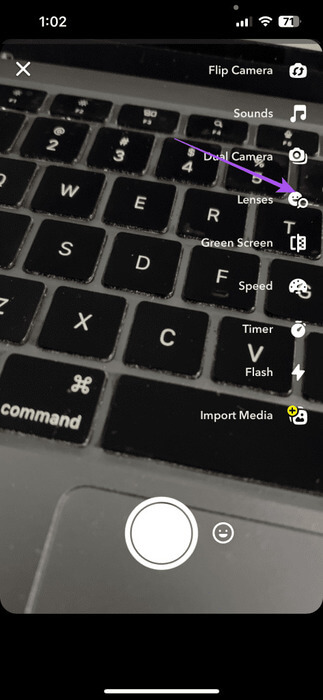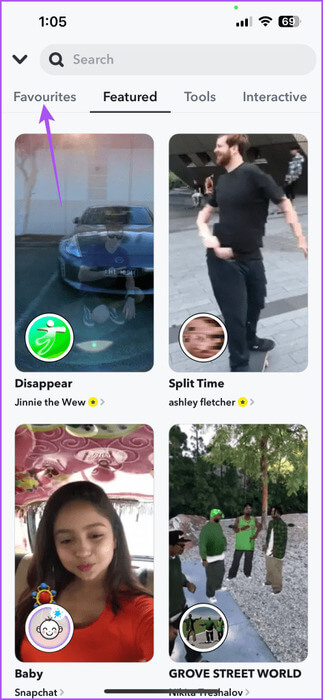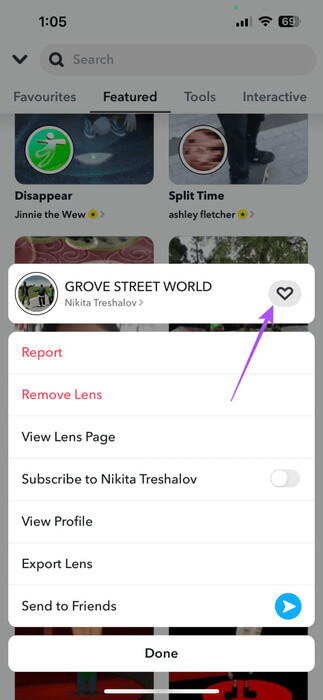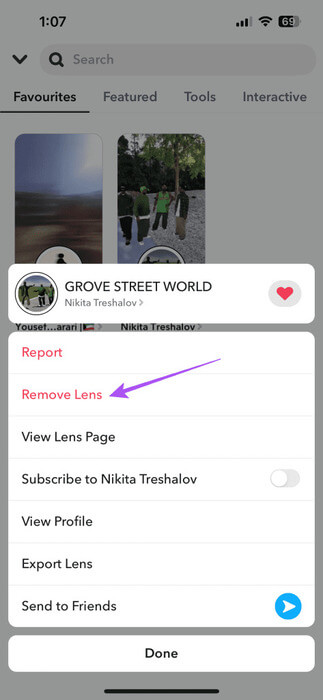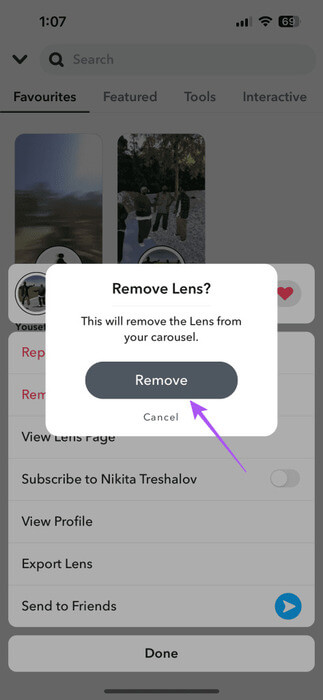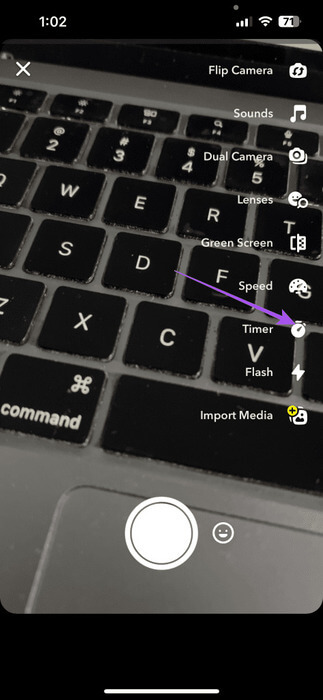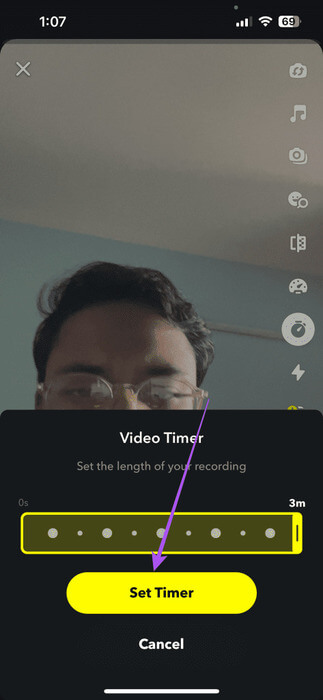كيفية استخدام وضع المخرج على Snapchat
يمتلئ Snapchat بالكثير من الخيارات لمشاركة لحظاتك المفضلة. والآن، قدمت المنصة ميزة جديدة تسمى وضع المخرج والتي توفر المزيد من الميزات المتقدمة لهذا المزيج. إنه مفيد بشكل خاص لأولئك الذين لديهم عدد كبير من المتابعين والذين يرغبون في تجربة تنظيم محتوى أحدث.

ومن المثير للاهتمام أن وضع المخرج لا يتطلب اشتراكًا في Snapchat Plus وهو متاح لجميع المستخدمين. سنوضح لك في هذا المنشور كيفية تمكين واستخدام وضع المخرج على Snapchat على هاتف iPhone وAndroid.
كيفية تفعيل وضع المخرج على Snapchat
قبل المضي قدمًا، ننصحك بتثبيت الإصدار المحدث من Snapchat على هاتف iPhone أو Android الخاص بك. سيساعد هذا على تجنب أي عوائق أثناء استخدام الميزة.
الخطوة 1: افتح Snapchat على هاتف iPhone أو Android الخاص بك.
الخطوة 2: اضغط على الكاميرا في الأسفل ثم اضغط على أيقونة Plus على الجانب الأيمن.
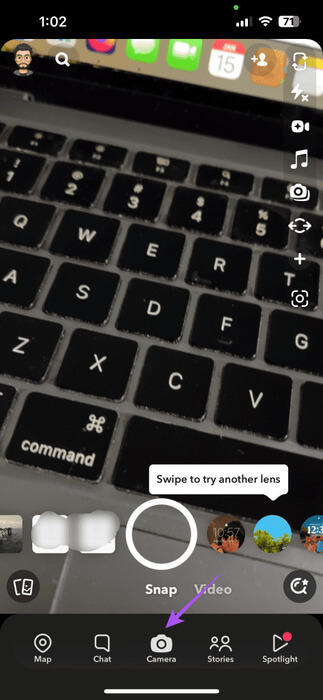
خطوة 3: حدد وضع المخرج.
بمجرد تمكين وضع المخرج، سيكون لديك مجموعة من الميزات المتقدمة تحت تصرفك. دعونا نتعرف على بعض من أروعها.
استخدم الشاشة الخضراء في وضع المخرج على SNAPCHAT
يمكن لميزة الشاشة الخضراء في Snapchat إضافة خلفية ملفتة للنظر إلى مقاطع الفيديو الخاصة بك، على غرار ما قد تكون شاهدته على بوابات الوسائط الاجتماعية المختلفة. يمكنك اختيار صورة خلفية من هاتفك واستخدامها كخلفية أثناء تسجيل الفيديو. يمكن أن يكون هذا مفيدًا إذا كنت بحاجة إلى شرح شيء ما أو تريد إخفاء غرفة فوضوية (لقد مررنا جميعًا بذلك!). إليك كيفية استخدام ميزة الشاشة الخضراء.
الخطوة 1: في وضع المخرج، اضغط على الشاشة الخضراء.
الخطوة 2: اضغط على أيقونة Plus لتحديد صورة كخلفية لك. يمكنك أيضًا إضافة فيديو لخلفيتك.
خطوة 3: بمجرد الإضافة، اضغط على أيقونة التسجيل لبدء تسجيل الفيديو الخاص بك.
الخطوة 4: بعد اكتمال التسجيل، قم بمعاينته ونشره على ملفك الشخصي.
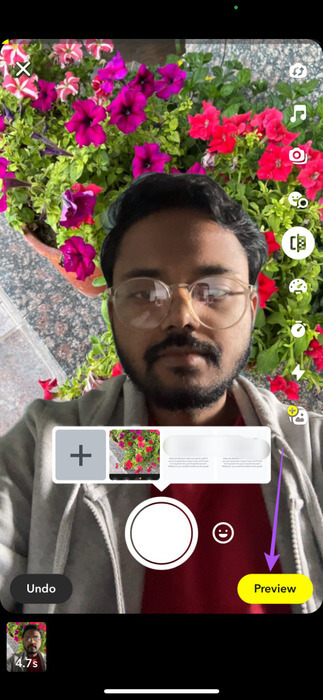
يمكنك أيضًا اختيار حفظ فيديو الشاشة الخضراء على جهازك. فقط اضغط على حفظ في الزاوية السفلية اليسرى.
يمكنك النقر على أيقونة Plus في الزاوية اليمنى السفلية لتسجيل مقاطع فيديو متعددة ونشرها معًا على ملفك الشخصي أيضًا.
تغيير تخطيط الكاميرا باستخدام وضع المخرج في SNAPCHAT
يمكنك أيضًا تغيير تخطيط الكاميرا لمقاطع الفيديو أو الصور الخاصة بك على Snapchat باستخدام وضع المخرج. ولتحقيق هذه الغاية، يمكنك استخدام الكاميرات الأمامية والخلفية لهاتفك للتصوير من منظورين في وقت واحد.
فقط اضغط على أيقونة الكاميرا المزدوجة في وضع المخرج على Snapchat. سترى خيارًا لثلاثة تخطيطات مختلفة للكاميرا المزدوجة التي يمكنك استخدامها.
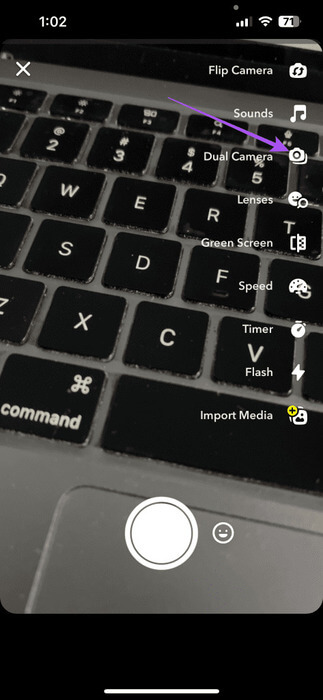
اضغط على التصميم الذي تختاره وابدأ في تسجيل الفيديو الخاص بك، أو انقر على الصورة.
كما هو الحال دائمًا، يمكنك معاينة الفيديو/الصورة ونشرها بعد رضاك.
أضف عدسات باستخدام وضع المخرج على SNAPCHAT
يواصل Snapchat تقديم عدسات مختلفة لمستخدميه تتيح تأثيرات مختلفة. والآن، يمكنك استخدام وضع المخرج على Snapchat لفتح المزيد من العدسات لملفك الشخصي. إليك الطريقة.
الخطوة 1: في وضع المخرج، اضغط على العدسات.
الخطوة 2: حدد فئة العدسات التي تبحث عنها. ثم اضغط على العدسة التي ترغب في البدء في استخدامها.
يمكنك الآن استخدام العدسة لتسجيل مقاطع الفيديو الخاصة بك.
تمييز العدسات كمفضلة باستخدام وضع المخرج
يمكنك أيضًا وضع علامة على العدسات كمفضلة في ملف التعريف الخاص بك والوصول إليها بسرعة لاستخدامها في المستقبل. إليك الطريقة.
الخطوة 1: في وضع المخرج، اضغط على العدسات.
الخطوة 2: اضغط لفترة طويلة على إحدى العدسات التي تفضلها واضغط على أيقونة القلب لإضافة العدسة إلى قائمة المفضلة لديك.
يمكنك تكرار نفس العملية للاستمرار في إضافة العدسات كمفضلة. يمكن عرض عدساتك باستخدام علامة التبويب “المفضلة”.
إزالة العدسات من المفضلة
الخطوة 1: في وضع المخرج، اضغط على العدسات.
الخطوة 2: اضغط على علامة التبويب المفضلة في الزاوية العلوية اليسرى.
خطوة 3: اضغط مع الاستمرار على اسم العدسة التي تريد حذفها، ثم حدد إزالة العدسة.
الخطوة 4: اضغط على إزالة مرة أخرى للتأكيد.
يمكنك أيضًا الرجوع إلى منشورنا لمعرفة المزيد حول فتح عدسة الفراشة الشهيرة على Snapchat.
زيادة طول الفيديو باستخدام وضع المخرج
يمكنك زيادة طول مقاطع فيديو Snapchat الخاصة بك بما يصل إلى ثلاث دقائق باستخدام وضع المخرج. إليك الطريقة.
الخطوة 1: افتح Snapchat وانتقل إلى وضع المخرج.
الخطوة 2: اضغط على أيقونة المؤقت على الجانب الأيمن.
خطوة 3: استخدم شريط التمرير أدناه لزيادة طول الفيديو الخاص بك. ثم اضغط على ضبط الموقت.
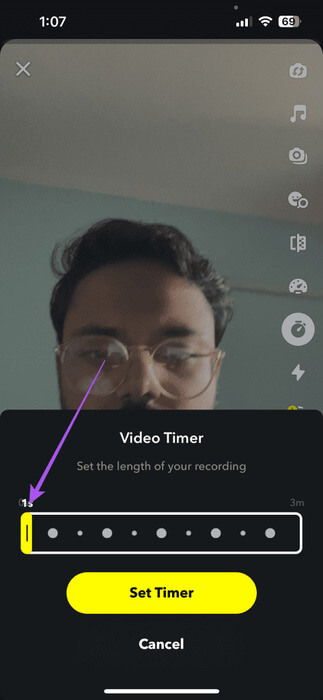
ستتمكن الآن من تسجيل مقاطع الفيديو لمدة ممتدة ونشرها في ملفك الشخصي.
استخدم ميزات Snapchat المتقدمة
يتيح لك وضع المخرج إمكانية الوصول إلى الميزات المتقدمة في Snapchat لتقديم محتوى فريد لمتابعيك. يمكنك أيضًا استخدام الخريطة الحرارية على Snapchat لاستكشاف منشئي المحتوى حول منطقتك. ولكن بعد ذلك، إذا كنت ترغب في البقاء مخفيًا على الخريطة الحرارية، فيمكنك اختيار تمكين وضع Ghost على Snapchat أيضًا. أخبرنا بالنصائح والحيل المفضلة لديك على Snapchat في التعليقات أدناه.