كيفية استخدام حسابات Microsoft Teams المختلفة على Windows 10
من 13 مليون مستخدم نشط يوميًا في يوليو 2019 إلى 145 مليون مستخدم يوميًا في أبريل 2021 ، تواصل Microsoft Teams زيادة قاعدة مستخدميها. أحد العوامل الرئيسية المساهمة في نمو Microsoft Teams هو تكامله العميق مع تطبيقات Office 365 الأخرى. ومع ذلك ، على الرغم من الاستخدام المتزايد للتطبيق ، لا يخلو التطبيق من عيوبه، في هذا الدليل سنعرف كيفية استخدام حسابات Microsoft Teams المختلفة على Windows 10.
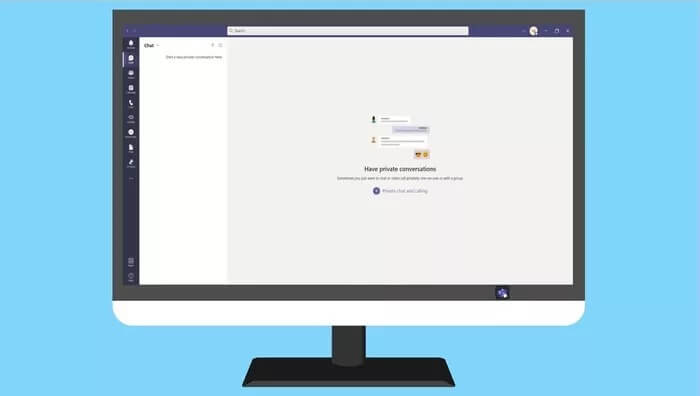
لا يمكنك تشغيل مثيلات متعددة من Microsoft Teams باستخدام حسابات مختلفة. إذا كنت تعمل مع مؤسسات مختلفة أو تشارك جهاز الكمبيوتر الخاص بك مع عائلتك ، فقد يكون هذا التقييد مشكلة. لاستخدام حساب Microsoft Teams مختلف على جهاز الكمبيوتر الخاص بك ، إليك ما يمكنك القيام به.
الطريقة 1: إطلاق حساب شخصي ومهني لـ Microsoft Teams بشكل متزامن
إذا كنت ترغب في تسجيل الدخول إلى حسابك الشخصي وحسابك المهني (المؤسسة) على Microsoft Teams ، فيمكنك القيام بذلك. في نهاية عام 2020 ، قدمت Microsoft ميزة جديدة في Teams تتيح للمستخدمين تسجيل الدخول إلى الحسابات الشخصية.
ومع ذلك ، إذا كنت ترغب في تشغيل حسابات مهنية متعددة أو حسابات شخصية متعددة في وقت واحد ، فسيتعين عليك استخدام الطريقة الثانية الموضحة لاحقًا في المقالة. فيما يلي كيفية التبديل بين حسابك الشخصي والحساب المهني في Teams:
ملاحظة: لا تسمح Microsoft Teams إلا بحساب شخصي واحد وحساب احترافي واحد بتسجيل الدخول المتزامن.
الخطوة 1: قم بتشغيل تطبيق Microsoft Teams على جهاز الكمبيوتر الخاص بك.
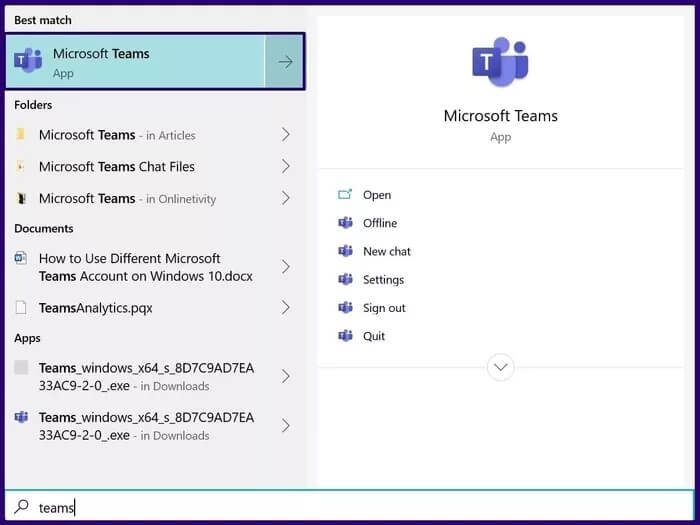
الخطوة 2: قم بتسجيل الدخول إلى حسابك المهني على التطبيق.
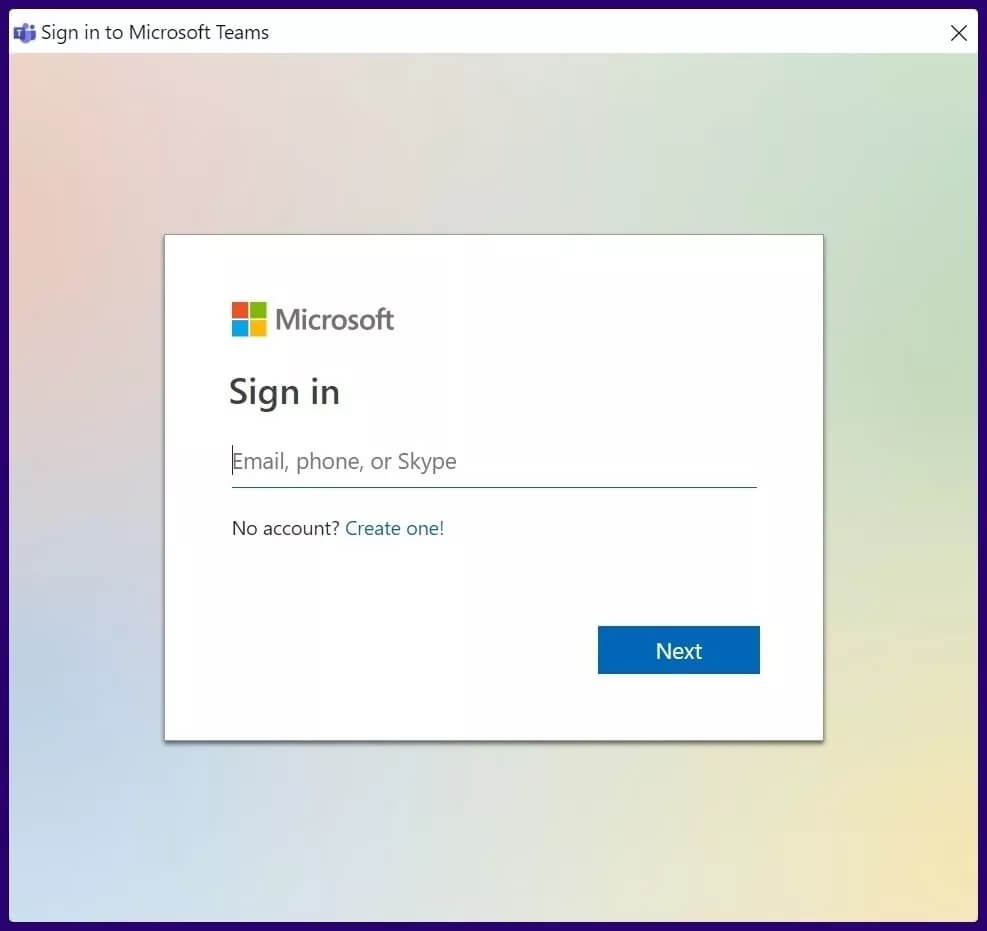
خطوة 3: بمجرد بدء تشغيل واجهة الدردشة ، حدد صورة ملف التعريف الخاص بك.
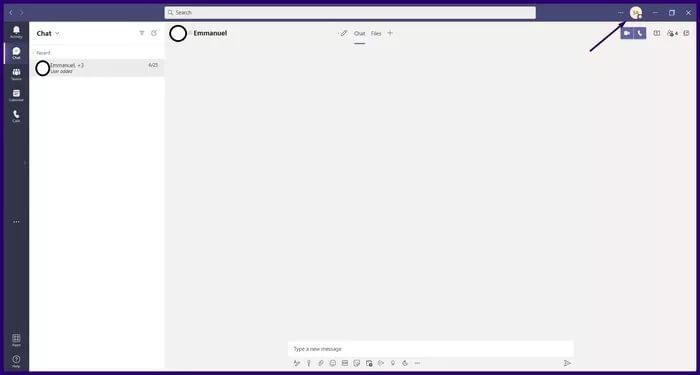
الخطوة 4: من الخيارات ، حدد إضافة حساب شخصي.
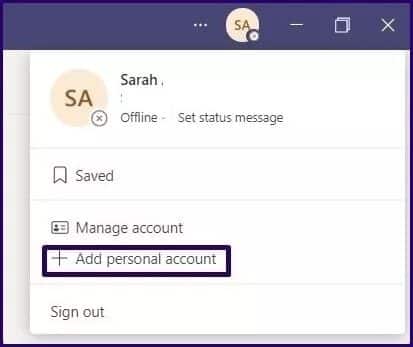
الخطوة 5: في مربع الحوار الجديد ، أدخل تفاصيل حسابك الشخصي (البريد الإلكتروني وكلمة المرور) وقم بتسجيل الدخول.
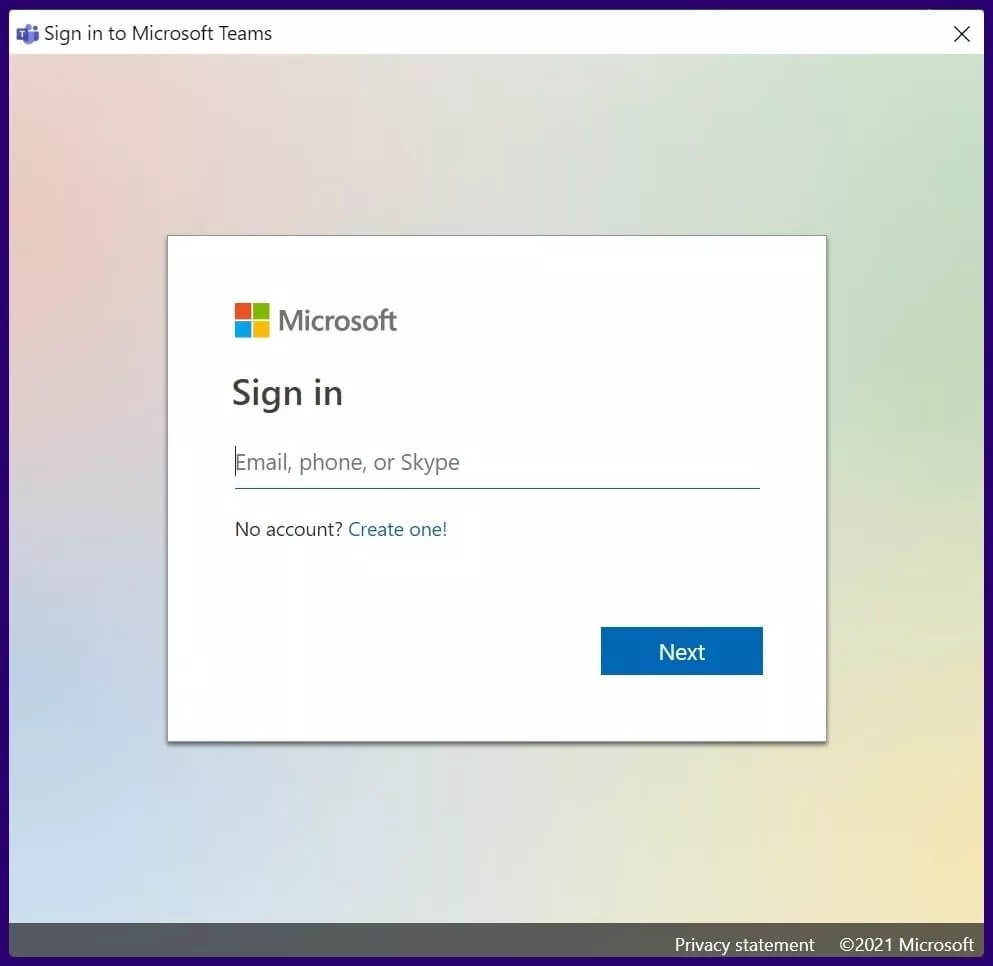
خطوة 6: يجب على الفرق تشغيل حسابك الشخصي كتطبيق مختلف على سطح المكتب الخاص بك ويمكنك تثبيته على شريط المهام الخاص بك.

ملاحظة: يحتوي تطبيق Teams الاحترافي على رمز مختلف عن تطبيق Teams الشخصي ، لذا يجب أن تكون قادرًا على معرفة الفرق.
الطريقة الثانية: إطلاق حسابات Microsoft Teams المختلفة
للحصول على حساب Microsoft Teams مختلف يعمل على جهاز الكمبيوتر الخاص بك في وقت واحد ، سواء كان احترافيًا أو شخصيًا ، يمكنك إما تسجيل الدخول إلى حساب مختلف في متصفحك أو تثبيت تطبيق الويب التقدمي Microsoft Teams (PWA) كما هو موضح في الخطوات التفصيلية أدناه:
قم بتسجيل الدخول إلى Microsoft Teams على مستعرض
الطريقة الأولى لتشغيل حسابات Microsoft Teams متعددة على جهاز الكمبيوتر الذي يعمل بنظام Windows 10 هي استخدام المستعرض الخاص بك. هذا يعني أنك تقوم بتسجيل الدخول إلى حساب واحد على تطبيق سطح المكتب وتسجيل الدخول إلى حساب آخر باستخدام متصفح. إليك كيفية القيام بذلك:
الخطوة 1: قم بتشغيل تطبيق Microsoft Teams على جهاز الكمبيوتر الخاص بك.
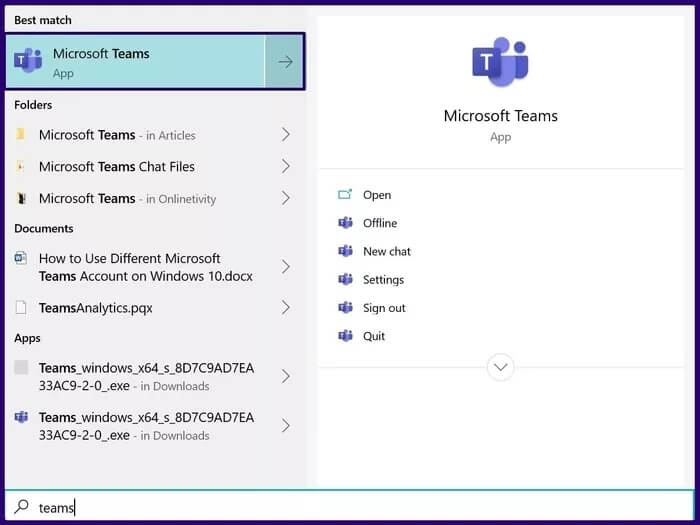
الخطوة 2: قم بتسجيل الدخول إلى حساب Microsoft Teams الأول على التطبيق.
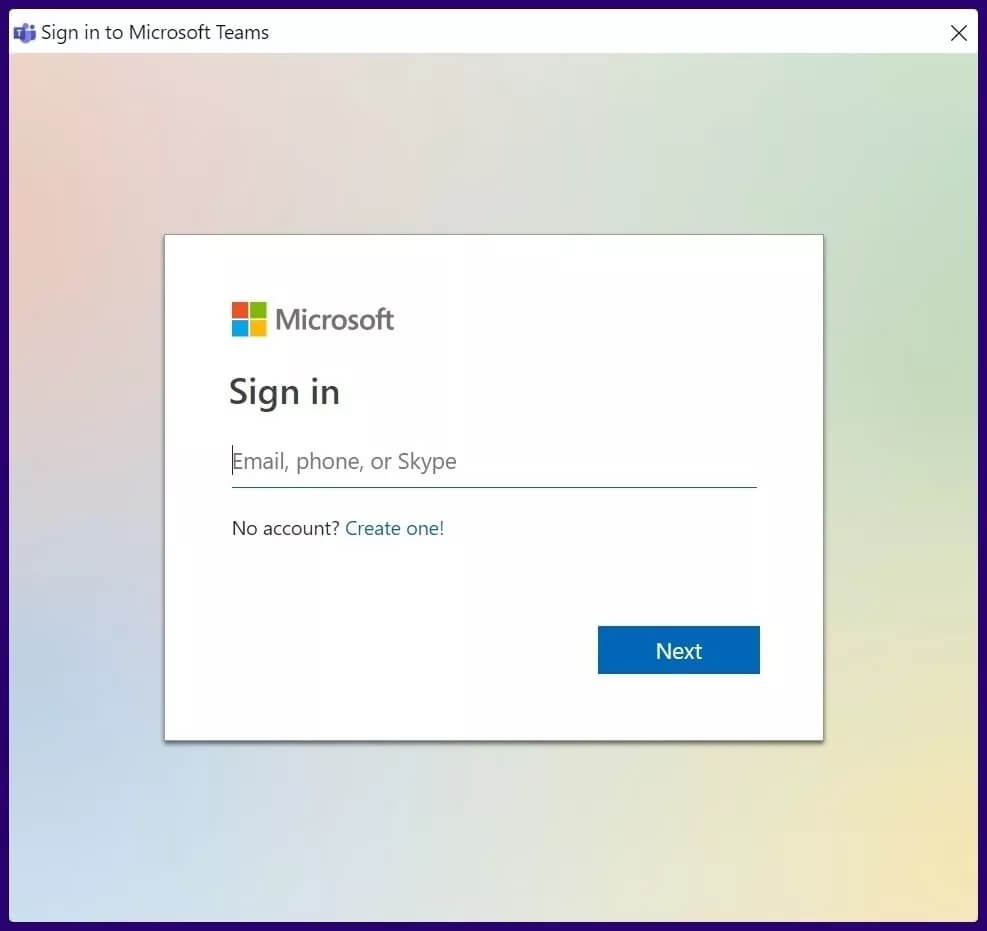
خطوة 3: قم بتشغيل مستعرض الويب الخاص بك واكتب عنوان الويب الخاص بـ Microsoft Teams.
قم بتشغيل Microsoft Teams للويب
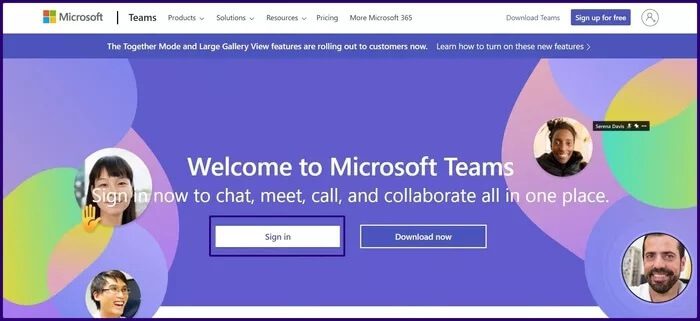
الخطوة 4: قم بتسجيل الدخول إلى حسابك البديل على Microsoft Teams لمستعرض الويب.
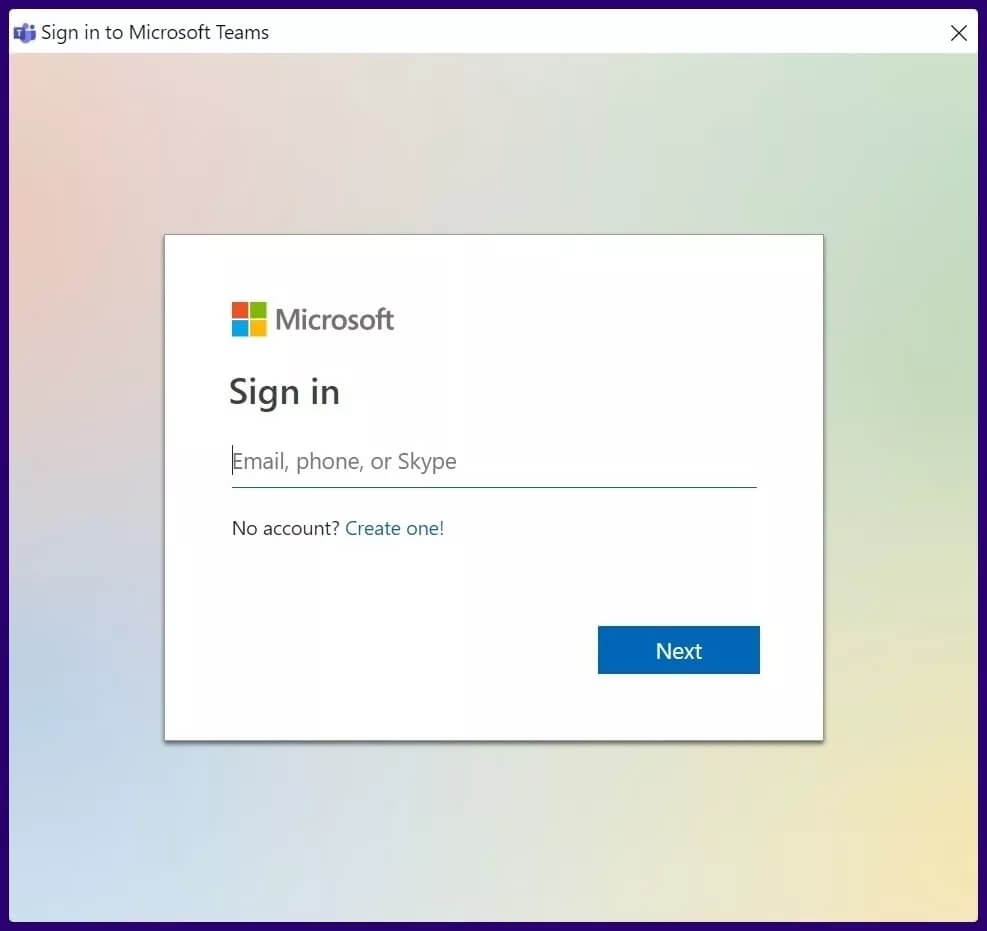
الآن ، يمكنك تشغيل اجتماعات متعددة في نفس الوقت باستخدام حسابات مختلفة. يمكنك أيضًا الدردشة على حساب واحد وعقد اجتماع على الآخر.
قم بتثبيت Microsoft Teams PWA على نظام التشغيل Windows 10
خيار آخر هو تثبيت Microsoft Teams باعتباره PWA. ما يعنيه هذا هو أنك تقوم بتثبيت Teams كتطبيق ويب على Windows 10. للقيام بذلك ، يجب أن يكون لديك مستعرض ويب يستند إلى الكروم.
ملاحظة: من أمثلة متصفحات الويب المستندة إلى الكروم: Google Chrome و Microsoft Edge و Opera.
إليك كيفية تثبيت Microsoft Teams PWA على جهاز كمبيوتر يعمل بنظام Windows 10:
الخطوة 1: قم بتشغيل تطبيق Microsoft Teams على جهاز الكمبيوتر الخاص بك.
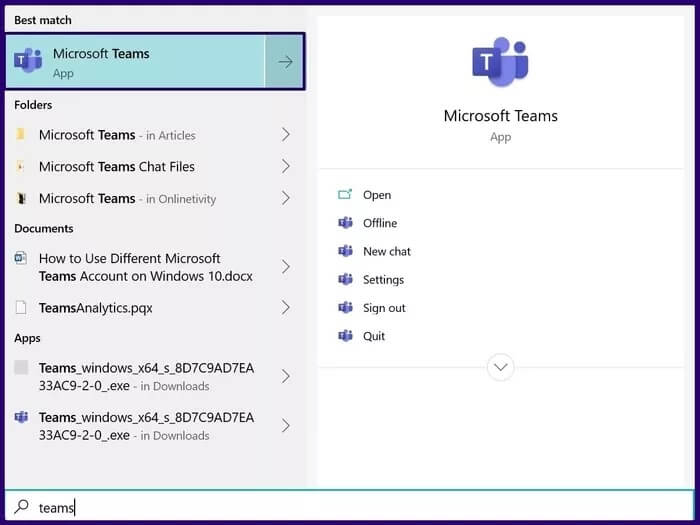
الخطوة 2: قم بتسجيل الدخول إلى حساب Microsoft Teams الأول على التطبيق.
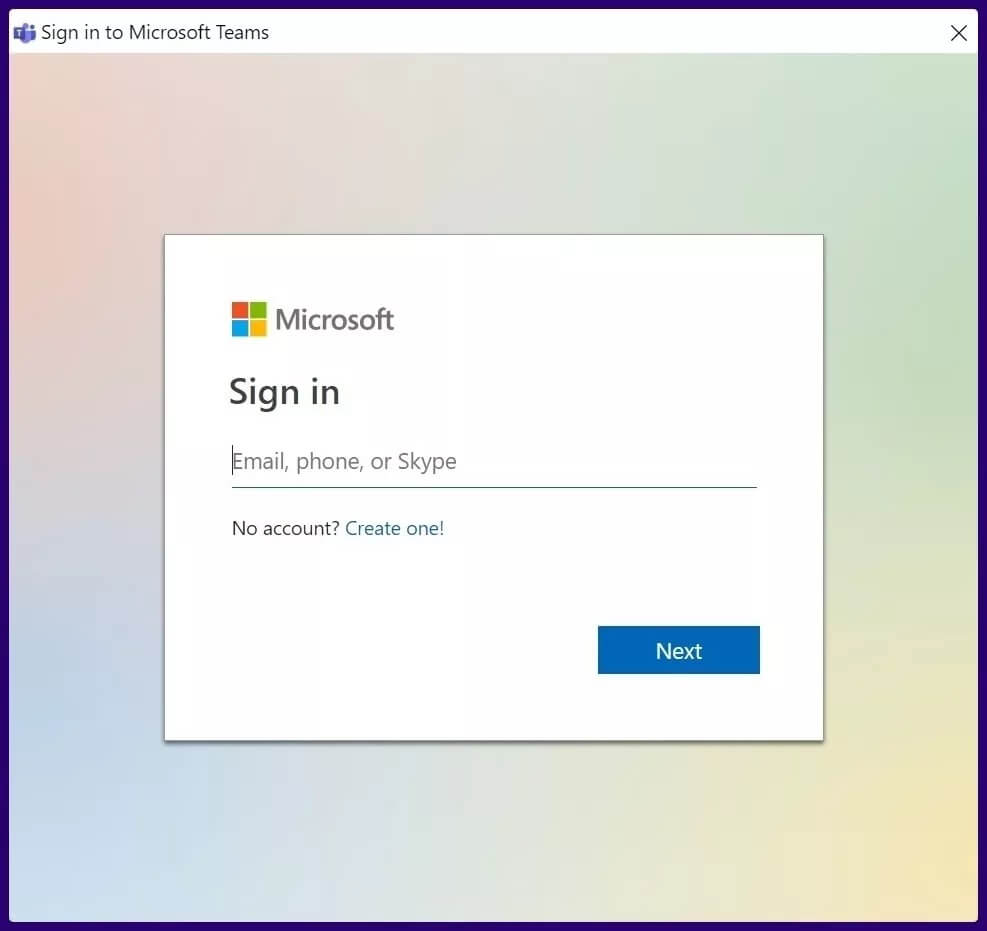
خطوة 3: قم بتشغيل مستعرض الويب الخاص بك (يتم استخدام Edge لأغراض التوضيح) واكتب عنوان الويب الخاص بـ Microsoft Teams.
الخطوة 4: قم بتسجيل الدخول إلى حسابك البديل على Microsoft Teams لمستعرض الويب.
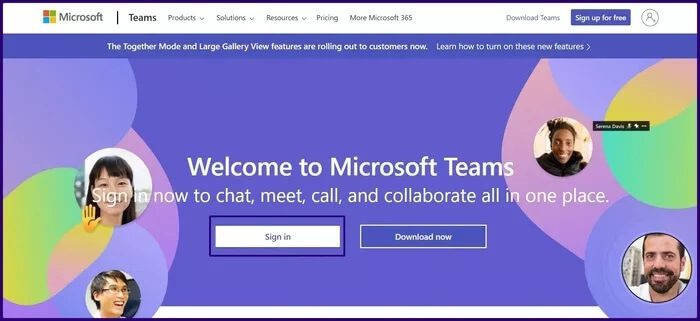
الخطوة 5: انقر فوق قائمة الإعدادات في المتصفح.
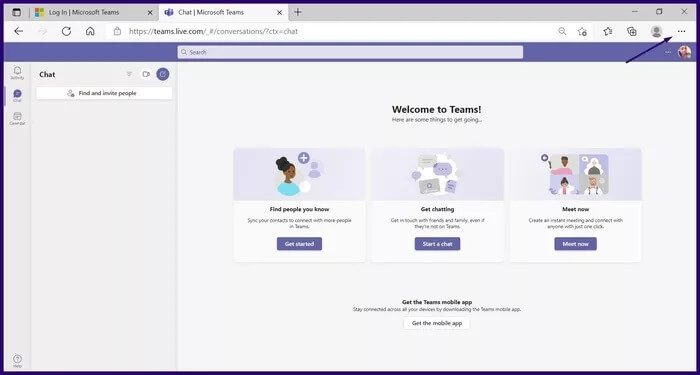
خطوة 6: حدد التطبيقات.
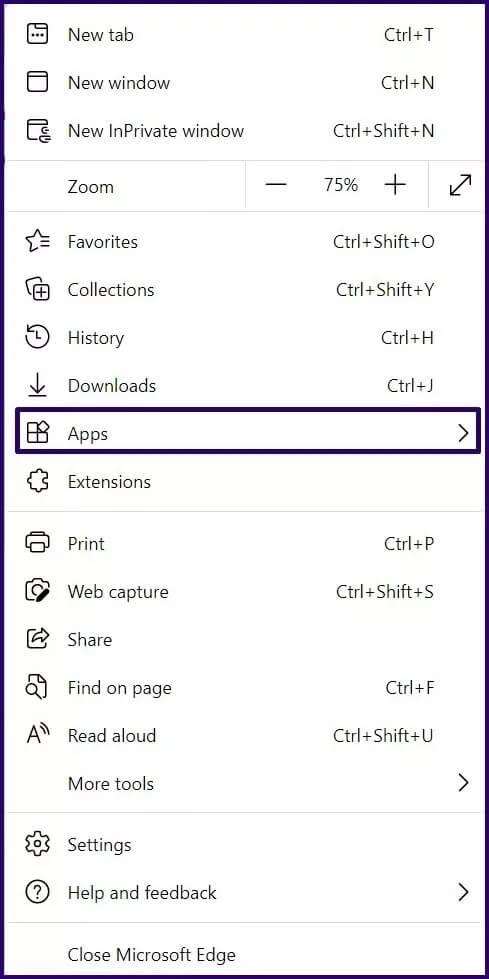
الخطوة 7: حدد تثبيت هذا الموقع كتطبيق.
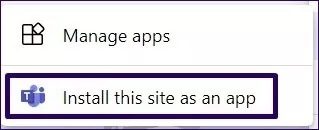
الخطوة 8: أدخل اسمًا يتيح لك التعرف على التطبيق بسهولة ثم انقر فوق تثبيت.
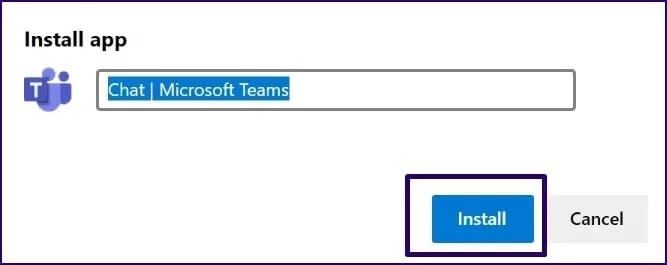
الآن ، لديك Microsoft Teams PWA مثبتًا على جهاز الكمبيوتر الذي يعمل بنظام Windows 10. انقر نقرًا مزدوجًا فوق رمز التطبيق لتشغيله. يمكنك تسجيل الدخول باستخدام حساب مختلف عما لديك على تطبيق سطح المكتب والمتصفح. أثناء التواجد فيه ، يمكنك أيضًا تثبيت تطبيق الويب على شريط المهام للوصول إليه بسهولة.
إصلاح خطأ تسجيل Microsoft Teams
باستخدام الطرق الموضحة أعلاه ، يمكنك بسهولة تسجيل الدخول و استخدام حسابات Microsoft Teams المختلفة على Windows 10 وعلى جهاز كمبيوتر واحد. ومع ذلك ، إذا واجهت مشكلة أثناء تسجيل الدخول ، فاقرأ هذه المقالة حول إصلاح أخطاء تسجيل الدخول في Teams.
