كيفية استخدام التحقق من صحة البيانات في Google Sheets
تعد Google Sheets أحد تطبيقات جداول البيانات المجانية الشائعة. تجعل طبيعتها المستندة إلى الويب من السهل التعاون في جدول بيانات مع العديد من المستخدمين. ومع ذلك، فإن وجود عدة مستخدمين يعملون على جدول بيانات معًا قد يؤدي إلى حدوث مشكلات في إدخال البيانات وتنسيقها. تتمثل إحدى طرق إدارة المدخلات في جدول البيانات في استخدام قواعد التحقق من صحة البيانات لتقييد المعلومات التي يمكنك إدخالها في الخلية.
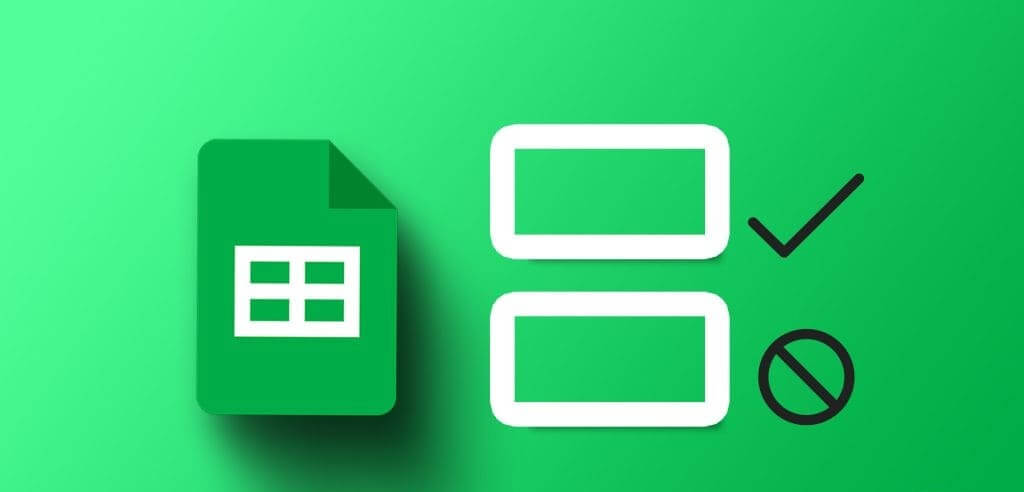
ومن خلال التحقق من صحة البيانات، يمكنك أيضًا تقديم إرشادات حول ما يجب إدخاله في الخلية. وفي الوقت نفسه، يمكنه أيضًا إعطاء الآخرين تحذيرًا أو رسالة خطأ عندما يقدمون بيانات خاطئة في الخلية. إليك كيفية استخدام التحقق من صحة البيانات في Google Sheets.
كيفية إعداد قاعدة التحقق من صحة البيانات في Google Sheets
باستخدام التحقق من صحة البيانات، يمكنك تحديد نوع إدخال البيانات الذي تريده في الخلية. على سبيل المثال، يمكنك تحديد خلية فقط لقبول رقم أو تاريخ أو كسر وما إلى ذلك. ويمكنك أيضًا إنشاء قائمة منسدلة باستخدام التحقق من صحة البيانات. وإليك كيفية القيام بذلك:
الخطوة 1: افتح Google Sheets في متصفح الويب المفضل لديك.
الخطوة 2: قم بإنشاء مصنف جديد وأدخل مجموعة البيانات الخاصة بك أو افتح مصنفًا موجودًا باستخدام مجموعة البيانات.
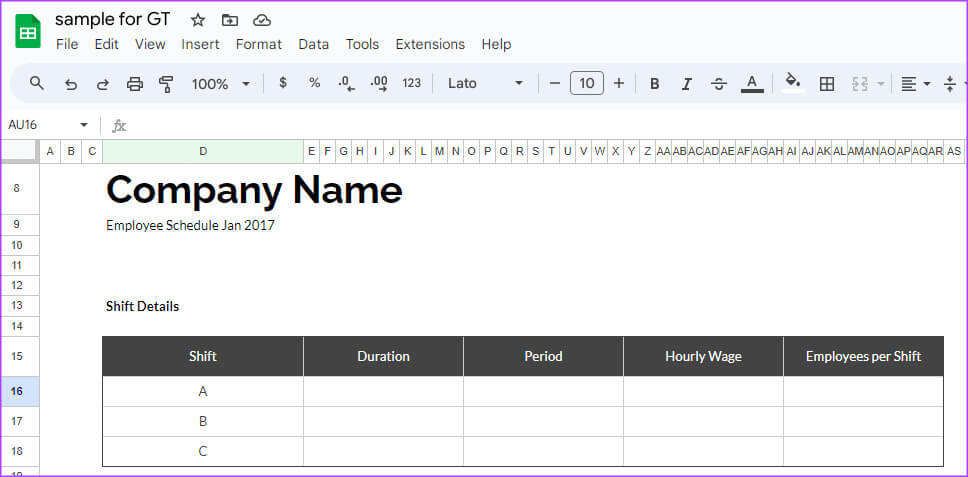
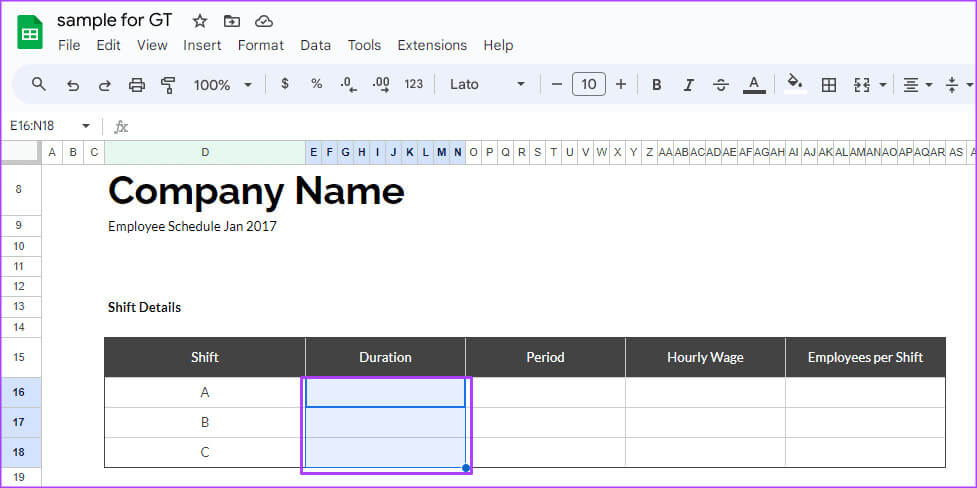
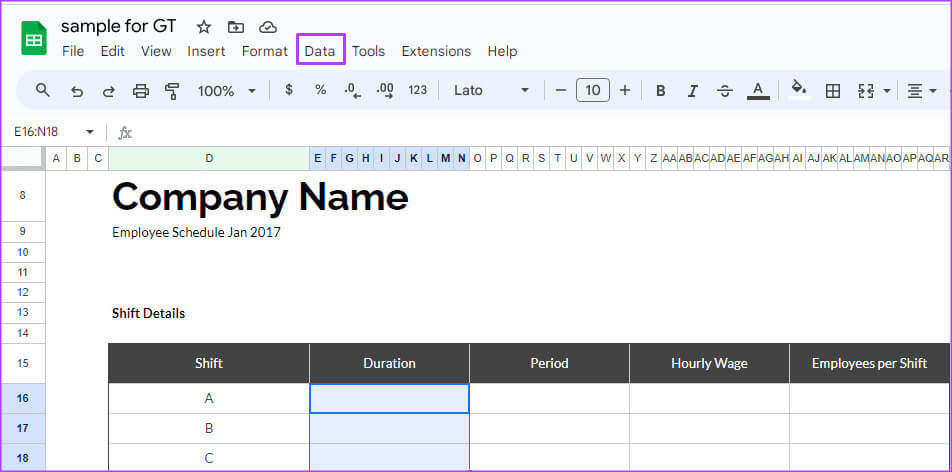
الخطوة 5: حدد التحقق من صحة البيانات لتشغيل الشريط الجانبي على الجانب الأيمن من الورقة.
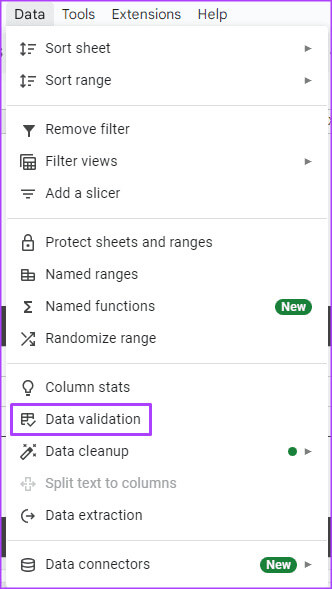
خطوة 6: من الشريط الجانبي، انقر على زر إضافة قاعدة.
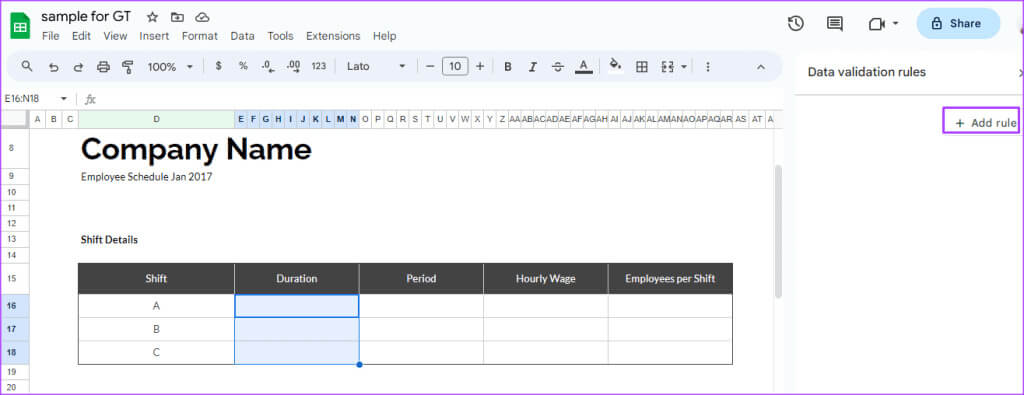
الخطوة 7: في حقل “التطبيق على النطاق”، قم بتأكيد نطاق الخلايا الذي ترغب في تطبيق قاعدة التحقق من صحة البيانات عليه.
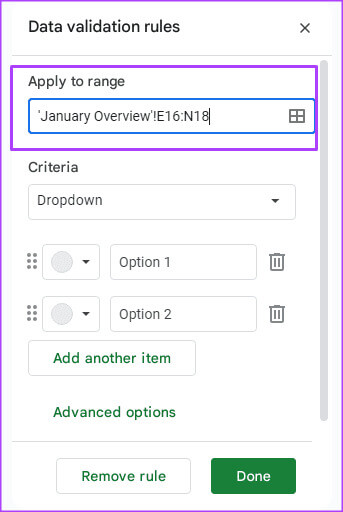
الخطوة 8: انقر على القائمة المنسدلة أسفل حقل المعايير وحدد معايير تقييد البيانات المفضلة لديك من المجموعة التالية:
- اسقاط
- نص
- تاريخ
- أكبر من أو أصغر من أو يساوي أو بينهما
- خانة الاختيار
- صيغة مخصصة
- لا أحد
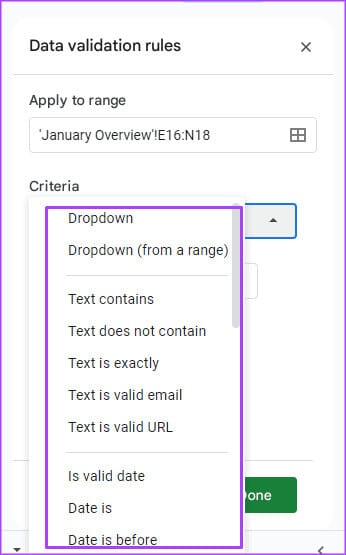
خطوة 9: أدخل قيمة أو صيغة لقياس المعايير الخاصة بك.
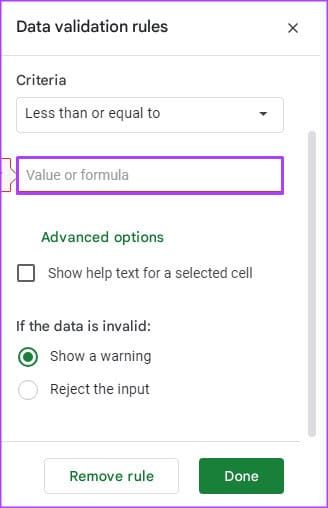
الخطوة 10: انقر فوق تم لحفظ التغييرات.
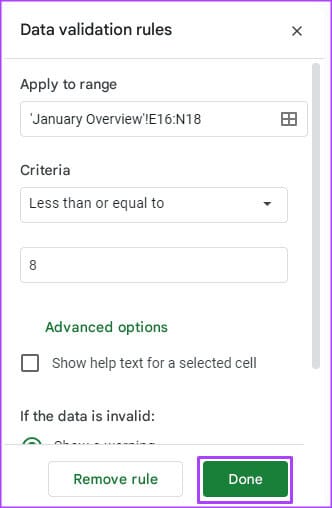
كيفية إضافة رسائل الإدخال للتحقق من صحة البيانات في Google Sheets
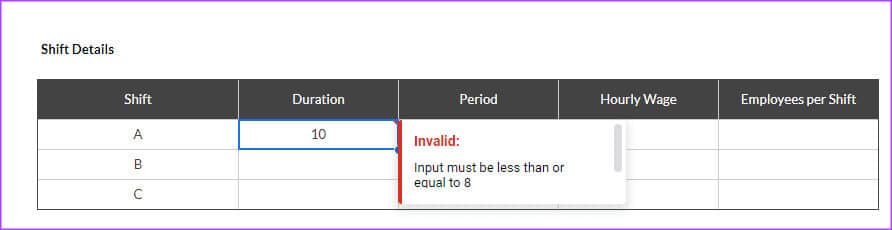
أثناء قيامك بإعداد قاعدة التحقق من صحة البيانات، يمكنك تضمين رسالة إدخال. يمكنك أيضًا تضمين رسالة إدخال بعد إعداد قاعدة التحقق من صحة البيانات. تُعلم رسائل الإدخال المستخدمين بنوع الإدخال المتوقع في الخلية. إليك كيفية إضافة رسالة إدخال في Google Sheets:
الخطوة 1: في جدول البيانات، حدد الخلية التي تريد تضمين رسالة إدخال فيها.
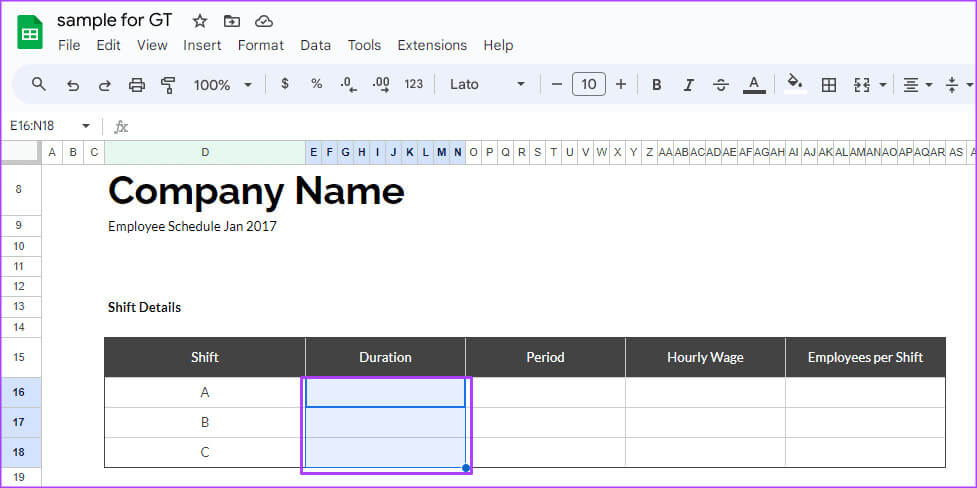
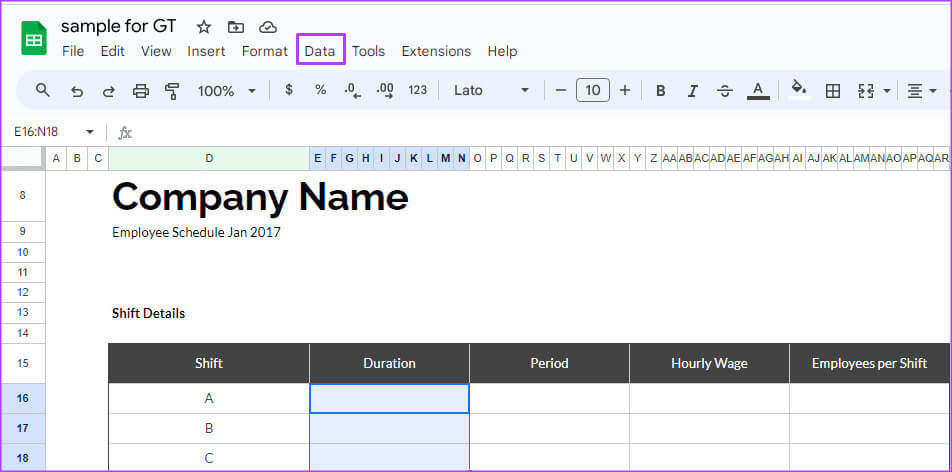
خطوة 3: حدد التحقق من صحة البيانات لتشغيل الشريط الجانبي على الجانب الأيمن من الورقة. إذا كان لديك بالفعل قاعدة للتحقق من صحة البيانات في ورقة العمل الخاصة بك، فستراها مدرجة في الشريط الجانبي.
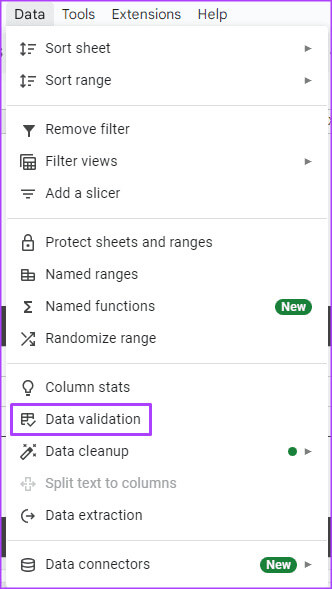
الخطوة 4: حدد قاعدة التحقق من صحة البيانات الموجودة لديك إذا كنت تريد إضافة رسالة إدخال.
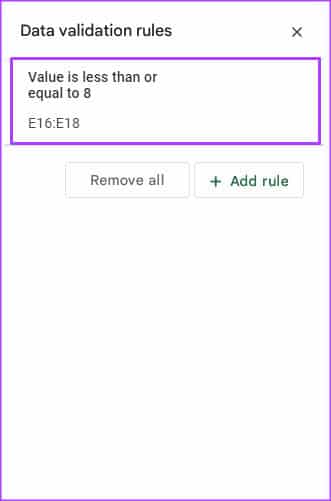
الخطوة 5: انقر فوق خيارات متقدمة.
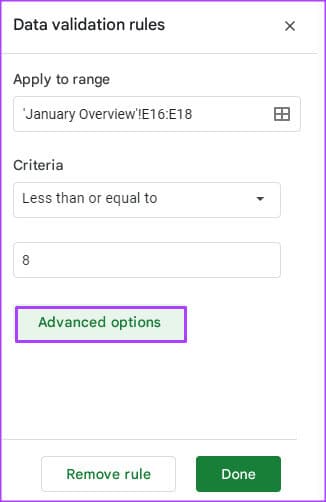
خطوة 6: حدد المربع بجوار “إظهار نص المساعدة للخلية المحددة”.
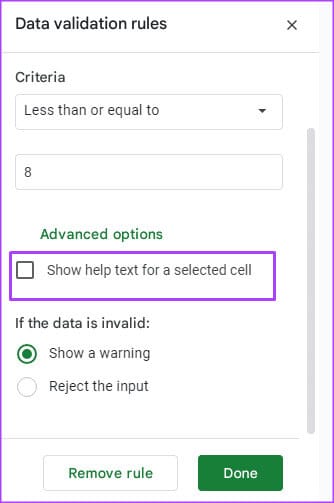
الخطوة 7: اكتب النص الذي تريد إظهاره بجانب الخلية.
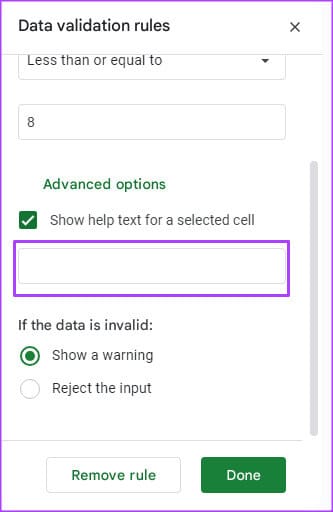
الخطوة 8: في الحقل “إذا كانت البيانات غير صالحة”، حدد إظهار تحذير.
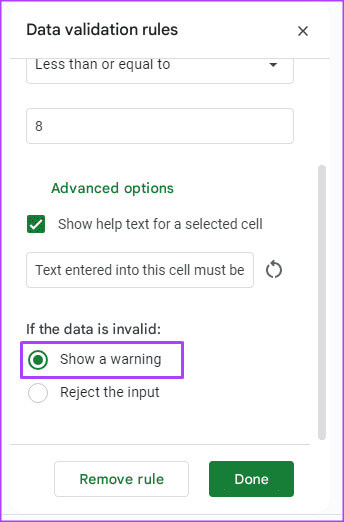
خطوة 9: انقر فوق تم لحفظ التغييرات.
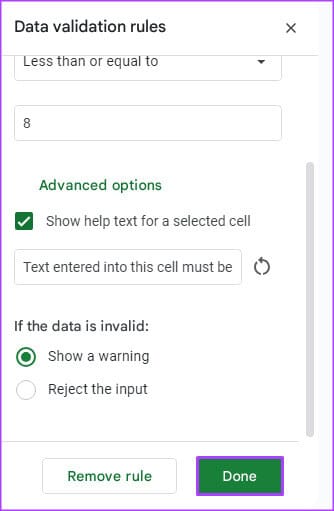
كيفية رفض إدخالات البيانات باستخدام التحقق من صحة البيانات في Google Sheets
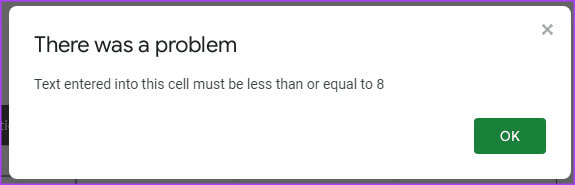
يمكنك إعداد قاعدة التحقق من صحة البيانات لرفض المدخلات الخاطئة في الخلية. وإليك كيفية القيام بذلك:
الخطوة 1: في جدول بيانات Google، حدد الخلية التي تريد تقييد إدخال البيانات فيها.
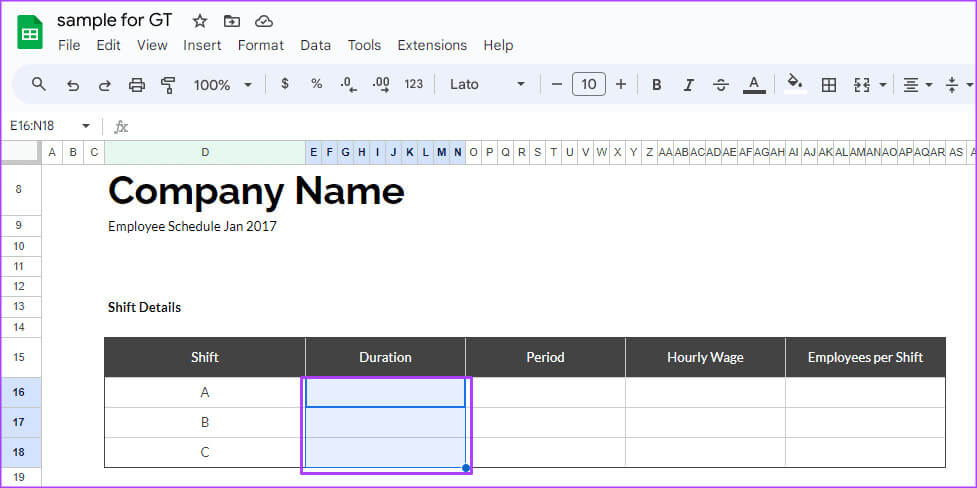
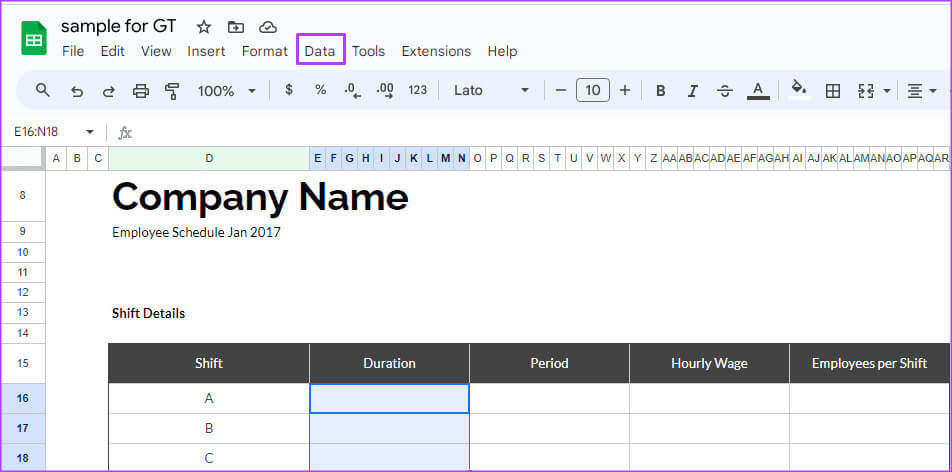
خطوة 3: حدد التحقق من صحة البيانات لتشغيل الشريط الجانبي على الجانب الأيمن من الورقة. إذا كان لديك بالفعل قاعدة للتحقق من صحة البيانات في ورقة العمل الخاصة بك، فمن المفترض أن تراها مدرجة في الشريط الجانبي.
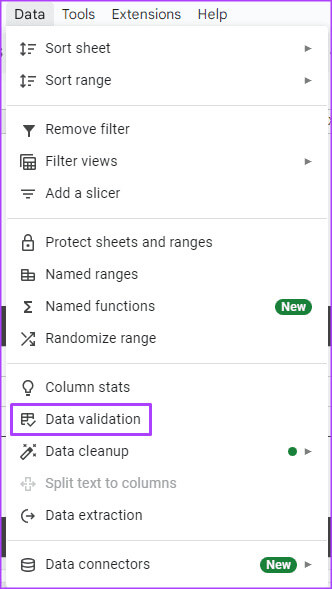
الخطوة 4: حدد قاعدة التحقق من صحة البيانات الموجودة لديك إذا كنت ترغب في إضافة رسالة إدخال إليها.
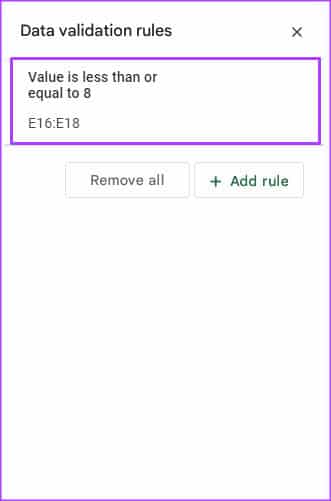
الخطوة 5: انقر فوق خيارات متقدمة.
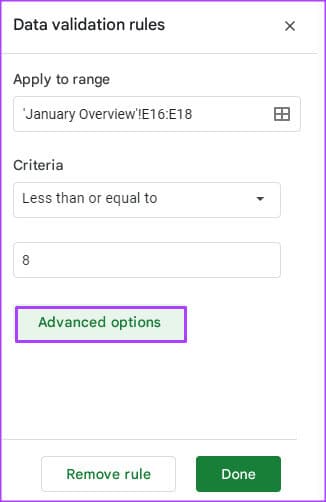
خطوة 6: حدد المربع بجوار “إظهار نص المساعدة للخلية المحددة”.
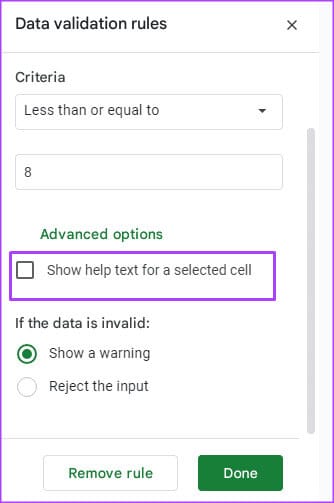
الخطوة 7: اكتب النص الذي تريد إظهاره بجانب الخلية.
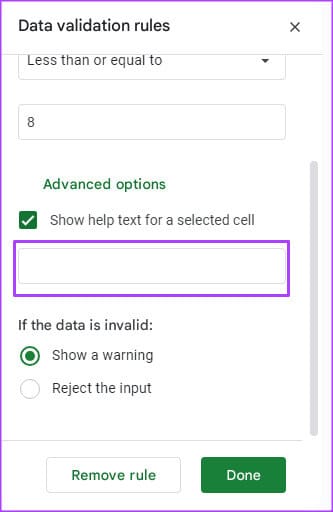
الخطوة 8: في الحقل “إذا كانت البيانات غير صالحة”، حدد رفض الإدخال.
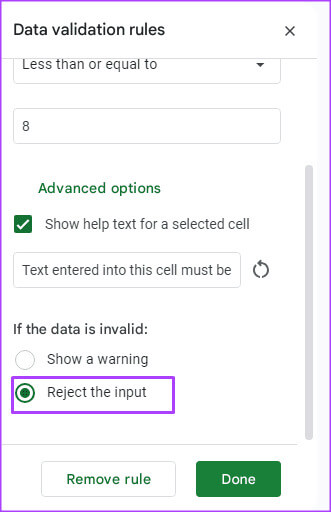
خطوة 9: انقر فوق تم لحفظ التغييرات.
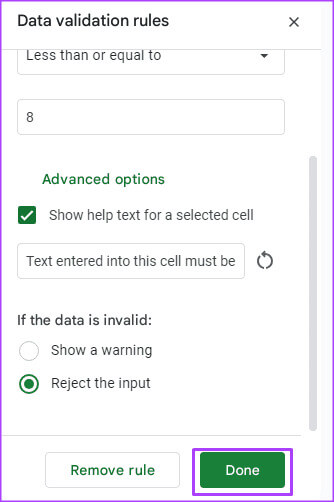
كيفية إزالة قواعد التحقق من صحة البيانات في Google Sheets
إليك كيفية إزالة قاعدة التحقق من صحة البيانات من خلية في Google Sheets:
الخطوة 1: في جدول بيانات Google، حدد الخلية التي تريد إزالة قواعد التحقق من صحة البيانات منها.
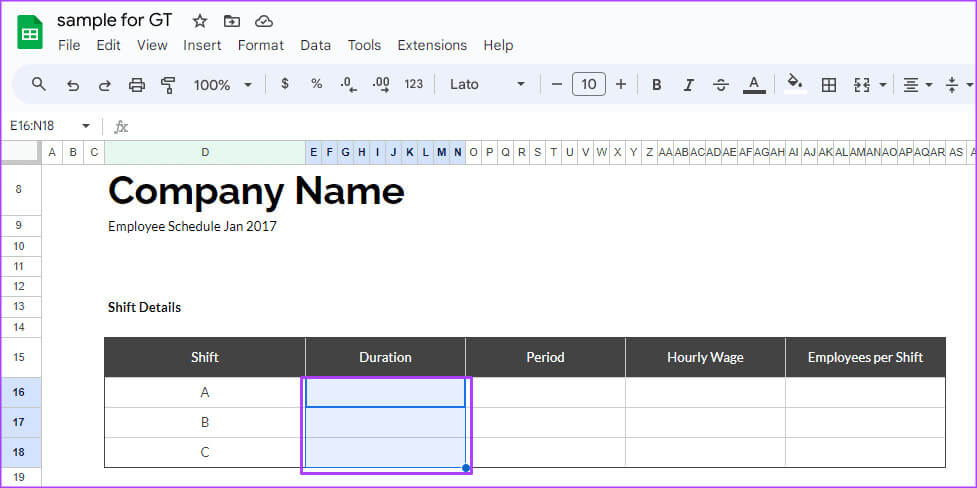
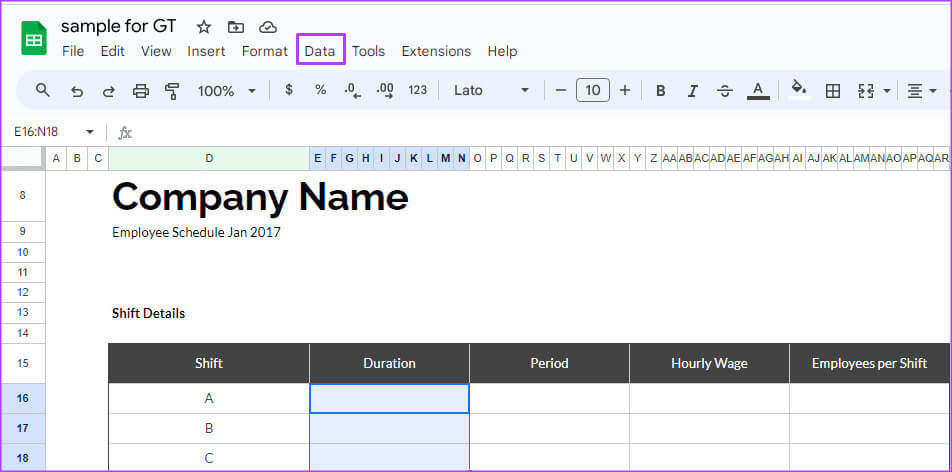
خطوة 3: حدد التحقق من صحة البيانات لتشغيل الشريط الجانبي على الجانب الأيمن من الورقة. إذا كان لديك بالفعل قاعدة للتحقق من صحة البيانات في ورقة العمل الخاصة بك، فستراها مدرجة في الشريط الجانبي.
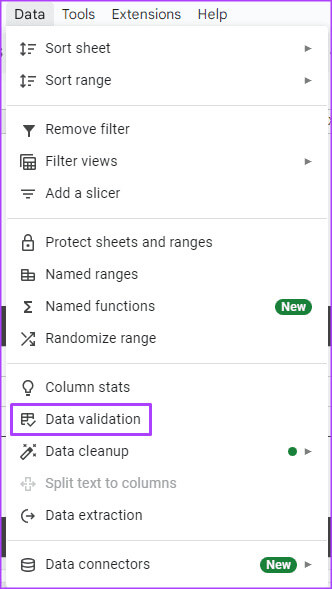
الخطوة 4: قم بالتمرير فوق قاعدة التحقق من صحة البيانات لإظهار أيقونة الحذف.
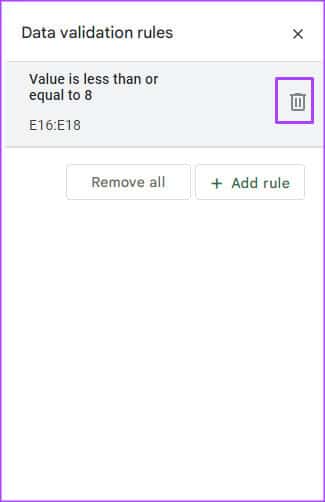
الخطوة 5: انقر فوق أيقونة الحذف لحذف قاعدة التحقق من الصحة. يمكنك أيضًا النقر فوق الزر “إزالة الكل” إذا كنت ترغب في حذف كافة قواعد التحقق من صحة البيانات في جدول البيانات.
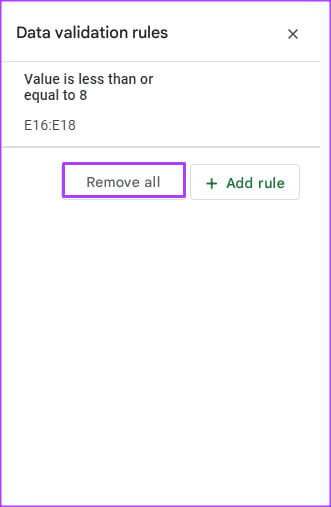
قفل الخلايا في Google Sheets
يعد تطبيق قواعد التحقق من صحة البيانات على Google Sheets إحدى الطرق التي يمكنك من خلالها إدارة إدخال البيانات. ومع ذلك، إذا كنت ترغب في منع تغييرات البيانات، فيمكنك تأمين خلايا معينة في المصنف.
