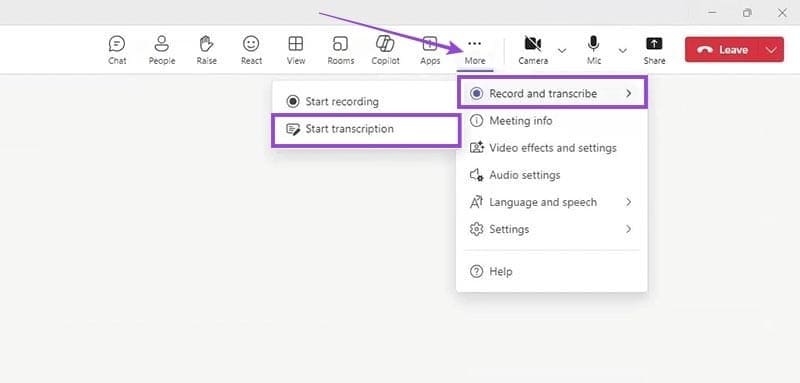دليل عملي لاستخدام Copilot لتسجيل محاضر الاجتماعات
تسجيل محاضر الاجتماعات بدقة وسرعة قد يكون مهمة مرهقة، خاصةً عند التعامل مع نقاشات طويلة أو معقدة. هنا يأتي دور Copilot كأداة مبتكرة لتسهيل هذه المهمة. باستخدام تقنيات الذكاء الاصطناعي، يمكن لـ Copilot تحليل المحادثات ونسخها في الوقت الفعلي، مما يوفر عليك الجهد ويضمن عدم تفويت أي تفاصيل مهمة. في هذا الدليل، ستتعرف على كيفية البدء مع Copilot والاستفادة منه لتوثيق اجتماعاتك بسهولة وكفاءة.

نصائح سريعة
- يمكن لبرنامج Copilot في Microsoft Teams نسخ الاجتماعات تلقائيًا نيابةً عنك.
- يمكنك عرض النسخ في الوقت الفعلي أثناء استمرار الاجتماع، أو عند انتهائه.
- يتعين عليك تمكين نسخ Copilot في إعدادات Teams قبل بدء اجتماعك.
يظهر برنامج Copilot من Microsoft في جميع تطبيقاته الرئيسية، بما في ذلك Teams. وهناك، يمكنك استخدامه للحصول على ملخصات وأفكار متابعة لاجتماعاتك، بالإضافة إلى نسخها لك، كلمة بكلمة، بدقة كبيرة.
إليك كيفية استخدام Copilot لنسخ الاجتماعات.
كيفية تمكين Copilot في اجتماعاتك
قبل بدء اجتماع Teams الخاص بك، تأكد من تمكين Copilot لنسخ الاجتماعات. فقط منظمي الاجتماع أو المنظمون المشاركون لديهم القدرة على تكوين إعدادات Copilot للاجتماعات. لذا، إذا كنت ضيفًا، فلن تتمكن من القيام بذلك. ومع ذلك، إذا كان لديك حالة منظم أو منظم مشارك، فإليك الخطوات التي يجب اتباعها:
الخطوة 1. انتقل إلى قائمة “خيارات الاجتماع“. يمكنك العثور عليها من خلال تحديد اجتماعك في علامة التبويب “التقويم”.
الخطوة 2. سترى زرًا يحمل علامة “السماح بمساعد الطيار”. يمكنك ضبطه على “أثناء الاجتماع وبعده” لمنح نفسك وأعضاء الاجتماع الآخرين إمكانية الوصول الكامل إلى نصوص مساعد الطيار قبل الاجتماع وبعده. أو يمكنك ضبطه على “أثناء الاجتماع فقط”. سيظل هذا يتيح نصوصًا لأجزاء الاجتماع أثناء نشاط مساعد الطيار، ولكن سيعطل ميزات مساعد الطيار الأخرى بعد انتهاء الاجتماع.
كيفية استخدام Copilot لنسخ الاجتماعات
الخطوة 1. عندما يبدأ الاجتماع، انقر فوق أيقونة “المزيد” في الأعلى، والتي تمثلها ثلاث نقاط، ثم انتقل إلى “التسجيل والنسخ”، ثم “بدء النسخ”.
الخطوة 2. يجب عليك أيضًا النقر فوق الزر “Copilot” لتمكين Copilot في وقت مبكر من الاجتماع حتى يتتبع كل ما يُقال. ستفتح قائمة Copilot أيضًا على جانب نافذة الاجتماع، مما يتيح لك التفاعل مع Copilot وطرح الأسئلة أو تلقي التحديثات أثناء تقدم الاجتماع.
كيفية عرض نصوصك
يمكنك عرض نصوص اجتماعات Teams الخاصة بـ Copilot أثناء الاجتماعات وبعدها.
للقيام بذلك أثناء الاجتماع، انقر فوق الزر “Copilot” وأدخل مطالبة تطلب رؤية نص الاجتماع حتى الآن أو طرح أسئلة محددة حول أجزاء من الاجتماع أو شيء قاله متحدث معين في وقت سابق.
بعد الاجتماع، انتقل إلى علامة التبويب “Recap”. يجب أن ترى زرًا يحمل علامة “Transcript” يعرض لك نصًا كاملاً للاجتماع بالكامل، مع أسماء المتحدثين وأكواد الوقت. يمكنك النقر فوق “Download” لحفظ النص على جهازك لمراجعته لاحقًا، أو قراءته هناك ثم في نافذة Teams. يمكنك أيضًا التفاعل مع Copilot بطرق أخرى بعد الاجتماع. يمكنك أن تطلب من Copilot تلخيص ما قيل في الاجتماع، أو اقتراح بعض الموضوعات أو الأسئلة الجيدة للمتابعة للحديث عنها في المرة القادمة، أو تسليط الضوء على نقاط الحديث الرئيسية. يمكنك القيام بكل هذا عبر جزء Copilot عن طريق إدخال مطالبة تطلب من Copilot ما تريد رؤيته، أو النقر فوق أحد المطالبات المقترحة.