كيف يمكنني استخدام Copilot في Word للبحث عن المراجع بكفاءة؟
البحث عن المراجع في مستندات Word قد يكون عملية تستغرق وقتًا طويلاً وتسبب الإحباط. مع تقديم ميزة Copilot، أصبح بإمكان المستخدمين تسريع هذه العملية وزيادة إنتاجيتهم. في هذا الدليل، سنستعرض خطوات استخدام Copilot للبحث عن المراجع بكفاءة، مما يساعدك على تحسين سير عملك وتوفير الوقت.
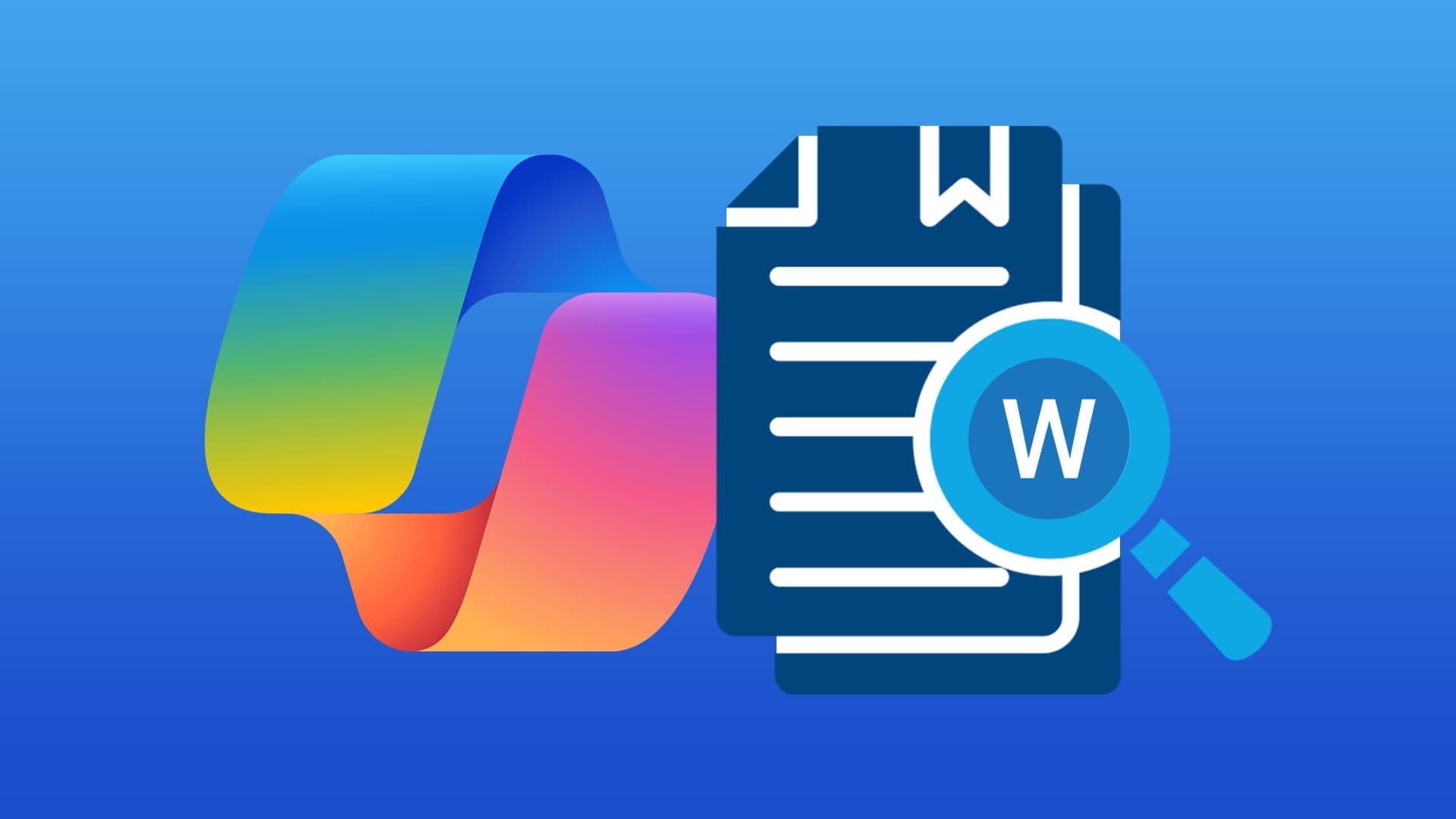
نصائح سريعة
- باستخدام Copilot، يمكنك العثور على مراجع محددة داخل مستندات Word على الفور.
- يتم كل ذلك عبر علامة تبويب الدردشة Copilot في Word.
- يمكنك النقر فوق مراجع فردية للانتقال مباشرة إليها في المستند.
يوفر Copilot في Word العديد من الميزات الرائعة، مثل كيفية إعادة كتابة أجزاء من النص لتحسين الوضوح والتدفق أو حتى صياغة محتوى لك. كما أنها أداة بحث قيمة توفر الوقت ويمكنك استخدامها للعثور على مراجع محددة داخل مستندات Word على الفور. وهذا مفيد للغاية عندما تتعامل مع مستند طويل أو معقد وتحتاج إلى العثور على شيء محدد بسرعة.
لنلق نظرة على كيفية استخدام Copilot للعثور على مراجع في Word.
كيفية استخدام Copilot للعثور على مراجع
يعد العثور على مراجع أو أجزاء محددة من النص في مستندات Word أمرًا سريعًا ومريحًا باستخدام Copilot. ولكن لاحظ أنه للوصول إلى هذه الميزة واستخدامها، ستحتاج إلى إصدار Microsoft 365 من Word الذي يحتوي بالفعل على Copilot. لن يعمل مع الإصدارات الأقدم من Word، حيث لا تتوفر إمكانية الوصول إلى Copilot.
الخطوة 1. افتح مستند Word الذي تريد البحث عن المراجع فيه.
الخطوة 2. انقر فوق الزر “Copilot” لفتح نافذة دردشة Copilot. يمكنك العثور على الزر في الشريط الموجود في علامة التبويب “الصفحة الرئيسية”، على أقصى الجانب الأيمن.
إلى الخطوة 3. انقر في مربع النص لبدء الدردشة مع Copilot، واكتب طلبك. عند البحث عن مراجع، استخدم تنسيقًا مثل “اعرض لي جميع المراجع الخاصة بـ…” أو “اعرض لي جميع أجزاء هذا النص التي تتحدث عن…”
الخطوة 4. انقر على أيقونة “إرسال” لإرسال رسالتك، وانتظر لحظة بينما يقوم Copilot بمعالجة الطلب والبحث في المستند للعثور على مراجعك. يجب أن يستجيب على الفور تقريبًا ويقدم قائمة كاملة بالمراجع.
الخطوة 5. تصفح القائمة لترى ما وجده Copilot، وانقر على السهم المتجه لأسفل بجوار “المراجع” في أسفل الرسالة. سيُظهر لك ذلك قائمة مرقمة بكل المراجع التي وجدها Copilot في النص.
الخطوة 6. انقر فوق أي مرجع فردي للانتقال مباشرة إلى ذلك الجزء من النص في المستند. يمكنك أيضًا النقر فوق الأرقام الصغيرة بجوار كل مرجع في استجابة Copilot الكاملة للانتقال أيضًا مباشرةً إلى كل جزء من النص.
هذا كل شيء. إذا اتبعت هذه الخطوات، فلن تواجه أي مشكلة في استخدام Copilot للعثور على مراجع في أي مستند. تذكر فقط أن تكون دقيقًا قدر الإمكان مع مطالباتك – فكلما زادت التفاصيل التي تقدمها لـ Copilot، كان من المفترض أن يقوم بعمل أفضل في العثور على ما تريده.
أما عن سبب رغبتك في استخدام هذه الميزة، فهي رائعة للاستخدام الشخصي والمهني، خاصةً عندما تتعامل مع مستند طويل حقًا. يمكن أن يكون ذلك شيئًا مثل دليل فني أو عقد قانوني، وقد ترغب في العثور على أجزاء معينة من البيانات دون الحاجة إلى قراءة الشيء بالكامل أو الاعتماد على أدوات أكثر بدائية، مثل ميزة “البحث“.
باستخدام ميزة Copilot في Word، يمكنك تبسيط عملية البحث عن المراجع، مما يوفر لك الوقت والجهد. نأمل أن يكون هذا الدليل قد قدم لك فهمًا واضحًا لكيفية الاستفادة من هذه الأداة لتعزيز إنتاجيتك في إعداد المستندات. لا تتردد في استكشاف المزيد من ميزات Copilot لتحسين سير عملك.




