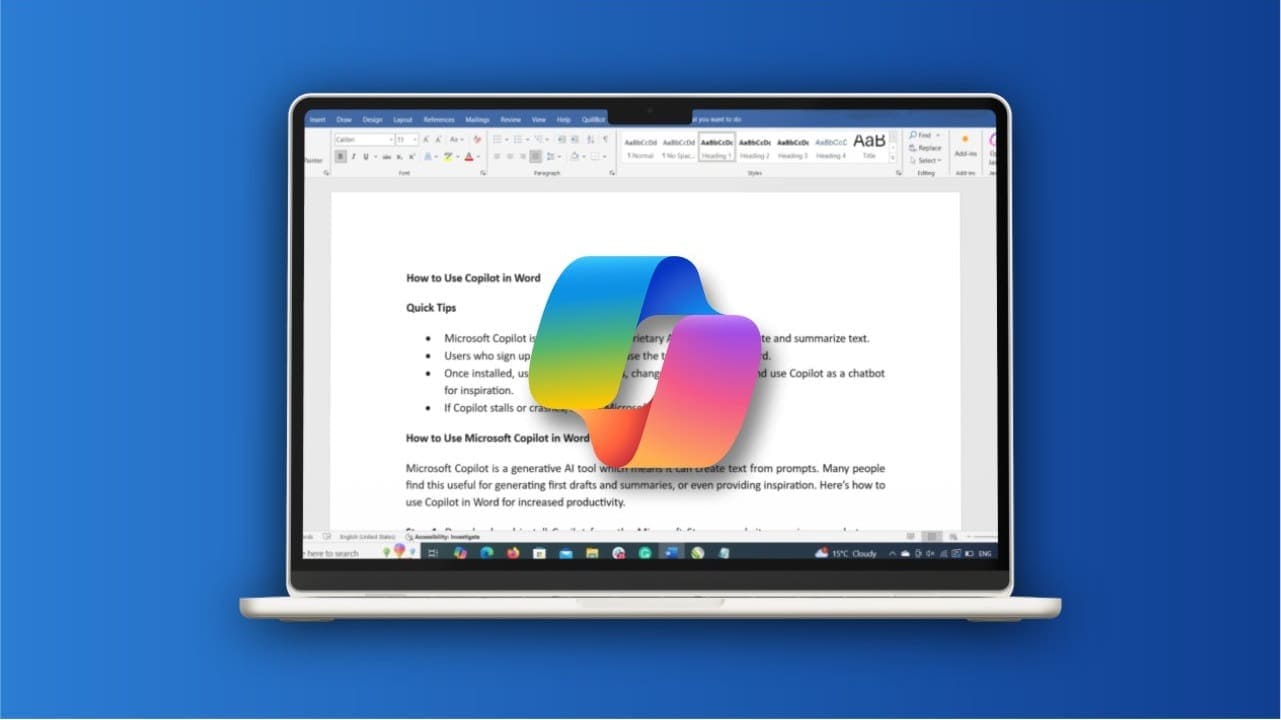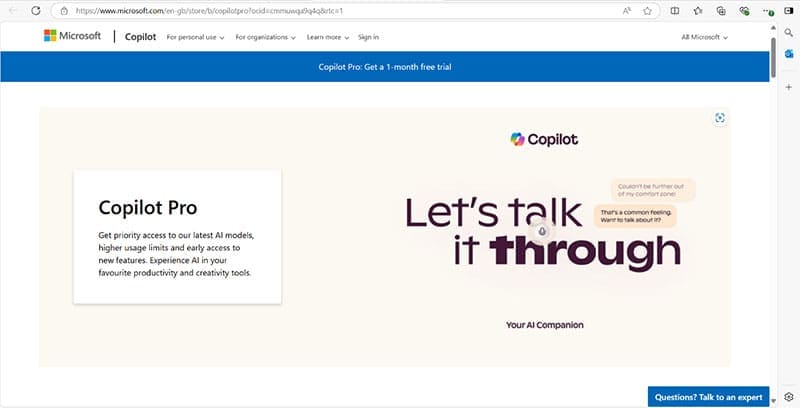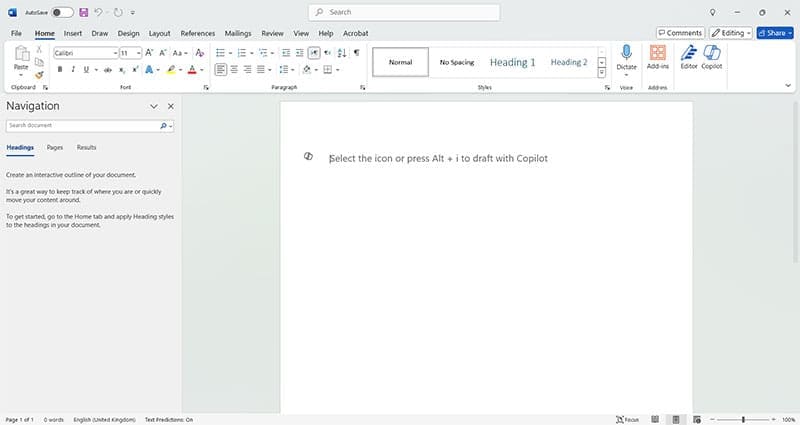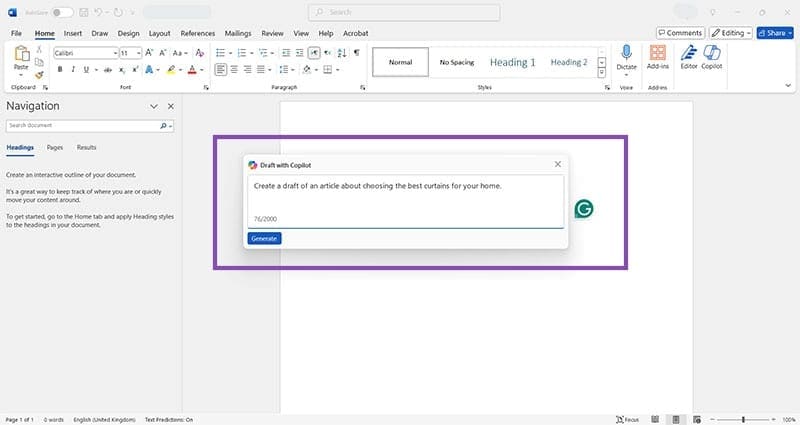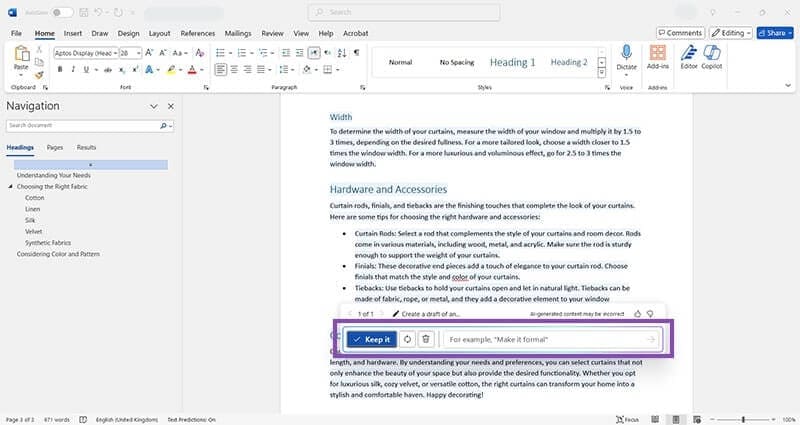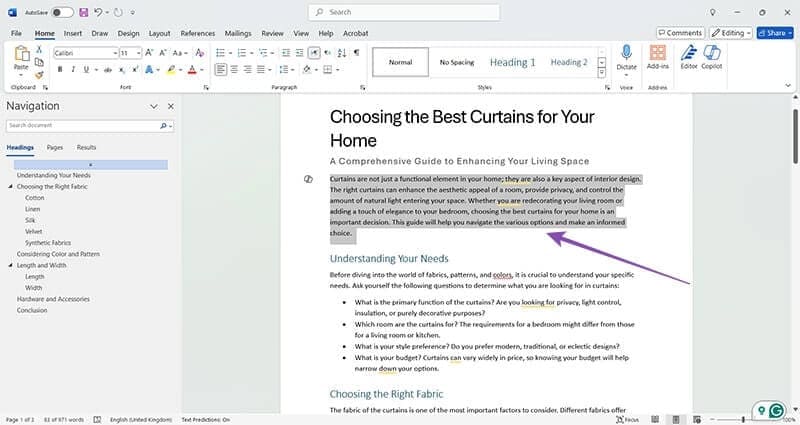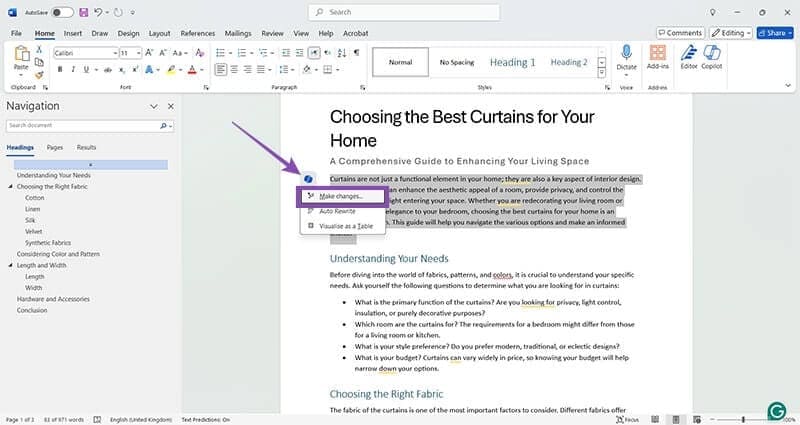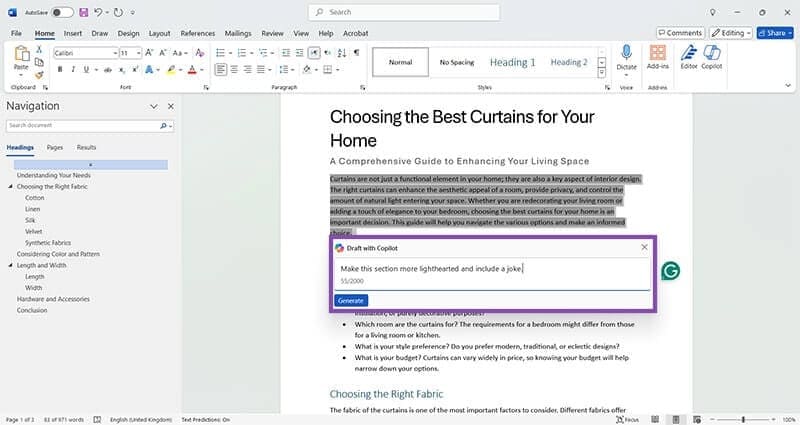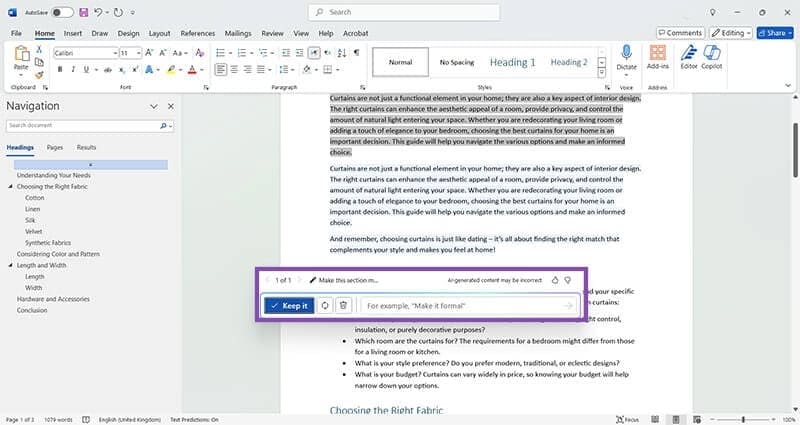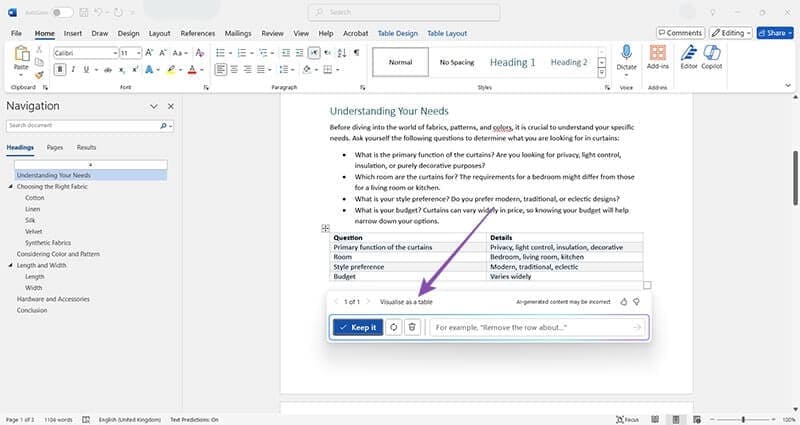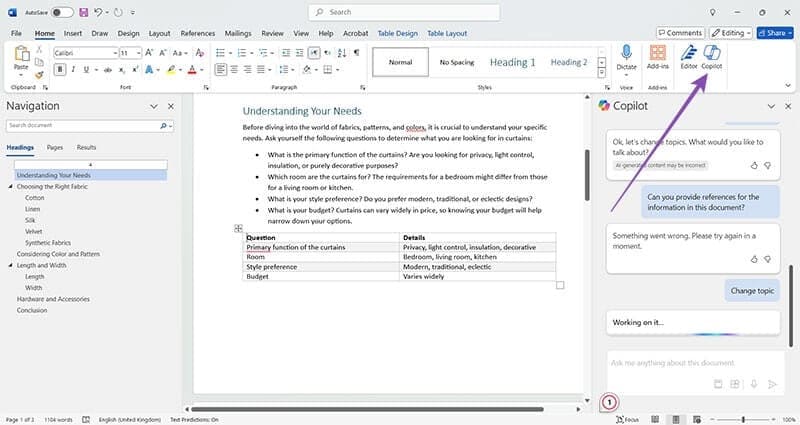كيفية استخدام Copilot في Word
نصائح سريعة
- Microsoft Copilot هو الذكاء الاصطناعي الخاص بالشركة والذي يساعد في إنشاء وتلخيص النص.
- يمكن للمستخدمين الذين يقومون بالتسجيل في Copilot Pro استخدام الأداة في Microsoft Word.
- بمجرد التثبيت، يمكن للمستخدمين إنشاء مسودات وتغيير نبرة النص واستخدام Copilot كبرنامج دردشة آلي للإلهام.
- إذا تعطل Copilot أو توقف، فأعد تشغيل Microsoft Word وحاول مرة أخرى.
كيفية استخدام Microsoft Copilot في Word للمسودات
Microsoft Copilot هي أداة ذكاء اصطناعي توليدية مما يعني أنها يمكن أن تنشئ نصًا من المطالبات. يجد العديد من الأشخاص هذا مفيدًا لإنشاء المسودات الأولية والملخصات، أو حتى تقديم الإلهام. إليك كيفية استخدام Copilot في Word لزيادة الإنتاجية.
الخطوة 1: قم بتنزيل Copilot وتثبيته من متجر Microsoft أو موقع الويب — تختلف الأسعار بين المناطق وهناك نسخة تجريبية مجانية.
الخطوة 2: افتح Word ويجب أن ترى مطالبة تشرح كيفية البدء في استخدام Copilot.
إلى الخطوة 3: اضغط على “alt” و”I” معًا لفتح مربع مسودة Copilot ثم قم بتقديم الإرشادات أو طرح الأسئلة للمساعدة في إنشاء المسودة الأولى. كلما كانت إرشاداتك أكثر تحديدًا، كلما كانت مسودتك أقرب إلى موضوع المسودة.
الخطوة 4: راجع المسودة واختر “الاحتفاظ بها” أو “إعادة إنشائها” (الأسهم الدائرية) أو احذفها باستخدام أيقونة سلة المهملات. يمكنك إعادة إنشاء النص عدة مرات كما تريد.
كيفية استخدام Copilot في Word للتحرير وإعادة الكتابة
نظرًا لأن النص الذي تم إنشاؤه بواسطة الذكاء الاصطناعي يمكن أن يكون ما تسميه Microsoft “خطأً مفيدًا”، فمن المفيد تحرير النص. يمكنك القيام بذلك يدويًا أو يمكنك جعل Copilot يقوم ببعض العمل الشاق. تذكر دائمًا التحقق من أي حقائق أو أرقام أو إحصائيات بنفسك لأن Copilot لا يتحقق من الدقة.
الخطوة 1: قم بتمييز النص الذي تريد تحريره.
الخطوة 2: انقر على شعار Copilot الصغير على يسار النص.
إلى الخطوة 3: انقر على “إجراء التغييرات” وأدخل الإرشادات الجديدة أو إرشادات التحرير.
الخطوة 4: راجع النص الجديد المميز باللون الأزرق الباهت واختر ما إذا كنت تريد الاحتفاظ به أم لا.
الخطوة 5: يمكنك أيضًا تحويل المعلومات إلى جدول باستخدام نفس زر Copilot والضغط على “التصور كجدول”.
الدردشة مع Copilot في Microsoft Word
في بعض الأحيان، من المفيد أن يكون لديك شخص ما لتبادل الأفكار. عندما تعمل بمفردك، يمكن لـ Copilot سد هذه الفجوة. تعرف على كيفية استخدام Microsoft Copilot في Word للدردشة والإلهام أدناه.
الخطوة 1: انقر فوق أيقونة Copilot في أعلى يمين شريط الأدوات لفتح مربع الدردشة.
ملاحظة: إذا كنت قد استخدمت جزء الدردشة سابقًا، فانقر فوق “تغيير الموضوع” لبدء محادثة جديدة.
الخطوة 2: اكتب أي سؤال حول المستند في جزء الدردشة واضغط على “Enter”.
إلى الخطوة 3: إذا حدث خطأ في الاستجابة، فحاول طرح سؤال مختلف — لا يستطيع Copilot دائمًا تقديم المعلومات المطلوبة. وإذا تعطل Copilot لأكثر من 3-5 دقائق، فحاول إعادة تشغيل تطبيق Microsoft Word.