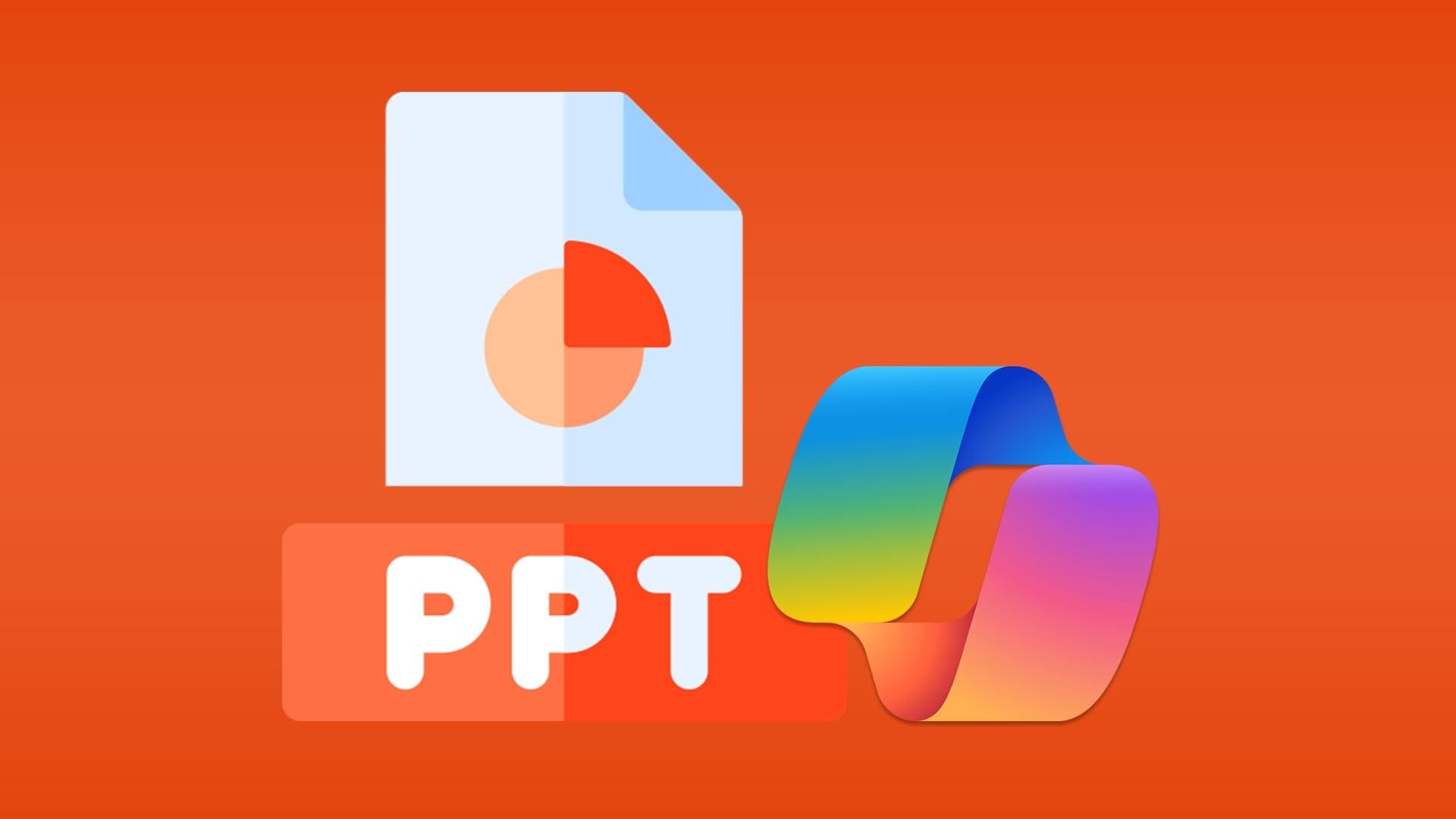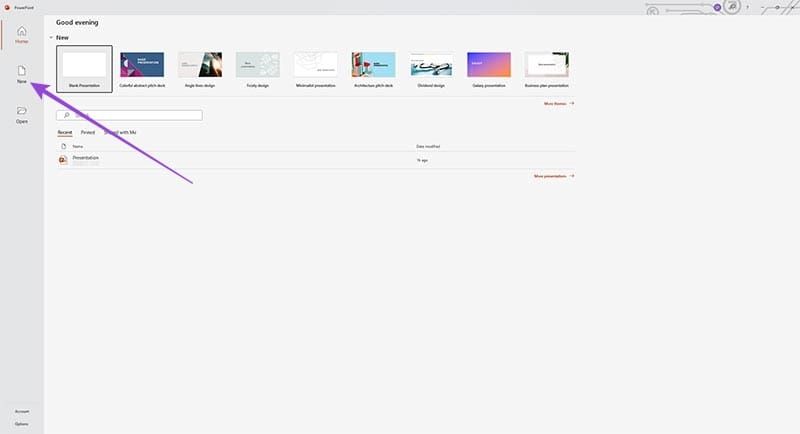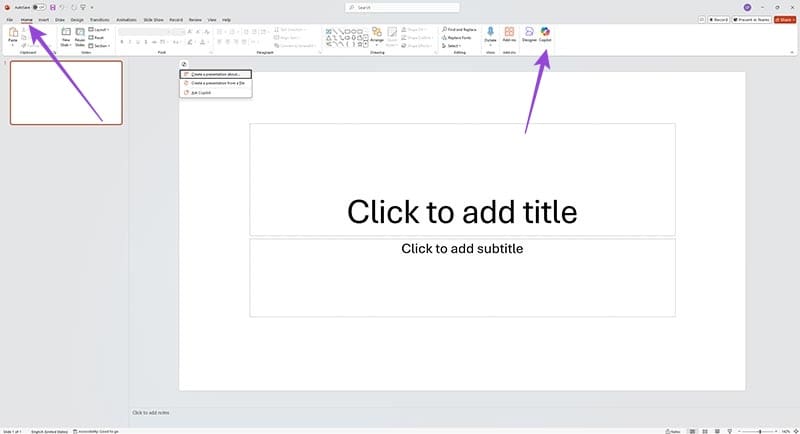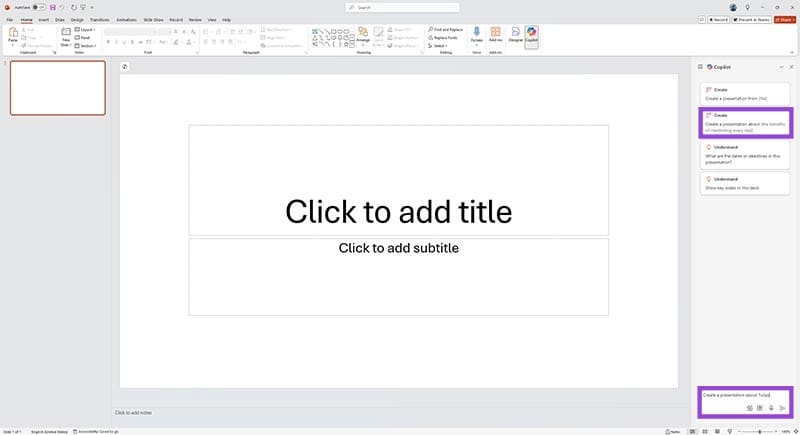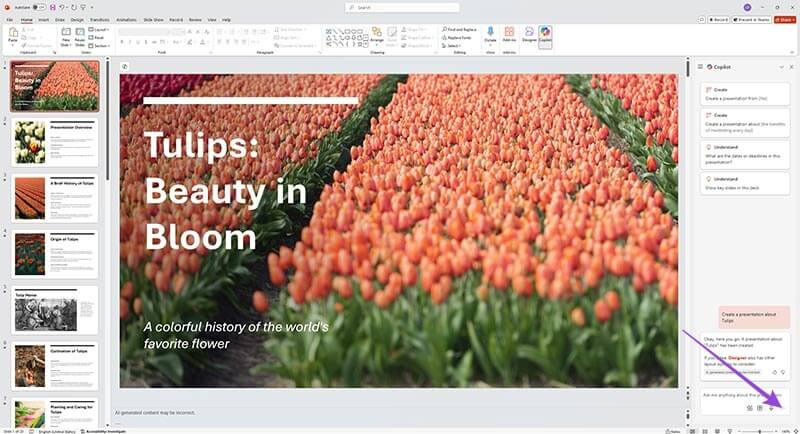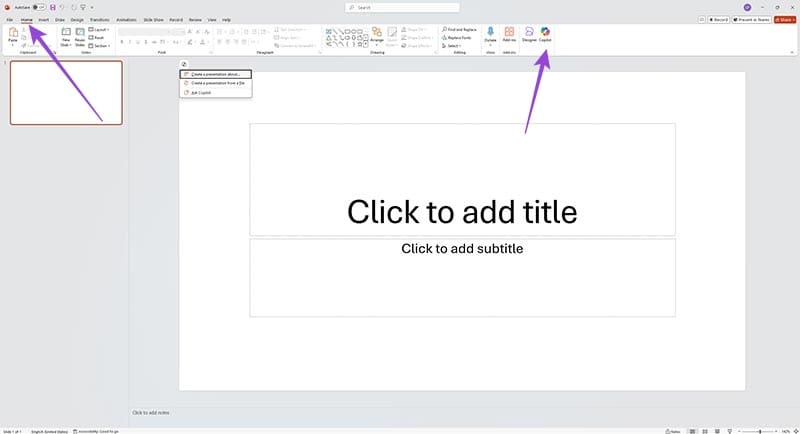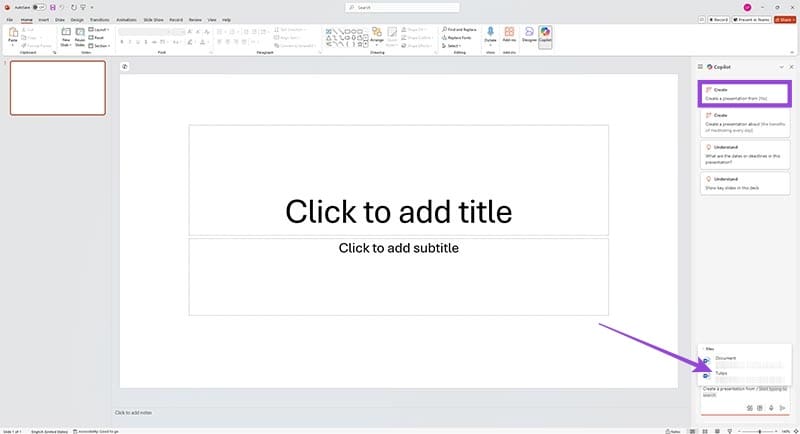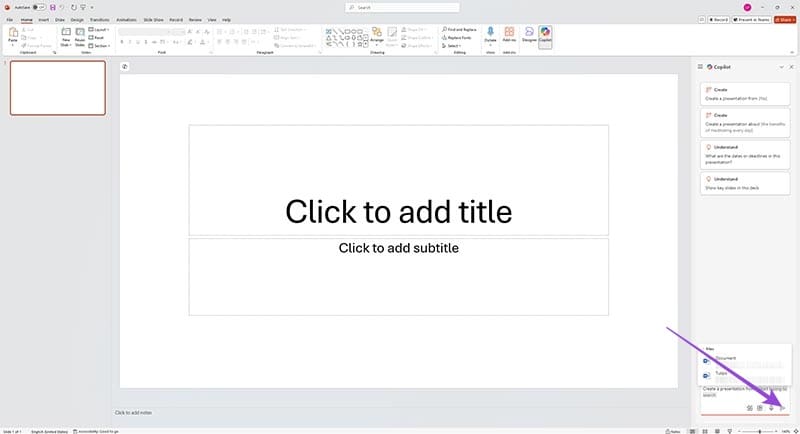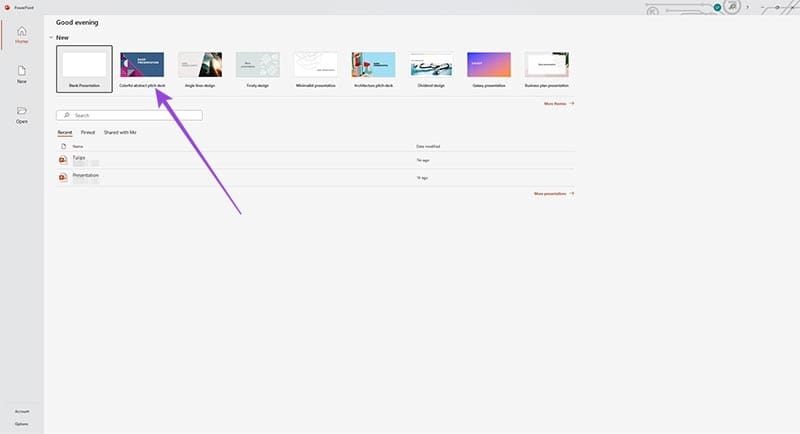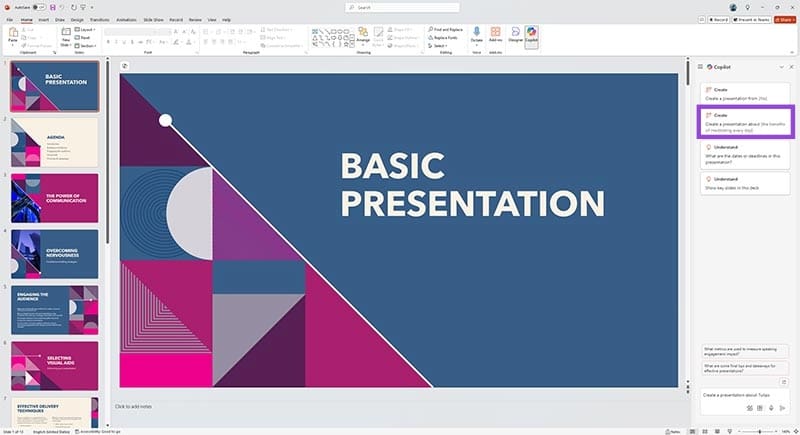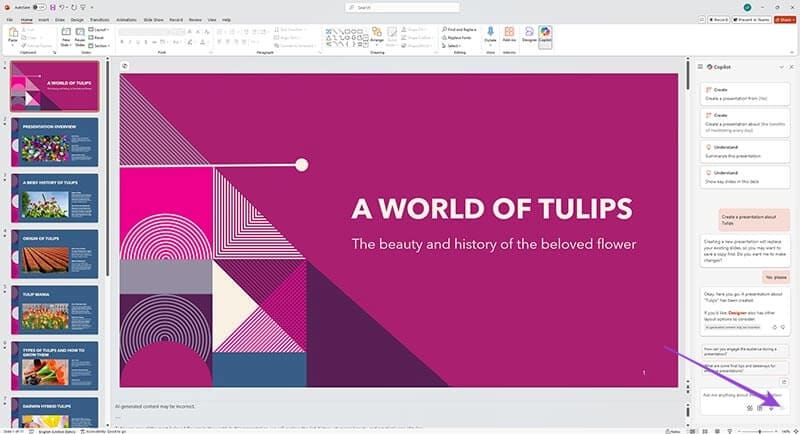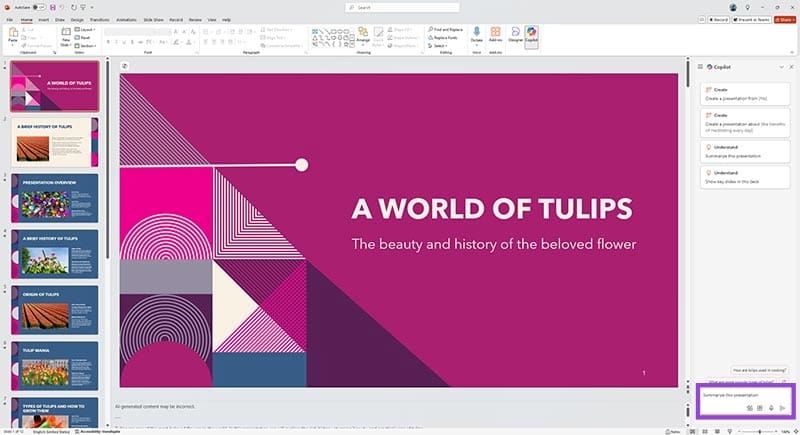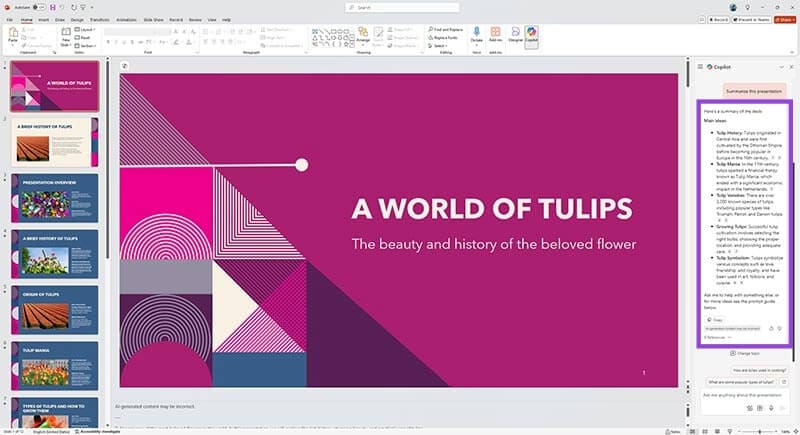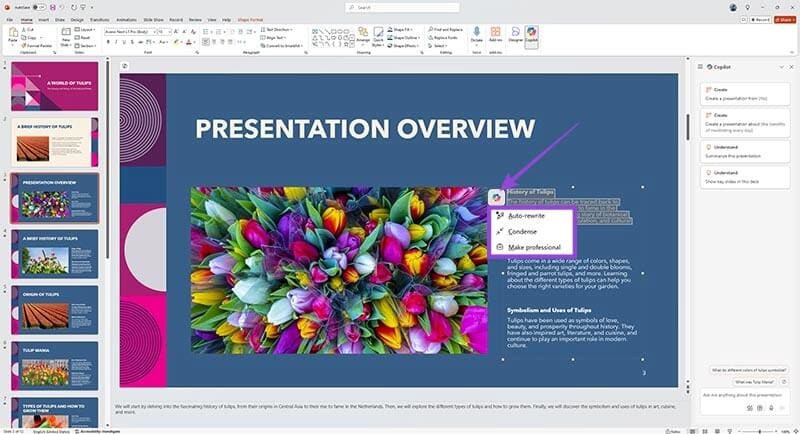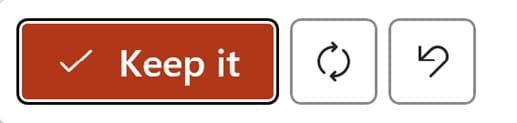كيفية الاستفادة من Copilot في PowerPoint لتحسين عروضك التقديمية
يعد PowerPoint أحد أشهر أدوات العروض التقديمية في العالم، ومع إطلاق ميزة Copilot في إصدار Microsoft 365، أصبح بإمكان المستخدمين تحسين طريقة تصميم العروض التقديمية بشكل لم يكن ممكنًا من قبل. Copilot في PowerPoint يساعد على تبسيط عملية الإنشاء والتنسيق من خلال الذكاء الاصطناعي، مما يتيح للمستخدمين إنشاء محتوى جذاب بسهولة أكبر. من اقتراحات التصميم التلقائية إلى أدوات الترجمة والكتابة الذكية، يمكن أن يجعل Copilot تجربة PowerPoint أكثر سلاسة وكفاءة. في هذه المقالة، سنستعرض كيفية الاستفادة القصوى من هذه الميزة لتعزيز العروض التقديمية وجعلها أكثر تأثيرًا واحترافية.
نصائح سريعة
- يمكنك استخدام Copilot في PowerPoint لإنشاء عروض تقديمية جديدة من الصفر.
- يمكن لـ Copilot أيضًا إنشاء عروض تقديمية من الملفات وإضافة الشرائح وإنشاء الملخصات.
- يمكنك الوصول إلى Copilot في PowerPoint في أي وقت باستخدام زر Copilot في الشريط.
يعد مساعد الذكاء الاصطناعي من Microsoft – Copilot – الآن جزءًا من جميع تطبيقات 365 الرئيسية، بما في ذلك PowerPoint، ويجلب مجموعة كاملة من الميزات المفيدة المدعومة بالذكاء الاصطناعي لتبسيط عملك أو مشاريعك الشخصية. باستخدامه، يمكنك إنشاء عروض تقديمية كاملة أو شرائح فردية على الفور من خلال الذكاء الاصطناعي وإنشاء الملخصات والمزيد.
إليك كيفية استخدام Copilot في PowerPoint.
كيفية استخدام Copilot في PowerPoint لإنشاء عروض تقديمية جديدة
غالبًا ما يستغرق إنشاء عروض تقديمية كاملة من الصفر وقتًا طويلاً. يمكن لـ Copilot القيام بكل هذا العمل في جزء بسيط من الوقت الذي يستغرقه المستخدم البشري. ما عليك سوى إخباره بموضوع وموضوع العرض التقديمي المطلوب، واطلب إنشاء عرض تقديمي لك. إليك الطريقة.
الخطوة 1. ابدأ عرضًا تقديميًا جديدًا في PowerPoint.
الخطوة 2. انقر فوق الزر “Copilot” الموجود في علامة التبويب “الصفحة الرئيسية” على الشريط.
إلى الخطوة 3. انقر على “إنشاء عرض تقديمي حول”، ثم أنهِ هذا الطلب ببعض المعلومات حول النتيجة التي تريدها. لاحظ أنه كلما كان الطلب أكثر تفصيلاً، كلما حصلت على نتيجة أفضل. لذا، إذا كان لديك شيء محدد للغاية في ذهنك، فتأكد من تضمين معلومات مفصلة في الطلب.
الخطوة 4. اضغط على زر “إرسال” وانتظر بينما يقوم Copilot بإنشاء العرض التقديمي الخاص بك. يمكنك بعد ذلك متابعة المحادثة باستخدام مطالبات إضافية إذا كنت تريد من Copilot تعديل أي شيء أو المحاولة مرة أخرى.
كيفية استخدام Copilot لإنشاء عروض تقديمية من الملفات
باستخدام Copilot، لن تقتصر قدراتك على إنشاء عروض تقديمية من مطالبات نصية فحسب، بل يمكنك أيضًا إنشاء عروض تقديمية من ملفات موجودة.
الخطوة 1. افتح عرضًا تقديميًا جديدًا وانقر على زر “Copilot” في علامة التبويب “الصفحة الرئيسية”.
الخطوة 2. حدد “إنشاء عرض تقديمي من ملف” واستعرض مجلدات ومحركات أقراص جهازك بحثًا عن الملف الذي تريد استخدامه. يمكنك استخدام مستندات Word أو ملفات PDF.
إلى الخطوة 3. انقر فوق “إرسال” وانتظر بينما يستخدم Copilot ملفك لصياغة عرض تقديمي.
كيفية استخدام Copilot لإنشاء عروض تقديمية باستخدام قوالب
للحصول على مزيد من التحكم في عروض PowerPoint التي تم إنشاؤها بواسطة Copilot، يمكنك أن تطلب منه استخدام تنسيق أو قالب مخصص معين.
الخطوة 1. افتح PowerPoint وحدد إنشاء عرض تقديمي جديد باستخدام القالب المطلوب.
الخطوة 2. انقر فوق “Copilot” في الشريط وحدد “إنشاء عرض تقديمي حول”.
إلى الخطوة 3. أكمل الطلب بمعلومات مفصلة حول نوع العرض التقديمي الذي تريده، ثم اضغط على “إرسال”. سيقوم Copilot بإنشاء عرض تقديمي وفقًا لاحتياجاتك، باستخدام القالب الدقيق الذي قمت بتحميله مسبقًا.
كيفية استخدام Copilot لإضافة شرائح
يمكن لبرنامج Copilot في PowerPoint أيضًا إنشاء شرائح فردية للمساعدة في إضفاء الحيوية على العروض التقديمية الحالية. مرة أخرى، هذه العملية سريعة وسهلة.
الخطوة 1. افتح العرض التقديمي الذي تريد تمديده وانقر فوق “Copilot” من الشريط.
الخطوة 2. حدد “إضافة شريحة حول” ثم أكمل المطالبة بأي شيء تريد أن تناقشه الشريحة. تذكر – كلما زادت التفاصيل، كان ذلك أفضل.
إلى الخطوة 3. انقر فوق “إرسال” وانتظر لحظة بينما يقوم Copilot بإنشاء الشريحة.
كيفية استخدام Copilot لتلخيص العروض التقديمية
يمكن لـ Copilot أيضًا تلخيص عروضك التقديمية إذا كنت تريد، على سبيل المثال، إخبار شخص ما بما يتحدث عنه في فقرة سريعة أو إذا كنت تريد الحصول على فكرة عن محتويات العرض التقديمي دون النظر إلى كل شريحة.
الخطوة 1. انقر فوق “Copilot” في علامة التبويب “الصفحة الرئيسية” في الشريط.
الخطوة 2. اكتب “تلخيص هذا العرض التقديمي” كموجه ثم اضغط على “إرسال”.
كيفية استخدام Copilot لإعادة كتابة النص
يعد Copilot مفيدًا أيضًا كمساعد في الكتابة، حيث يمكنه مساعدتك في تحسين تدفق النص ووضوحه، وإزالة الأخطاء المطبعية والأخطاء النحوية، وتنظيف الشرائح.
الخطوة 1. انقر فوق مربع النص الذي يحتوي على النص الذي تريد تحريره، واضغط على زر “Copilot”.
الخطوة 2. اختر أيًا من الخيارات الثلاثة التي تظهر: “إعادة الكتابة تلقائيًا”، أو “التكثيف”، أو “جعل النص احترافيًا”.
إلى الخطوة 3. اطلع على النص الجديد والمحسّن في Copilot. ثم انقر فوق “الاحتفاظ به” إذا كنت راضيًا أو انقر فوق الزر “إعادة إنشاء” لإعادة المحاولة. يمكنك أيضًا النقر فوق “تراجع” للعودة إلى الإصدار الأصلي.