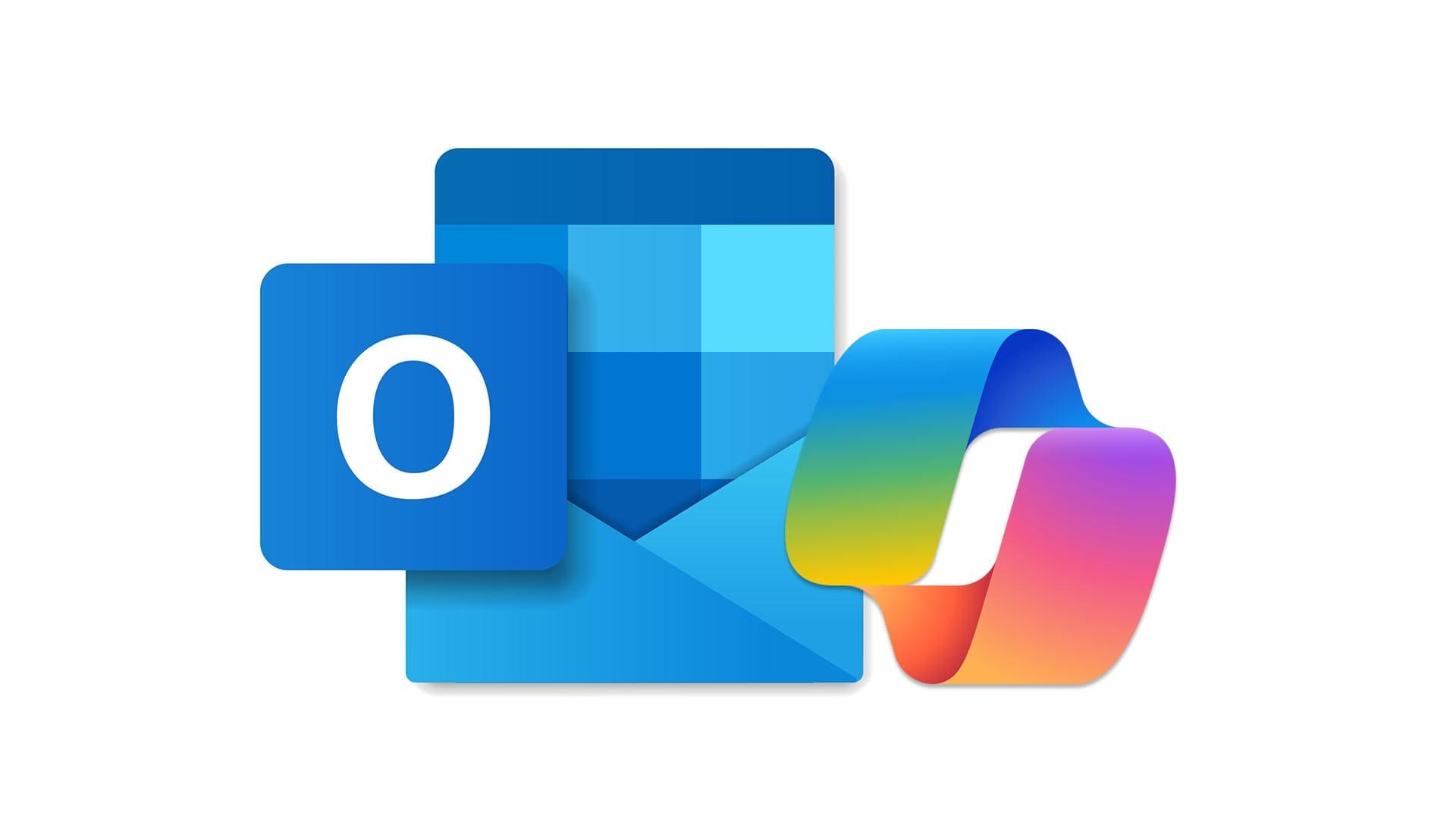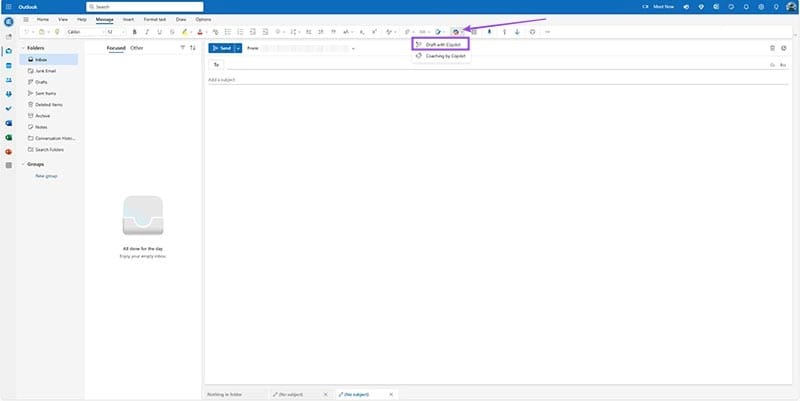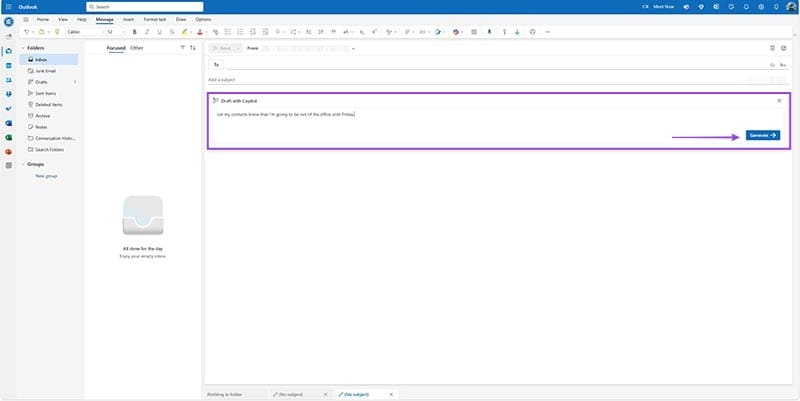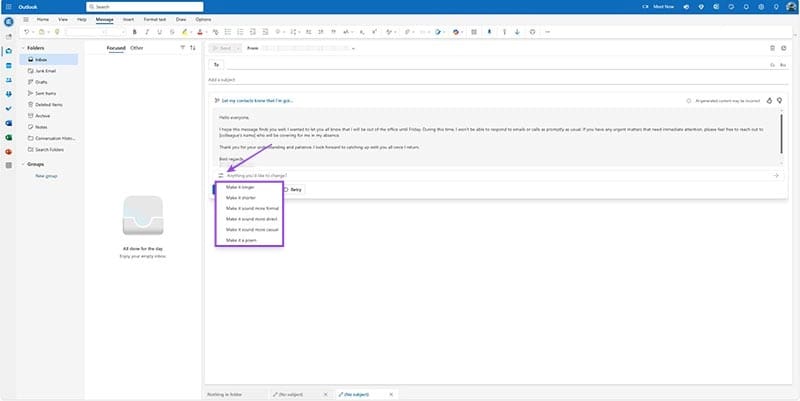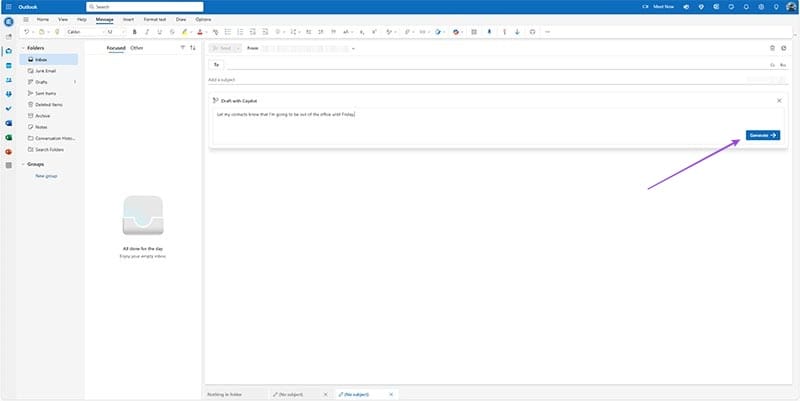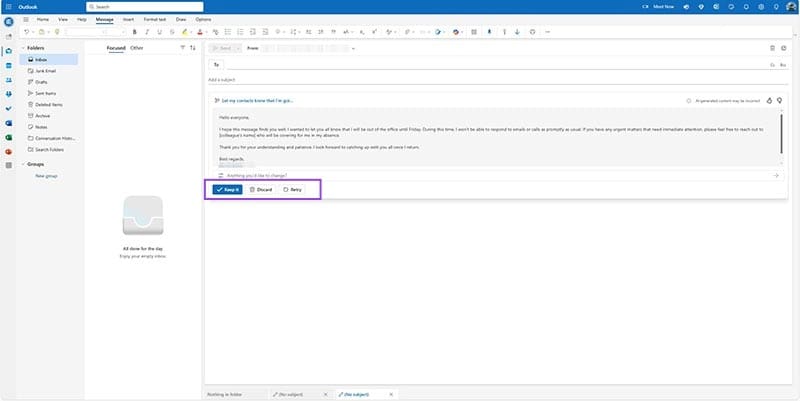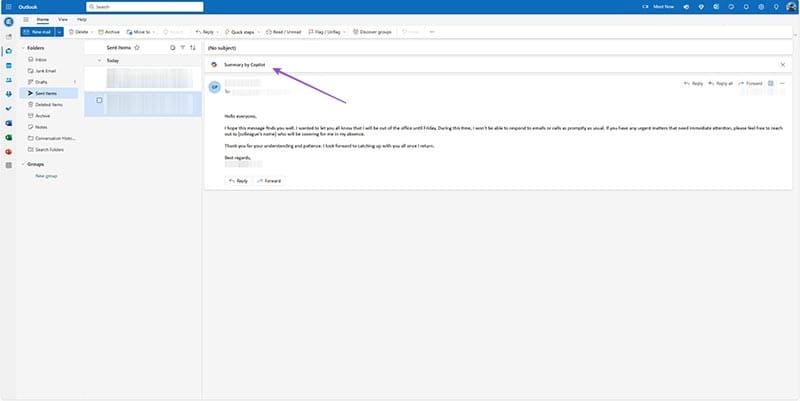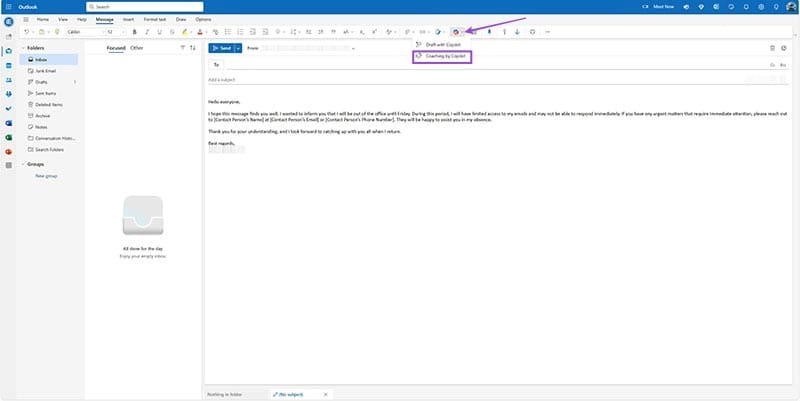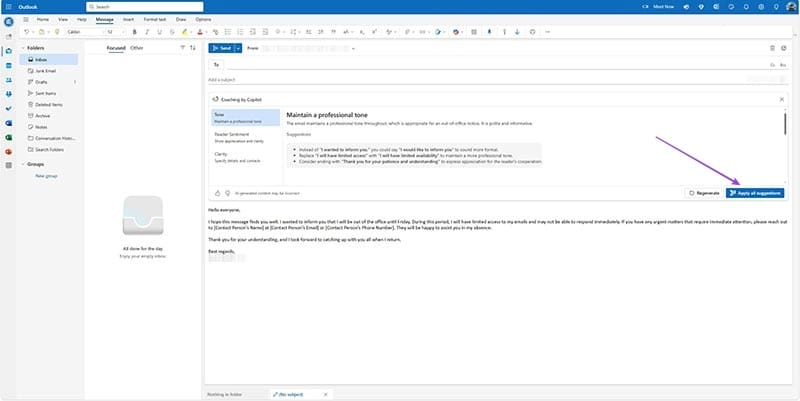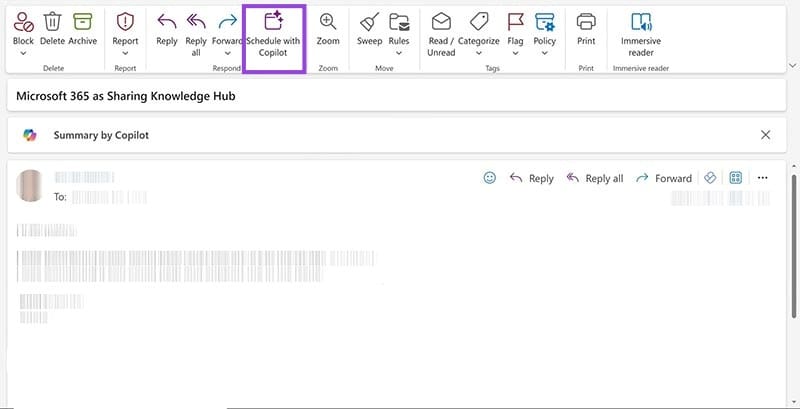كيفية تحسين تجربتك في Outlook باستخدام Copilot
يُعتبر الذكاء الاصطناعي أحد أسرع التقنيات تطورًا في العصر الحديث، ويُعد أحد الأدوات التي يمكن أن تسهم في تحسين مختلف جوانب حياتنا اليومية. من تطبيقات الذكاء الاصطناعي في المنزل الذكي إلى استخدامه في تسريع العمليات التجارية، يمكن للجميع الاستفادة من هذه التقنية. تُعد الأنظمة المدعومة بالذكاء الاصطناعي أكثر من مجرد أدوات مساعدة؛ فهي توفر حلولًا مبتكرة لتحسين الكفاءة، وتسهيل المهام، وتقديم تجارب مخصصة للمستخدمين. في هذه المقالة، سنتناول كيف يمكن دمج الذكاء الاصطناعي في حياتك اليومية لجعلها أكثر إنتاجية وفعالية.
منذ أن تم تقديم Copilot في تطبيقات Microsoft، أصبح بإمكان المستخدمين الاستفادة من مجموعة من الأدوات الذكية التي تعمل على تحسين الإنتاجية وتبسيط المهام اليومية. في Outlook، يوفر Copilot الدعم الأمثل لتنظيم الرسائل، كتابة ردود احترافية، وتوفير اقتراحات ذكية للمحتوى. يتيح لك هذا التكامل مع الذكاء الاصطناعي تسريع سير العمل والتعامل مع رسائل البريد الإلكتروني بشكل أكثر كفاءة. في هذه المقالة، سنتعرف على كيفية استخدام Copilot في Outlook لتحقيق أقصى استفادة من هذه الميزة وتحسين تجربة إدارة البريد الإلكتروني الخاصة بك.
نصائح سريعة
- يمكنك استخدام Copilot في Outlook لكتابة رسائل البريد الإلكتروني بشكل أسرع.
- كما يمكنه تلخيص سلاسل البريد الإلكتروني، وتقديم التدريب، والمزيد.
- ما عليك سوى النقر فوق الزر “Copilot” في Outlook للوصول إلى جميع ميزات الذكاء الاصطناعي هذه.
يعد Copilot، الذكاء الاصطناعي الرسمي لشركة Microsoft، الآن ميزة متكاملة في جميع تطبيقات Microsoft 365 الرئيسية، بما في ذلك Outlook. يمكنك استخدامه لتوفير الوقت عند كتابة رسائل البريد الإلكتروني، أو صياغة الردود، أو إدارة صندوق الوارد الخاص بك.
إليك كيفية استخدام Copilot في Outlook.
كيفية استخدام Copilot في Outlook لصياغة رسائل البريد الإلكتروني
يمكن لـ Copilot كتابة رسائل بريد إلكتروني كاملة لك، أو على الأقل إعطاؤك مسودة أولية لتوفير الوقت.
الخطوة 1. انتقل إلى “الصفحة الرئيسية” ثم “بريد جديد” لبدء رسالة جديدة.
الخطوة 2. انقر فوق الزر Copilot في شريط الأدوات، ثم حدد “مسودة باستخدام Copilot”.
إلى الخطوة 3. اكتب رسالة. هنا يمكنك إخبار Copilot بنوع البريد الإلكتروني الذي تريد كتابته. على سبيل المثال، قد يكون “أخبر جهات الاتصال الخاصة بي أنني سأغيب عن المكتب حتى يوم الجمعة”.
الخطوة 4. (اختياري) استخدم زر “إنشاء الخيارات” لتكوين نمط رسالتك.
الخطوة 5. اضغط على “إنشاء” وانتظر لحظة بينما يقوم Copilot بكتابة مسودة بريدك الإلكتروني.
إلى الخطوة 6. يمكنك مراجعتها ثم مطالبة Copilot بالمحاولة مرة أخرى بالنقر فوق “تجديد” أو الضغط على “الاحتفاظ” إذا كنت راضيًا عن المسودة الأولى.
كيفية استخدام Copilot في Outlook لتلخيص المواضيع
يمكن لـ Copilot أيضًا تلخيص مواضيع البريد الإلكتروني الطويلة، مما يمنحك خلاصة ما يُقال دون الحاجة إلى قراءة كل رسالة.
الخطوة 1. حدد الموضوع الذي تريد تلخيصه.
الخطوة 2. انقر فوق “ملخص بواسطة Copilot” (قد يظهر هذا أيضًا كزر بعنوان “تلخيص”). سيظهر ملخصك بعد ذلك في أعلى الموضوع.
كيفية استخدام Copilot في Outlook للتدريب
يحتوي Copilot أيضًا على ميزة “التدريب” الرائعة التي يمكن أن تساعدك على تحسين تدفق رسائلك وتعليمك بشكل أساسي كيفية الكتابة بطريقة أكثر وضوحًا وثقة.
الخطوة 1. اكتب بريدًا إلكترونيًا كالمعتاد، ثم اضغط على زر “Copilot” و”التدريب باستخدام Copilot“.
الخطوة 2. سيقوم Copilot بفحص رسالتك واقتراح طرق لتحسينها. سيعرض عليك تعديل بناء الجملة والبنية والقواعد النحوية لإنشاء بريد إلكتروني نهائي أفضل.
إلى الخطوة 3. يمكنك النقر فوق “تطبيق جميع الاقتراحات” لتطبيق جميع تغييرات Copilot على الفور، أو يمكنك مراجعتها واحدًا تلو الآخر لاختيار ما يناسبك.
كيفية استخدام Copilot في Outlook لإرسال الدعوات
أخيرًا، يمكن لـ Copilot قراءة رسائل البريد الإلكتروني الخاصة بك، وفهم متى تتم مناقشة مواضيع مثل الاجتماعات أو المواعيد أو الأحداث، وإنشاء دعوات لك لإرسالها إلى الأطراف ذات الصلة.
الخطوة 1. افتح سلسلة رسائل بريد إلكتروني أو رسالة تحتوي على معلومات حول حدث أو اجتماع من نوع ما.
الخطوة 2. انقر فوق الزر “جدولة مع Copilot” في علامة التبويب “الصفحة الرئيسية”.
الخطوة 3. انقر فوق “إدراج” لقبول المعلومات المقترحة من Copilot.
الخطوة 4. راجع الدعوة التي تم إنشاؤها وأجرِ أي تغييرات ضرورية. عند الانتهاء، انقر فوق “إرسال” لإرسالها إلى المشاركين في الاجتماع أو الحدث.