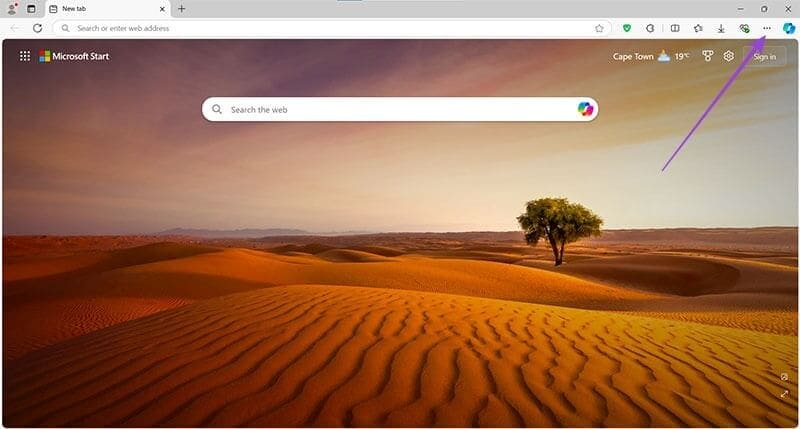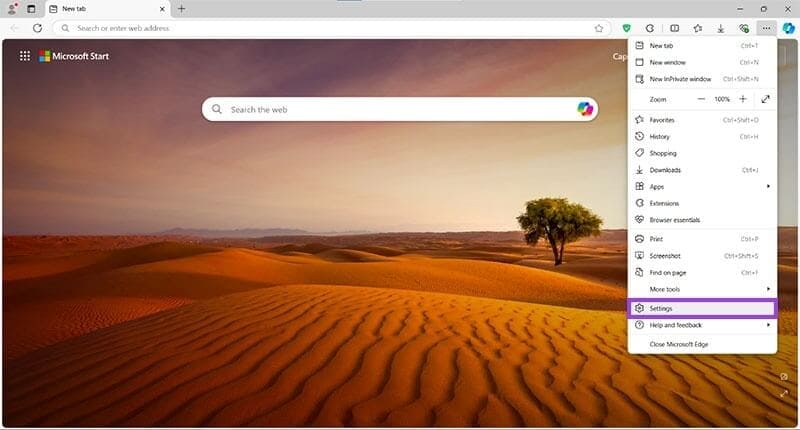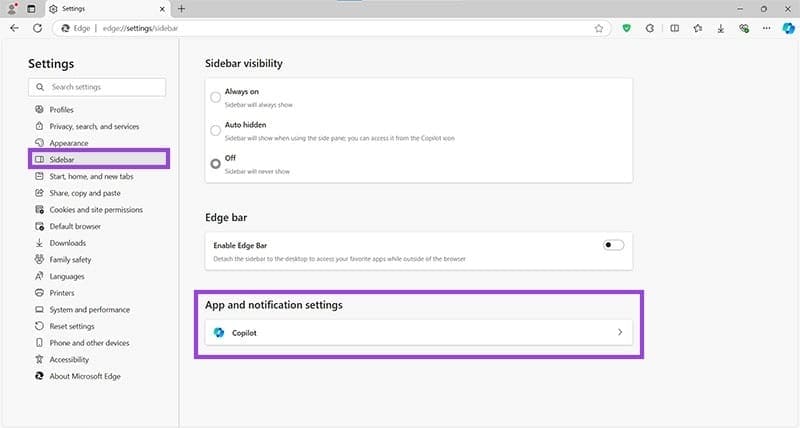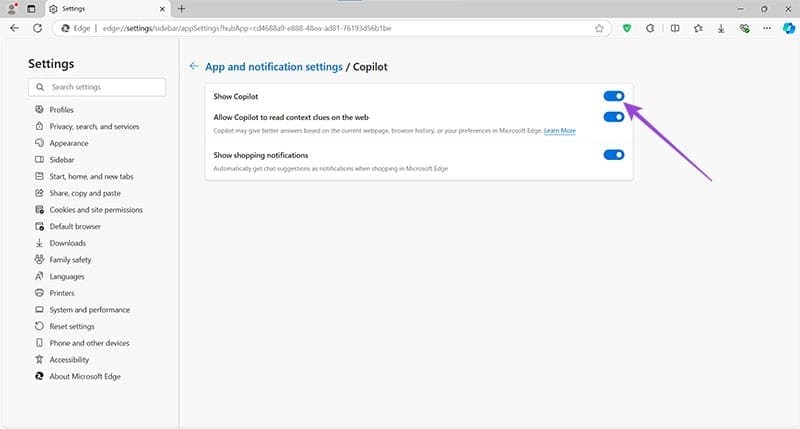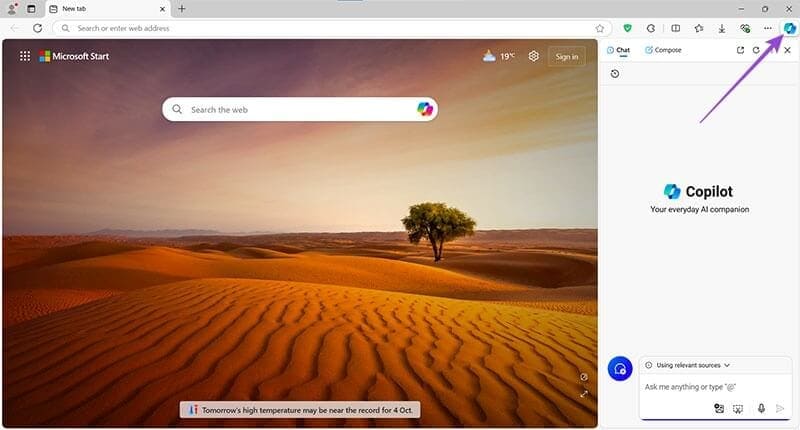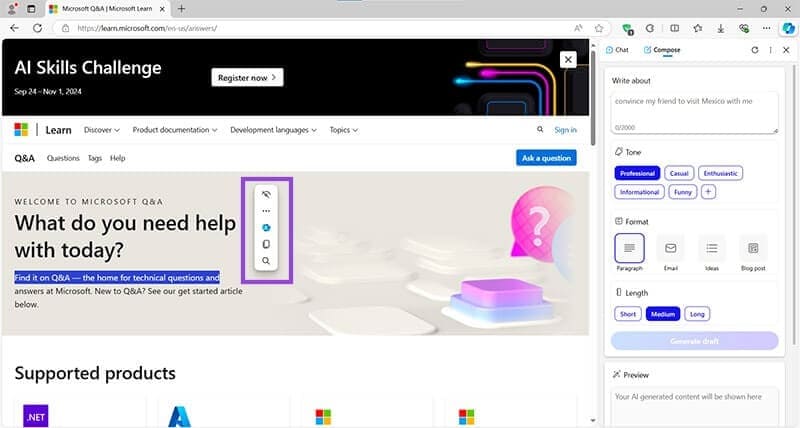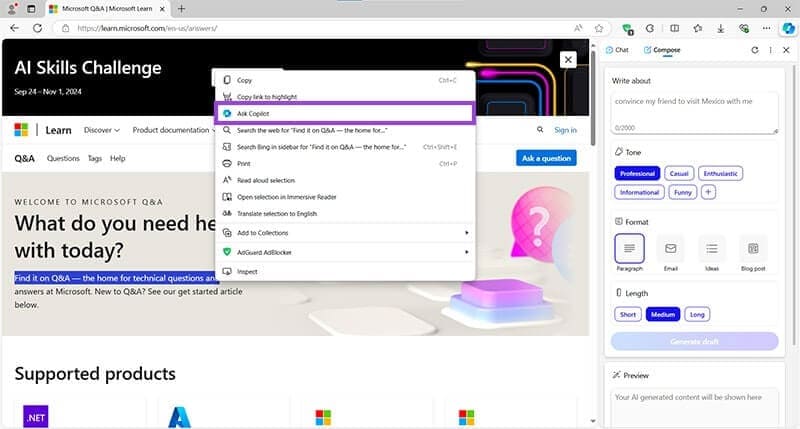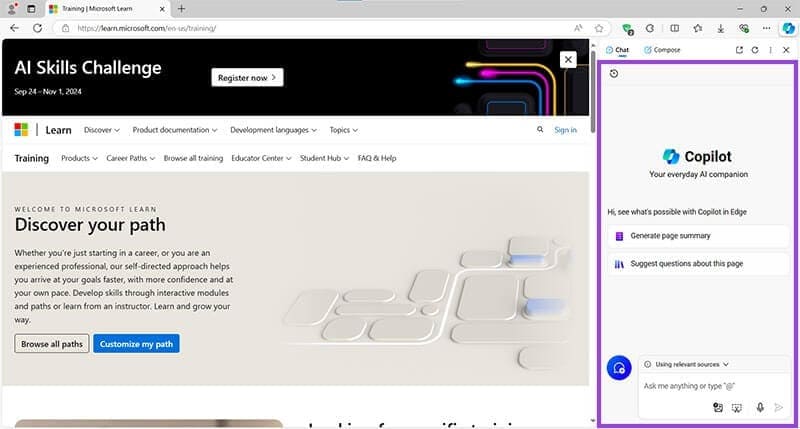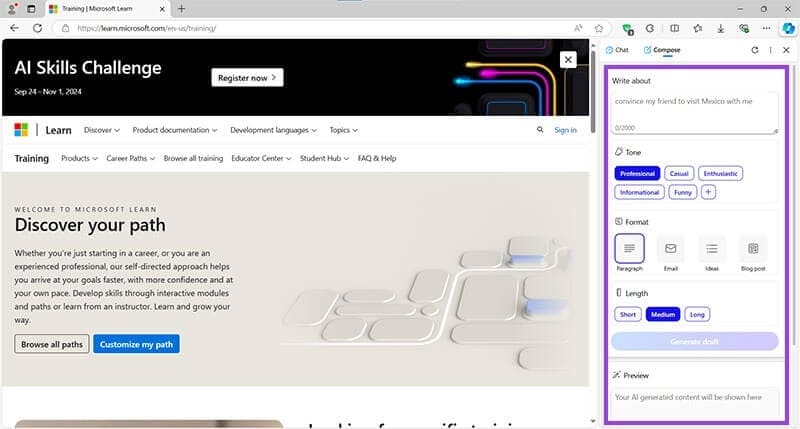اكتشف ميزات Copilot في Microsoft Edge
يقدم Microsoft Edge تجربة تصفح متطورة مع دمج تقنية الذكاء الاصطناعي من خلال Copilot. هذه الأداة المبتكرة تساعدك في إنجاز مهامك اليومية بكفاءة، مثل تلخيص صفحات الويب، والإجابة على استفساراتك، وإنشاء محتوى نصي أو صور بناءً على طلبك. كما يمكنك التفاعل مع Copilot باستخدام الصوت أو النص، مما يجعل تجربتك أكثر سهولة وتفاعلية.
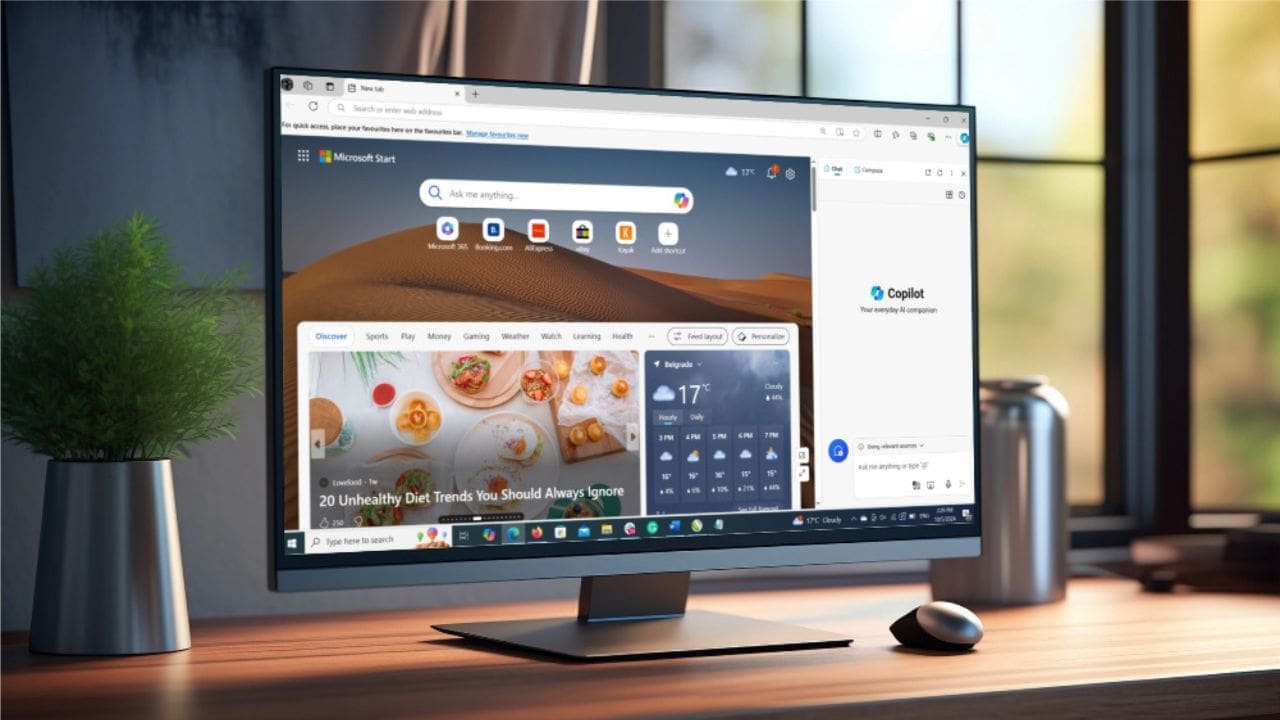
هناك العديد من الميزات الرائعة في متصفح Microsoft Edge، وأهمها دمج روبوت الدردشة AI من Microsoft، Copilot.
ظهر هذا الذكاء الاصطناعي التوليدي لأول مرة في عام 2023 باسم Bing Chat، ومنذ ذلك الحين تولى دورًا أكثر بروزًا في عروض برامج شركة التكنولوجيا العملاقة. يمكن الوصول إليه الآن بسهولة من داخل Microsoft Office، وحتى Windows 11 نفسه.
بالنسبة لمستخدمي Edge، فهو أداة لا تقدر بثمن للتأليف والتحقيق وغير ذلك الكثير. ستوضح لك هذه المقالة كيفية تنشيط Copilot واستخدامه عند التصفح باستخدام Edge.
للبدء في استخدام Copilot، افتح متصفح Microsoft Edge وانقر على أيقونة Copilot الموجودة في الزاوية العلوية اليمنى. سيظهر لك شريط جانبي حيث يمكنك إدخال استفساراتك أو طلباتك. على سبيل المثال، إذا كنت تقرأ مقالًا وترغب في فهم النقاط الرئيسية بسرعة، يمكنك طلب تلخيص المحتوى من Copilot. كما يمكنك طلب إنشاء صورة أو كتابة نص معين، وستحصل على النتائج في غضون ثوانٍ.
تم تصميم Copilot ليكون مساعدًا شخصيًا لك على الإنترنت، حيث يتعلم من تفضيلاتك ويقدم لك توصيات مخصصة. كما أنه يتكامل مع باقي منتجات Microsoft، مما يتيح لك تجربة سلسة عبر مختلف المنصات.
إذا كنت تبحث عن طريقة لتحسين إنتاجيتك وتسهيل حياتك اليومية، فإن Copilot في Microsoft Edge هو الحل الأمثل.
تنشيط Copilot في Edge
إذا كنت مستخدمًا عاديًا لـ Edge، فمن المحتمل أنك رأيت بالفعل شعار Copilot في أعلى يمين شاشة المتصفح. أصبح روبوت الدردشة AI الآن إضافة قياسية للمتصفح ويجب تنشيطه افتراضيًا.
إذا لم يكن كذلك، فستحتاج إلى تنشيطه يدويًا. إليك الطريقة:
الخطوة 1: انقر فوق الزر “القائمة” في أعلى يمين الشاشة.
الخطوة 2: حدد “الإعدادات” لفتح علامة تبويب إعدادات جديدة.
إلى الخطوة 3: في الشريط الجانبي للعلامة التبويبية، اختر خيار “الشريط الجانبي”.
الخطوة 4: ضمن “إعدادات التطبيق والإشعارات“، انقر على مربع Copilot.
الخطوة 5: تحقق مما إذا كان شريط التمرير بجوار “إظهار Copilot” قيد التشغيل. إذا لم يكن كذلك، فحركه إلى اليمين.
بالإضافة إلى تنشيط Copilot، يمكنك أيضًا تحديد ما إذا كنت تريد أن يقدم لك روبوت الدردشة AI اقتراحات الدردشة عند التسوق باستخدام Edge، أو استخدام سجل التصفح الخاص بك لتوفير إجابات سياقية أفضل. نظرًا لأن هذين الخيارين يتضمنان السماح لـ Copilot بالوصول إلى بياناتك، فلا يتعين عليك الموافقة إذا لم تكن راغبًا.
أذونات IP
في حالات نادرة حقًا، قد تجد أن Copilot لا يزال لا يعمل في Edge بعد تمكينه. قد يكون هذا بسبب مشكلة في الوصول إلى عنوان IP. للعمل بشكل صحيح في المتصفح، يحتاج Copilot إلى الوصول إلى عناوين IP التالية:
- *.bing.com
- *.bing.net
- login.live.com
- challenges.cloudflare.com
تعتمد القدرات التوليدية لـ Copilot على الوصول إلى هذه الشبكات. ومع ذلك، قد يكون الوصول مقيدًا بـ “قائمة السماح” الخاصة بحلول أمان الشبكة الخاصة بك، مثل جدران الحماية أو برامج مكافحة الفيروسات أو البرامج المخصصة الأخرى.
في هذه الحالات، من الأفضل التحقق مع مزود أمان الشبكة لمعرفة ما إذا كانت بعض الأذونات المفرطة تمنعك من الوصول إلى Copilot.
كيفية استخدام Copilot في متصفح Edge
بمجرد إعداد كل شيء وظهور شعار Copilot، تكون جاهزًا لبدء استخدام هذه الأداة القوية. يعمل Copilot عبر شريط جانبي، حيث يمكنك إدخال جميع أنواع الأسئلة والطلبات. هناك طريقتان لفتحه:
- من الزاوية – في أعلى يمين المتصفح، انقر فوق أيقونة Copilot. يجب أن يظهر الشريط الجانبي. ما عليك سوى النقر فوقه مرة أخرى لإخفائه.
- اختصار لوحة المفاتيح – يمكنك أيضًا استدعاء الشريط الجانبي لبرنامج Copilot في أي وقت باستخدام لوحة المفاتيح. عند التصفح، ما عليك سوى الضغط على “Ctrl+Shift+.” لإظهار روبوت المحادثة. اضغط على الاختصار مرة أخرى لإخفائه.
بمجرد ظهور الشريط الجانبي، يكون برنامج Copilot جاهزًا لإدخالك.
البحث عن المصطلحات
افترض أن هناك فقرة تريد التحقيق فيها بشكل أكبر أو كلمة لا تفهمها. إذا قمت بتمييز أي نص، فيمكنك إدخاله مباشرة في مربع المحادثة وجعل برنامج Copilot يرسل استجابة. هناك طريقتان للقيام بذلك:
- شريط الأدوات المصغر – حدد النص المطلوب ويجب أن ترى شريط أدوات عمودي يظهر بجواره. انقر فوق شعار Copilot على شريط الأدوات هذا للبحث باستخدام برنامج Copilot.
- انقر بزر الماوس الأيمن – بمجرد تحديد بعض النصوص، انقر بزر الماوس الأيمن لإظهار قائمة السياق. حدد خيار “اسأل مساعد الطيار” وسيتم إدخال النص المحدد في مربع الدردشة.
ميزات Copilot
الآن بعد أن تعرفت على “الكيفية”، دعنا نلقي نظرة على “الماذا”. يوفر Copilot لمستخدمي Edge العديد من الميزات لتحسين تجربة التصفح، والتي يتم تنظيمها في وظيفتين شاملتين:
الدردشة
يتيح لك تطبيق Chat التواصل مع Copilot كما تفعل مع أي روبوت دردشة يعمل بالذكاء الاصطناعي. هناك بعض الميزات في وضع Chat لمساعدتك:
- الخيارات السياقية – بناءً على الموقع الذي تزوره، يقدم Copilot بعض الاقتراحات الخاصة بالسياق. في صفحات ويب معينة، يمكنك طلب ملخصات الصفحات، واقتراح الأسئلة، وإنشاء مقاطع فيديو مميزة والمزيد.
- خيارات البحث – يتيح لك Copilot إما الاحتفاظ بأشياء محددة أو البحث في الويب الأوسع. يمكنك اختيار ما إذا كانت إجابات الذكاء الاصطناعي باستخدام مصادر من الويب، أو الموقع المحدد، أو الصفحة التي تتصفحها فقط.
- طرق إدخال مختلفة – يتجاوز تطبيق Copilot مجرد إدخال نص بسيط. تحتوي قائمة مربع الدردشة على خيارات لتحميل الصور، والتقاط لقطات شاشة من Edge، وحتى طرق إدخال الصوت.
التأليف
بالإضافة إلى الإجابة على الأسئلة، يمكن لـ Copilot أيضًا إنشاء نص لك. قد تفرض علامة التبويب “إنشاء” حدًا أقصى يبلغ 2000 كلمة في الوقت الحالي، ولكنها لا تزال تقدم العديد من الميزات المفيدة، مثل:
- الأسلوب – اختر الحفاظ على أسلوب الكتابة الاحترافي، أو انتقل إلى أسلوب أكثر بساطة أو حتى فكاهيًا.
- التنسيق – يمكنك هيكلة منشورك مثل فقرة أو منشور مدونة أو بريد إلكتروني أو قائمة أفكار.
- الطول – اجعله مختصرًا أو انتقل إلى مقال أطول.
- معاينة – تتيح لك هذه النافذة إلقاء نظرة خاطفة على العمل الجاري.
في الختام، يمثل Copilot في Microsoft Edge خطوة كبيرة نحو مستقبل التصفح الذكي، حيث يوفر لك أدوات قوية لتسهيل مهامك اليومية. ننصحك بتجربة Copilot بنفسك لاكتشاف جميع إمكانياته والاستفادة منها في حياتك اليومية.