كيفية استخدام تدرج الألوان Color Grading في Adobe Lightroom Classic
كجزء من أدوات ما بعد المعالجة ، يتضمن Adobe Lightroom أيضًا Color Grading لتعديل الألوان في الصور. يمكنك جعل صورك تبدو أنيقة ومختلفة بعض الشيء باستخدام خيار Color Grading. في حين أن الأمر متروك لك تمامًا في تحديد المقدار الذي تريد إضافته وعدم جعله يبدو وكأنه مرشح من أحد تطبيقات الوسائط الاجتماعية.

بالإضافة إلى جعل صورك تبدو أكثر دفئًا أو برودة ، يمكنك أيضًا تعديل أقسام معينة من الصورة. علاوة على ذلك ، يمكنك تغيير الإنارة.
إذا كنت تتساءل عن كيفية استخدام Color Grading وتحقيق أقصى استفادة منه في Lightroom Classic ، فتابع القراءة.
نغمات أكثر دفئا
تشير النغمة الدافئة إلى الوقت الذي تكون فيه صورتك ذات طابع ذهبي ترحيبي. إن إعطاء صورك هذا المظهر يعمل بشكل جيد بشكل خاص عند التقاط الصور في الأيام الحارة أو حول الساعة الذهبية.
لإنشاء نغمة دافئة في صورك ، ستحتاج إلى التركيز بشكل أساسي على درجات اللون الأحمر والأصفر والبرتقالي.
عندما تكون مستعدًا لإنشاء نغمات أكثر دفئًا في Lightroom ، اتبع الخطوات أدناه.
الخطوة 1: قم بتشغيل تطبيق Lightroom وافتح الصورة التي تريد تحريرها.
الخطوة 2: اختر تطوير في الزاوية اليمنى العليا.
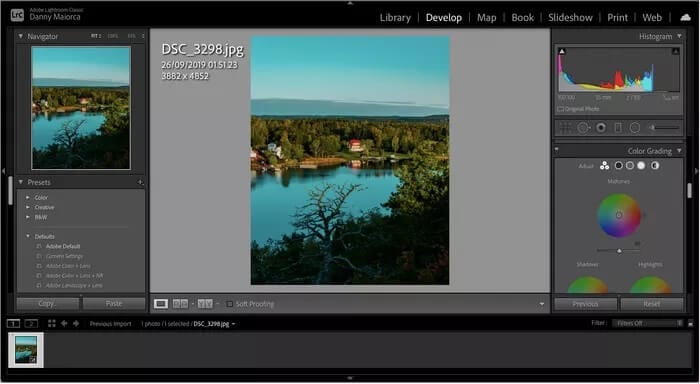
الخطوة 3: قم بالتمرير لأسفل إلى Color Grading على الشريط الجانبي على اليمين. ستجد هذا ضمن علامة التبويب HSL / Color.
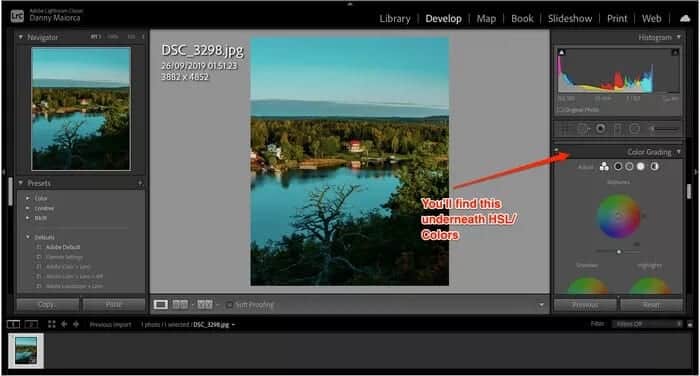
الخطوة 4: اختر عجلة الألوان المتعلقة بمنطقة صورتك التي تريد تحريرها.
الخطوة 5: انقر على الدائرة الوسطى داخل العجلة وانزلق إلى اليمين ، وقم بالتجول حتى تحصل على النتيجة التي ترضيك.
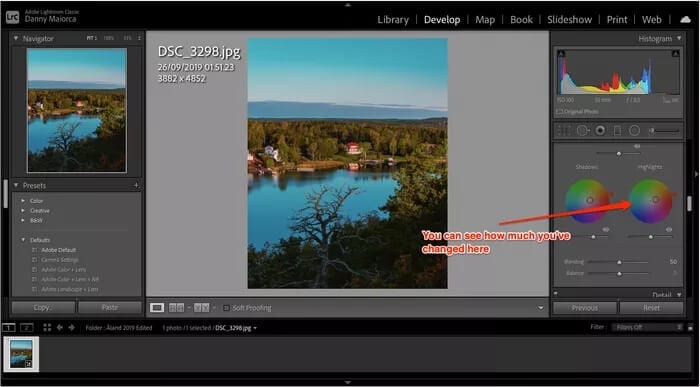
الخطوة 6: كرر العملية لجميع أجزاء الصورة الأخرى التي تريد تحريرها.
بمجرد الانتهاء ، يمكنك تصدير صورتك وتحميلها أينما تريد.
نغمات مبردة
في بعض الأحيان ، قد ترغب في إضفاء مظهر مزاجي أكثر على صورك. وعلى الرغم من أن النغمات الأكثر دفئًا قد تبدو غريبة بعض الشيء في الأيام الملبدة بالغيوم ، إلا أن الألوان الأكثر برودة ستحسن مظهر صورتك وتلتقط شعورك عند التقاطها.
بدلاً من اللون الأحمر والأصفر والبرتقالي ، سترغب في إلقاء نظرة على الطرف الآخر من عجلة الألوان للحصول على درجات ألوان أكثر برودة. وبالتحديد ، ستحتاج إلى التركيز على البلوز ، والأخضر ، والبنفسجي.
لإنشاء نغمات أكثر برودة في صورتك ، اتبع الخطوات أدناه.
الخطوة 1: افتح Lightroom Classic على جهاز الكمبيوتر الخاص بك.
الخطوة 2: قم باستيراد الصورة التي تريد تحريرها أو قم بالتمرير إليها.
الخطوة 3: كما هو الحال مع النغمات الأكثر دفئًا ، انقر فوق علامة التبويب تطوير وانتقل لأسفل إلى Color Grading.
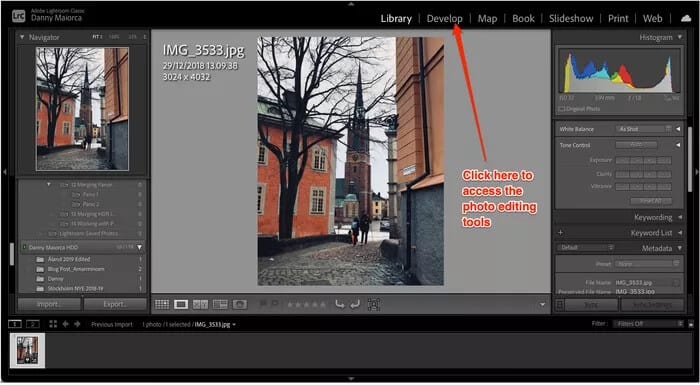
الخطوة 4: في كل عجلة ، قم بتعديل الطريقة التي تريد أن يظهر بها هذا الجزء من الصورة. لا يوجد مقاس واحد يناسب الجميع لهذا ؛ ستحتاج إلى معرفة مدى تناسبها مع صورتك الفردية.
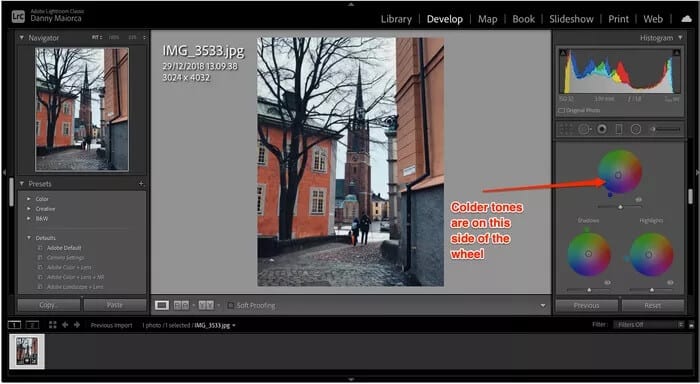
الخطوة 5: كرر العملية لكل جزء من الصورة حتى تكون راضيًا عن النتيجة.
إذا كنت ترغب في تغيير ألوان الصورة بأكملها – لكلٍ من درجات الألوان الدافئة والأكثر برودة – فاتبع نفس الخطوات المذكورة أعلاه حتى الثالثة. عندما تصل إلى ذلك ، انقر على العجلة في النهاية المسماة Global. بعد ذلك ، يمكنك تعديل النغمات.
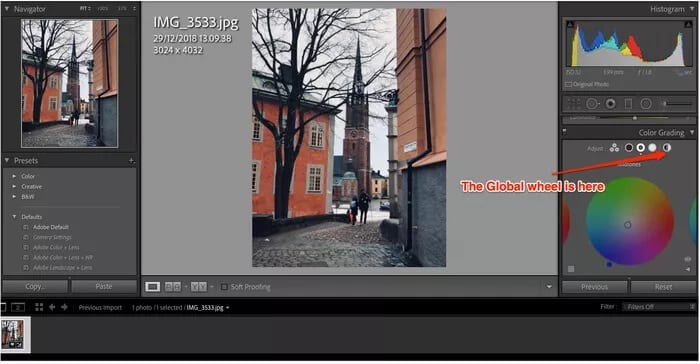
الانارة
بالإضافة إلى تعديل ألوان صورتك ، يمكنك استخدام Color Grading في Lightroom لتغيير السطوع في مناطق معينة. يكون هذا أكثر فاعلية عندما لا ترغب في تعديل الصورة بأكملها – على سبيل المثال ، إذا كنت غير راضٍ عن النقاط البارزة فقط.
لتعديل نصوع جزء معين من صورتك باستخدام Lightroom ، ستحتاج إلى اتباع الخطوات أدناه.
الخطوة 1: بمجرد قيامك باستيراد صورتك ، والنقر فوق تطوير ، والتمرير لأسفل إلى Color Grading ، ابحث عن رمز العين أسفل كل عجلة.
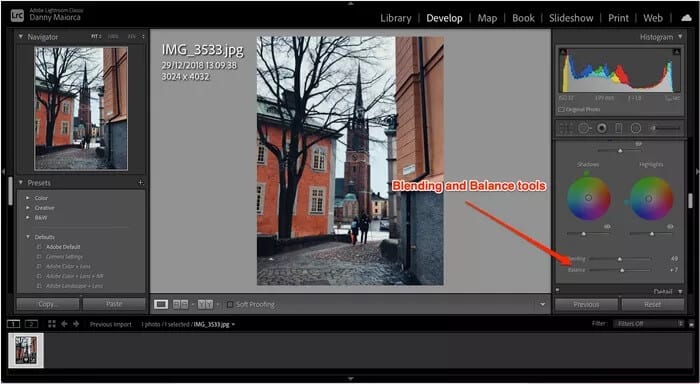
الخطوة 2: انقر فوق شريط التمرير. إذا كنت تريد جعل النصوع أغمق ، فانتقل إلى اليسار. على الجانب الآخر ، يمكنك تحريك العلامة إلى اليمين إذا كنت تريد زيادتها.
الخطوة 3: كرر كل قسم آخر ، إلا إذا كنت راضيًا عن شكل الصورة.
الخلط والتوازن
إذا كنت قد قمت بتحرير جميع المناطق في الصورة ولكنك لست سعيدًا تمامًا ، يمكنك استخدام أدوات المزج والتوازن.
سيؤدي المزج إلى تغيير مقدار تعارض الظلال وتعديلات تسليط الضوء مع بعضها البعض. وفي الوقت نفسه ، سيركز الميزان على كل من هذين بالإضافة إلى الدرجات اللونية النصفية.
تتغير الصورة أثناء التمرير إلى اليسار أو اليمين.
إذا كنت تريد استخدام أدوات المزج والتوازن ، فاتبع الخطوات أدناه.
الخطوة 1: اختر الصورة التي تريد تحريرها ، وانتقل إلى Develop ، وانتقل لأسفل إلى Color Grading.
الخطوة 2: قم بالتمرير أسفل العجلات. سترى كلا الخيارين مباشرة بعد ذلك.
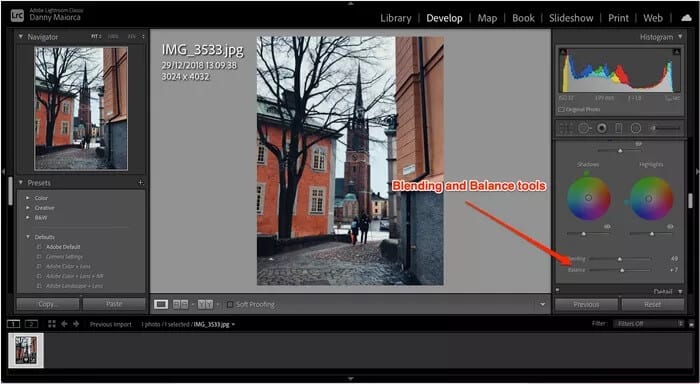
الخطوة 3: قم بتعديل منزلقات المزج والتوازن بقدر ما تريد.
حاول اللعب بألوان صورتك
تعد Color Grading أداة بسيطة في جوهرها ولكنها تتمتع بالقدرة على تغيير شكل صورك. قد يستغرق تعلم كيفية استخدامه بعض الوقت ، لكنك ستتعلم في النهاية. التجربة والخطأ ضروريان.
بمجرد تعديل صورتك ، من الجيد الابتعاد عن شاشتك للحظة. عند العودة ، سترى ما إذا كنت قد أنجزت الكثير أم لا – ويمكنك بعد ذلك إجراء تعديلات وفقًا لذلك.
