كيفية استخدام فلتر الألوان في Windows 11
يتضمن Windows 11 مرشحات ألوان مدمجة قد تساعد الأشخاص الذين يعانون من فقدان البصر أو قصور في رؤية الألوان. لإعداد عامل تصفية ، كل ما يتطلبه الأمر هو رحلة إلى خيارات إمكانية الوصول في تطبيق الإعدادات. إليك كيفية استخدامها.

أولاً ، افتح الإعدادات بالضغط على Windows + i. أو يمكنك فتح قائمة ابدأ والبحث عن “الإعدادات” ، ثم النقر فوق رمز التطبيق الخاص بها في النتائج.
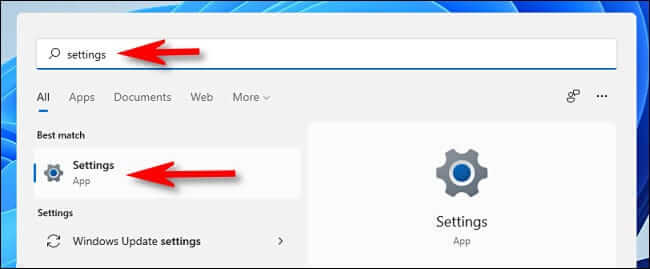
عند فتح الإعدادات ، انقر فوق “إمكانية الوصول” في الشريط الجانبي ، ثم حدد “عوامل تصفية الألوان“.
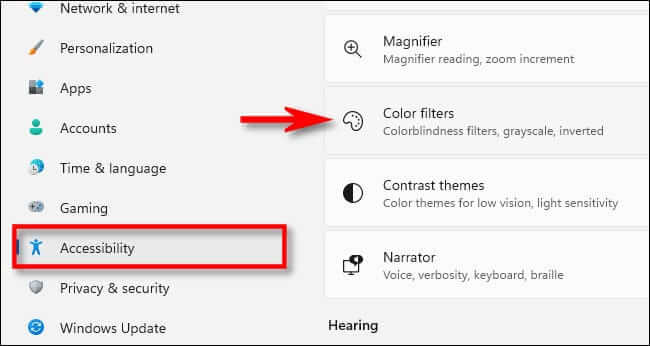
في إعدادات Color Filters ، اقلب المفتاح بجوار “Color Filters” إلى “On”.
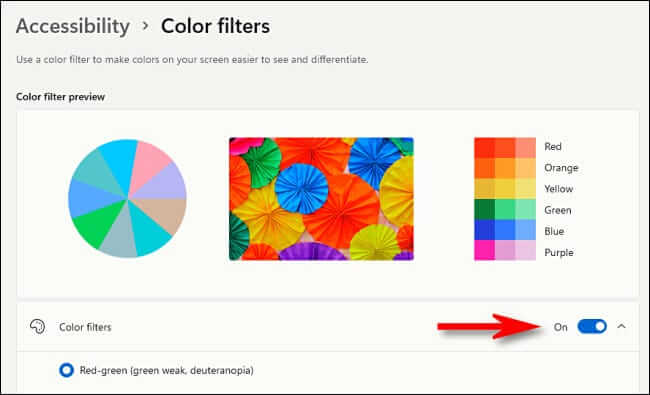
بعد ذلك ، انقر على شريط “Color Filters” (الشريط الذي يحتوي على مفتاح التبديل) لتوسيع القائمة إذا لم تكن موسعة بالفعل. عندما يتم توسيعه ، سترى قائمة من ستة فلاتر يمكن تحديدها بواسطة أزرار اختيار دائرية. فيما يلي الخيارات:
- أحمر-أخضر (أخضر ضعيف ، deuteranopia)
- أحمر-أخضر (أحمر ضعيف ، بروتانوبيا)
- الأزرق والأصفر (tritanopia)
- تدرج الرمادي
- التدرج الرمادي معكوس
- معكوس
انقر فوق الزر الدائري بجوار خيار مرشح الألوان الذي ترغب في استخدامه.
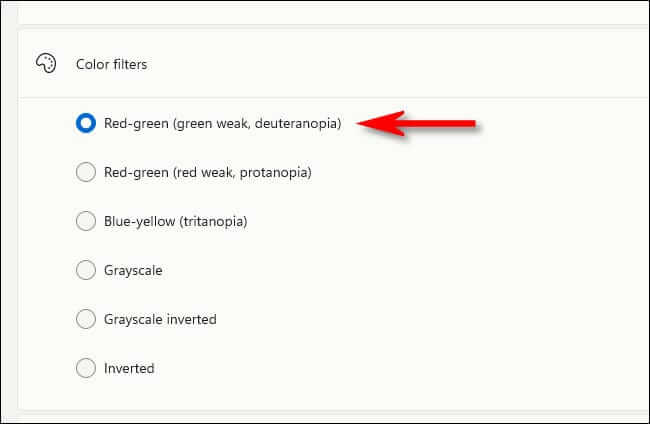
بمجرد تحديده ، سيتم تطبيق الفلتر على الفور. يمكنك معاينة تأثيرات المرشح من خلال النظر إلى عجلة الألوان ، وعينة الصورة ، وشبكة الألوان في أعلى النافذة في قسم “Color Filter Preview”.
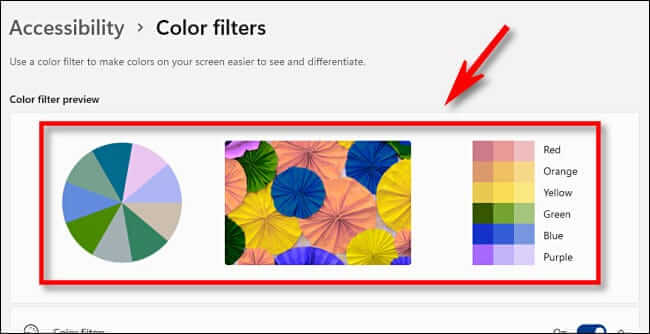
أثناء وجودك هنا ، قد ترغب في تمكين اختصار لوحة المفاتيح السريع الذي يتيح لك التبديل بسرعة بين فلاتر الألوان أو إيقاف تشغيلها. للقيام بذلك ، اقلب المفتاح الموجود بجوار “اختصار لوحة المفاتيح لمرشحات الألوان” إلى “تشغيل“.
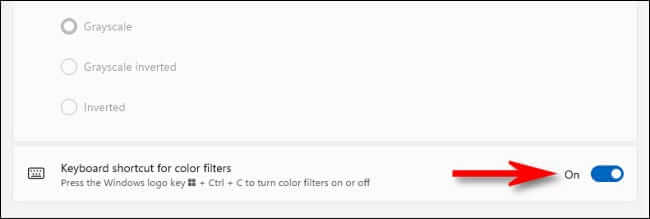
مع تمكين هذا الخيار ، يمكنك الضغط على Windows + Ctrl + c على لوحة المفاتيح في أي وقت للتبديل بين تشغيل عوامل تصفية الألوان أو إيقاف تشغيلها.
تشغيل أو إيقاف تشغيل مرشحات الألوان بسرعة
هناك طريقتان سريعتان للتبديل بين تشغيل مرشحات الألوان أو إيقاف تشغيلها في Windows 11. للقيام بذلك باستخدام الماوس أو لوحة التتبع أو شاشة اللمس ، انقر أو انقر فوق زر الإعدادات السريعة في شريط المهام (وهو زر غير مرئي يقع فوق مكبر الصوت و رموز Wi-Fi) ، ثم حدد “إمكانية الوصول”.
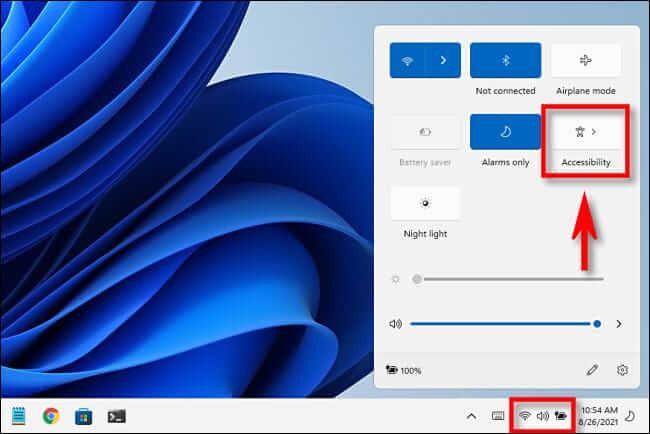
(إذا كنت لا ترى زر “إمكانية الوصول” في قائمة الإعدادات السريعة ، فانقر على رمز القلم الرصاص وأضفه إلى قائمتك.)
في قائمة الإعدادات السريعة “إمكانية الوصول” ، انقر على المفتاح بجوار “مرشحات الألوان” لتشغيلها.
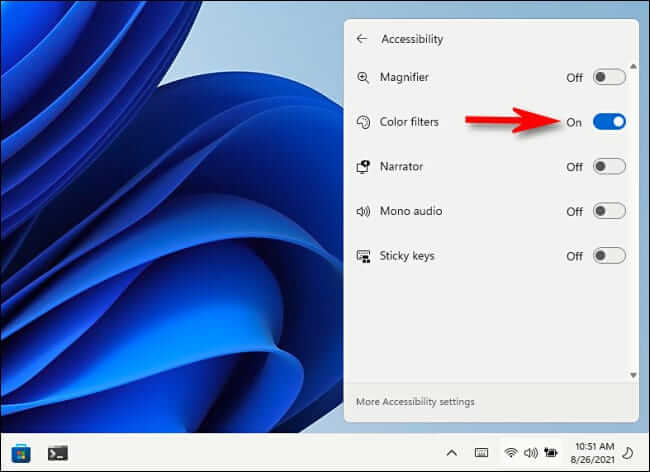
لإيقاف تشغيل عوامل تصفية الألوان لاحقًا ، ما عليك سوى فتح “الإعدادات السريعة” مرة أخرى وقلب المفتاح الموجود بجوار “عوامل تصفية الألوان” إلى وضع “إيقاف التشغيل”.
أيضًا ، كما هو مذكور في القسم الأخير ، يمكنك تمكين اختصار لوحة المفاتيح لـ Color Filters. للقيام بذلك ، افتح الإعدادات وانتقل إلى إمكانية الوصول> عوامل تصفية الألوان ، ثم اقلب المفتاح بجوار “اختصار لوحة المفاتيح لفلاتر الألوان” إلى “تشغيل”. بعد ذلك ، يمكنك الضغط على Windows + Ctrl + c على لوحة المفاتيح للتبديل بين تشغيل عوامل تصفية الألوان أو إيقاف تشغيلها.
