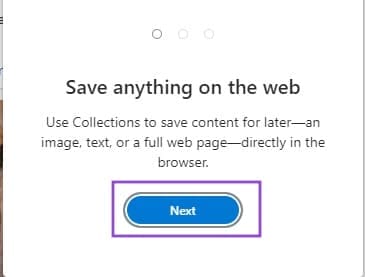تنظيم الصفحات بسهولة مع ميزة المجموعات في Microsoft Edge
إدارة علامات التبويب المفتوحة قد تصبح مهمة مرهقة، خاصة عند التبديل بين المهام المختلفة أثناء التصفح. ميزة المجموعات في Microsoft Edge توفر طريقة فعالة لتنظيم الصفحات بطريقة مرتبة، مما يساعد في تحسين الإنتاجية والعثور بسرعة على المحتوى المطلوب. يمكن للمستخدمين حفظ الروابط، وإضافة الملاحظات، وحتى مزامنة البيانات عبر الأجهزة، مما يجعل تجربة التصفح أكثر سلاسة وكفاءة.
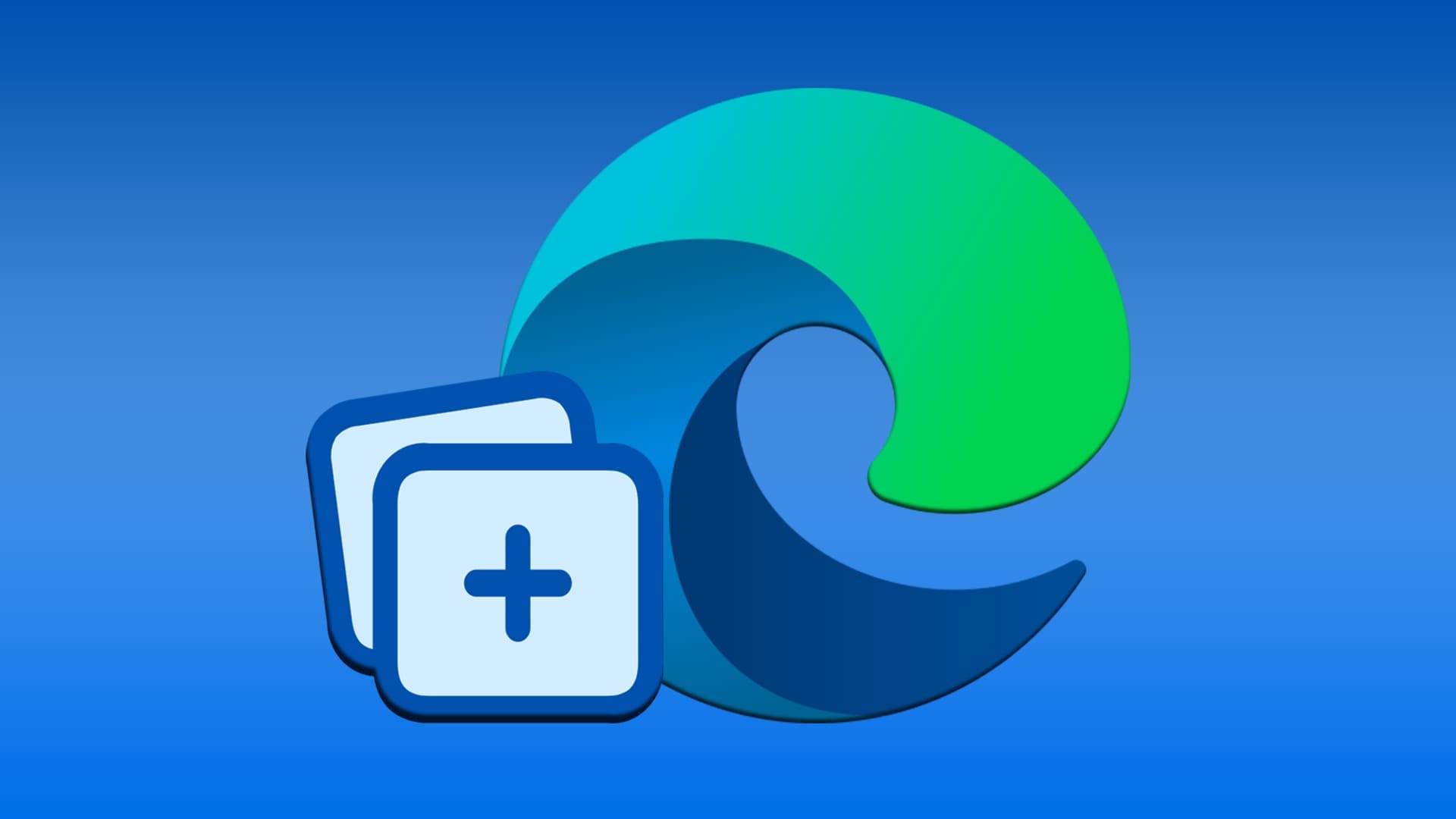
نصائح سريعة
- تُصنّف مجموعات مايكروسوفت إيدج محتواك المحفوظ.
- يمكنك إنشاء مجموعات مايكروسوفت إيدج على كلٍّ من جهاز الكمبيوتر والهاتف المحمول.
- تتزامن مجموعات مايكروسوفت إيدج عبر جميع الأجهزة المُسجّلة الدخول إليها.
المعلومات قوة، لكن كثرة استخدامها تُسبّب متاعب. سواء كنت تُعدّ قائمة تسوق، أو تُخطّط لرحلة، أو تُجري بحثًا، فإن تتبّع جميع المعلومات التي جمعتها يكاد يكون مستحيلًا. بالطبع، يمكنك إضافة صفحات ويب إلى المُفضّلة، ولكن سيتم تجميعها جميعًا معًا عندها – دون تنظيم. لهذا السبب، يُقدّم مايكروسوفت إيدج، المُتصفّح المُدمج من الشركة، ميزةً سهلةً تُجمّع جميع نتائجك على الإنترنت حسب الفئة. يُعلّمك هذا الدليل كيفية استخدام مجموعات مايكروسوفت إيدج لمعرفة مكان العثور على ما تحتاجه دائمًا – وقتما تحتاج إليه.
كيفية إنشاء مجموعات في Microsoft Edge
يمكنك إنشاء مجموعات في مايكروسوفت إيدج باستخدام جهاز الكمبيوتر أو الهاتف المحمول – أو يمكنك استخدام هذين الجهازين بالتبادل. كما ترى، تتم مزامنة مجموعات Microsoft Edge عبر جميع الأجهزة التي سجلت الدخول إليها، ما يتيح لك الوصول إلى محتواك المحفوظ في أي وقت ومن أي مكان. إليك كيفية إنشاء مجموعة على كل من سطح المكتب والهاتف المحمول.
كيفية إنشاء مجموعات في Microsoft Edge على جهاز كمبيوتر
صُممت مجموعات Microsoft Edge لتكون سهلة الاستخدام. لذلك، لن يستغرق إنشاؤها سوى ثلاث خطوات.
الخطوة 1: انقر على زر “المجموعات” في الزاوية العلوية اليمنى من نافذة Microsoft Edge. يبدو الزر كملفين فوق بعضهما البعض مع علامة زائد.
بناءً على إصدار Microsoft Edge لديك، قد تجد هذا الزر أيضًا أسفل قائمة النقاط الثلاث في الزاوية العلوية اليمنى.
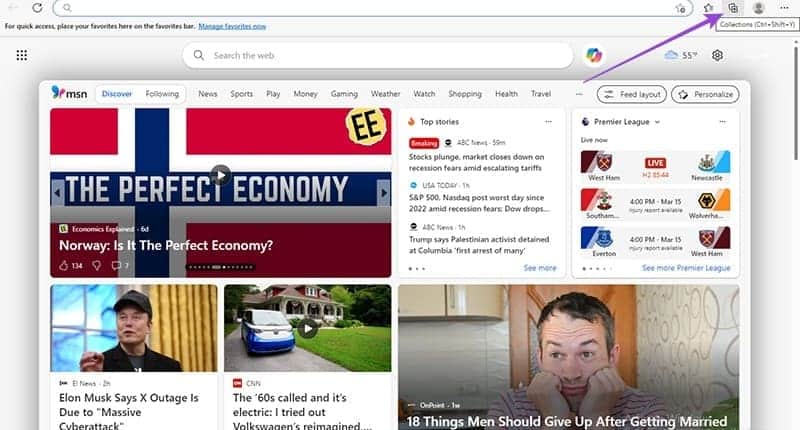
الخطوة 2: اختر “بدء مجموعة جديدة”.
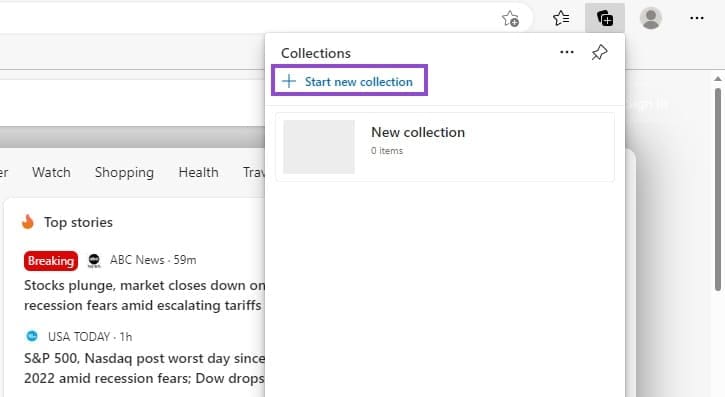
إذا لم تستخدم هذه الميزة من قبل، فقد يُقدم لك متصفح Microsoft Edge جولة سريعة. في هذه الحالة، استمر بالضغط على “التالي” حتى يظهر لك خيار “البدء”.
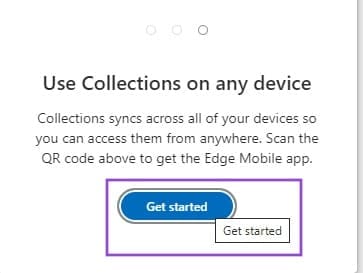
إلى الخطوة 3: قم بتسمية مجموعتك في حقل “المجموعة الجديدة”.
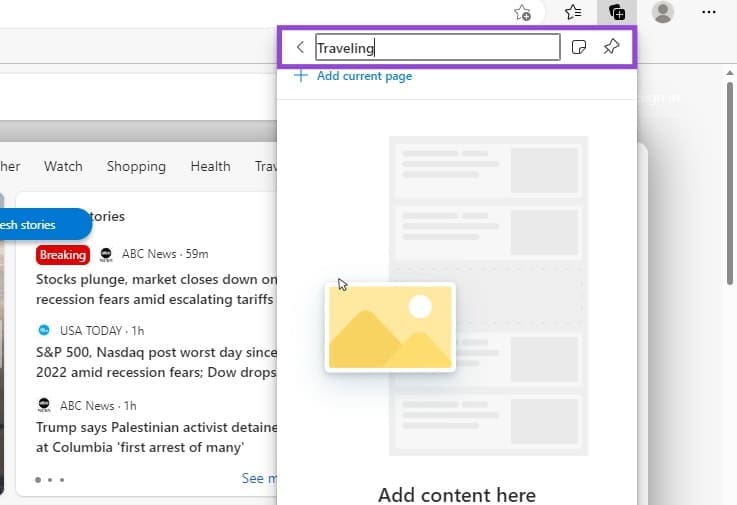
ها هي مجموعتك الخاصة من Microsoft Edge. الآن، يمكنك البدء بإضافة محتوى إليها. إليك كيفية إضافة صفحة ويب إلى مجموعتك.
الخطوة 1: تفضل بزيارة صفحة الويب التي تريد إضافتها.
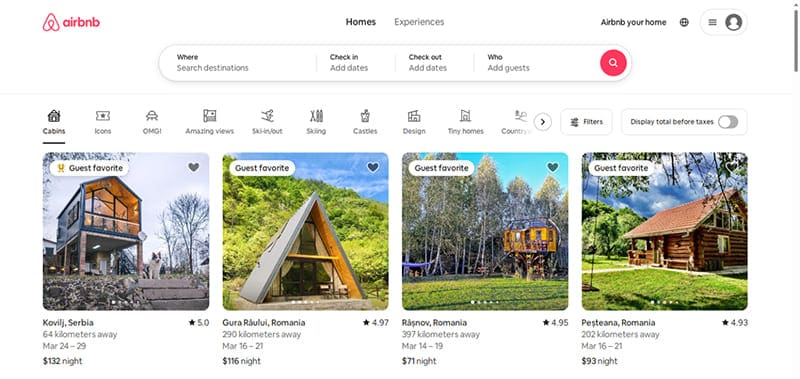
الخطوة 2: انقر على زر “المجموعات”.
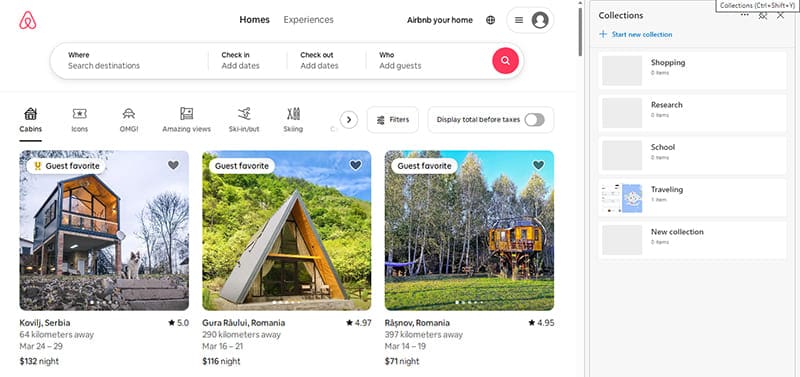
إلى الخطوة 3: حدد المجموعة التي تريد تحديثها.

الخطوة 4: انقر فوق “إضافة الصفحة الحالية”.
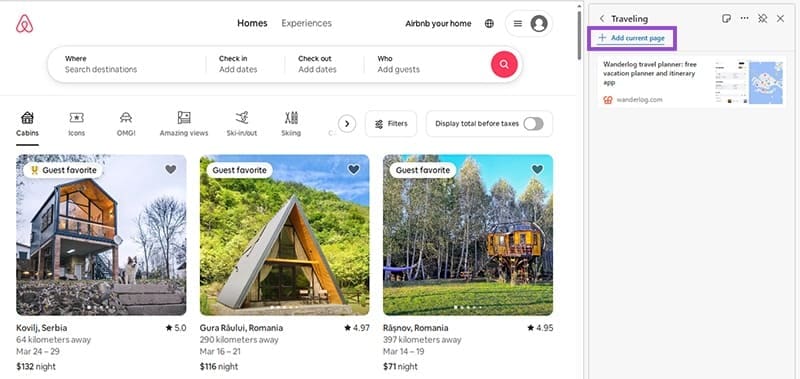
سيتم تحديث مجموعات Microsoft Edge الخاصة بك على الفور.
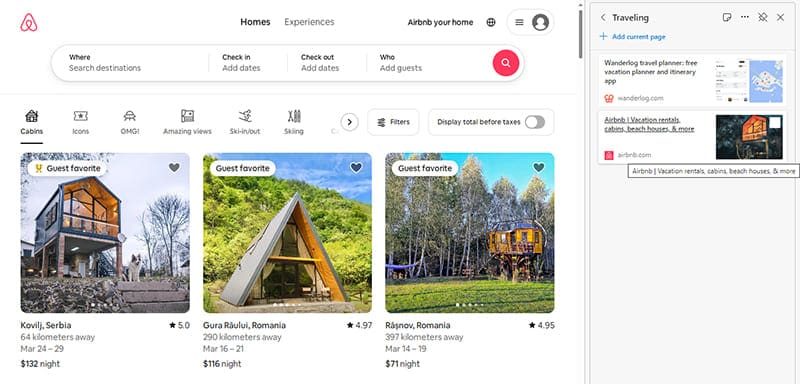
يمكنك أيضًا إضافة صور وروابط ونصوص مميزة إلى مجموعاتك بمجرد تحديدها وسحبها إلى وجهتها.
كيفية إنشاء مجموعات في متصفح مايكروسوفت إيدج على الهاتف
جميعنا نعرف هذه العادة – أثناء تصفحك هاتفك، تجد فجأة شيئًا رائعًا. وصفة طعام ترغب بتجربتها، أو مكانًا مميزًا ترغب بزيارته، أو فيلمًا ترغب بمشاهدته. إليك كيفية حفظها في مجموعات مايكروسوفت إيدج.
الخطوة 1: انقر على أيقونة الهامبرغر أسفل نافذة متصفح مايكروسوفت إيدج.
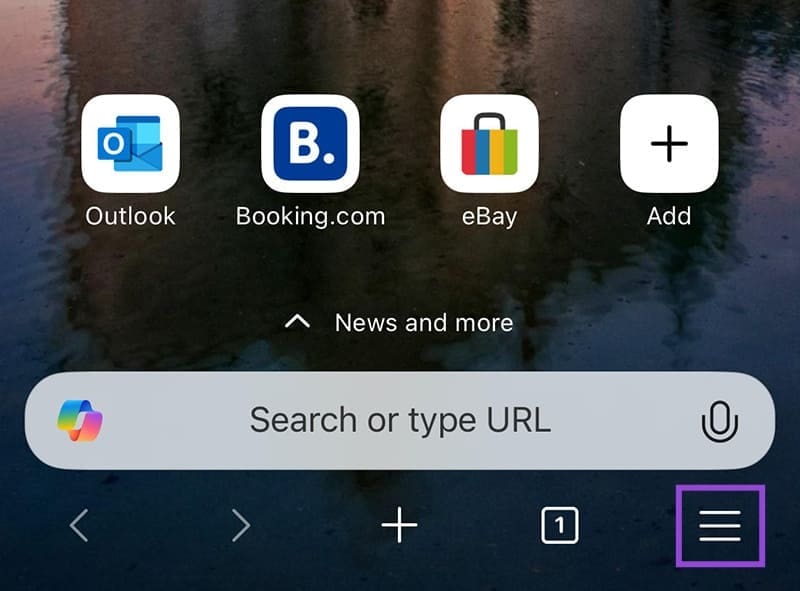
الخطوة 2: قم بالتمرير إلى اليمين للعثور على “المجموعات“.
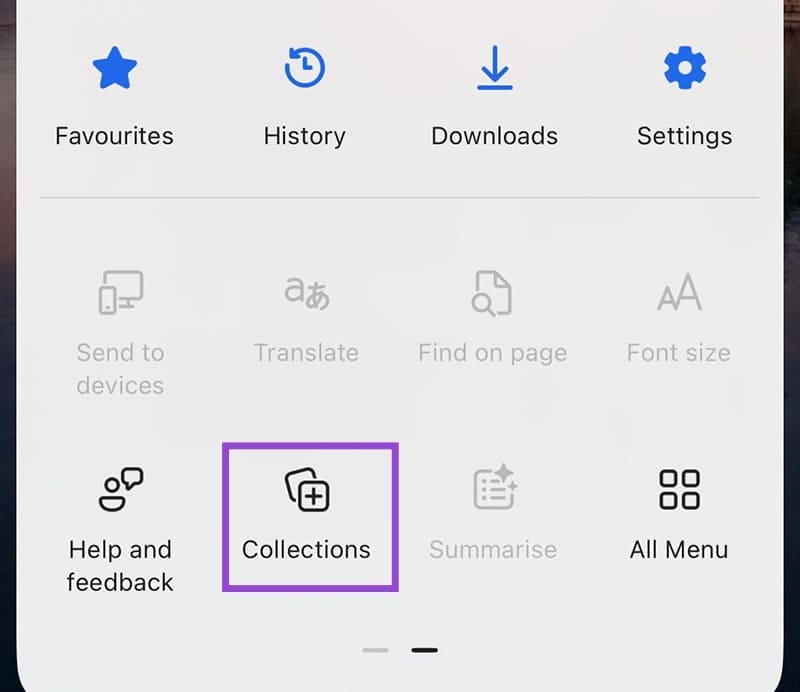
إلى الخطوة 3: اضغط على أيقونة الجمع الصغيرة في الزاوية اليمنى العليا لإنشاء مجموعة جديدة.
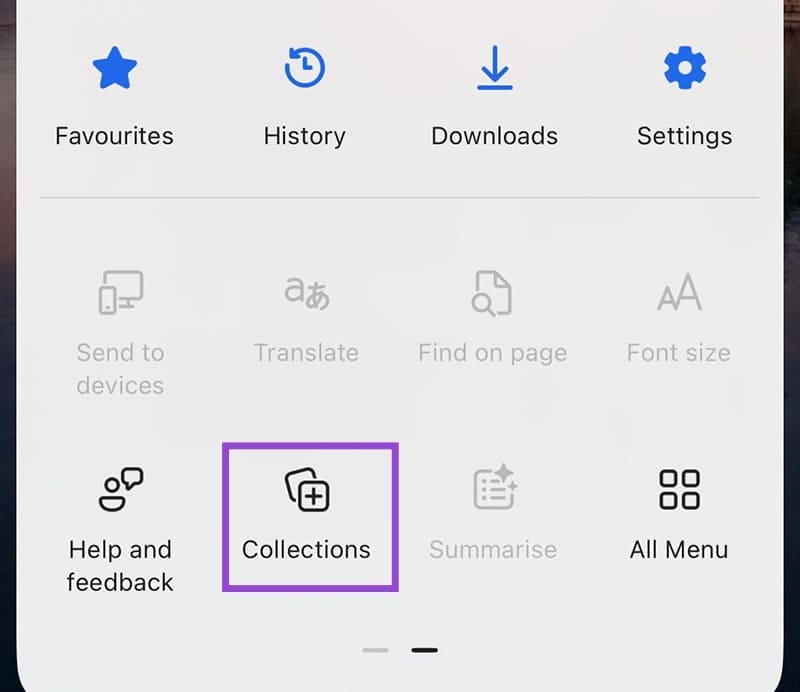
الخطوة 4: قم بتسمية مجموعتك.

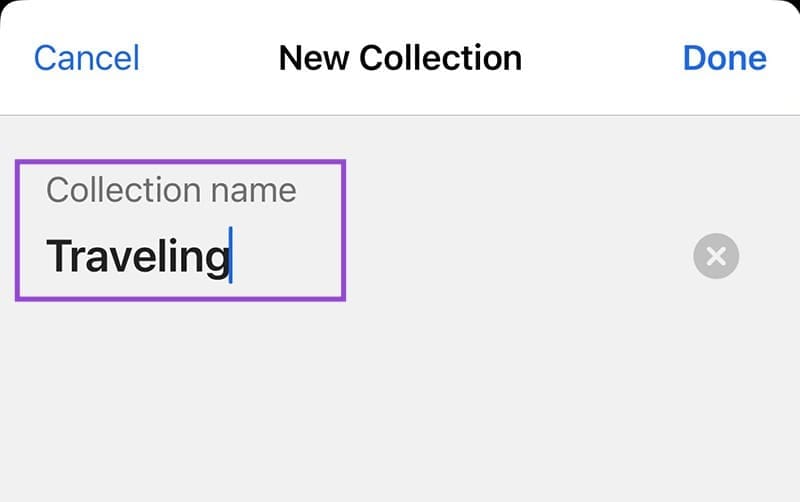
الخطوة 5: اضغط على “تم” أو “إنشاء“، حسب جهازك.
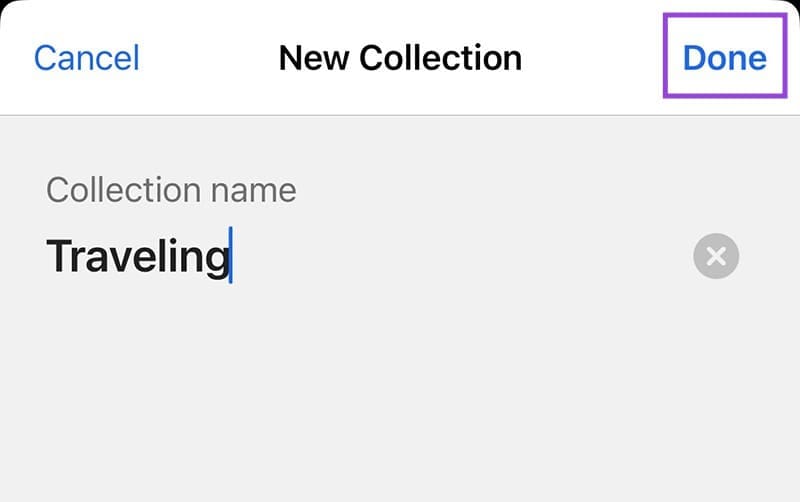
إلى الخطوة 6: انتقل إلى صفحة الويب التي تريد حفظها في مجموعتك.
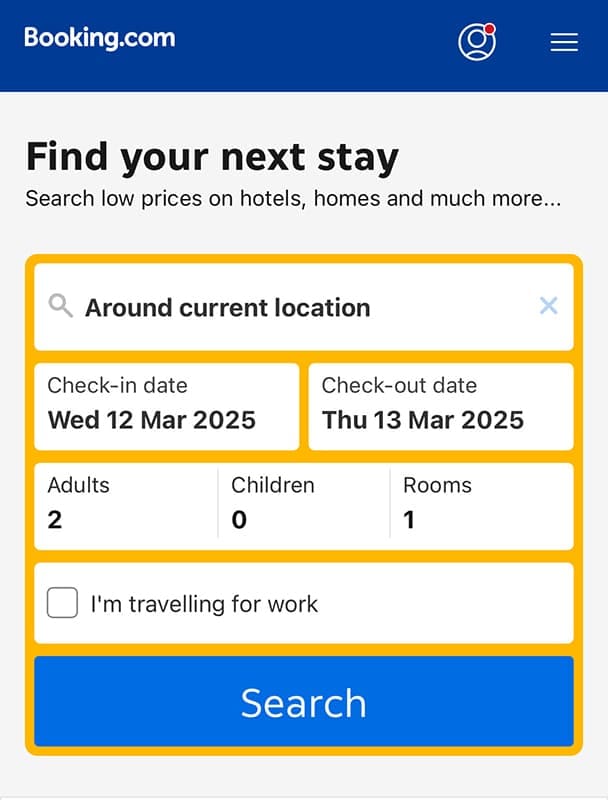
الخطوة 7: افتح “المجموعات” في قائمة أيقونة الهامبرغر.
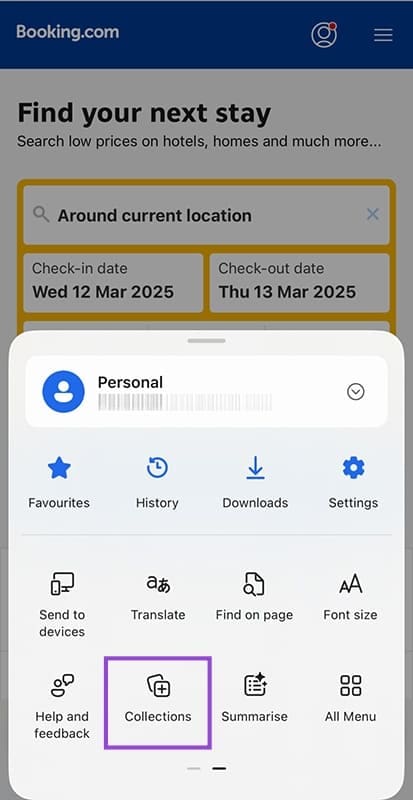
الخطوة 8: انقر فوق “إضافة الصفحة الحالية إلى المجموعة”
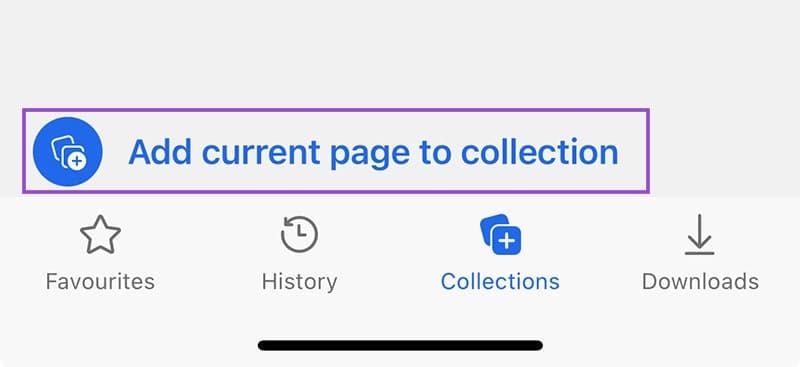
إلى الخطوة 9: حدد المجموعة التي تريد تحديثها.

يمكنك الآن العثور على موقع الويب في مجموعة Microsoft Edge الخاصة بك