كيفية استخدام شاشات التوقف الكلاسيكية في Windows 11
إذا كنت من محبي شاشات توقف Windows القديمة وترغب في استعادة أيام مجد Windows 95 أو 98 أو 2000 أو ME أو XP ، فمن السهل تثبيت حزمة من حافظات شاشة Microsoft القديمة مجانًا. إليك كيفية القيام بذلك.

مطلوب حساب المسؤول
لتثبيت شاشات توقف قديمة في Windows 11 ، يجب عليك استخدام حساب مسؤول. ستنسخ الملفات إلى دليل النظام C: \ Windows \ System32 ، المحمي بواسطة Windows. إذا كنت لا تستخدم حساب المسؤول ، يمكنك التبديل إلى حساب مؤقتًا. أو ، إذا كان لديك حق الوصول إلى حساب مسؤول آخر على الجهاز ، فيمكنك منح وصول مسؤول الحساب الخاص بك.
كيفية تثبيت Vintage Screensaver Pack
أولاً ، قم بزيارة موقع Internet Archive على الويب وقم بتنزيل حزمة ZIP هذه المكونة من 7 شاشات توقف كلاسيكية تأتي من عمليات تثبيت Windows الكلاسيكية. في الملف ، ستجد إجمالي 10 ملفات لشاشة التوقف (SCR) ، لكن ثلاثة منها عبارة عن شاشات توقف موجودة بالفعل في Windows 11. وإليك قائمة بالملفات القديمة “الجديدة” التي ستضيفها:
- 3D FlowerBox: مكعب ملون يتحول إلى شكل زهرة ثم يرتد حوله.
- كائنات طائرة ثلاثية الأبعاد: اختر من بين عدة كائنات ثلاثية الأبعاد ترتد على الشاشة.
- متاهة ثلاثية الأبعاد (OpenGL): متاهة ثلاثية الأبعاد منسوجة من منظور شخص أول.
- الأنابيب ثلاثية الأبعاد: تظهر الأنابيب ثلاثية الأبعاد بشكل عشوائي على شاشتك ، وتملأها.
- Windows Flying Windows: يشبه “Starfield” أدناه ، ولكن شعارات Windows بدلاً من النجوم.
- الشاشة الاسمية: اكتب عبارة ، وسيتم تمريرها عبر الشاشة من اليسار إلى اليمين.
- Starfield: هذا يحاكي الطيران عبر الفضاء بسرعة الالتفاف. تقليدي!
يسمى ملف ZIP بنظام التشغيل Windows XP و 98 Screensavers .zip. في قسم “خيارات التنزيل” بصفحة أرشيف الإنترنت الخاصة به ، انقر فوق الارتباط “ZIP”.
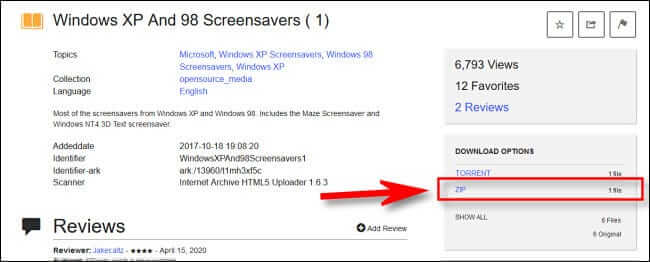
بعد ذلك ، افتح مجلد التنزيلات وانقر نقرًا مزدوجًا فوق ملف .zip الخاص بنظامي التشغيل Windows XP و 98 Screensavers (1). في مجلد Windows XP و 98 Screensavers ، انقر واسحب (أو اضغط على Ctrl + A) لتحديد جميع ملفات SCR باستخدام مؤشر الماوس. انقر بزر الماوس الأيمن فوق مجموعة الملفات المحددة وحدد “نسخ“.
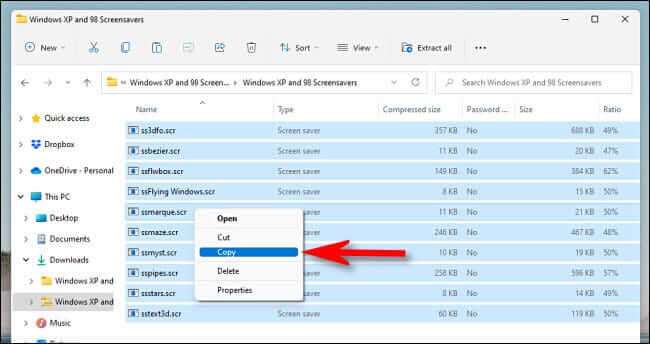
بعد ذلك ، افتح نافذة File Explorer وانتقل إلى C: \ Windows \. انقر بزر الماوس الأيمن فوق المجلد System32 وحدد “لصق” (رمز الحافظة).
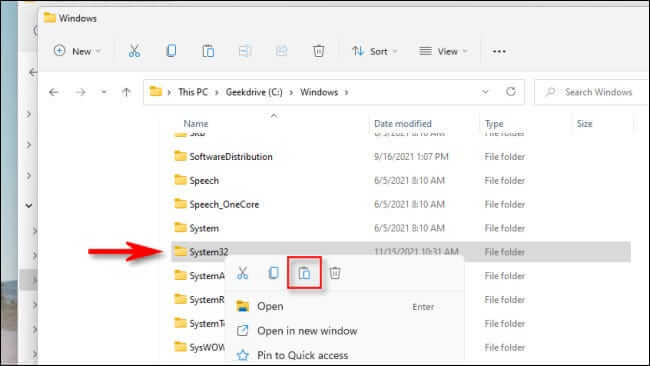
سيقوم Windows باستخراج ونسخ ملفات شاشة التوقف SCR إلى C: \ Windows \ System32. عند الانتهاء ، افتح قائمة ابدأ وابحث عن “شاشة التوقف” ، ثم انقر على “تغيير شاشة التوقف” في النتائج.
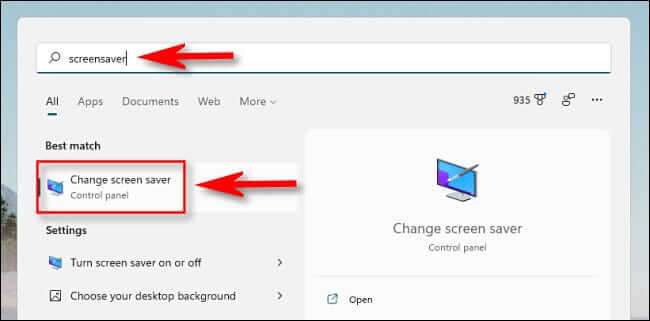
ستفتح نافذة “إعدادات شاشة التوقف”. استخدم القائمة المنسدلة لتحديد شاشة التوقف التي ترغب في استخدامها. يمكنك أيضًا معاينة أي شاشة توقف محددة باستخدام الزر “معاينة“.
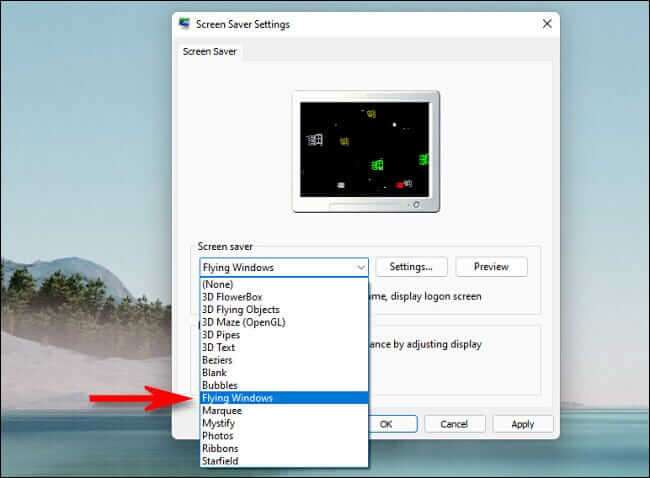
بعد تحديد شاشة التوقف التي تريد استخدامها ، أدخل الوقت بالدقائق في مربع “انتظار” ، ثم انقر فوق “موافق”. عندما ينقضي الوقت الذي قمت بتعيينه ، سيتم تنشيط شاشة التوقف تلقائيًا.
في وقت لاحق ، ستختفي شاشة التوقف بمجرد تحريك الماوس أو الضغط على مفتاح في لوحة المفاتيح. يبدو الأمر مثل الأيام الخوالي – الشيء الوحيد المفقود هو شاشة CRT. شاشة توقف سعيدة!
