كيفية استخدام الرسوم البيانية في مستندات Google
عندما يتعلق الأمر بتقديم المستندات ، تساعدنا العناصر المرئية مثل المخططات والرسوم البيانية على فهم البيانات بشكل أسرع وأفضل. سواء كان ذلك لتقرير أكاديمي أو عرض تقديمي للعمل ، فقد أصبح استخدام المخططات أمرًا معتادًا. وبالتالي ، فلا عجب في أن الأنظمة الأساسية مثل مُحرر مستندات Google قد جعلت من إدخال الرسوم البيانية وتحريرها أمرًا سهلاً، وإليك كيفية استخدام الرسوم البيانية في مستندات Google.
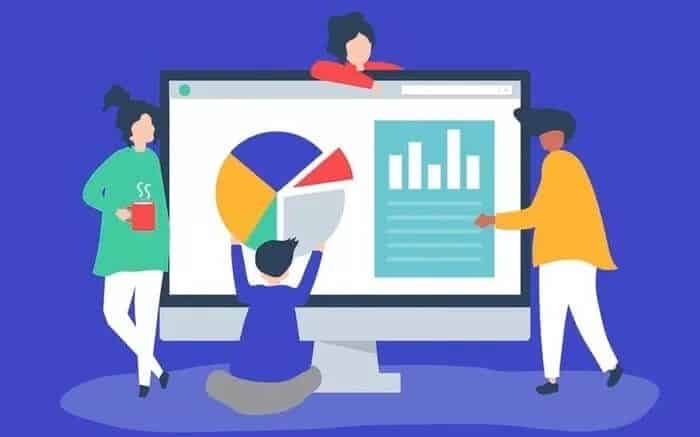
سنعرض لك طرقًا مختلفة لإدراج المخططات والرسوم البيانية وتعديلها وتخصيصها في محرر مستندات Google. لذلك دعونا نبدأ.
كيفية إدراج الرسوم البيانية في مستندات GOOGLE
يقدم مُحرر مستندات Google طريقتين يمكنك من خلالها إدراج مخطط. يمكنك إما استيراد واحدة من جداول بيانات Google أو إنشاء واحدة جديدة من البداية وتعديلها لاحقًا. إليك كيفية عملهم.
الخطوة 1: افتح مستند Google Docs.
الخطوة 2: استخدم قائمة “إدراج” في الجزء العلوي للانتقال إلى المخطط وتحديد نوع المخطط (شريط أو عمود أو خط أو دائري) الذي ترغب في استخدامه في مستند Google Docs.
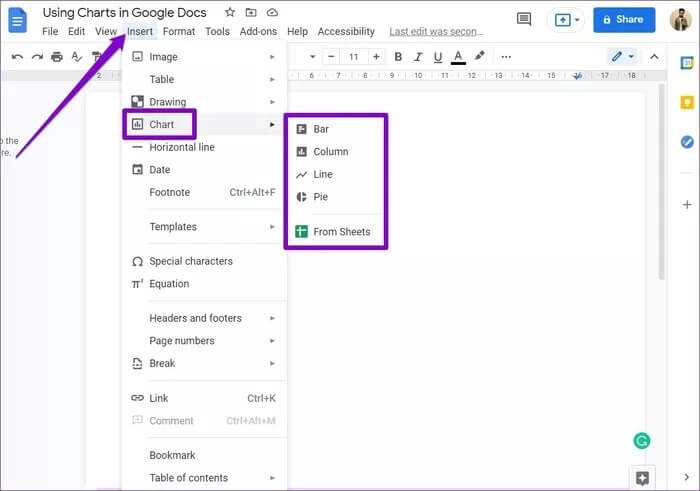
بدلاً من ذلك ، يمكنك أيضًا استيراد مخطط من أي من جداول البيانات الموجودة في جداول بيانات Google. إليك الطريقة.
الخطوة 1: افتح مستند Google Docs وانتقل إلى Insert> Charts> From Sheets.
الخطوة 2: هنا ، سترى جميع جداول البيانات في حسابك. حدد جدول البيانات الذي ترغب في استيراد الرسم البياني منه.
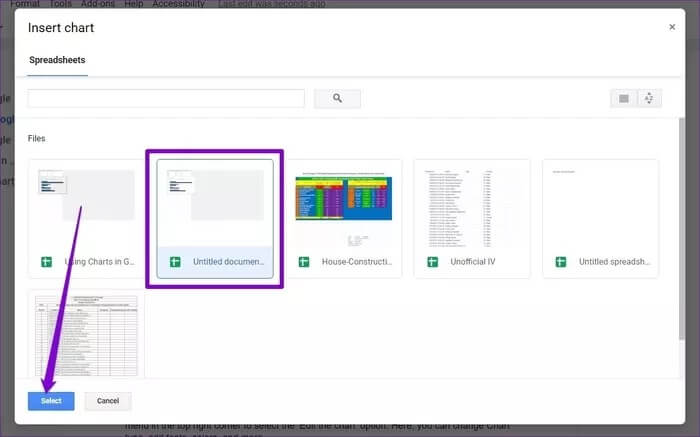
خطوة 3: بعد ذلك ، حدد جميع المخططات من جدول البيانات الذي ترغب في إضافته. إذا كنت لا تريد ربط الرسم البياني بجدول البيانات ، فألغ تحديد الخيار “رابط إلى جدول البيانات”. أخيرًا ، انقر فوق استيراد.
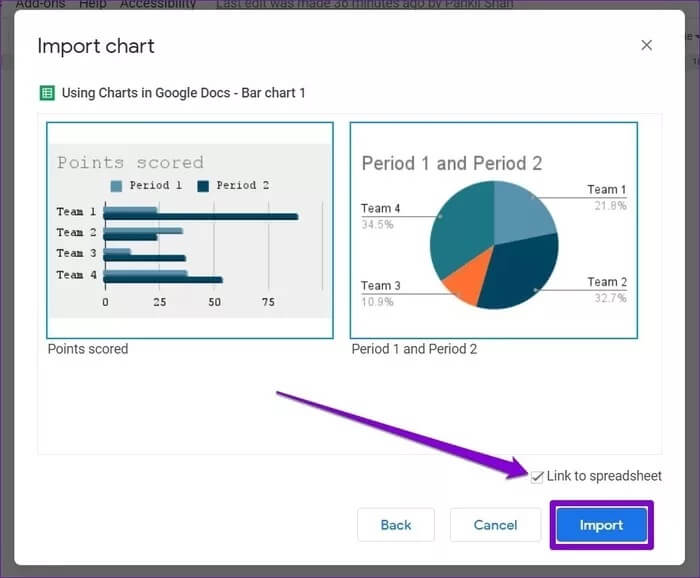
وهذا كل ما في الأمر. سترى الآن الرسم البياني الخاص بك في مستند Google Docs. من هناك ، يمكنك نقل المخطط وتغيير حجمه ووضعه تمامًا مثل الصورة في محرر مستندات Google.
كيفية تحرير المخططات في مستندات GOOGLE
بعد إدراج الرسم البياني في المستند ، ستلاحظ أن محرر مستندات Google لا يسمح لك بتعديل المخطط من خلال النقر عليه. لذلك ، يجب عليك فتحه في جداول بيانات Google. إليك الطريقة.
الخطوة 1: حدد الرسم البياني الخاص بك في محرر مستندات Google. الآن استخدم السهم لأسفل في أعلى اليمين لتحديد المصدر المفتوح.
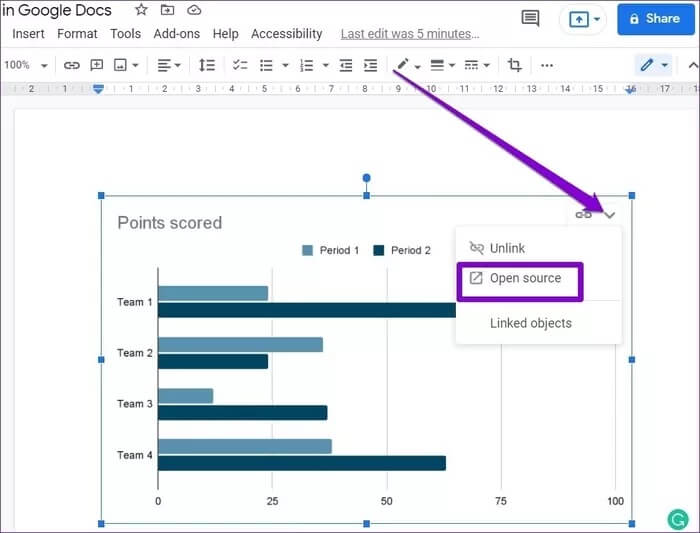
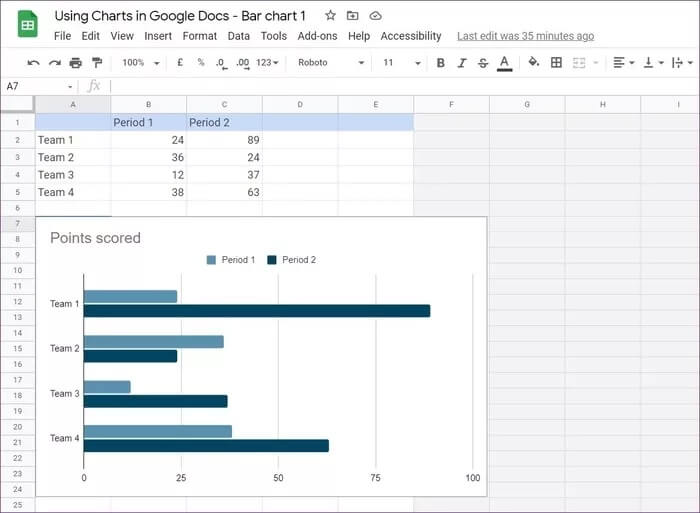
خطوة 3: بعد إجراء جميع التغييرات ، ارجع إلى مستند محرر مستندات Google ، وحدد المخطط الخاص بك وانقر على زر التحديث الذي يظهر في الأعلى.
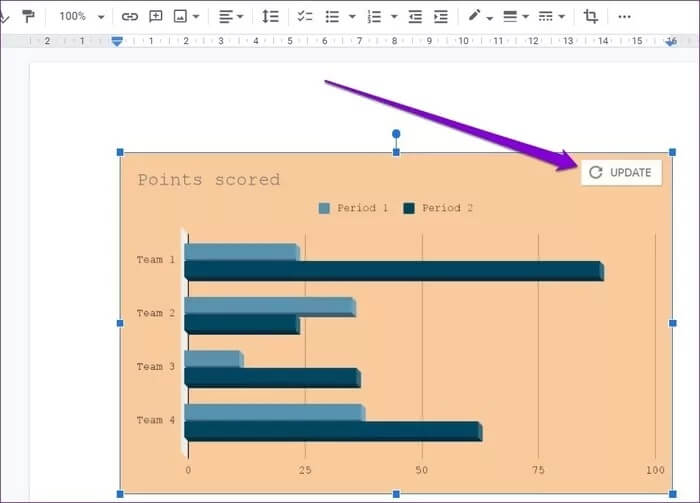
الحق سهلة؟ الآن بعد أن عرفت كيفية إدراج المخطط وتحريره ، دعنا نرى كيف يمكنك تخصيص المخطط الخاص بك في محرر مستندات Google.
كيفية تخصيص الرسوم البيانية في مستندات GOOGLE
على الرغم من أن محرر مستندات Google لا يسمح لك بتعديل البيانات مباشرة ، إلا أنه يقدم بعض خيارات التخصيص التي يمكنك استخدامها لتغيير شكل وأسلوب الرسم البياني. إليك كيفية القيام بذلك.
الخطوة 1: افتح مستند Google Docs وحدد الرسم البياني الذي ترغب في تخصيصه.
الخطوة 2: استخدم قائمة النقاط الثلاث من شريط الأدوات أسفل الرسم البياني واختر كل خيارات الصورة.
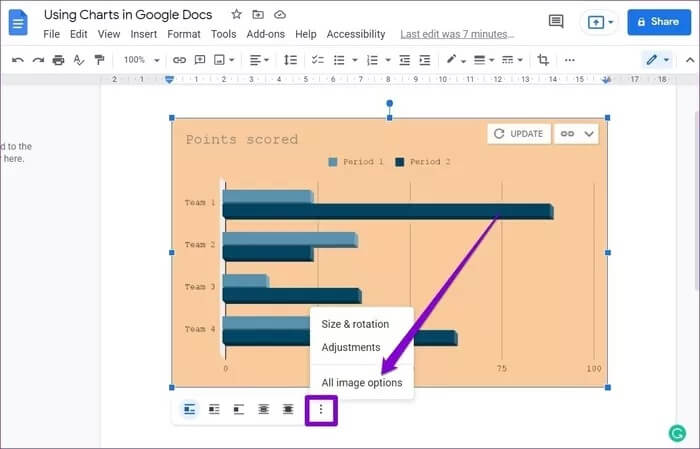
على يمينك ، ستظهر قائمة خيارات الصورة. ضمن الحجم والاستدارة ، يمكنك تحرير عرض الرسم البياني وارتفاعه وتدويره.
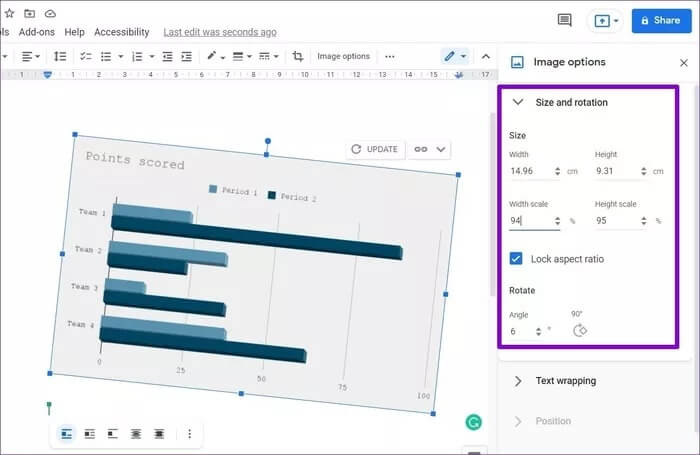
وبالمثل ، يمكنك إضافة المزيد من الألوان إلى المخطط الخاص بك عن طريق الانتقاء من المجموعات المتاحة ضمن إعادة اللون.
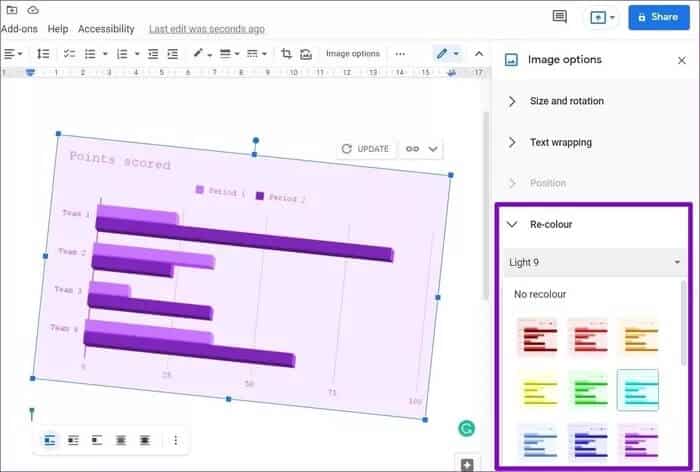
أخيرًا ، ضمن التعديل ، يمكنك تعديل جوانب أخرى من المخطط مثل الشفافية والسطوع والتباين.
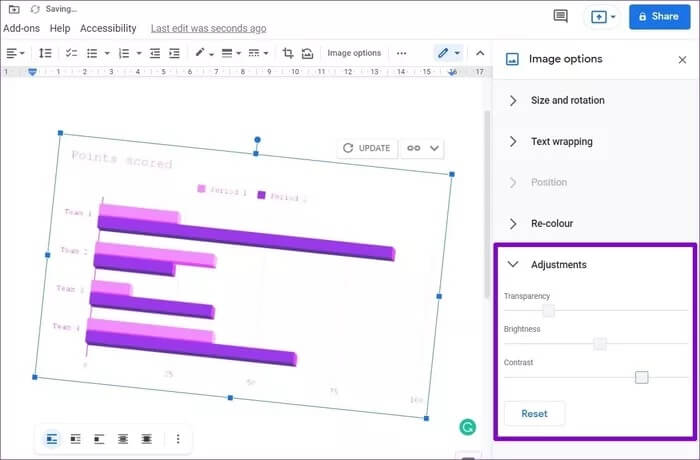
بمجرد الانتهاء من التغييرات ، انقر فوق X في الزاوية اليمنى العليا لإغلاق قائمة خيارات الصورة.
كيفية إلغاء ربط المخططات أو حذفها في مستندات GOOGLE
بشكل افتراضي ، يكون مخطط محرر مستندات Google مرتبطًا بجدول البيانات المصدر الخاص به. يمكن تطبيق أي تغييرات تجريها في جدول البيانات على الرسم البياني بنقرة واحدة. ومع ذلك ، إذا كنت راضيًا عن المخطط كما هو ولا ترغب في تحديث المخطط بعد الآن ، فإن محرر مستندات Google يسمح لك أيضًا بإلغاء ربط المخطط من جدول البيانات المصدر. إليك الطريقة.
لإلغاء ارتباط مخطط ، حدد المخطط واستخدم قائمة السهم لأسفل في أعلى اليمين لاختيار خيار إلغاء الارتباط.
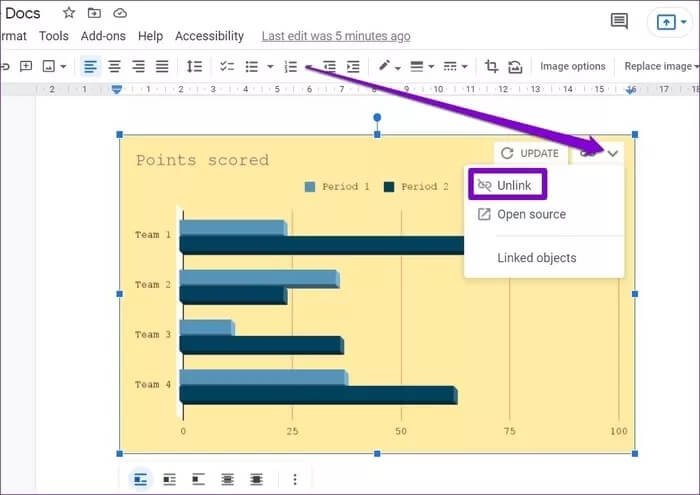
وبالمثل ، إذا كنت ترغب في إزالة مخطط من مستند Google Docs ، فانقر بزر الماوس الأيمن فوقه ، وحدد خيار الحذف.
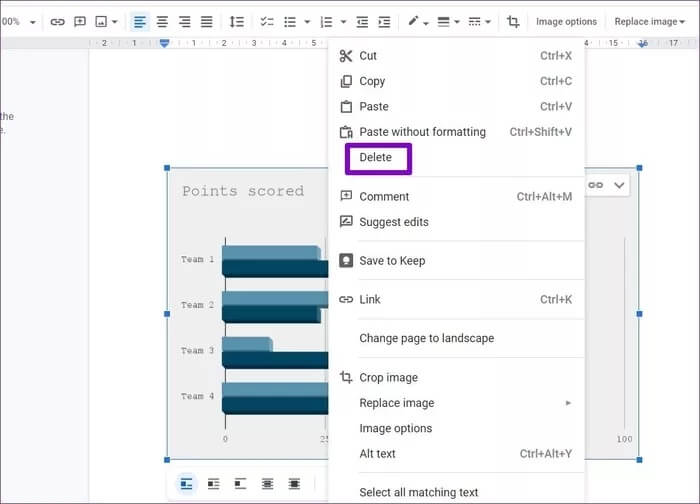
يمكنك أيضًا تحديد الرسم البياني والضغط على مفتاح Delete في لوحة المفاتيح.
لمحة عن البيانات
من المؤكد أن استخدام الرسوم البيانية في مستندات Google يجعل العمل أسهل. ومع ذلك ، لا يسمح مُحرر مستندات Google إلا باستخدام المخططات في إصدار الويب الخاص به ، ونأمل أن يجلب قريبًا نفس الوظائف إلى تطبيق الهاتف المحمول الخاص به.
كيفية استخدام الرسوم البيانية في مستندات Google
