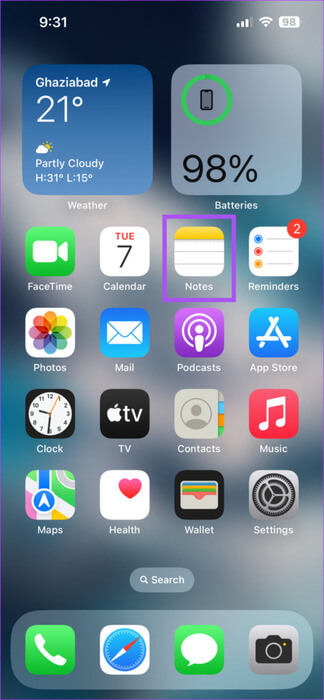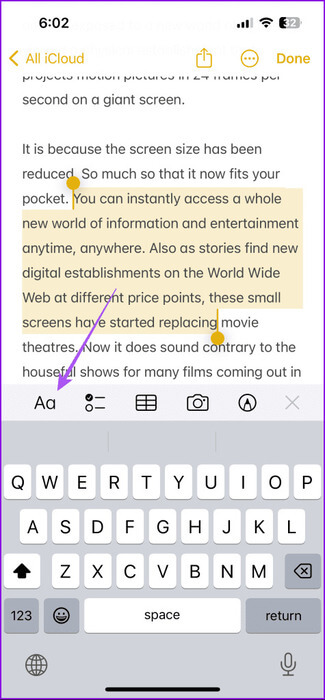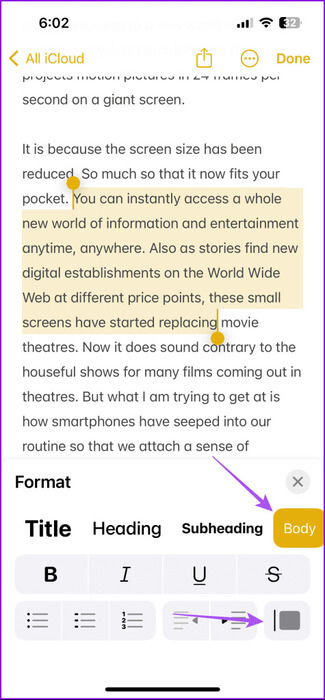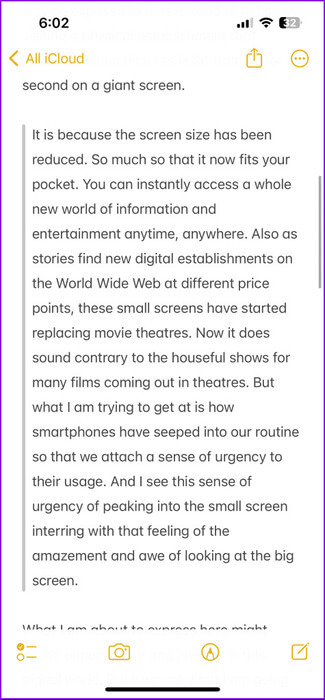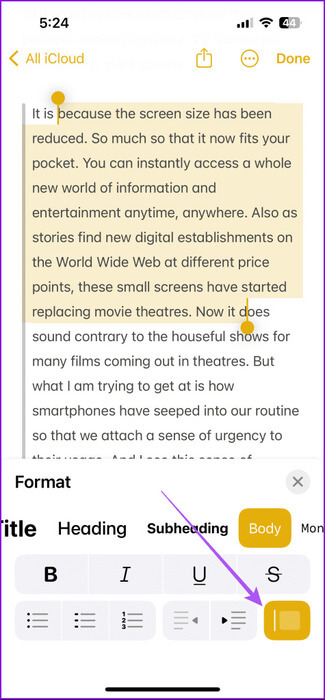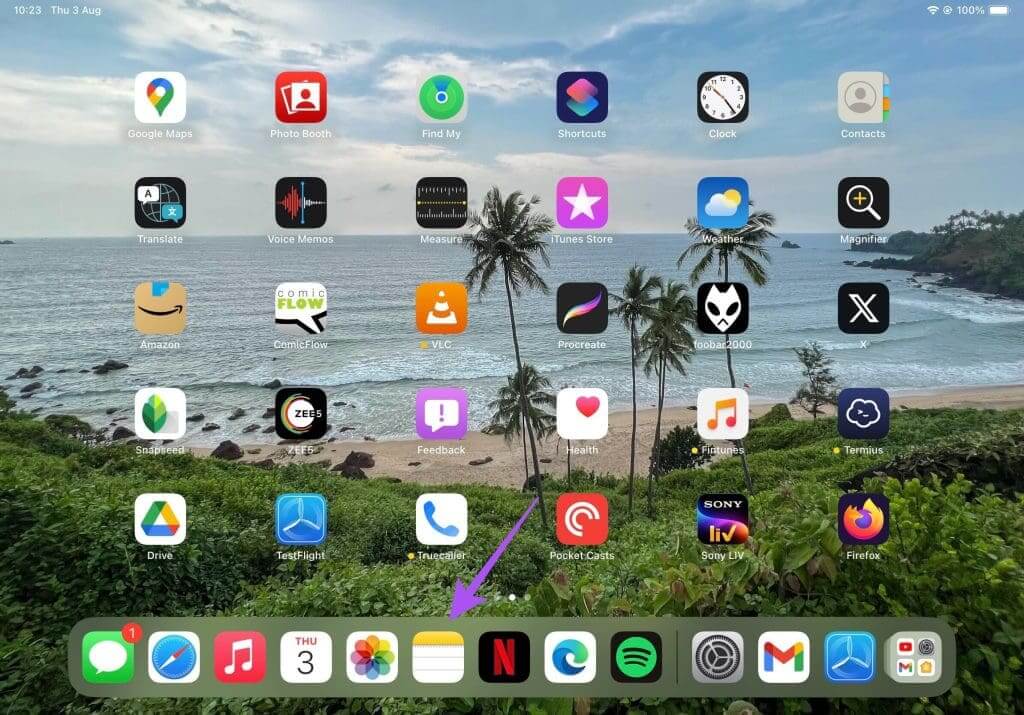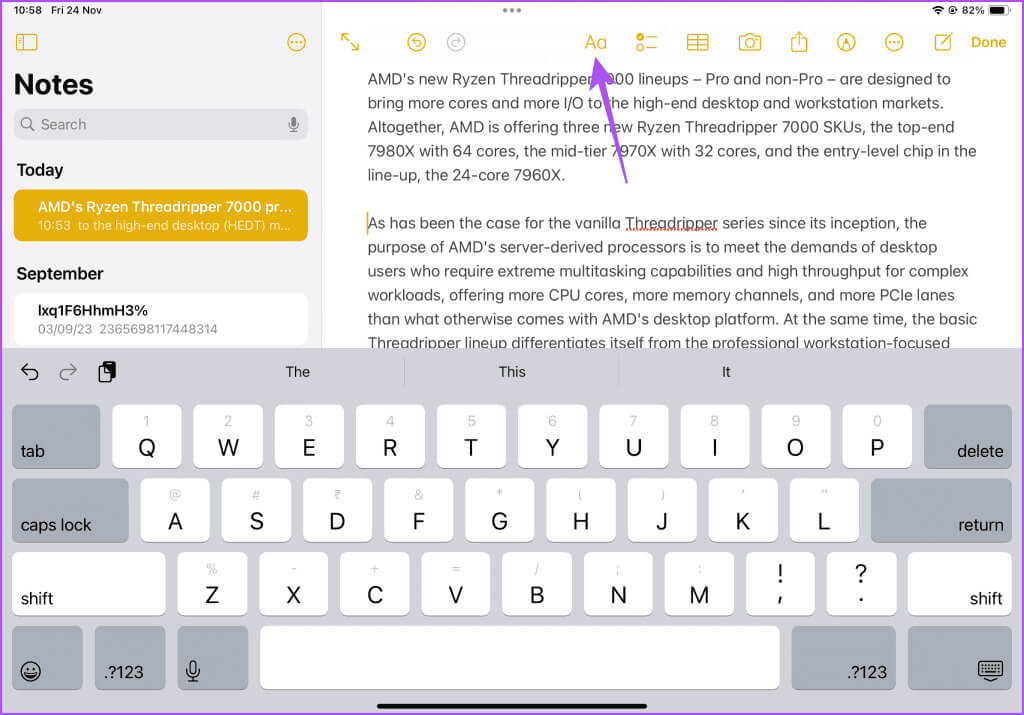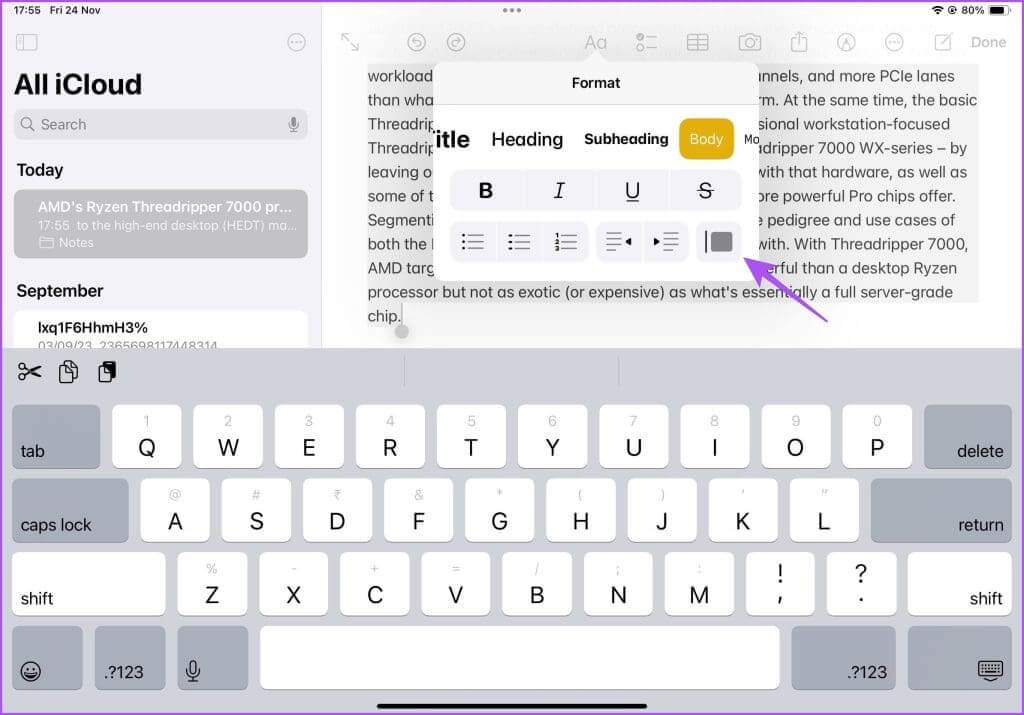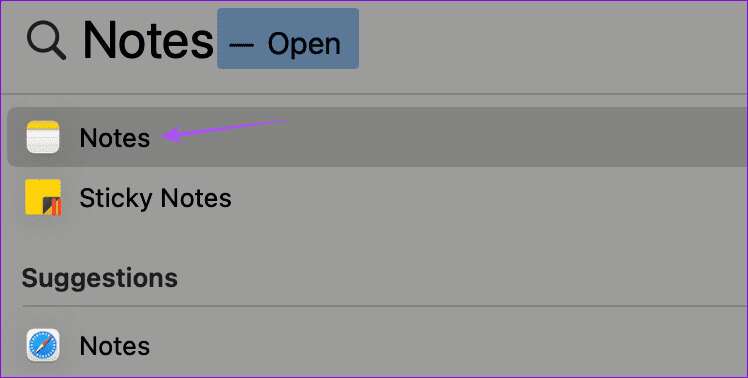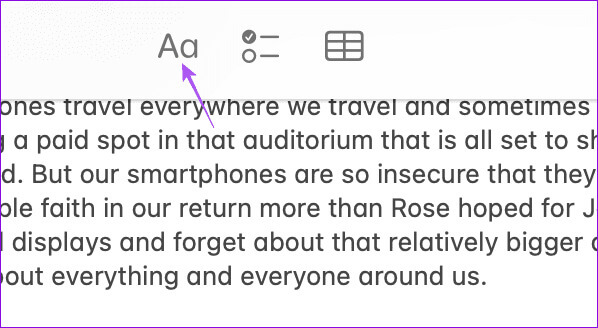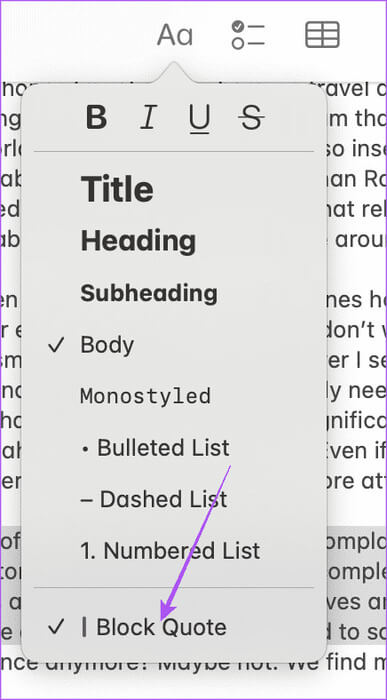كيفية استخدام علامات الاقتباس المحظورة في تطبيق Notes على iPhone وiPad وMac
يعمل تطبيق Notes كمستودع رقمي لأفكارك. يمكنك تدوين أي شيء مهم بسرعة ولا ترغب في نسيانه لاحقًا. يمكنك تنظيم ملاحظاتك باستخدام المجلدات الذكية في تطبيق Notes لتسهيل العثور على شيء محدد. ولكن ماذا لو كان لديك كومة من الملاحظات التي تريد أن تتذكر الجزء الأكثر أهمية منها؟ فيما يلي كيفية استخدام علامات الاقتباس المحظورة في تطبيق Notes على iPhone وiPad وMac.
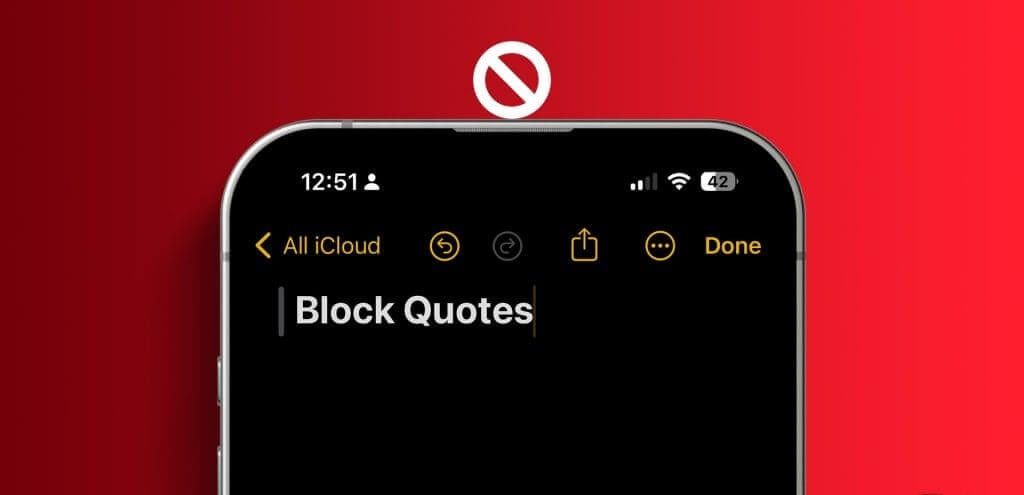
مع آخر تحديث لأنظمة iOS 17 وiPadOS 17 وmacOS Sonoma، قدمت Apple ميزة أخرى تتيح لك إبراز الأجزاء الأكثر أهمية من ملاحظاتك. يطلق عليه اقتباسات الكتلة. يغطي هذا المنشور كيفية استخدام علامات الاقتباس المحظورة في Apple Notes على أجهزة iPhone وiPad وMac. تأكد من تشغيل iPhone وiPad لأحدث إصدارات iOS وiPadOS على التوالي.
كيفية إضافة علامات الاقتباس في Apple Notes على iPhone
كما يوحي الاسم، يمكنك استخدام ميزة “حظر الاقتباسات” للاستشهاد بفقرة في ملاحظاتك. باستخدام هذه الميزة، يمكنك وضع علامة على الأسطر المحددة كاقتباسات في تطبيق Notes. دعنا نوضح لك كيفية الوصول إلى هذه الميزة على جهاز iPhone الخاص بك.
الخطوة 1: افتح تطبيق Notes على جهاز iPhone الخاص بك.
الخطوة 2: افتح الملاحظة وحدد النص الذي تريد إضافة اقتباس جماعي إليه.
خطوة 3: اضغط على أيقونة التنسيق أعلى لوحة المفاتيح.
الخطوة 4: حدد علامة التبويب Body واضغط على أيقونة Block Quote في الزاوية اليمنى السفلية.
ستلاحظ أن النص المحدد يحتوي على اقتباس كتلة.
إزالة الاقتباس المحظور في تطبيق Notes على iPhone
الخطوة 1: افتح تطبيق Notes على جهاز iPhone أو iPad.
الخطوة 2: افتح الملاحظة وحدد النص الذي قمت بإضافة اقتباس الكتلة إليه مرة أخرى.
خطوة 3: اضغط على أيقونة التنسيق أعلى لوحة المفاتيح.
الخطوة 4: اضغط على خيار Block Quote مرة أخرى لإزالته.
كيفية إضافة اقتباسات جماعية في Apple Notes على iPad
مع Apple Pencil، يتيح لك iPad رسم خيالك في تطبيق Notes. يمكنك أيضًا إنشاء اقتباس جماعي في تطبيق Notes على جهاز iPad. إليك الطريقة.
الخطوة 1: افتح تطبيق Notes على جهاز iPad.
الخطوة 2: افتح ملاحظتك وحدد النص المحدد الذي تريد إضافة اقتباس جماعي إليه.
خطوة 3: اضغط على أيقونة التنسيق في الأعلى.
الخطوة 4: حدد أيقونة عرض الأسعار لإضافة واحد.
إزالة الاقتباس المحظور في تطبيق Notes على iPad
الخطوة 1: افتح تطبيق Notes على جهاز iPad.
الخطوة 2: افتح الملاحظة التي تريد إزالة Block Quote فيها.
خطوة 3: حدد النص الذي يظهر كاقتباس كتلة واضغط على خيار التنسيق.
الخطوة 4: اضغط على أيقونة Block Quote مرة أخرى لإزالتها من ملاحظتك المحددة.
كيفية إضافة علامات الاقتباس في Apple Notes على جهاز Mac
إذا كنت تفضل استخدام Apple Notes على جهاز Mac، فيمكنك أيضًا إضافة اقتباس مكتمل إلى ملاحظاتك. يقوم تطبيق Notes على نظام Mac بمزامنة جميع الملاحظات التي تحفظها على جهاز iPhone أو iPad. حتى تتمكن من مواصلة العمل على نفس الملاحظة من جهاز إلى آخر. تأكد من أنك تستخدم آخر تحديث للبرنامج على جهاز Mac الخاص بك.
الخطوة 1: اضغط على اختصار لوحة المفاتيح Command + Spacebar لفتح Spotlight Search، واكتب Notes، ثم اضغط على Return.
الخطوة 2: افتح الملاحظة وحدد النص الذي تريد إضافة اقتباس كتلة إليه.
خطوة 3: انقر على أيقونة التنسيق في الأعلى.
الخطوة 4: حدد حظر الاقتباس من قائمة الخيارات في الأعلى.
إزالة الاقتباس المحظور في تطبيق Notes على نظام Mac
الخطوة 1: اضغط على اختصار لوحة المفاتيح Command + Spacebar لفتح Spotlight Search، واكتب Notes، ثم اضغط على Return.
الخطوة 2: افتح الملاحظة وحدد النص الذي تريد إضافة اقتباس جماعي إليه.
خطوة 3: انقر على أيقونة التنسيق في الجزء العلوي وحدد حظر الاقتباس مرة أخرى لإزالته.
اذكر ما هو مهم
يمكنك استخدام علامات الاقتباس المحظورة في تطبيق Notes على iPhone وiPad وMac، خاصة عند تدوين ما ذكره شخص ما. إذا قمت بإنشاء ملاحظات متعددة تتعلق بموضوعات مماثلة، فيمكنك ربطها في تطبيق Notes. بهذه الطريقة، لن تضطر إلى فتح الملاحظات الفردية لقراءة شيء ذي صلة بسلسلة أفكارك.