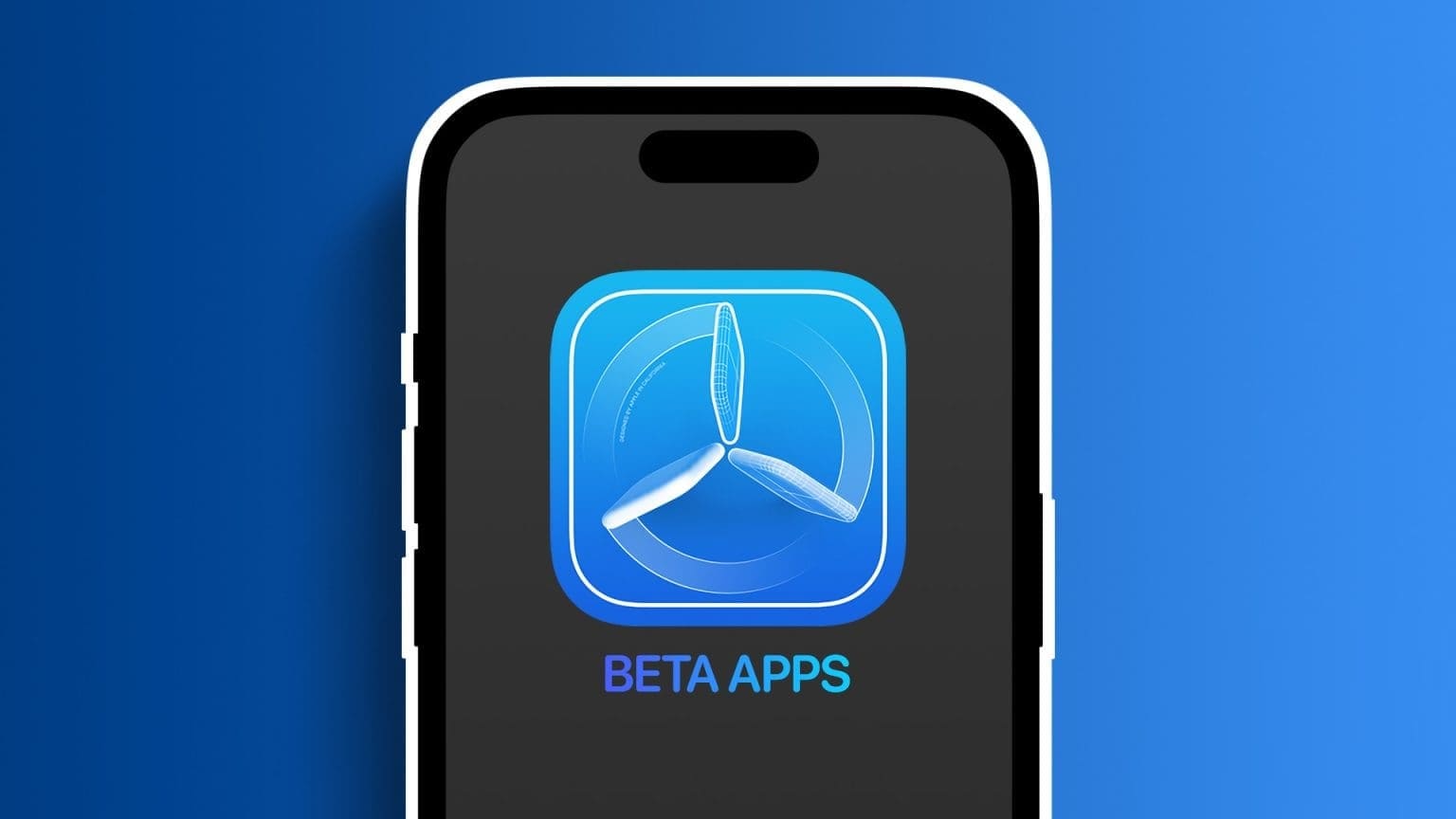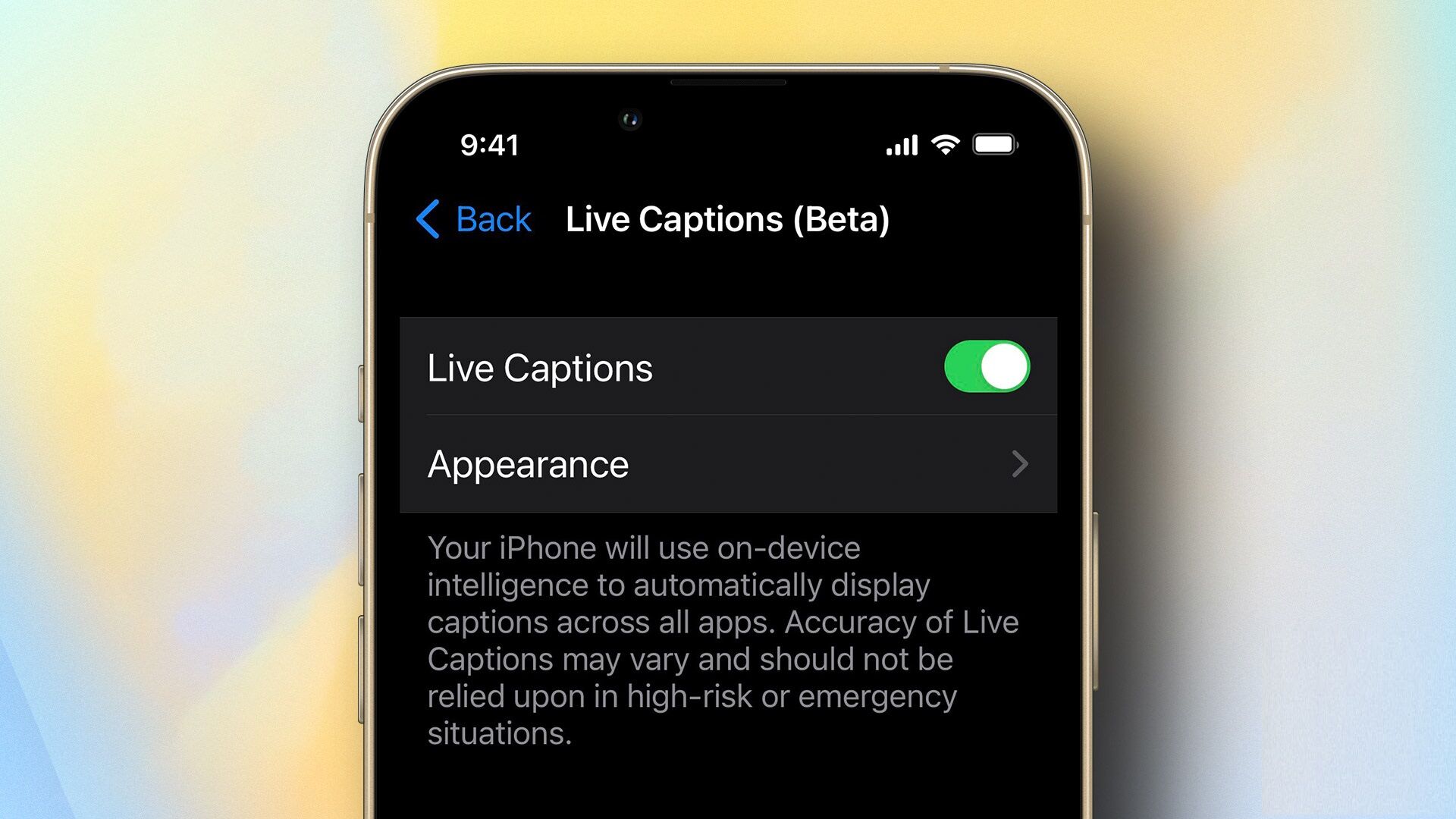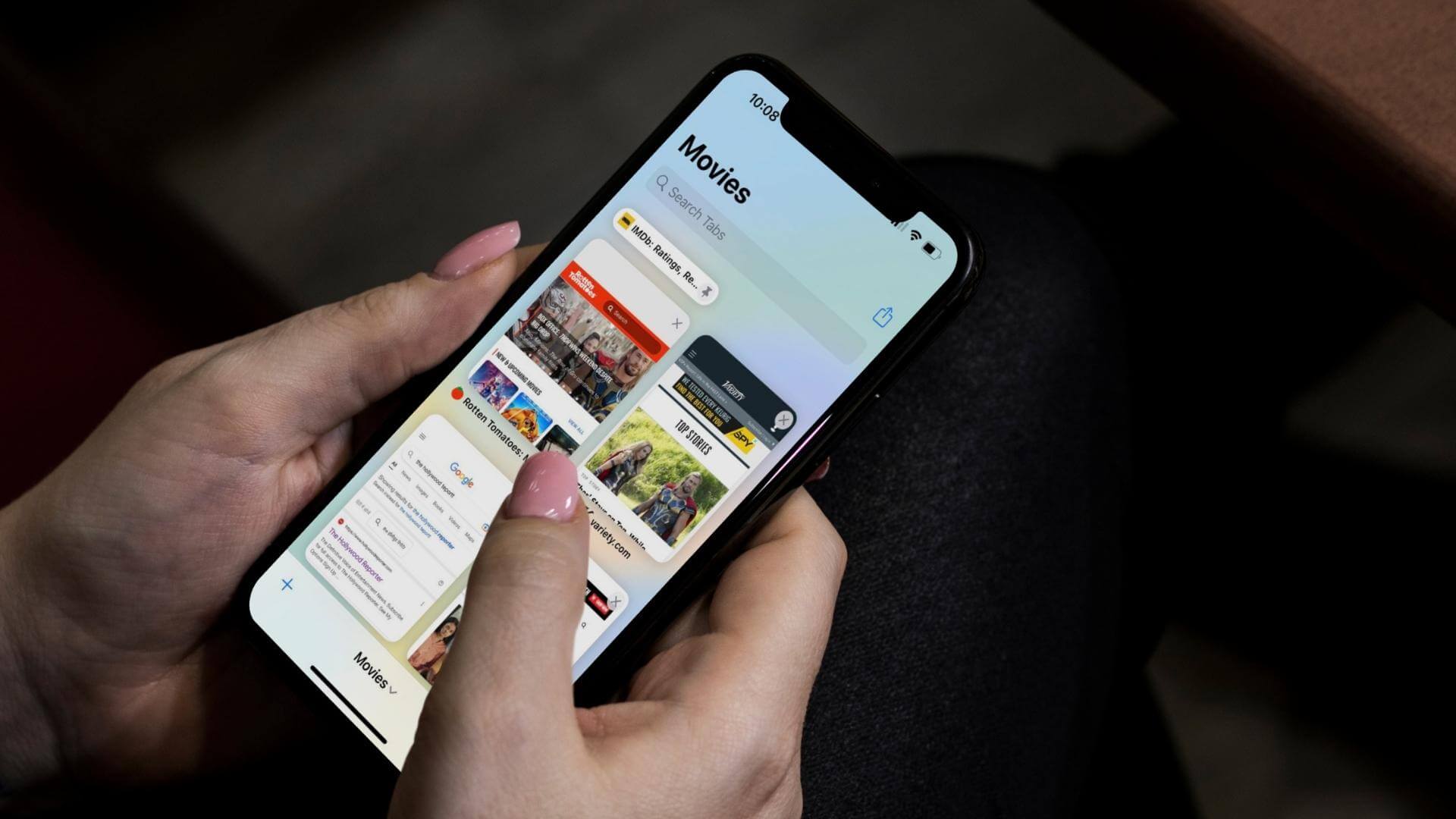تواصل Apple تقديم ميزات جديدة على Apple Watch لجعل حياتك أسهل. سواء كان يتم إخطارك بعدم انتظام ضربات القلب أو AssistiveTouch لأولئك المستخدمين الذين لا يستطيعون تشغيل الشاشة. مع watchOS 9 ، أضافت Apple ميزتين جديدتين إلى تطبيق Compass على Apple Watch – Waypoints و Backtrack.

تساعدك نقاط الطريق على تحديد مكان اهتمام معين ترغب في زيارته بينما يتيح لك نقاط الطريق العثور على طريق العودة إذا ضاعت. كلتا الميزتين مفيدتين إذا كنت في رحلة أو في مكان غير معروف بدون إشارة هاتف. إذا كان الأمر يبدو ممتعًا بالنسبة لك ، فإليك كيفية تمكين نقاط الطريق والتراجع على Apple Watch.
ما هي ميزة BACKTRACK و WAYPOINTS في WATCHOS 9
لنفترض أنك تنطلق على درب سواء في الجبال أو في الغابة. ربما لا تكون على دراية بالمسار الدقيق الذي ستسلكه لأنه من الصعب الحصول على شبكات في البرية. نتيجة لذلك ، قد تجد صعوبة في العودة إلى المكان المحدد الذي بدأت منه. هذا هو المكان الذي يلعب فيه Backtrack.

يستخدم Backtrack تطبيق Compass على Apple Watch لتتبع مسارك. عندما يحين وقت العودة ، ستوجهك Apple Watch خلال نفس المسار الذي أتيت منه بالضبط. إنه منقذ في المواقف التي لا يتوفر فيها التنقل المستند إلى نظام تحديد المواقع العالمي (GPS).
تعد ميزة Waypoints أيضًا شيئًا مشابهًا ولكن بدلاً من تتبع مسارك ، فإنها ترشدك إلى نقطة قريبة ربما تكون قد حددتها كمكان مهم.
نماذج ساعات أبل متوافقة مع الخلفية ونقاط الطريق
بينما تعد Backtrack و Waypoints من ميزات watchOS 9 ، إلا أنها غير متوافقة مع جميع ساعات Apple التي تعمل بأحدث البرامج. إليك جميع الإصدارات المتوافقة –
- Apple Watch Series 6
- Apple Watch SE (1st and 2nd Generation)
- Apple Watch Series 7
- Apple Watch Series 8
- Apple Watch Ultra
كيفية استخدام ميزة BACKTRACK على ساعة Apple لتتبع خطواتك
تم تقديم Backtrack كجزء من تطبيق Compass على Apple Watch والذي يتم تثبيته افتراضيًا. إليك كيفية استخدام Backtrack و Waypoints على Apple Watch.
كيفية تمكين واستخدام Backtrack
اتبع هذه الخطوات قبل أن تبدأ رحلتك أو الانطلاق في مسارك لتنشيط ميزة Backtrack على Apple Watch.
الخطوة 1: افتح تطبيق Compass على Apple Watch.
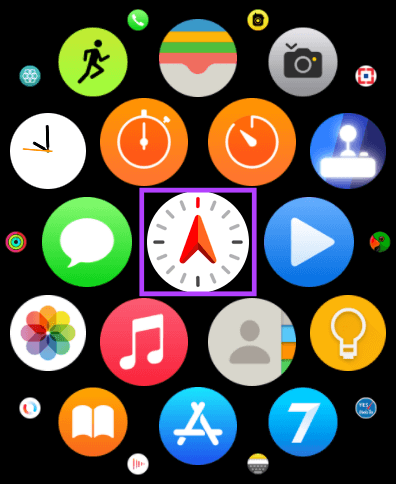
الخطوة 2: اضغط على أيقونة Backtrack. إنها الزاوية اليمنى السفلية.
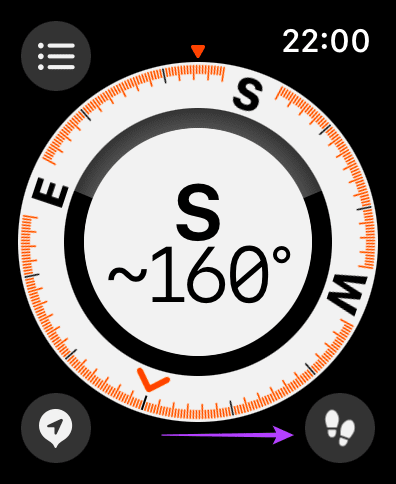
الخطوة 3: حدد زر البدء.
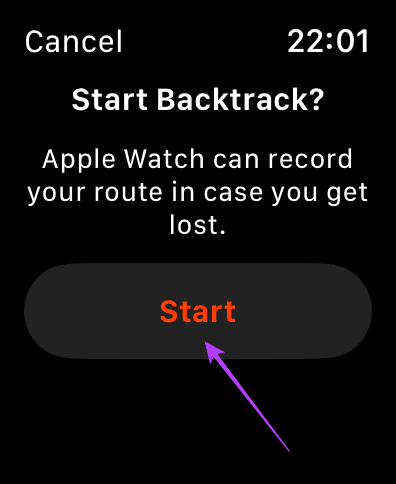
سيتتبع تطبيق Compass مسارك الآن. عندما يحين وقت العودة إلى نقطة البداية ، فهذا ما عليك القيام به.
الخطوة 4: اضغط على زر الإيقاف المؤقت في الزاوية اليمنى السفلية.
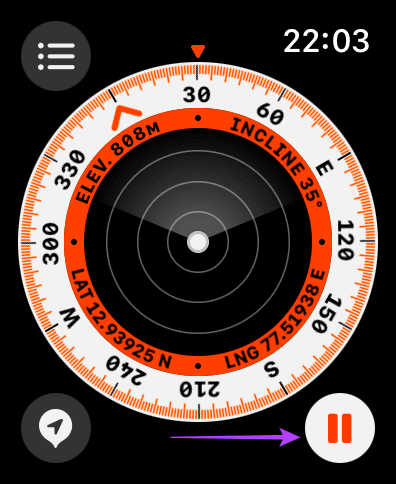
الخطوة 5: حدد خيار Retrace Steps.
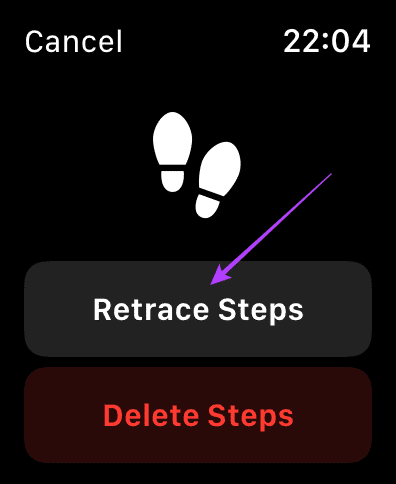
سترى الآن سهمًا صغيرًا في البوصلة يشير إلى اتجاه معين. اتبع الاتجاه الذي تشير إليه وستعود إلى المكان الذي بدأت منه.
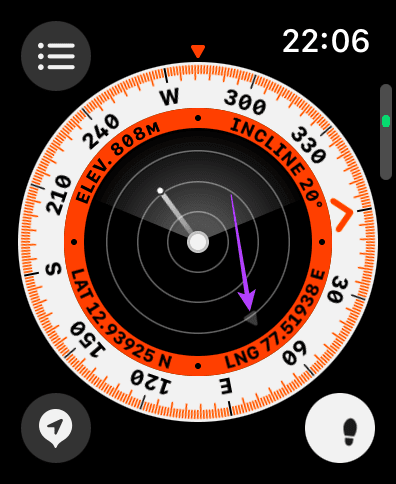
كيف تبدأ التراجع من Apple Watch Face
بدلاً من ذلك ، يمكنك أيضًا بدء التراجع مباشرةً من واجهة الساعة على Apple Watch. إليك الطريقة.
الخطوة 1: على واجهة الساعة ، اضغط مع الاستمرار على الزر الجانبي لـ Apple Watch.
الخطوة 2: اسحب شريط تمرير Compass Backrack إلى اليمين لتنشيطه.
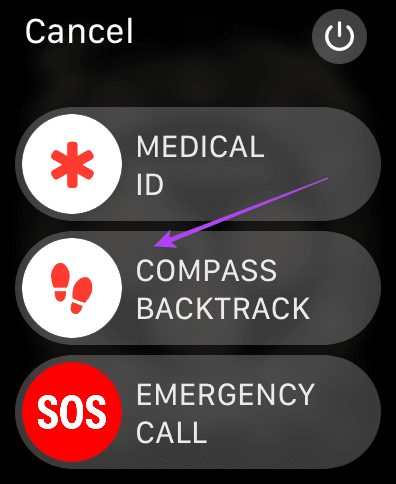
سيؤدي هذا تلقائيًا إلى تمكين Backtrack وتتبع مسارك.
ملاحظة: إذا كان لديك Apple Watch Ultra ، فيمكنك تعيين زر الإجراء لتشغيل Compass Backtrack أو Waypoints اعتمادًا على أي منها تستخدمه بشكل متكرر.
كيفية استخدام نقاط اتصال البوصلة على ساعة أبل الخاصة بك
يعد تعيين الإحداثيات مفيدًا للغاية عندما تريد أن تتذكر Apple Watch مكانًا معينًا. قد يكون المكان هو سيارتك المتوقفة أو مكانًا قد يثير اهتمامك أثناء التنزه وتريد العودة إليه.
قم بإنشاء نقاط الطريق عبر تطبيق البوصلة
الخطوة 1: افتح تطبيق Compass على Apple Watch.
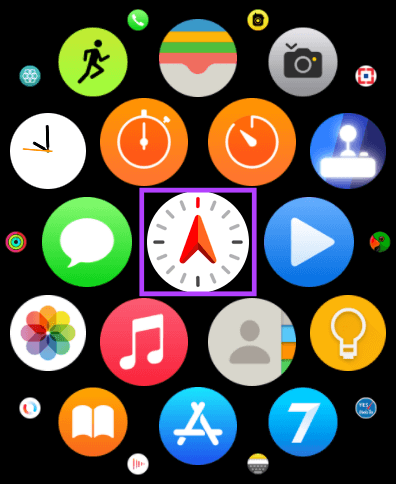
الخطوة 2: بمجرد أن تكون في المكان الذي تريد إضافته كنقطة وسيطة ، انقر على أيقونة نقاط الطريق. إنه الزر الموجود في الزاوية السفلية اليسرى.
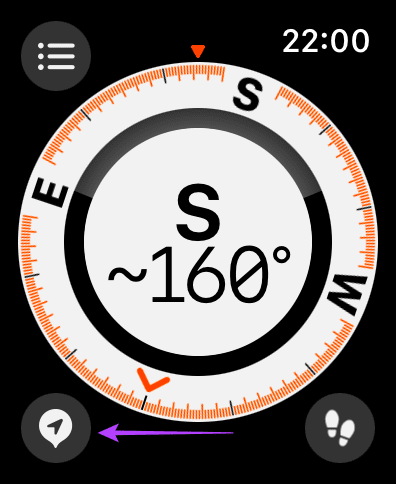
الخطوة 3: هنا ، يمكنك تعيين تسمية مخصصة للإحداثية الخاصة بك إلى جانب القدرة على تعيين لون ورمز. يمكنك أيضًا عرض إحداثيات المكان المحدد الذي قمت بتعيينه كنقطة مسار.
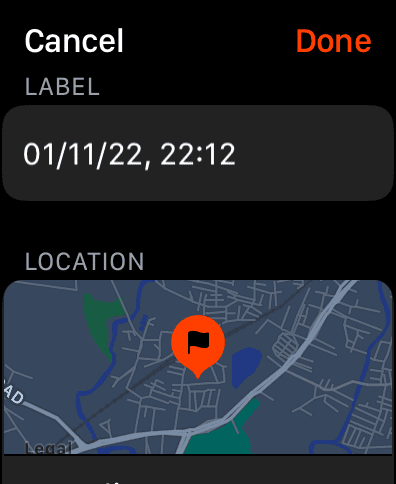
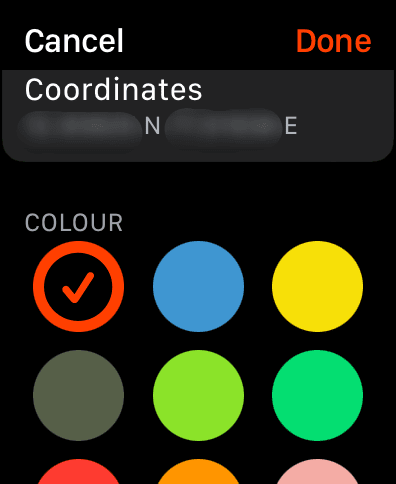
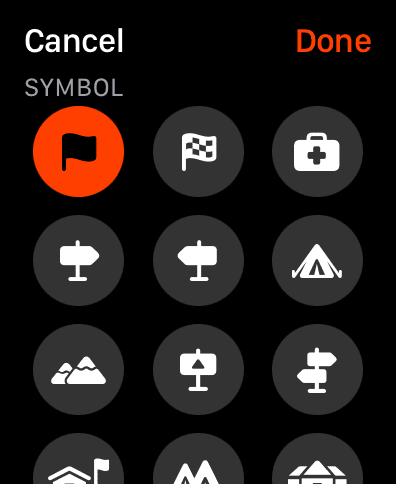
الخطوة 4: اضغط على تم بمجرد تعيين جميع المعلمات.
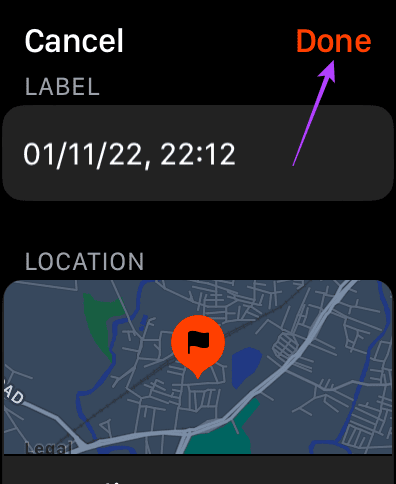
هذا هو! لقد نجحت في إضافة إحداثية. يمكنك تعيين نقاط مسار متعددة باستخدام نفس العملية وسوف تتذكرها Apple Watch الخاصة بك جميعًا.
انتقل إلى الإحداثيات المضافة على Apple Watch
عندما تريد الانتقال إلى إحداثية معينة ، فهذا ما عليك القيام به.
الخطوة 1: اضغط على Waypoint في تطبيق Compass على Apple Watch. يتم تمثيله بنقطة باللون الذي اخترته.
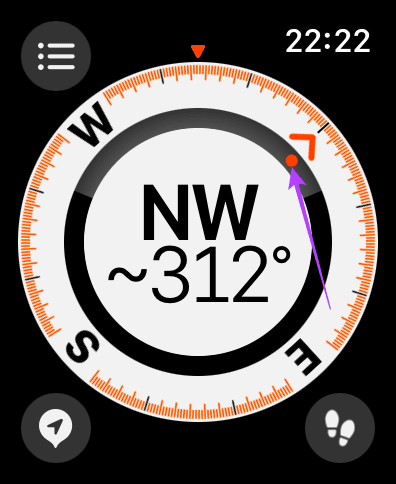
الخطوة 2: بعد ذلك ، اختر الزر “تحديد”.
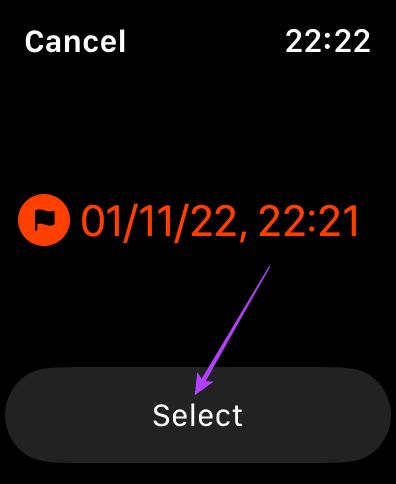
الخطوة 3: الآن ، اتبع السهم الظاهر على الشاشة حتى تصل إلى نقطة المسار.
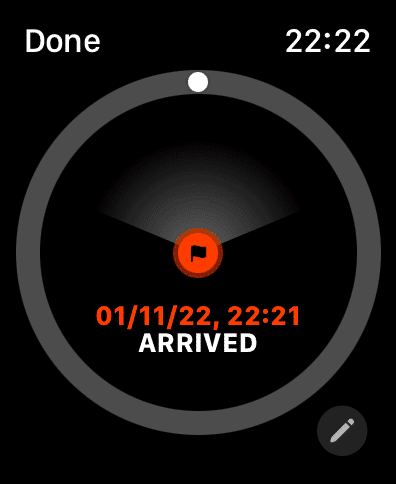
ملاحظة: لتعديل إحداثية ، انقر فوق رمز القلم الرصاص في أسفل اليمين. بالإضافة إلى ذلك ، انقر على الجزء السفلي من الشاشة لإحضار الخريطة للحصول على الإحداثيات الدقيقة.
أضف تعقيد نقاط الطريق البوصلة إلى وجه Apple Watch
بدلاً من ذلك ، يمكنك استخدام الإحداثيات مباشرةً من واجهة ساعتك لتسهيل الوصول إليها. إليك الطريقة.
الخطوة 1: قم بتعيين وجه ساعة يدعم المضاعفات.
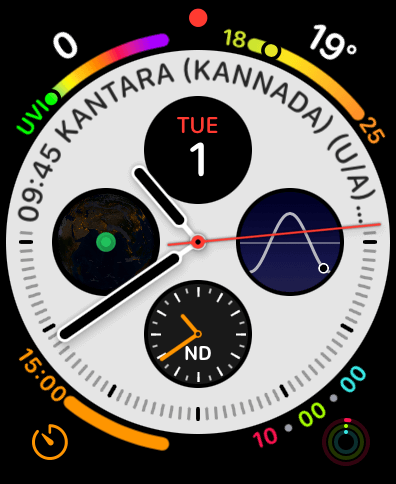
الخطوة 2: اضغط مع الاستمرار على وجه الساعة. حدد تحرير.
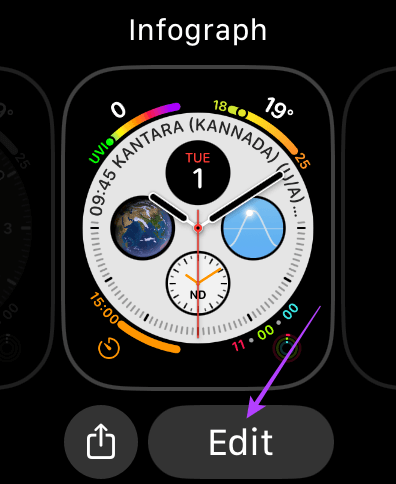
الخطوة 3: ضمن علامة التبويب المضاعفات ، حدد التعقيد الموجود على وجه الساعة الذي تريد تعيينه للإحداثيات. قم بالتمرير لأسفل حتى تجد خيار Compass Waypoints.
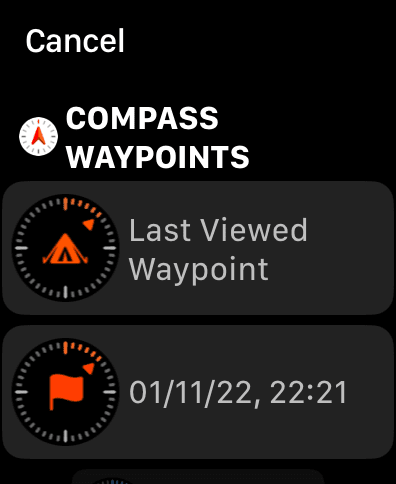
الخطوة 4: هنا ، حدد نقطة الطريق التي ترغب في الانتقال إليها. إذا كنت ترغب في الانتقال إلى سيارتك المتوقفة كثيرًا ، فاختر الخيار “Parked Car Waypoint”.
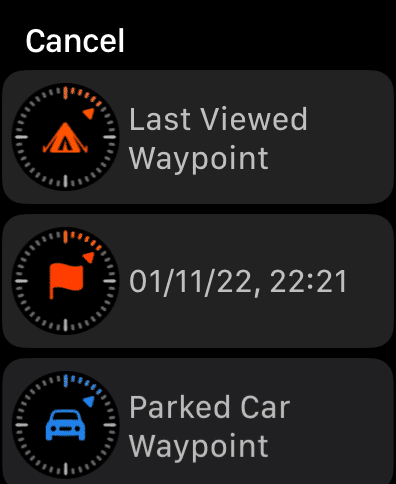
الخطوة 5: اضغط على Digital Crown للإنهاء.
الخطوة 6: الآن ، كل ما عليك فعله هو النقر على هذا التعقيد ويمكنك عرض الاتجاهات إلى نقطة الطريق الخاصة بك.
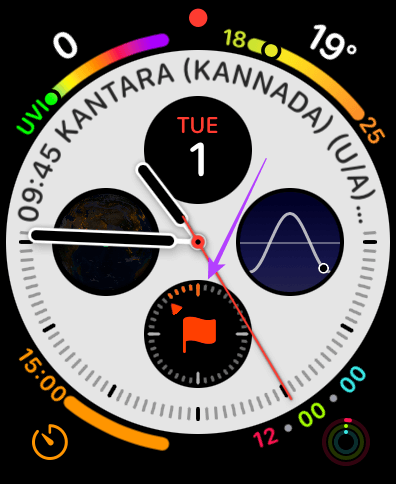
أسئلة وأجوبة حول خلفية البوصلة ونقاط الطريق
1. هل يعمل Backtrack بدون اتصال بالإنترنت؟
نعم ، تعمل ميزتا Compass Backtrack و Waypoints دون الحاجة إلى أي اتصال بالإنترنت أو الشبكة.
2. هل يجب توصيل Apple Watch بجهاز iPhone الخاص بي لكي يعمل Backtrack؟
لا ، لا يلزم توصيل Apple Watch بجهاز iPhone الخاص بك لأن تطبيق Compass يعمل بشكل مستقل على Apple Watch. ومع ذلك ، لكي تعمل Waypoints ، تحتاج إلى التأكد من تمكين الموقع على Apple Watch.
3. هل يعمل Backtrack في أي مكان في العالم؟
لحسن الحظ ، لا يقتصر تطبيق Backtrack على مناطق معينة في العالم ويمكنه العمل بغض النظر عن موقعك.
لا تفقد طريقك مرة أخرى
تعد كل من Compass backtrack و Waypoints على Apple Watch من الميزات الممتازة لأولئك الذين يحبون المغامرة ويحبون المشي لمسافات طويلة أو مسارات غير مستكشفة. نظرًا لأن الكثير من هذه المناطق لا يمكنها الوصول إلى بيانات الشبكة أو الهاتف المحمول ، يمكن لميزات مثل هذه أن تقطع شوطًا طويلاً في ضمان عودتك بأمان.