كيفية استخدام أصوات الخلفية على iPhone و iPad و Mac
تخيل أنك تعمل من المنزل أو في المكتب أو في مقهى ، لكن لا يمكنك التركيز بسبب الضوضاء المحيطة. يقدم YouTube و Spotify الكثير من الموسيقى لمساعدتك على التركيز على إكمال عملك وتحسين تركيزك. ولكن ماذا لو قلنا لك أن أجهزة iPhone و iPad و Mac لديك تتمتع ببعض الأصوات الخلفية الرائعة لتقليل عوامل التشتيت؟
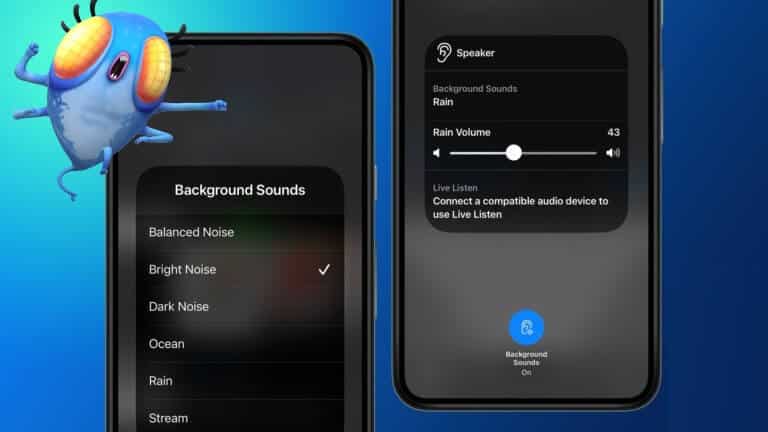
في هذا المنشور ، سنوضح لك كيفية استخدام أصوات الخلفية على أجهزة iPhone و iPad و Mac حتى يمكنك العودة إلى التركيز على مهامك المهمة في متناول اليد. بالطبع ، خيارات الضبط محدودة للغاية في وقت كتابة هذا في يناير 2023. لاستخدام هذه الميزة ، يجب أن تستخدم iOS 15 أو أعلى على جهاز iPhone أو iPadOS 15 أو أعلى على iPad و macOS Ventura أو أعلى على جهاز Mac الخاص بك.
كيفية استخدام الأصوات الخلفية على IPHONE و IPAD
دعنا نوضح أولاً كيف يمكنك تمكين أصوات الخلفية على جهاز iPhone أو iPad. إذا قمت بتوصيل سماعات الأذن بجهاز iPhone و iPad أثناء العمل ، فإليك كيفية استخدام هذه الميزة. تظل الخطوات كما هي بالنسبة لأجهزة iPhone و iPad.
الخطوة 1: افتح الإعدادات على جهاز iPhone أو iPad.
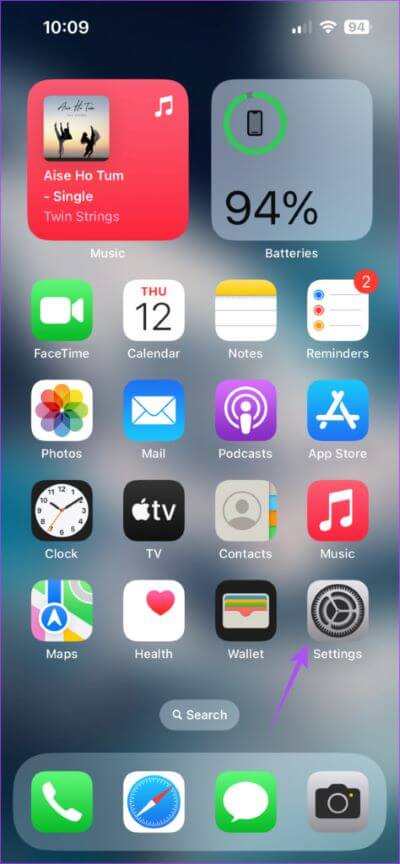
الخطوة 2: قم بالتمرير لأسفل وانقر على إمكانية الوصول.
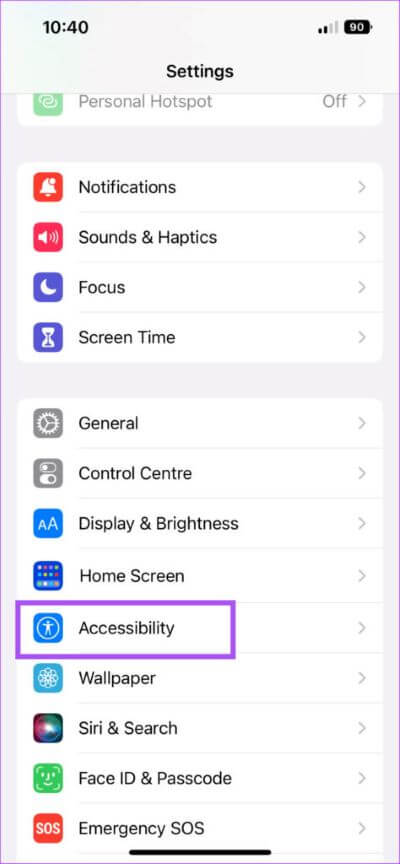
الخطوة 3: قم بالتمرير لأسفل وانقر على Audio / Visual.
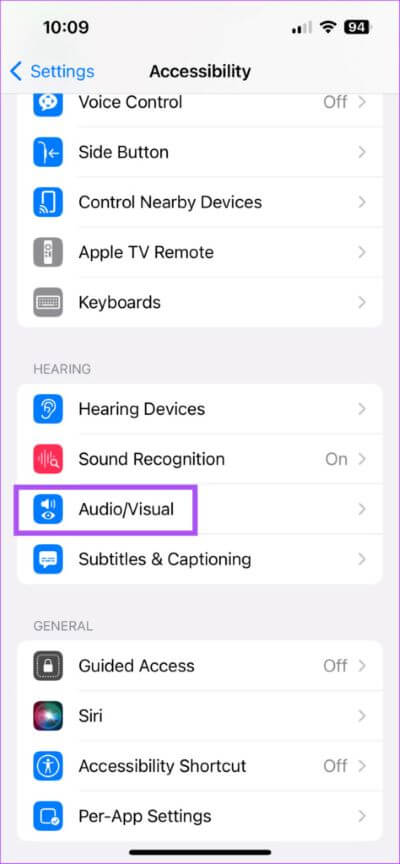
الخطوة 4: اضغط على أصوات الخلفية.
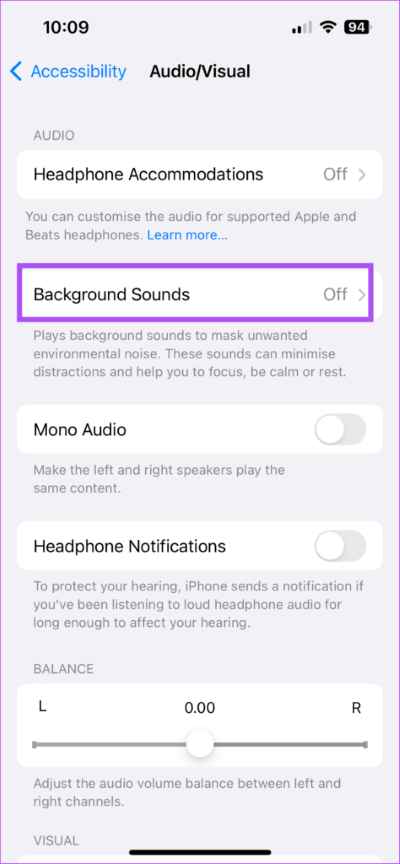
الخطوة 5: اضغط على مفتاح التبديل بجوار أصوات الخلفية لتمكينه.
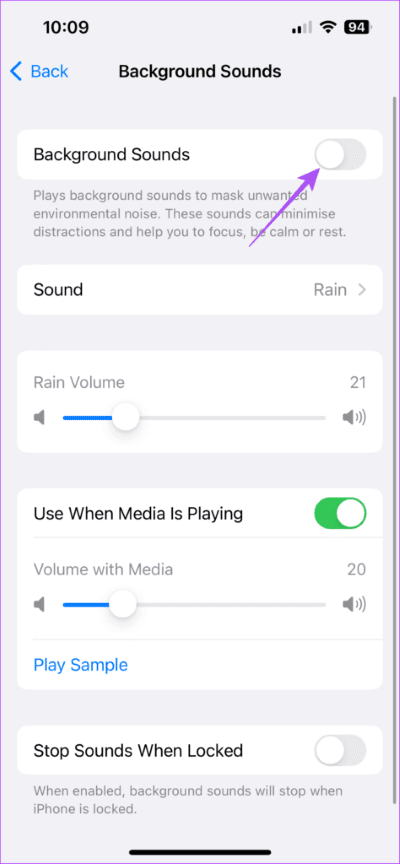
بعد بدء تشغيل صوت الخلفية ، يمكنك أيضًا تغييره.
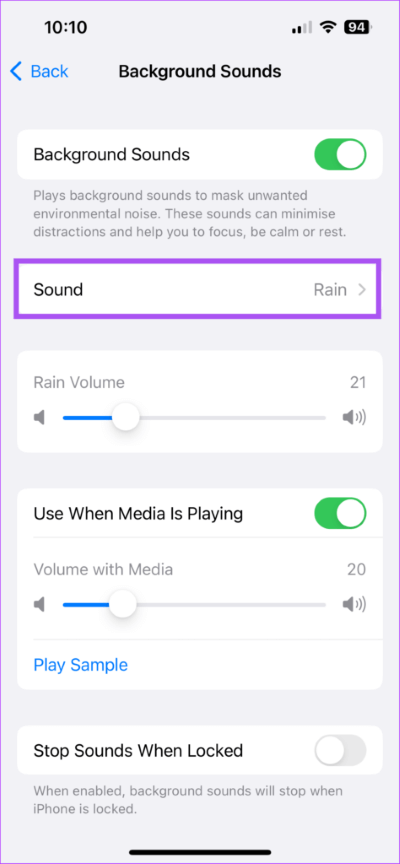
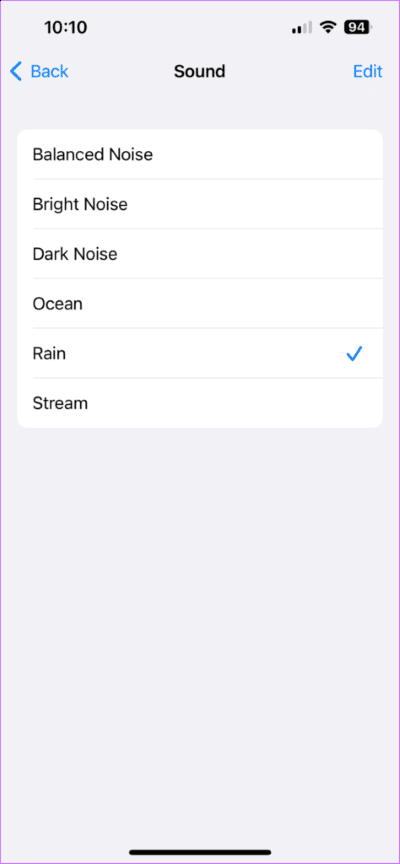
يمكنك النقر فوق تحرير في الزاوية العلوية اليمنى لإزالة نغمة إذا كنت ترغب في ذلك.
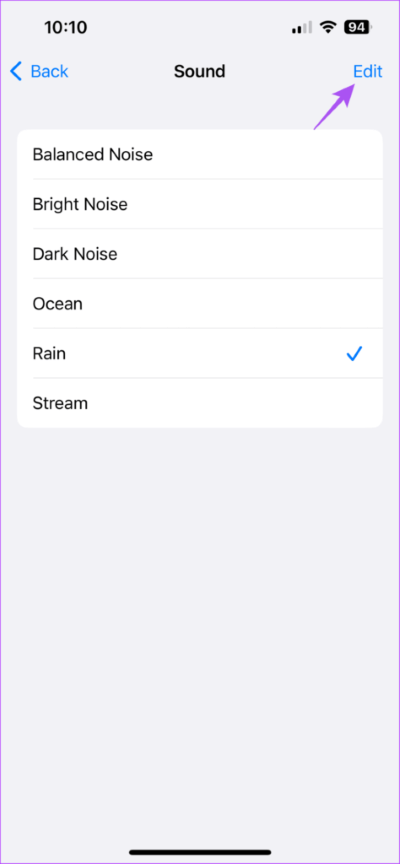
بعد تمكين صوت الخلفية ، يمكنك أيضًا استخدام شريط التمرير لضبط مستوى صوت الخلفية.
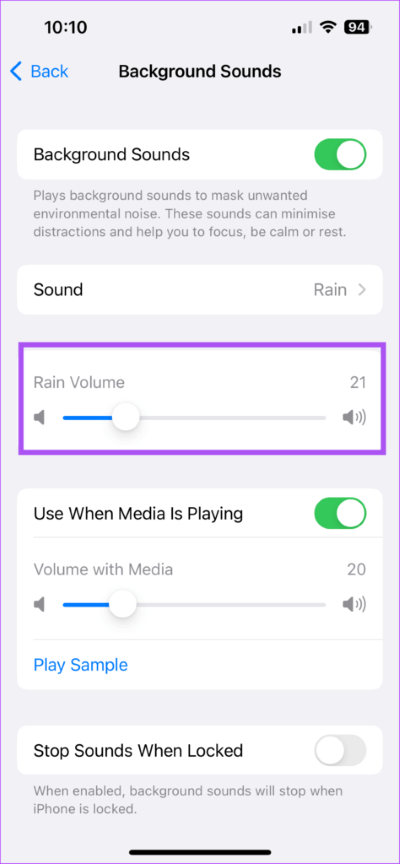
نصيحة إضافية – كيفية استخدام أصوات الخلفية من مركز التحكم
يمكنك أيضًا تمكين أصوات الخلفية باستخدام مركز التحكم على جهاز iPhone و iPad. هذه هي أسرع طريقة لاستخدامها بدلاً من الدخول في تطبيق “الإعدادات” في كل مرة ترغب في تشغيل بعض الأصوات في الخلفية. إليك الطريقة.
الخطوة 1: افتح الإعدادات على جهاز iPhone أو iPad.
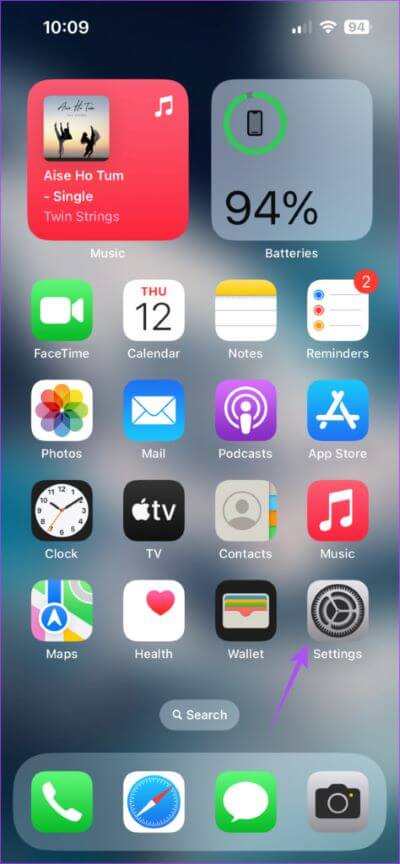
الخطوة 2: قم بالتمرير لأسفل وانقر على مركز التحكم.
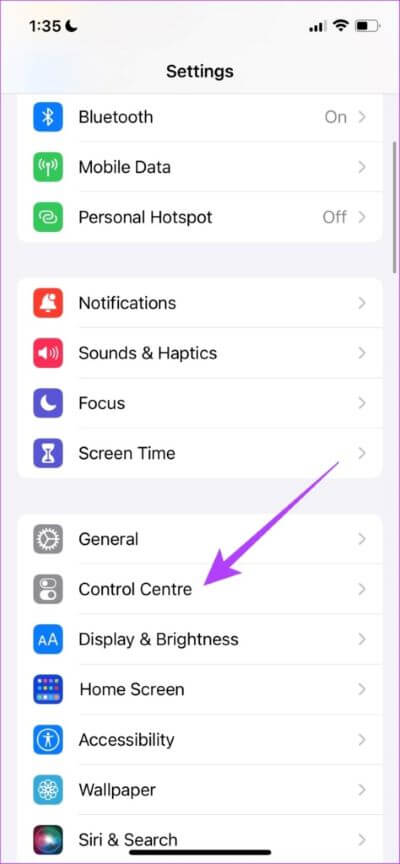
الخطوة 3: قم بالتمرير لأسفل وانقر فوق أيقونة إضافة + بجوار جلسة الاستماع.
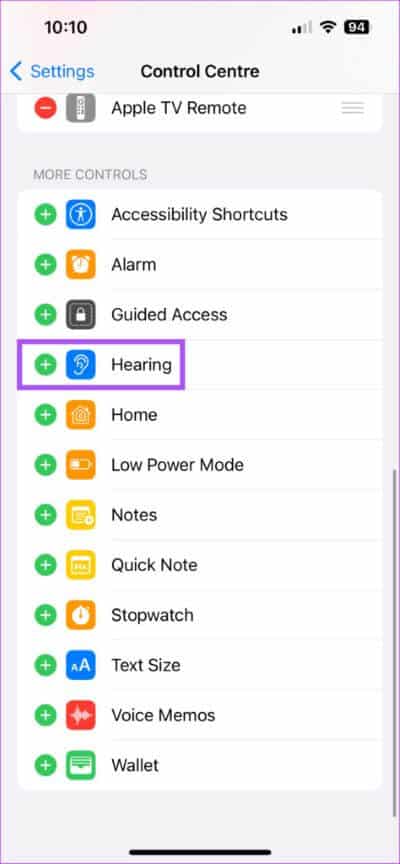
تمت إضافة خيار تمكين أصوات الخلفية إلى مركز التحكم.
الخطوة 4: أغلق الإعدادات واسحب لأسفل على الشاشة الرئيسية لفتح مركز التحكم.
الخطوة 5: اضغط على أيقونة السمع.
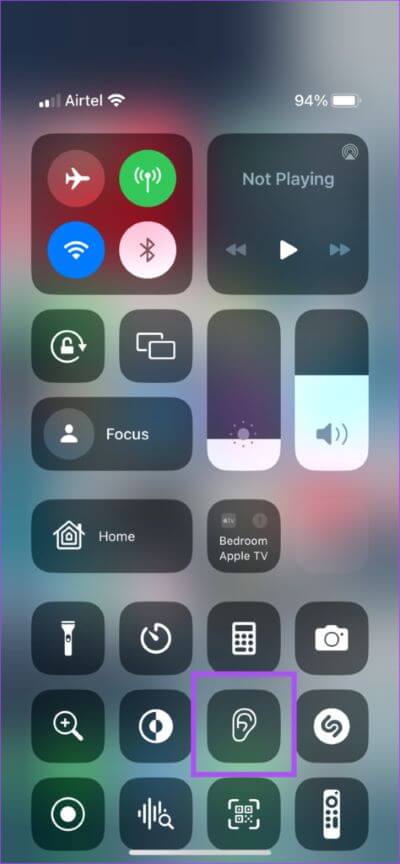
الخطوة 6: اضغط على أصوات الخلفية معطلة لبدء تشغيل الصوت.
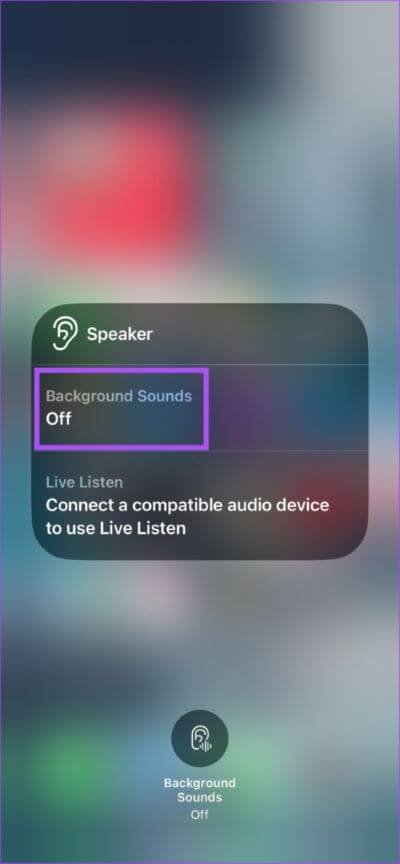
يمكنك النقر فوق اسم الصوت واختيار نغمة مختلفة.
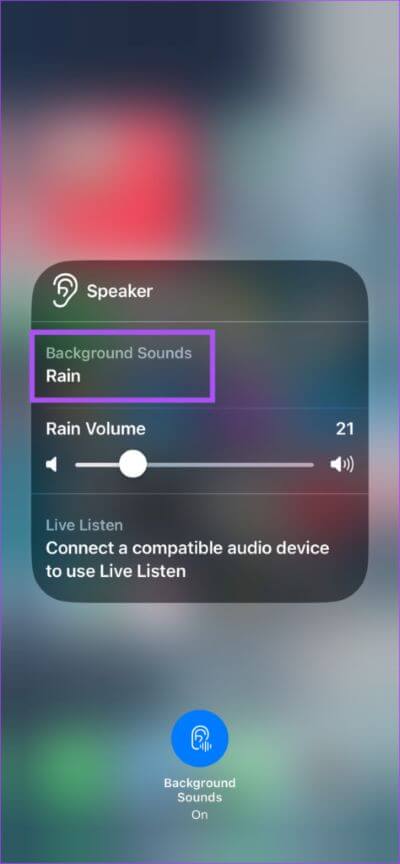
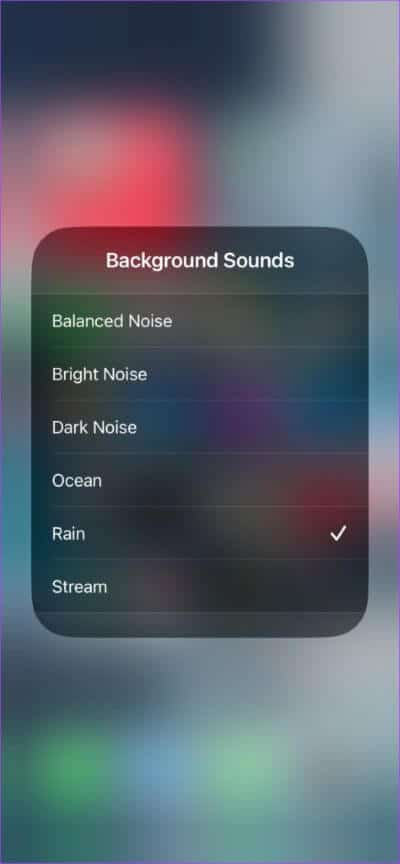
لإيقاف تشغيل أصوات الخلفية ، ما عليك سوى النقر على تشغيل أصوات الخلفية في الجزء السفلي.
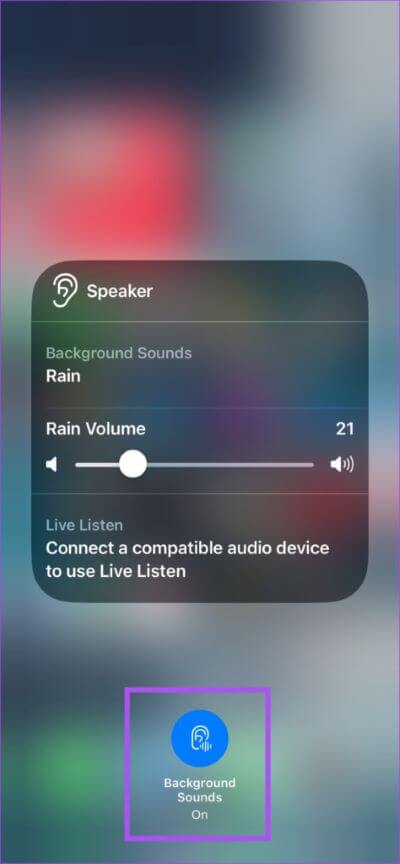
كيفية استخدام الأصوات الخلفية على MAC
مع إصدار macOS Ventura ، يمكنك استخدام أصوات الخلفية أثناء العمل على جهاز Mac الخاص بك لمنع عوامل التشتيت في موقعك الحالي. لديك خيار تصفح الويب للحصول على المزيد من الموسيقى المركزة. ولكن من الجيد أن تقدم Apple الآن قائمة بأصوات الخلفية للطبيعة مثل Rain و Ocean و Dark Noise على جهاز Mac الخاص بك.
إليك كيفية استخدام الميزة.
الخطوة 1: اضغط على Command + Spacebar لفتح Spotlight Search ، واكتب System Settings ، ثم اضغط على Return.
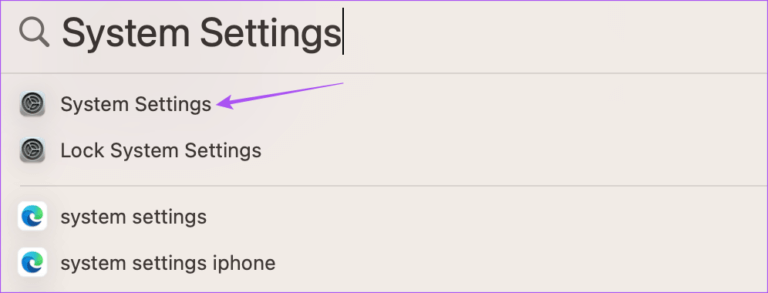
الخطوة 2: انقر فوق إمكانية الوصول من القائمة اليسرى.
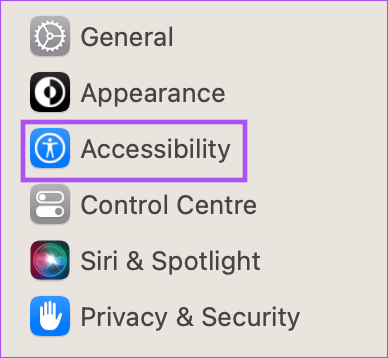
الخطوة 3: جلسة استماع. انقر فوق الصوت.
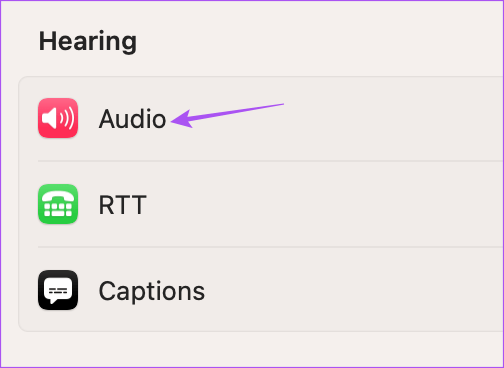
الخطوة 4: اضغط على مفتاح التبديل بجوار أصوات الخلفية لبدء تشغيل الموسيقى.
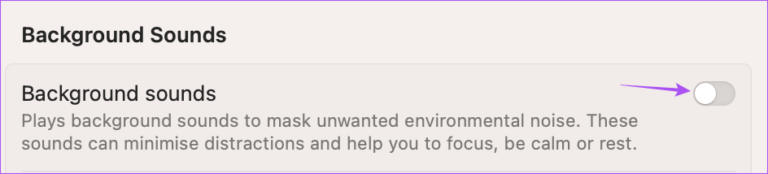
يمكنك استخدام شريط التمرير لتغيير مستوى صوت الخلفية.
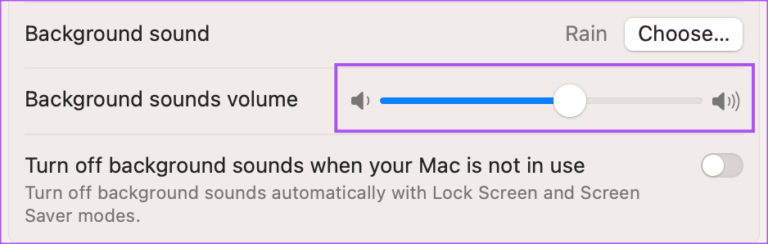
الخطوة 5: لتغيير موسيقى صوت الخلفية ، يمكنك النقر فوق اختيار.
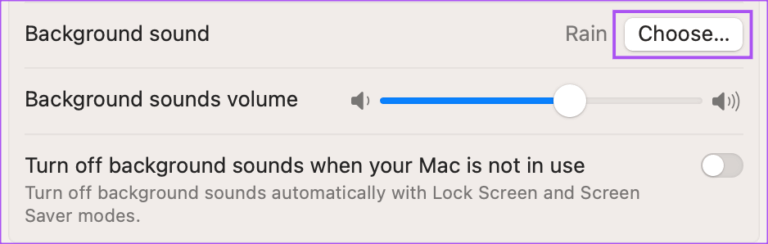
الخطوة 6: حدد صوتًا في الخلفية وانقر على موافق.
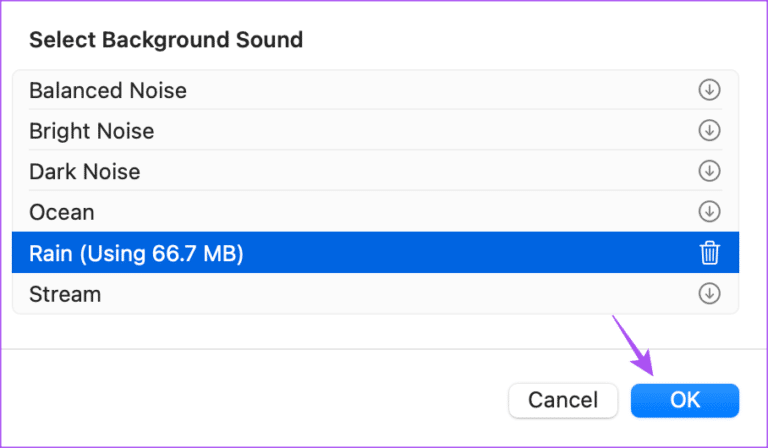
يمكنك أيضًا النقر فوق رمز الحذف الموجود بجوار صوت الخلفية لحذفه.
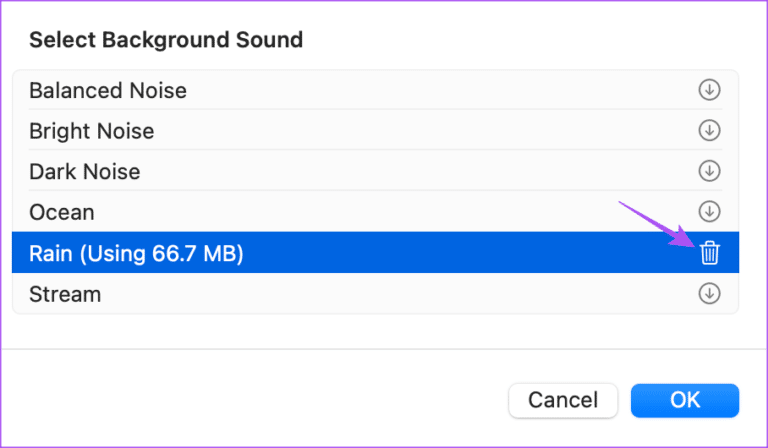
نصيحة إضافية – كيفية استخدام أصوات الخلفية من مركز التحكم
يمكنك بدء تشغيل صوت في الخلفية مباشرةً باستخدام مركز التحكم على جهاز Mac الخاص بك. إليك كيفية تمكين الميزة والبدء في استخدامها على جهاز Mac الخاص بك.
الخطوة 1: اضغط على Command + Spacebar لفتح Spotlight Search ، واكتب System Settings ، ثم اضغط على Return.
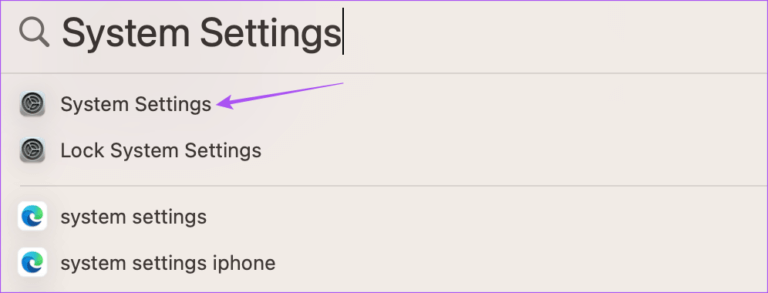
الخطوة 2: انقر فوق مركز التحكم من القائمة اليسرى.
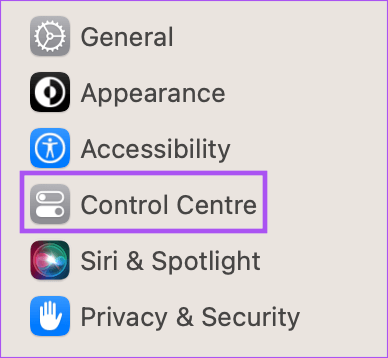
الخطوة 3: قم بالتمرير لأسفل وابحث عن جلسة الاستماع على الجانب الأيمن.
الخطوة 4: انقر فوق زر التبديل بجوار إظهار في مركز التحكم.
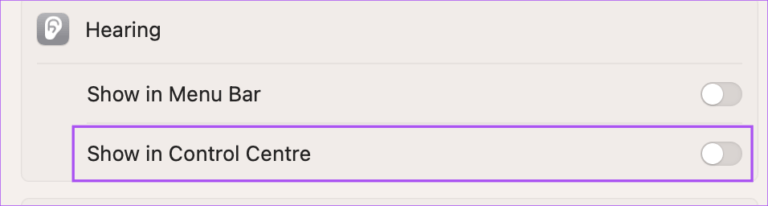
الخطوة 5: أغلق نافذة الإعدادات وانقر فوق رمز مركز التحكم في الزاوية العلوية اليمنى.

الخطوة 6: انقر فوق أيقونة السمع.
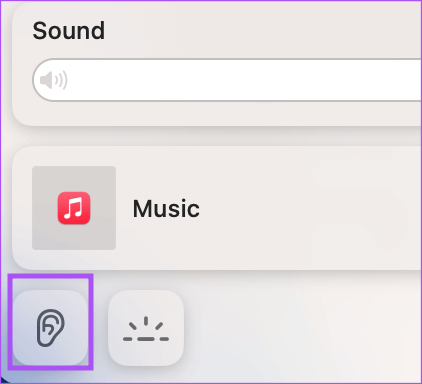
الخطوة 7: انقر فوق أصوات الخلفية لبدء تشغيل الموسيقى.
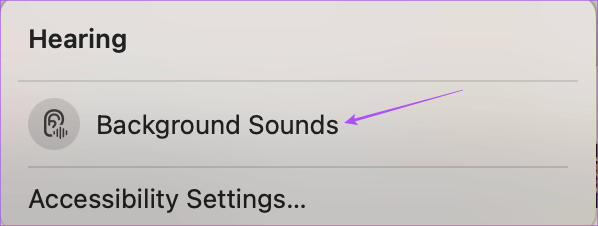
يمكنك اختيار صوت الخلفية من قائمة الخيارات.
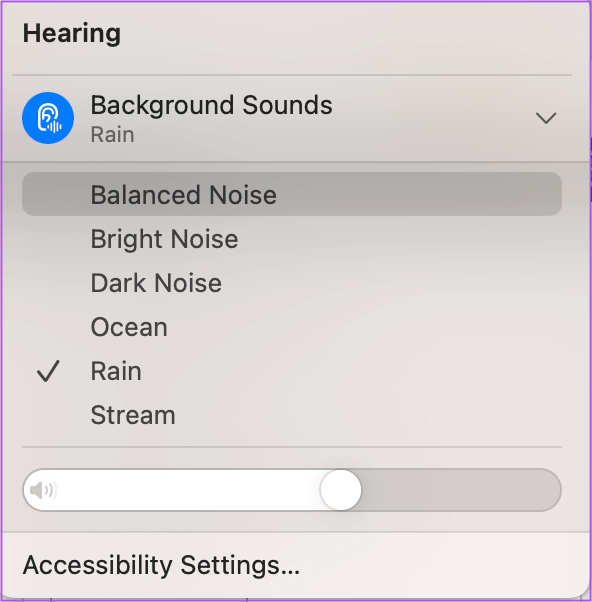
ركز على ما يهم
يعد استخدام أصوات الخلفية ميزة مضمنة في جهاز Apple الخاص بك والتي تضمن لك التركيز على الأمور الأكثر أهمية. يمكنك تشغيل أصوات الخلفية من خلال مكبرات الصوت الخارجية أو سماعات رأس Bluetooth إذا كنت من مستخدمي Mac. اقرأ منشورنا إذا كان جهاز Mac الخاص بك لا يقوم بتشغيل الصوت من خلال سماعات رأس Bluetooth.
