كيفية استخدام التصحيح التلقائي والإكمال التلقائي في Microsoft Excel
في Microsoft Excel ، هناك العديد من الميزات التي يمكن للمستخدمين الاستفادة منها لجعل استخدام تطبيق جداول البيانات أمرًا سهلاً. يعد التصحيح التلقائي والإكمال التلقائي أمثلة على هذه الميزات. في تطبيق يركز على الأرقام مثل Excel ، قد يكون من السهل التغاضي عن أن النصوص قد تكون ضرورية أحيانًا للتسمية أو الصيغ. وبالتالي ، فإن ميزات مثل التصحيح التلقائي والإكمال التلقائي تضمن أهمية دقة النص.
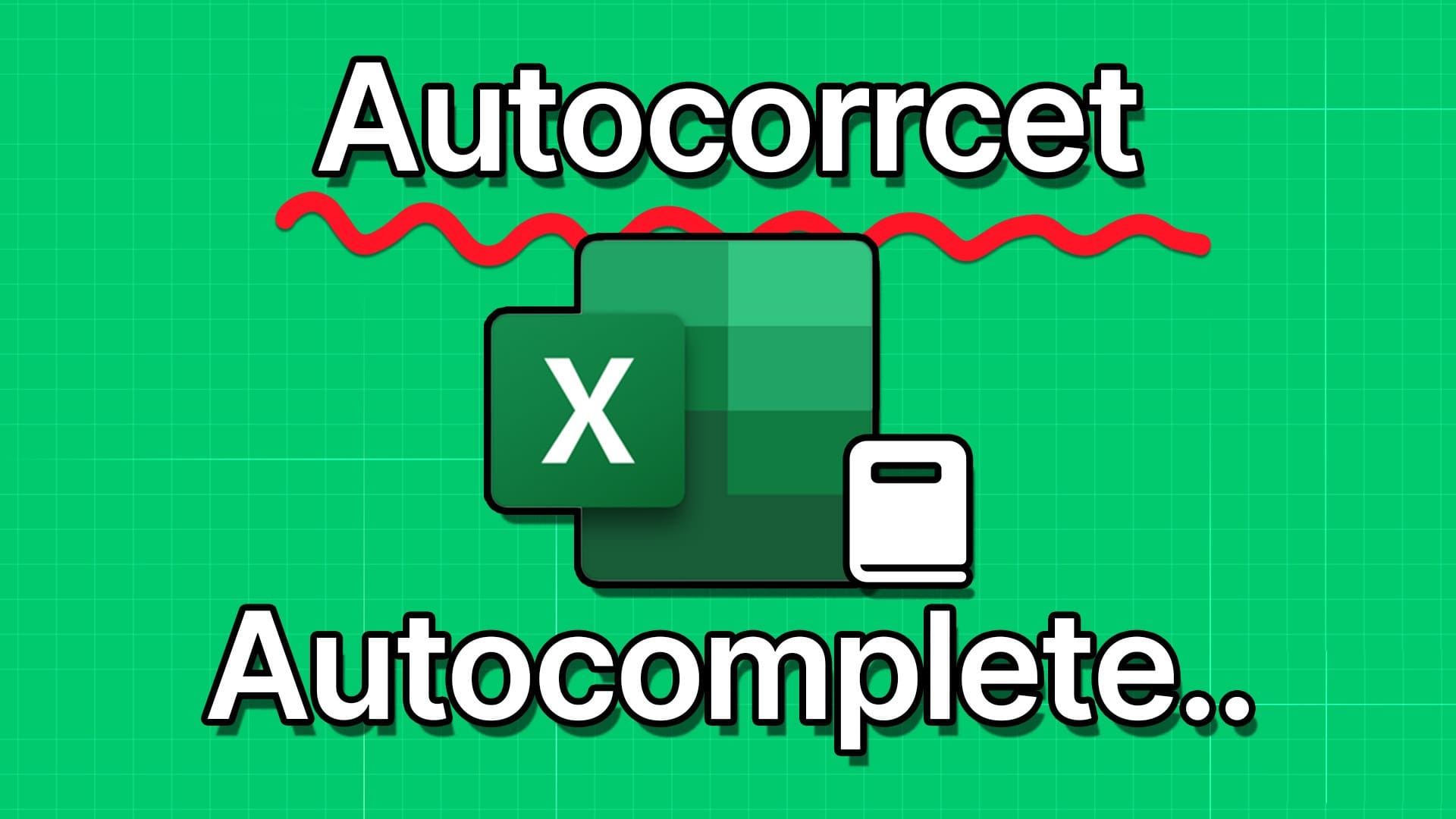
على الرغم من أن كلتا الميزتين لهما علاقة بضمان دقة النصوص ، فلا ينبغي أن يخطئ أحدهما في الآخر. تخدم كلتا الميزتين أغراضًا مختلفة ولفهم الاختلافات والاستخدامات ، اقرأ أدناه.
ما هو التصحيح التلقائي في MICROSOFT EXCEL
أثناء الكتابة في Microsoft Excel ، قد ينتهي بك الأمر بكتابة تهجئات بعض الكلمات بشكل خاطئ. بخلاف Microsoft Word ، لن يسهل Excel التعرف على هذا الخطأ من خلال وضع خط تحته باللون الأحمر أو الأزرق. على هذا النحو ، ما لم يتم إجراء تدقيق إملائي في وقت لاحق أو اكتشاف خطأ يدويًا ، فقد يتم التغاضي عن هذه الأخطاء. طريقة واحدة لمنع الأخطاء من خلال استخدام التصحيح التلقائي.
تساعد ميزة التصحيح التلقائي في تصحيح الأخطاء الإملائية والأحرف الكبيرة أثناء الكتابة. في Excel ، تحتوي ميزة التصحيح التلقائي على قائمة قياسية بالكلمات والرموز التي بها أخطاء إملائية ، والتي تشير إليها لتصحيح الأخطاء. يمكن للمستخدمين أيضًا إضافة إلى هذه القائمة. إليك كيفية تمكين التصحيح التلقائي في Microsoft Excel.
كيفية تمكين التصحيح التلقائي في Microsoft Excel
لإدارة ميزة التصحيح التلقائي في Microsoft Excel ، إليك ما يجب عليك فعله:
الخطوة 1: انقر فوق الزر “ابدأ” على شريط المهام واكتب excel للبحث عن التطبيق.
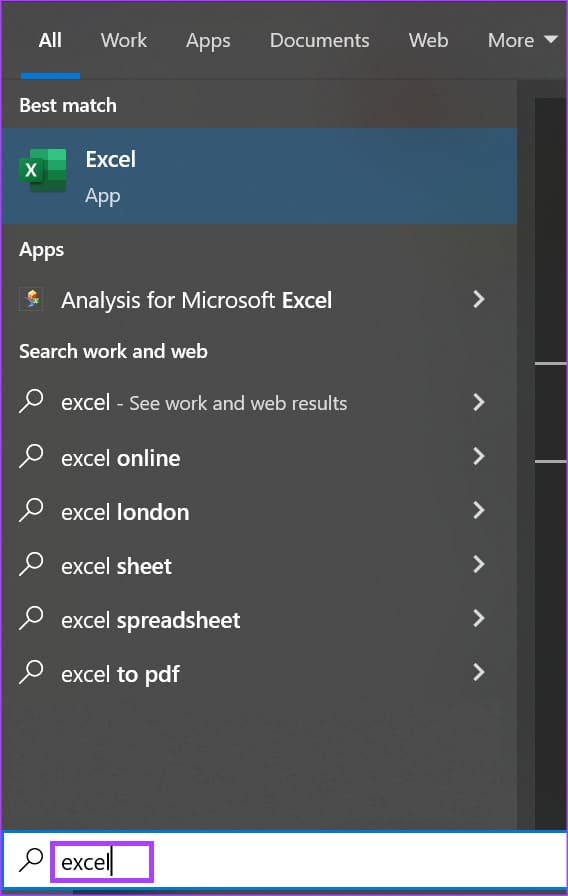
الخطوة 2: من النتائج ، انقر فوق تطبيق أو مستند Microsoft Excel لفتحه.
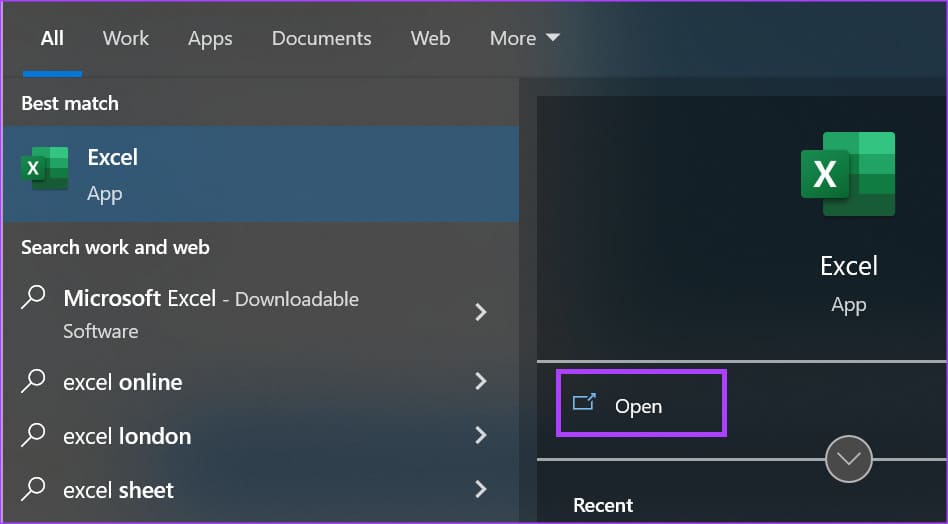
إلى الخطوة 3: على شريط Microsoft ، انقر فوق علامة التبويب ملف.
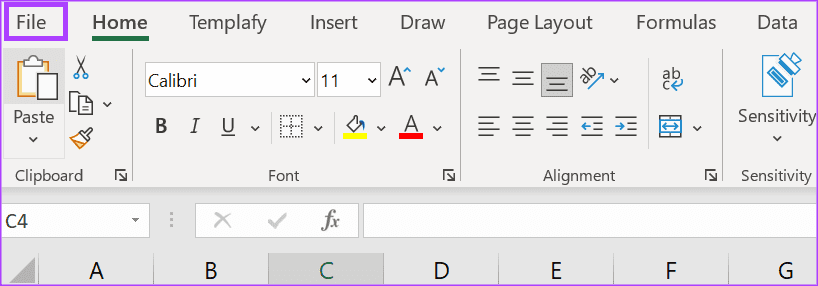
الخطوة 4: في شاشة الملف ، انقر فوق علامة التبويب المزيد من الخيارات لبدء تشغيل مربع الحوار خيارات Excel.
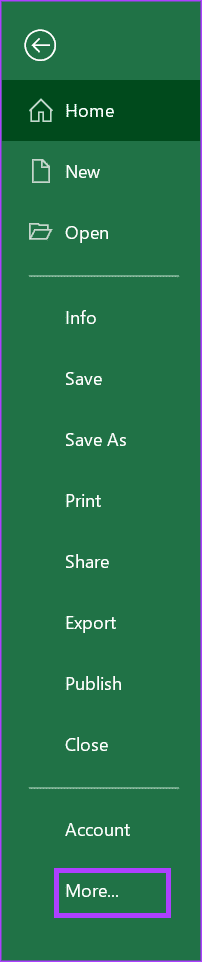
الخطوة 5: في مربع الحوار خيارات Excel ، انقر فوق قائمة التدقيق.
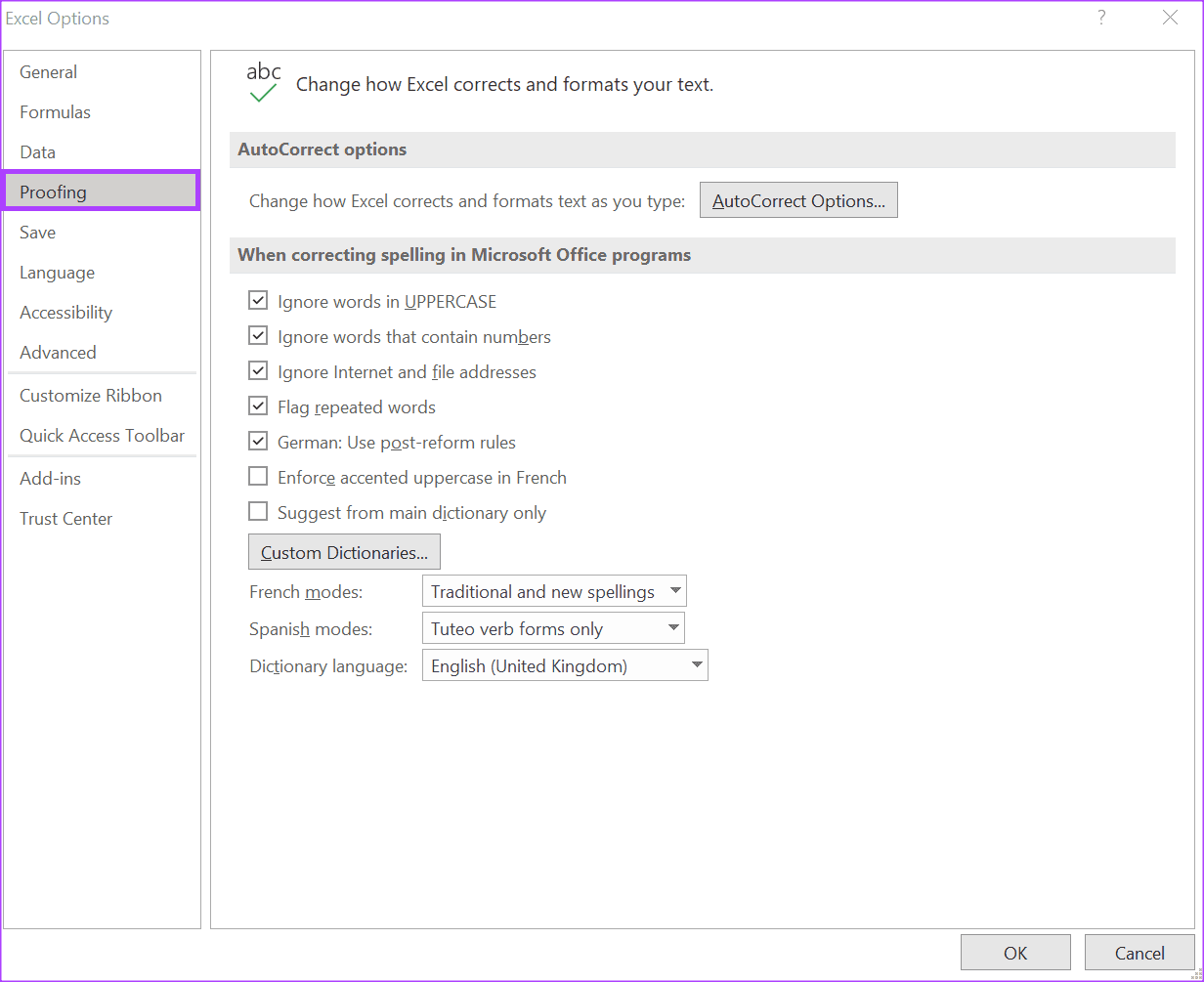
إلى الخطوة 6: في صفحة التدقيق ، انقر فوق الزر “خيارات التصحيح التلقائي” لبدء تشغيل مربع الحوار “خيارات التصحيح التلقائي”.
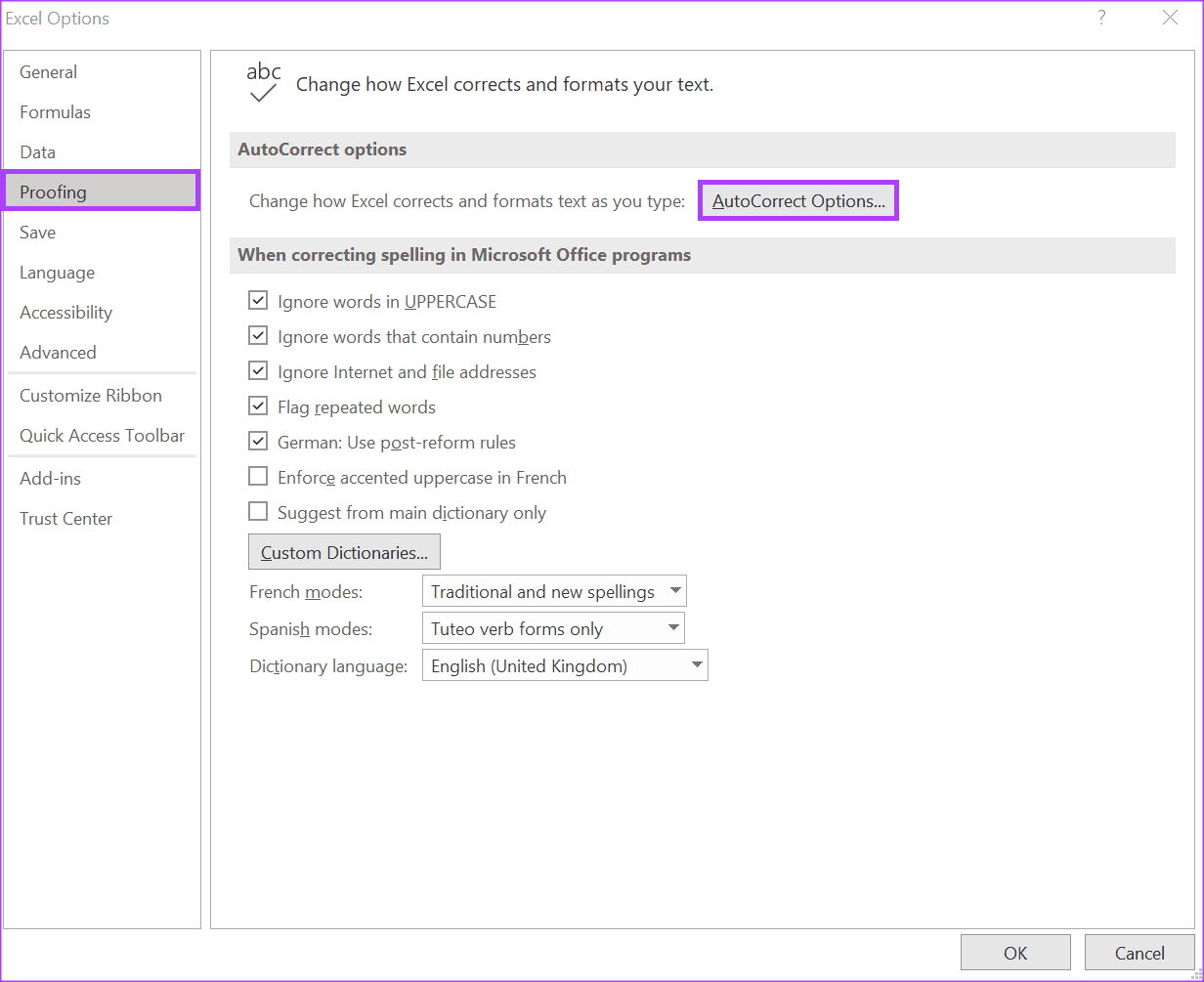
الخطوة 7: للتأكد من عمل التصحيح التلقائي أثناء الكتابة في Excel ، حدد المربعات التالية:
- تصحيح حرفين أوليين
- تكبير الحرف الأول من الجمل
- كتابة أسماء الأيام بالأحرف الكبيرة
- تصحيح الاستخدام العرضي لمفتاح cAPS LOCK
- استبدل النص أثناء الكتابة
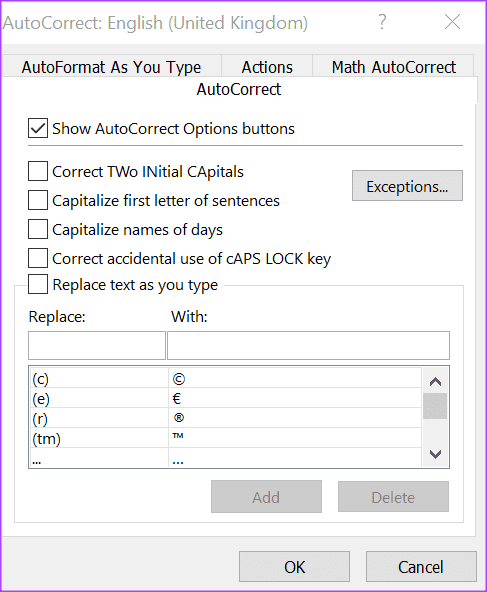
بالنسبة لخيار استبدال النص أثناء الكتابة ، يوجد جدول بعد الخيار حيث يمكنك رؤية البدائل البديلة المختلفة. يمكنك الإضافة إلى هذه القائمة عن طريق الكتابة في المربعين “استبدال” و “بـ”.
الخطوة 8: انقر فوق “موافق” لحفظ التغييرات وإغلاق مربع الحوار.
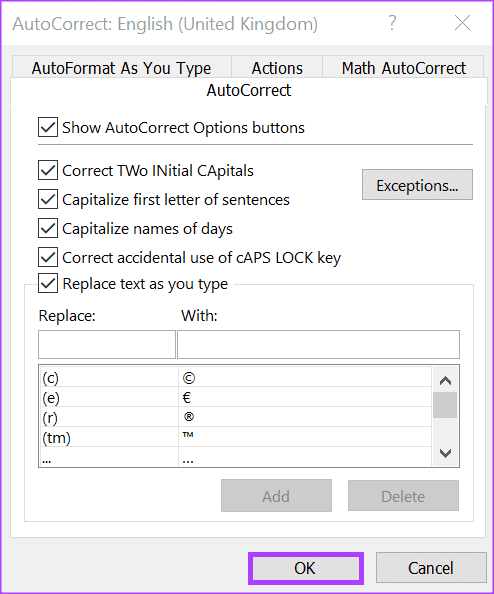
ما هو الإكمال التلقائي في MICROSOFT EXCEL
إذا كان لديك مثيلات متكررة لكلمات معينة في ملف Excel الخاص بك ، فيمكنك جعل Excel يكمل هذه الكلمات أثناء كتابتها. هذا ما تقوم به ميزة “الإكمال التلقائي” في Excel. سيقوم Microsoft Excel بإكمال إدخالات النص التي تبدأ في كتابتها في عمود إذا كانت الأحرف القليلة الأولى تتطابق مع إدخال موجود بالفعل في هذا العمود.
كيفية تمكين الإكمال التلقائي في Microsoft Excel
فيما يلي كيفية تمكين “الإكمال التلقائي” في Microsoft Excel:
الخطوة 1: انقر فوق الزر “ابدأ” على شريط المهام واكتب excel للبحث عن التطبيق.
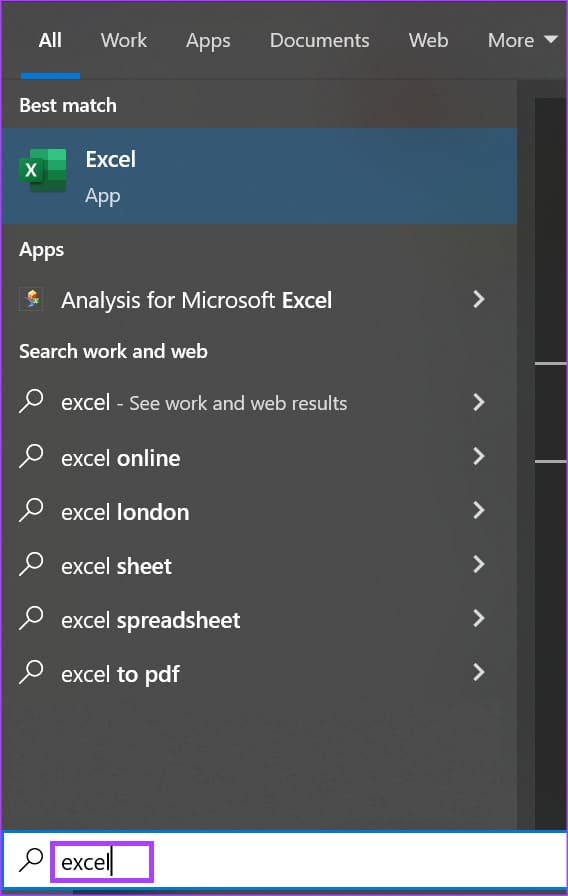
الخطوة 2: من النتائج ، انقر فوق تطبيق أو مستند Microsoft Excel لفتحه.
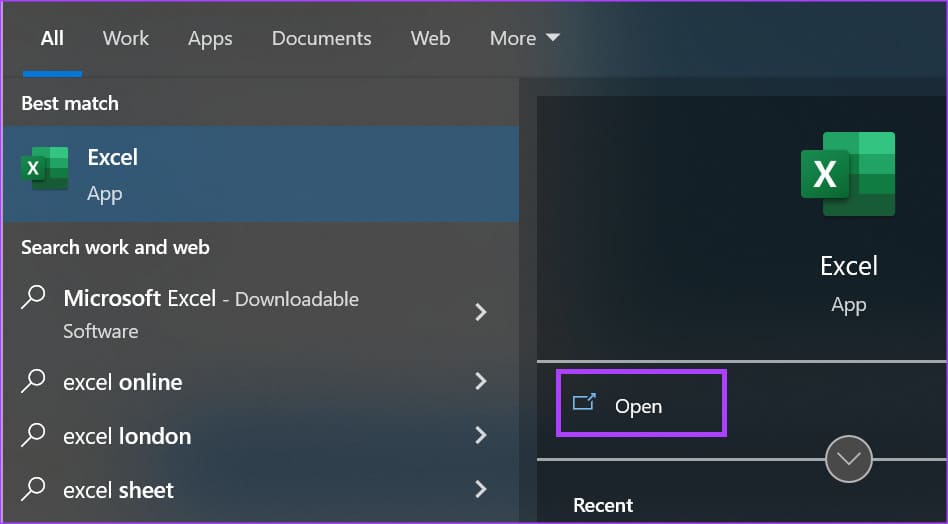
إلى الخطوة 3: على شريط Microsoft ، انقر فوق علامة التبويب ملف.
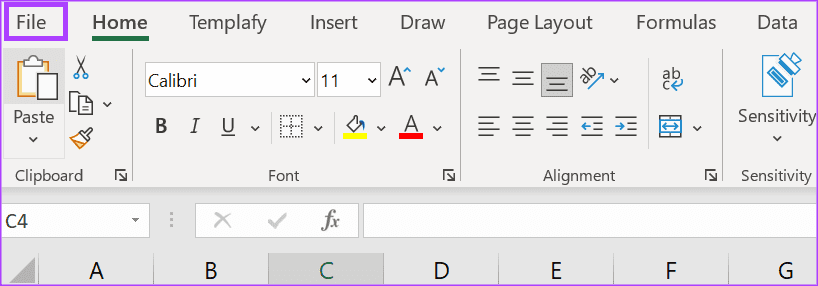
الخطوة 4: في شاشة الملف ، انقر فوق علامة التبويب المزيد من الخيارات لبدء تشغيل مربع الحوار خيارات Excel.
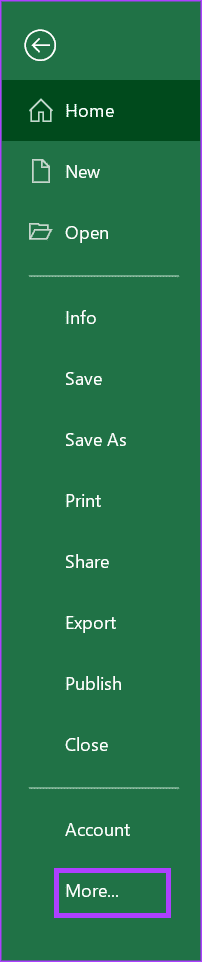
الخطوة 5: في مربع الحوار خيارات Excel ، انقر فوق القائمة المتقدمة في الشريط الجانبي الأيسر.
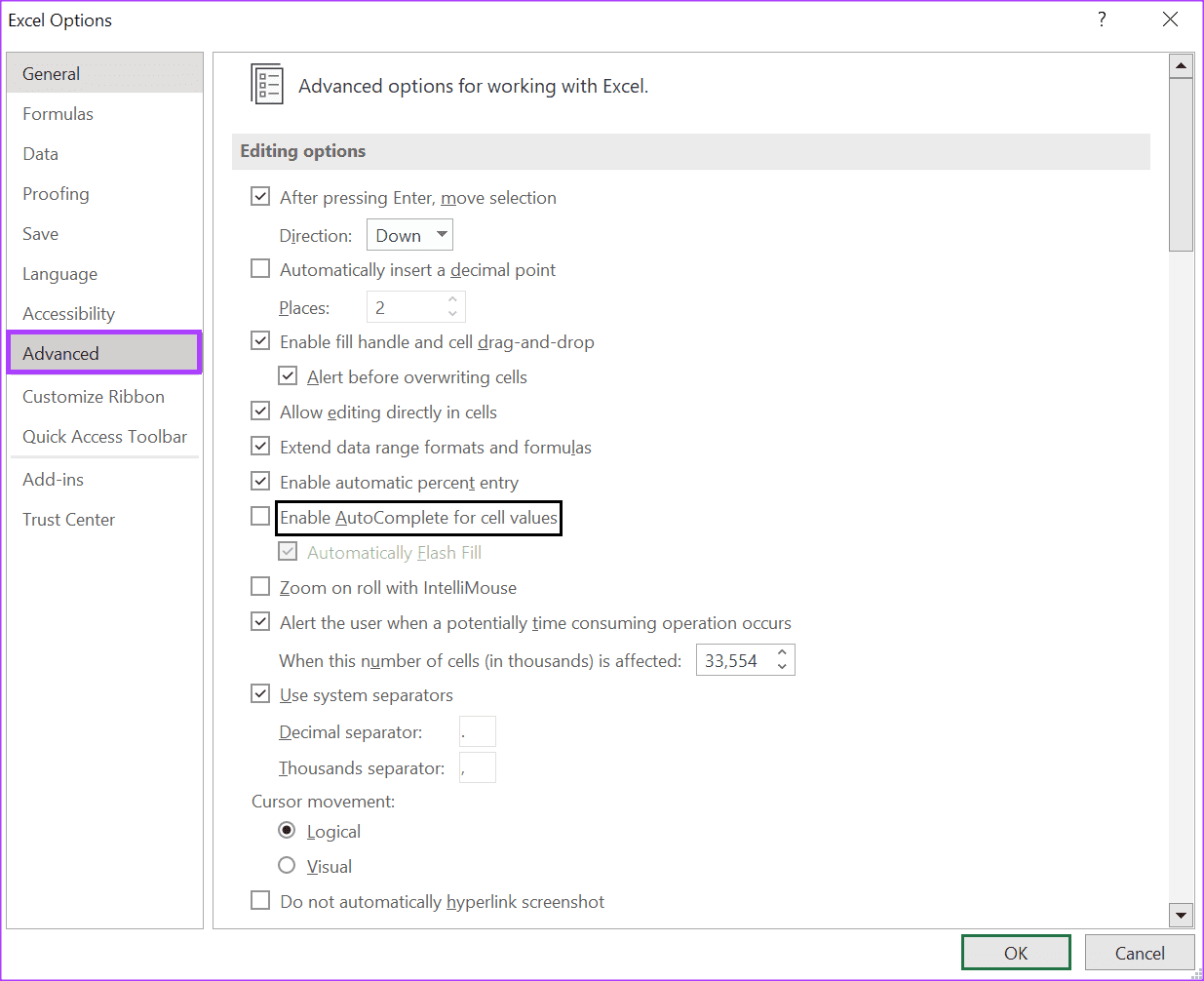
إلى الخطوة 6: قم بالتمرير لأسفل في قسم خيارات التحرير في الجزء الأيسر وحدد المربع بجوار “تمكين الإكمال التلقائي لقيم الخلية”.
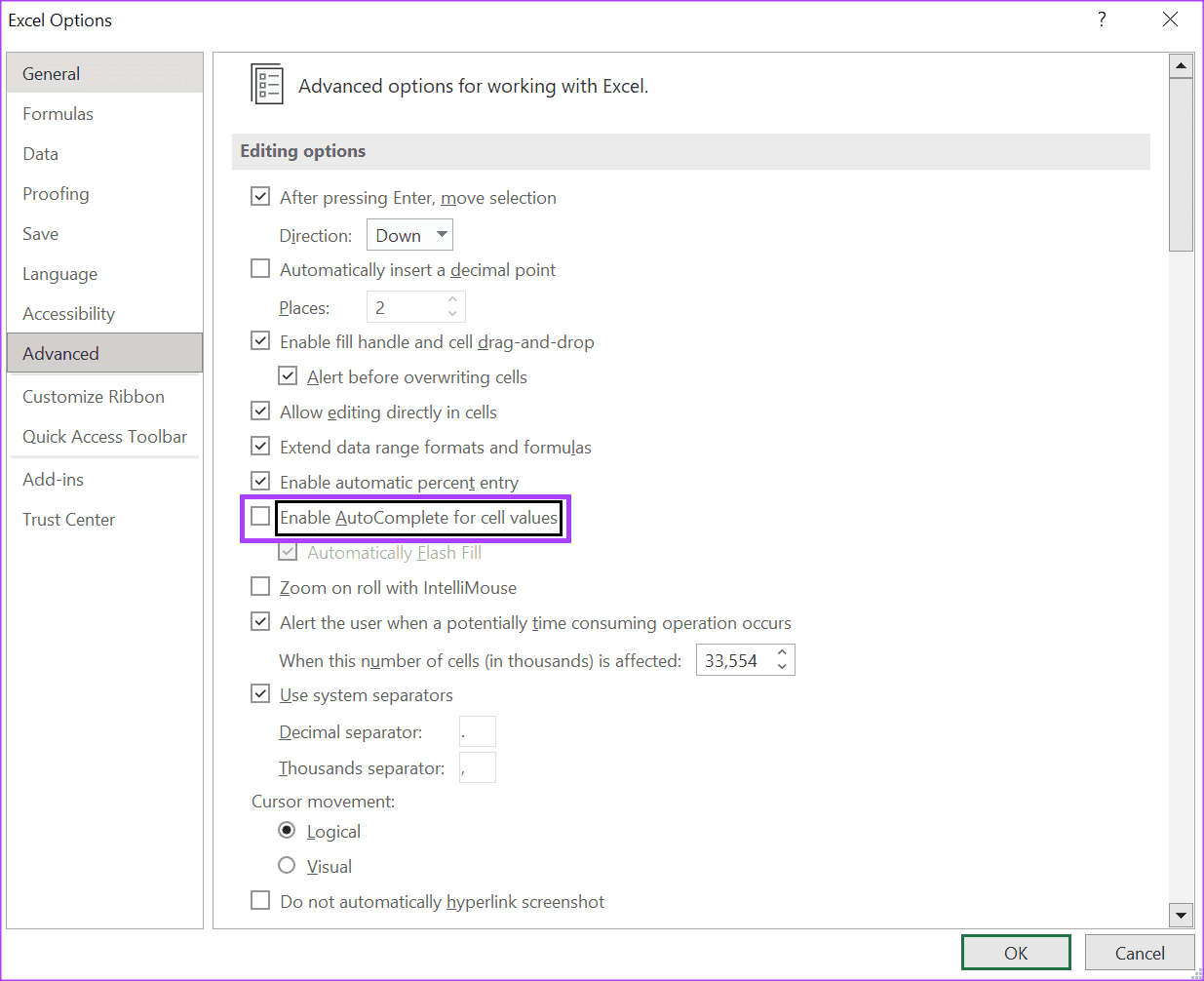
الخطوة 7: ضع علامة في المربع بجانب Flash Fill.
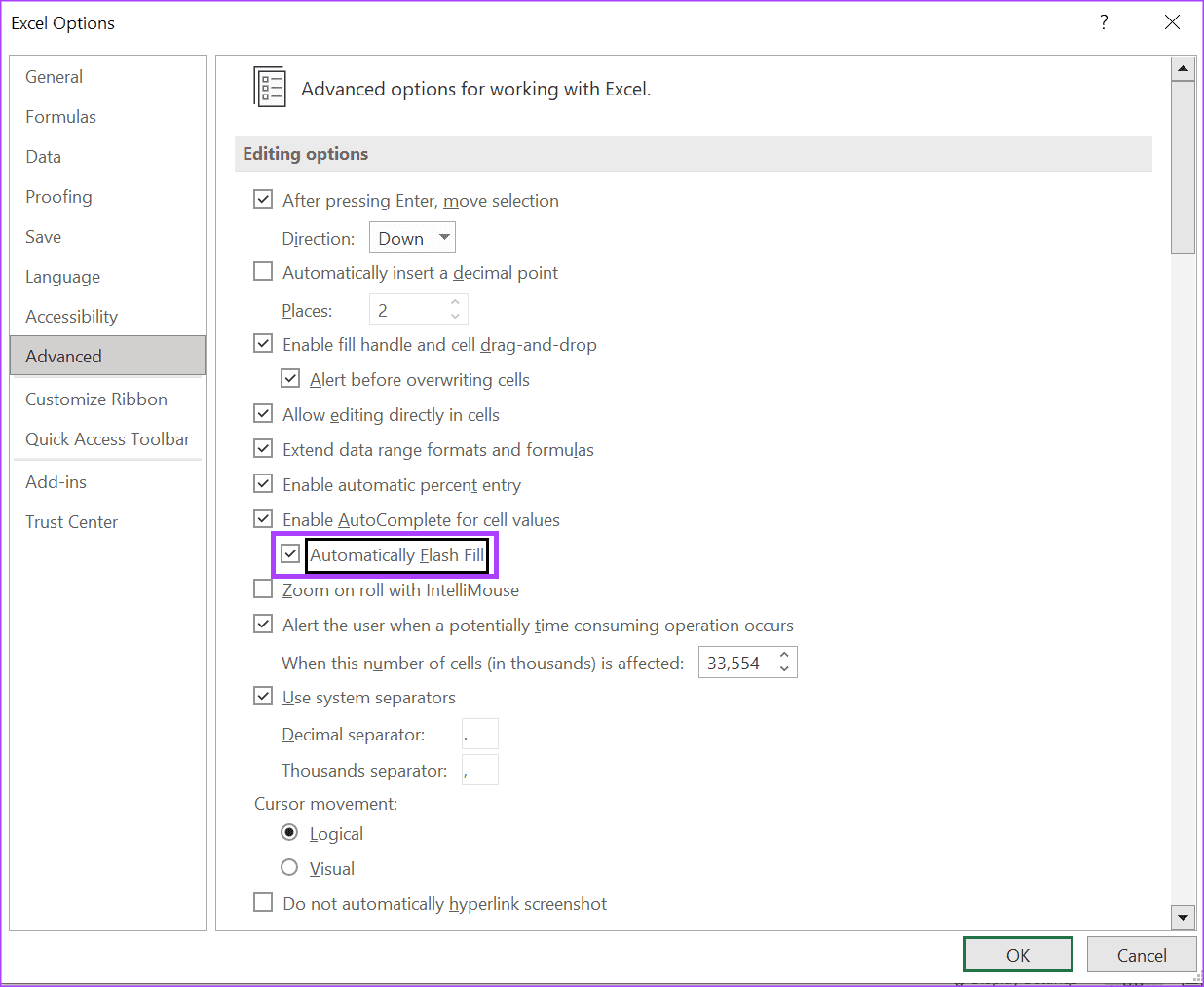
يملأ Flash Fill بياناتك تلقائيًا عندما يستشعر نمطًا ما. على سبيل المثال ، فصل الأسماء إلى ألقاب وأسماء أولى باستخدام الفاصلات. سيقوم Excel بتكرار هذا بسهولة باستخدام تعبئة الفلاش.
الخطوة 8: انقر فوق “موافق” لحفظ التغييرات وإغلاق نافذة الحوار.
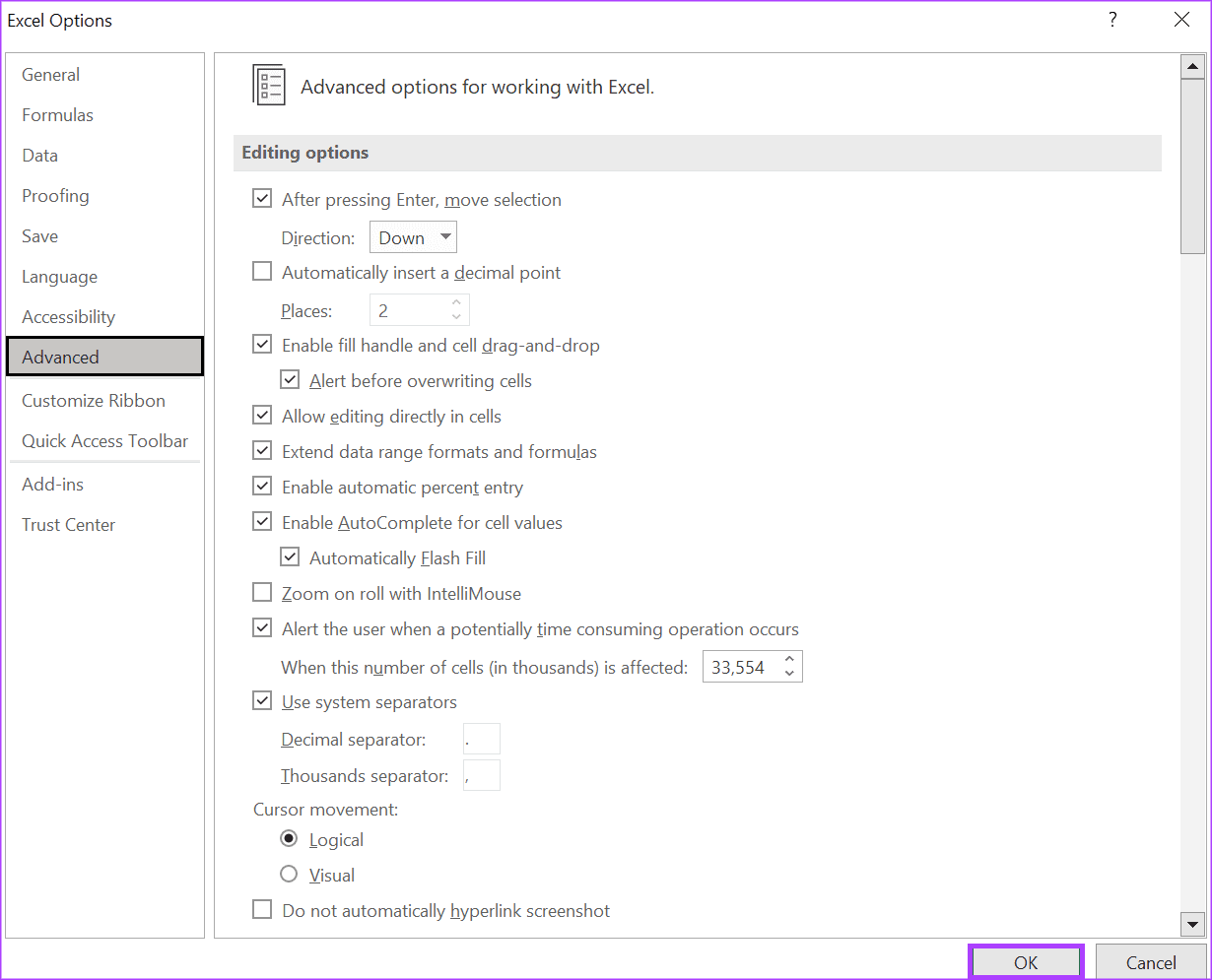
تقسيم النص أو البيانات في MICROSOFT EXCEL
إذا كنت تريد توفير الوقت عند القيام بمهام إدخال البيانات في Excel ، فإن Flash Fill هي وظيفة مهمة يجب تمكينها عند إدارة إعدادات الإكمال التلقائي. ومع ذلك ، فإن Flash Fill هو مجرد مثال واحد على كيفية نسخ البيانات أو تقسيم النص في Microsoft Excel. تتضمن الطرق الأخرى استخدام وظيفة Excel Delimiter وحتى Power Query.
