دليل استخدام الملء التلقائي والتعبئة السريعة في Microsoft Excel
في تطبيق Microsoft Excel ، ربما تكون قد صادفت ميزات Flash Fill أو AutoFill. تساعد هاتان الميزتان في تقليل الوقت المستغرق لإكمال مهام إدخال البيانات في جدول بيانات. ومع ذلك ، لا تخطئ في استخدام بعضكما البعض وحاول استخدامهما بالتبادل.
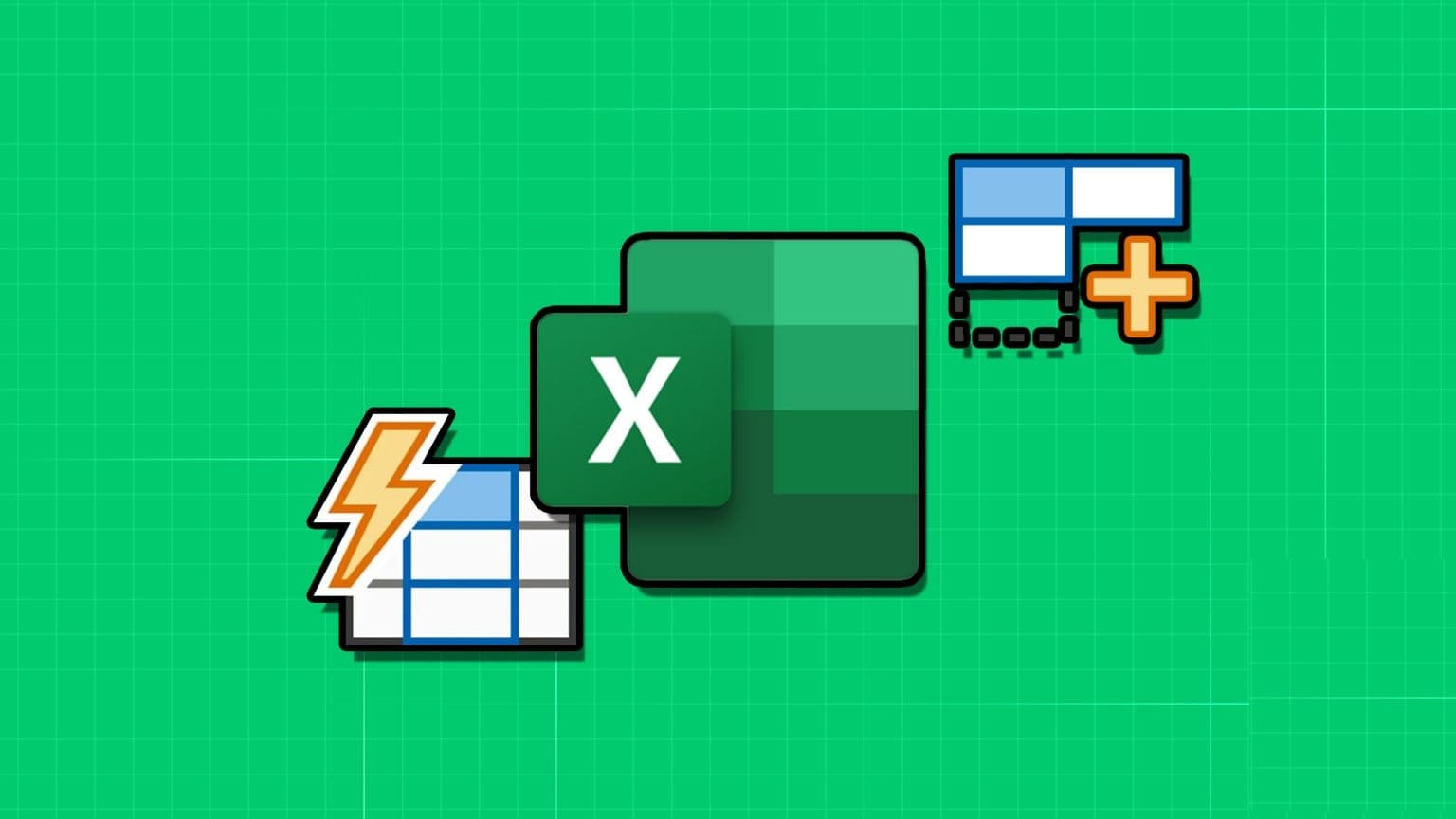
يمكن لكل من ميزات Fill استشعار أنماط البيانات وتكرارها. ومع ذلك ، حيث يمكن للتعبئة الفلاش استشعار وتكرار وإجراء تعديلات على نمط البيانات وفقًا للإدخالات السابقة من قبل المستخدم ، لا يمكن لميزة “الملء التلقائي”. إنه يستشعر الأنماط فقط ويكررها. لذلك ، كلما كان نمط بياناتك أكثر تعقيدًا ، قل احتمال استخدامك للملء التلقائي. إليك كيفية استخدام كليهما في Excel.
كيفية استخدام الملء التلقائي في MICROSOFT EXCEL
ميزة الملء التلقائي في Microsoft Excel مناسبة لملء الخلايا بالبيانات التي تتبع نمطًا أو تسلسلاً بسيطًا. يمكنك أيضًا استخدامه لتعبئة الخلايا التي تعتمد على البيانات في الخلايا المأهولة الأخرى. على سبيل المثال ، إذا كان لديك أرقام (1،2،3) أو أيام الأسبوع (الاثنين ، الثلاثاء) في خلية ، يمكن أن تساعد “الملء التلقائي” في ملء التكرار التالي في السلسلة.
في الوقت نفسه ، إذا كنت تريد فقط تكرار نفس البيانات عبر خلايا متعددة ، فيمكن أن تساعدك ميزة “الملء التلقائي” في ذلك. فيما يلي الطرق المختلفة التي يمكنك من خلالها استخدام التدوين الآلي في Microsoft Excel:
لتعبئة الخلايا بنفس البيانات تلقائيًا
إذا كنت تريد نسخ البيانات نفسها عبر الخلايا في ورقة عمل Excel ، فبدلاً من النسخ واللصق ، يعد الملء التلقائي خيارًا أسرع. إليك كيفية القيام بذلك:
الخطوة 1: انقر فوق الزر “ابدأ” على شريط المهام واكتب excel للبحث عن التطبيق.
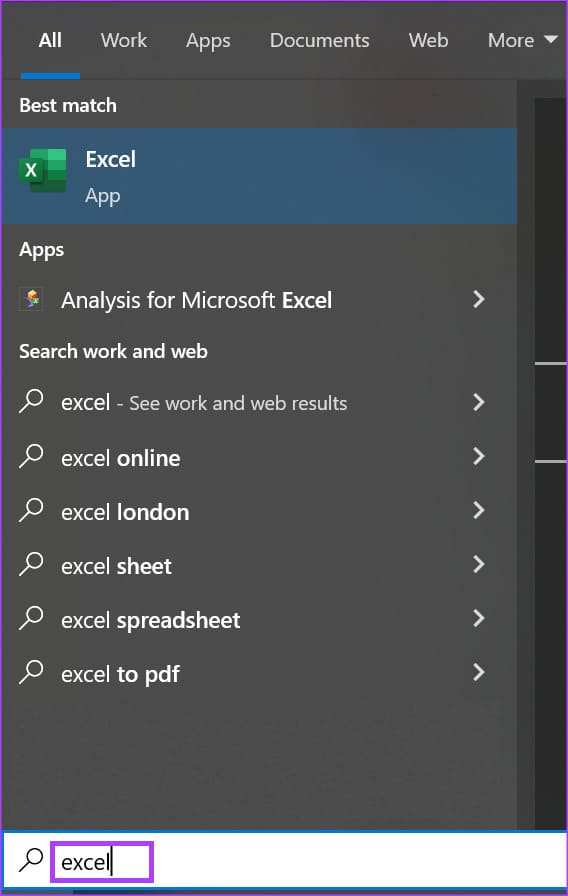
الخطوة 2: من النتائج ، انقر فوق تطبيق أو مستند Microsoft Excel لفتحه.
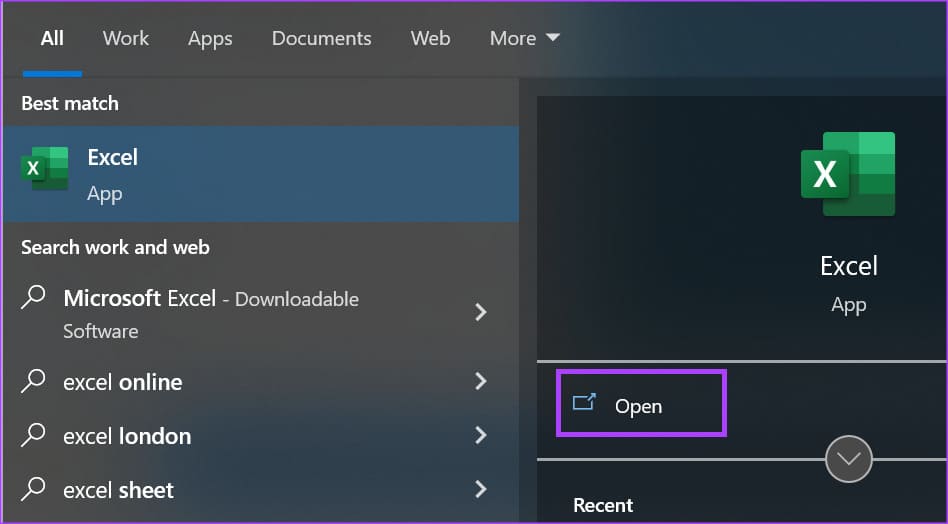
إلى الخطوة 3: في ورقة عمل Microsoft Excel ، أدخل عينة من البيانات التي تريد نسخها عبر الخلايا. في هذه الحالة ، نستخدم أيام الأسبوع كمثال ودخلنا يوم الاثنين في خلية.
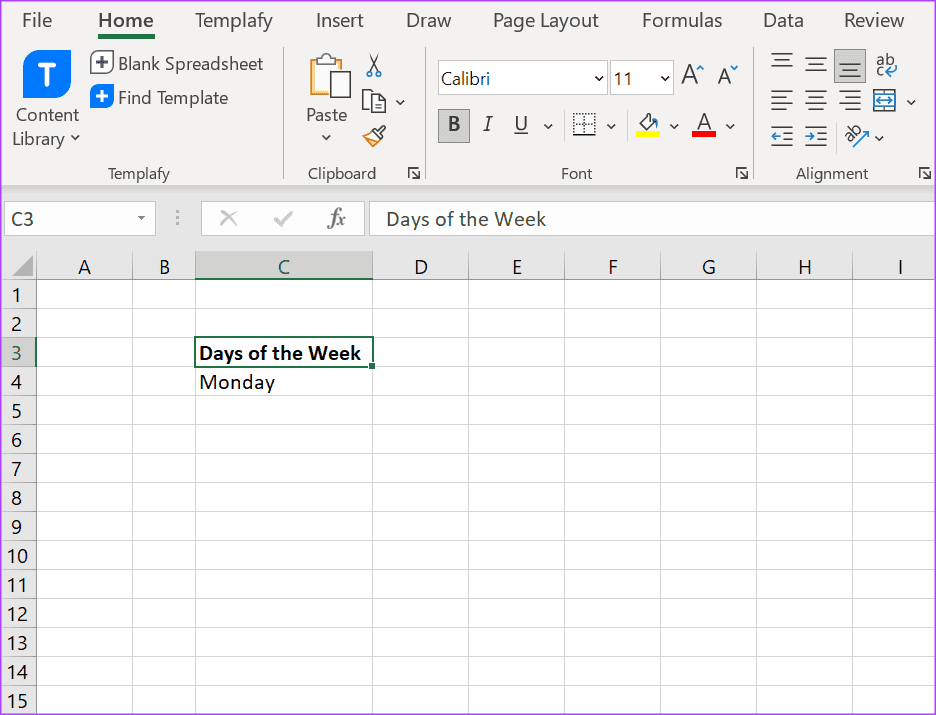
الخطوة 4: ضع المؤشر على الخلية التي تحتوي على إدخال البيانات وانقر فوقه لإظهار حد حول الخلية.
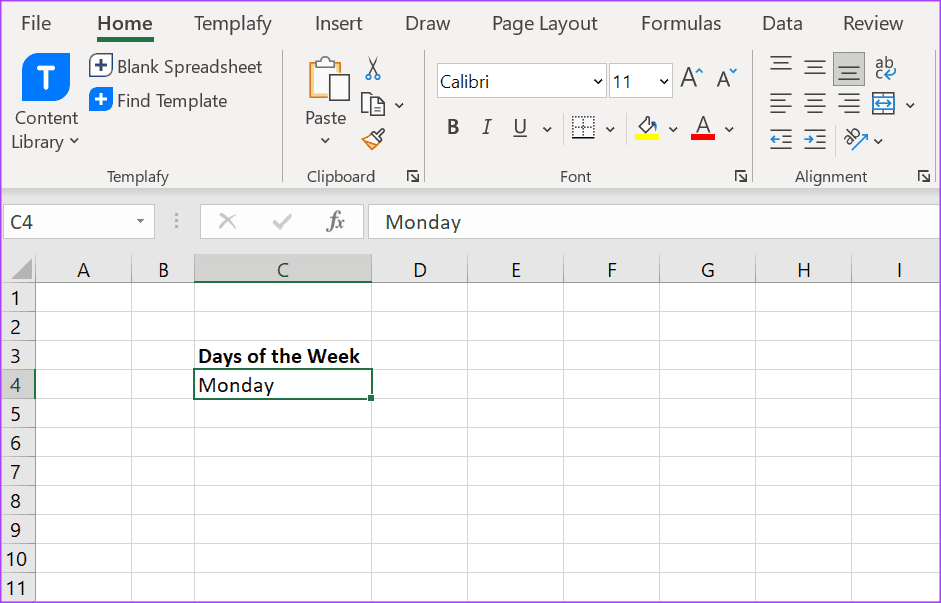
الخطوة 5: حرك المؤشر إلى الجانب الأيمن السفلي من الخلية حتى ترى علامة + تمثل مقبض التعبئة.
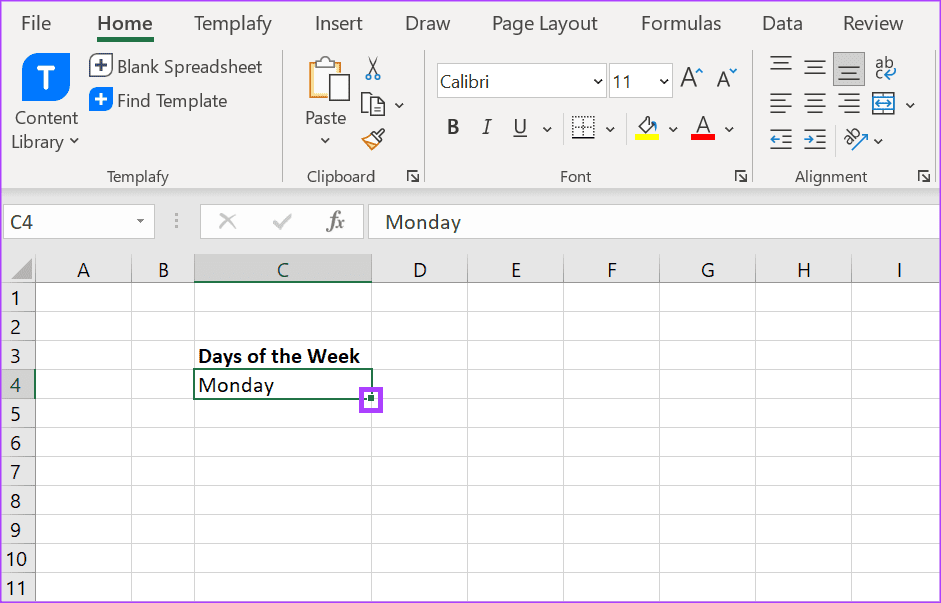
إلى الخطوة 6: اسحب مقبض التعبئة إلى الخلية التالية ، وسيقوم Excel بتعبئتها. لاحظ أنه عند العمل باستخدام البيانات بنمط معروف ، على سبيل المثال ، أيام الأسبوع ، عند استخدام الملء التلقائي ، سيقوم Excel بتعبئة الخلايا بالعنصر التالي في السلسلة. إذا حدث هذا أثناء محاولة نسخ البيانات فقط ، فانتقل إلى الخطوة 7.
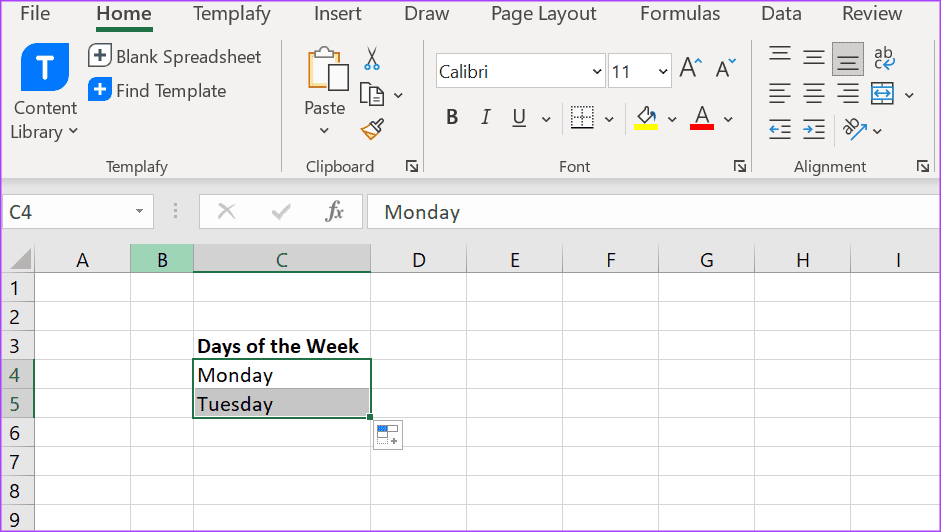
الخطوة 7: بعد استخدام مقبض التعبئة ، سترى أيقونة خيارات التعبئة التلقائية المنبثقة. انقر فوق الرمز.
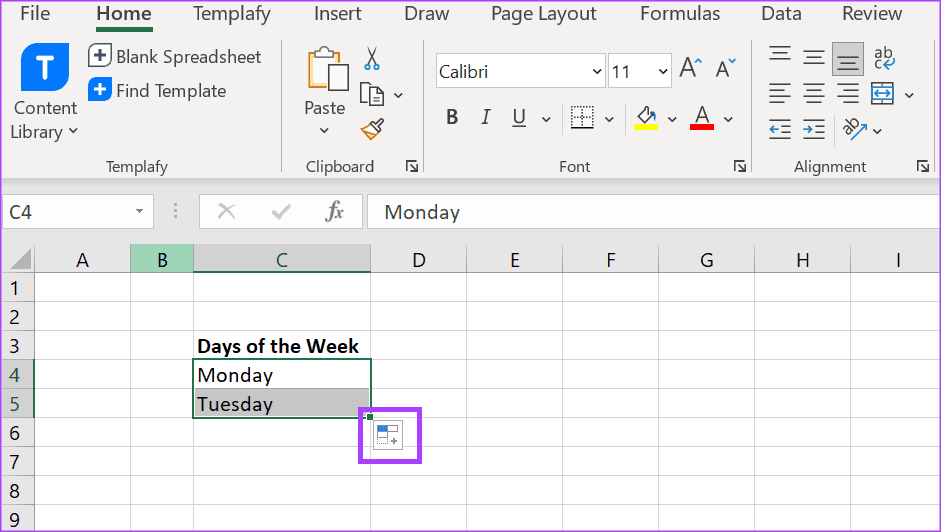
الخطوة 8: من خيارات التعبئة التلقائية المعروضة ، حدد نسخ الخلايا. يضمن ذلك أنه أثناء متابعة استخدام مقبض التعبئة عبر الخلايا ، يتم نسخ بياناتك وعدم تعبئتها كسلسلة.
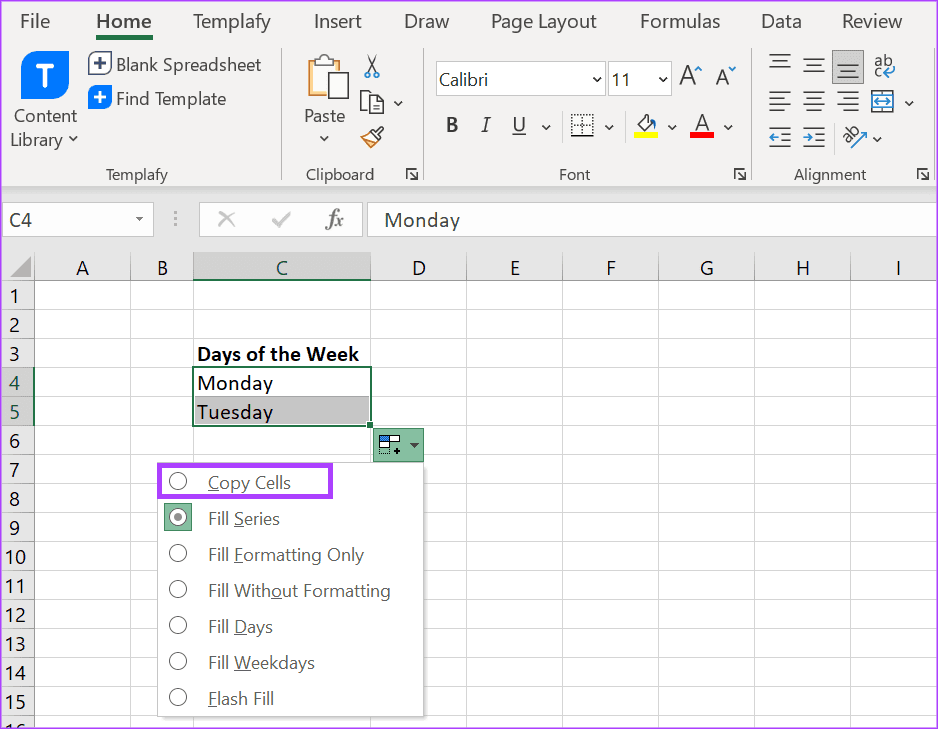
إلى الخطوة 9: اسحب مقبض التعبئة إلى الخلية التالية لمتابعة نسخ بياناتك.
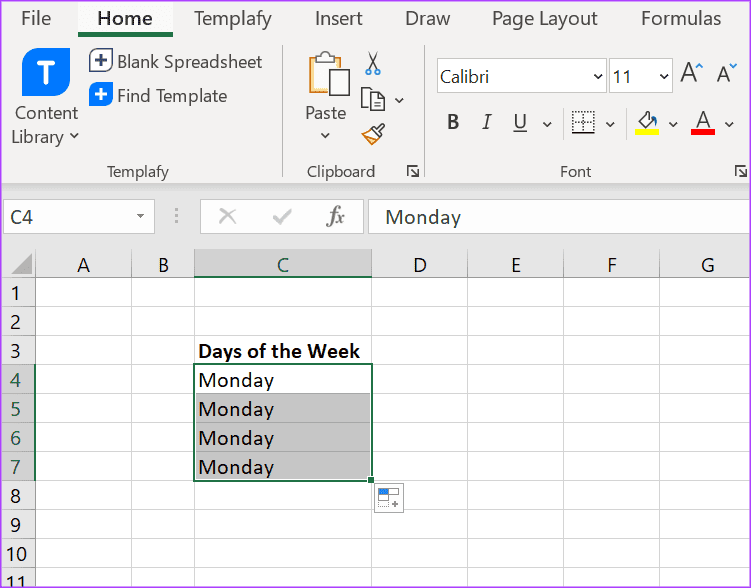
لملء السلسلة تلقائيا
إذا كانت لديك سلسلة أو تسلسل بسيط تريد تعبئته في الخلايا ، فيمكن أن يؤدي الملء التلقائي المهمة نيابةً عنك. إليك الطريقة:
الخطوة 1: انقر فوق الزر “ابدأ” على شريط المهام واكتب excel للبحث عن التطبيق.
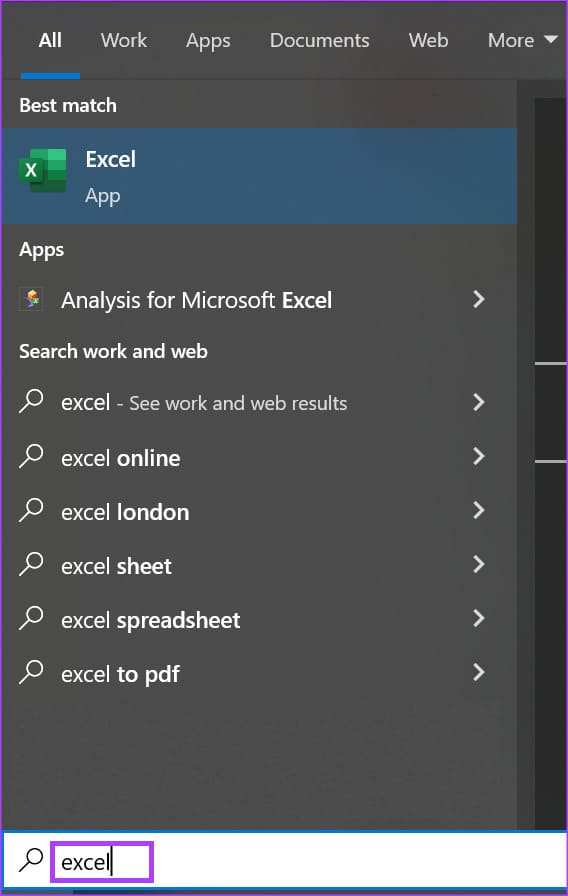
الخطوة 2: من النتائج ، انقر فوق تطبيق أو مستند Microsoft Excel لفتحه.
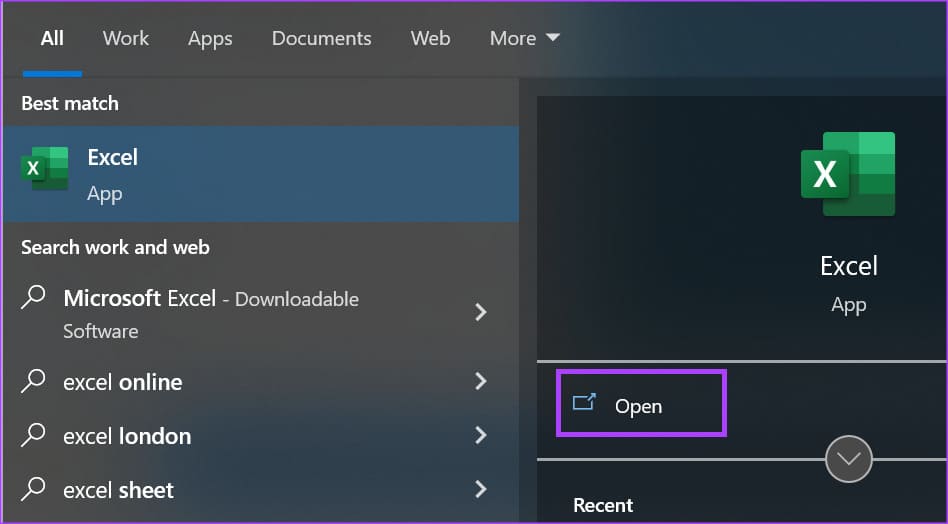
إلى الخطوة 3: في ورقة عمل Microsoft Excel ، أدخل عينة من البيانات التي تريد نسخها عبر الخلايا. في هذه الحالة ، نستخدم أيام الأسبوع كمثال ودخلنا يوم الاثنين في خلية.
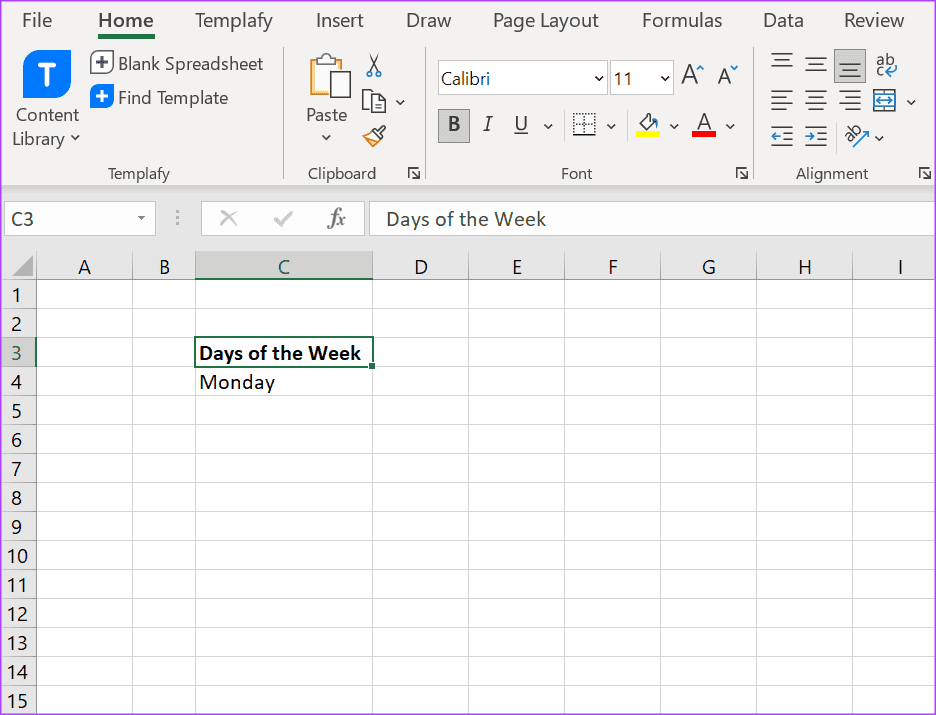
الخطوة 4: ضع المؤشر على الخلية التي تحتوي على إدخال البيانات وانقر فوقه لإظهار حد حوله.
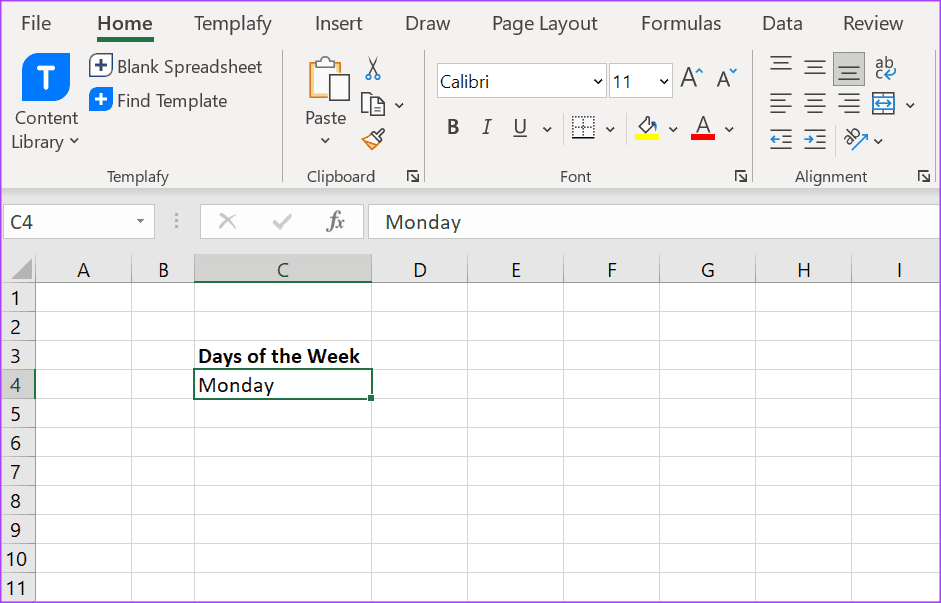
الخطوة 5: حرك المؤشر إلى الجانب الأيمن السفلي من الخلية حتى ترى علامة + تمثل مقبض التعبئة.
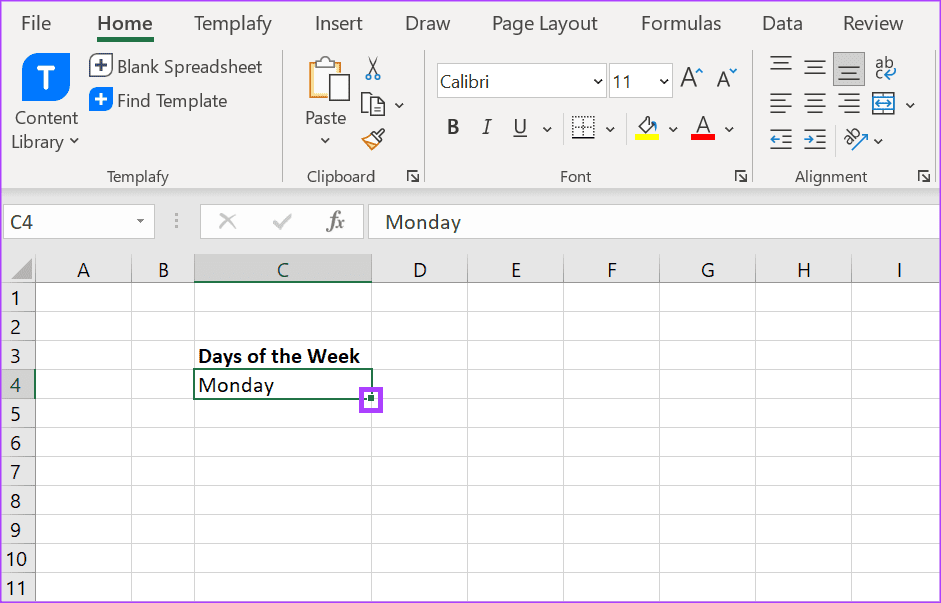
إلى الخطوة 6: اسحب مقبض التعبئة إلى الخلية التالية ، وسيقوم Excel بتعبئتها.
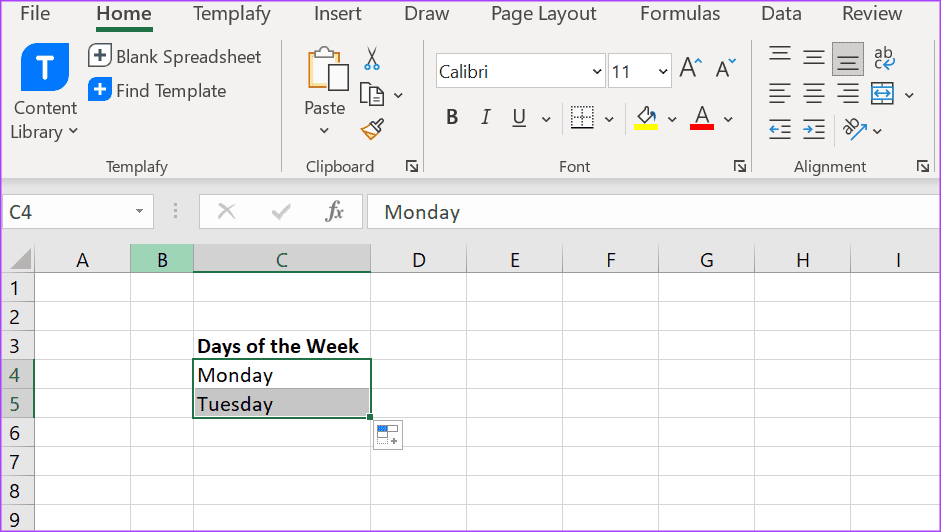
الخطوة 7: لرؤية خيارات التعبئة الأخرى ، انقر فوق أيقونة خيارات التعبئة التلقائية.
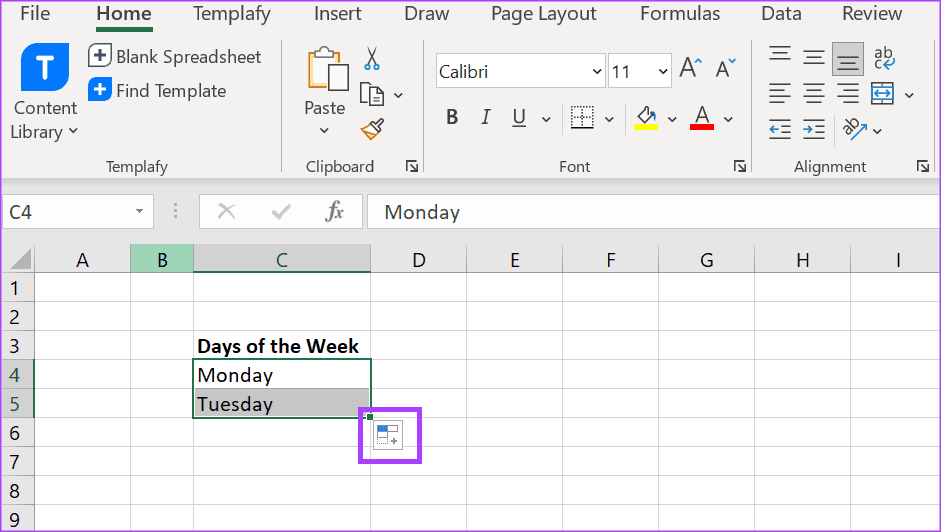
الخطوة 8: حدد نوع التعبئة التي تريد منها:
- تعبئة السلسلة
- تعبئة التنسيق فقط
- تعبئة بدون تنسيق
- تعبئة الأيام
- تعبئة أيام الأسبوع
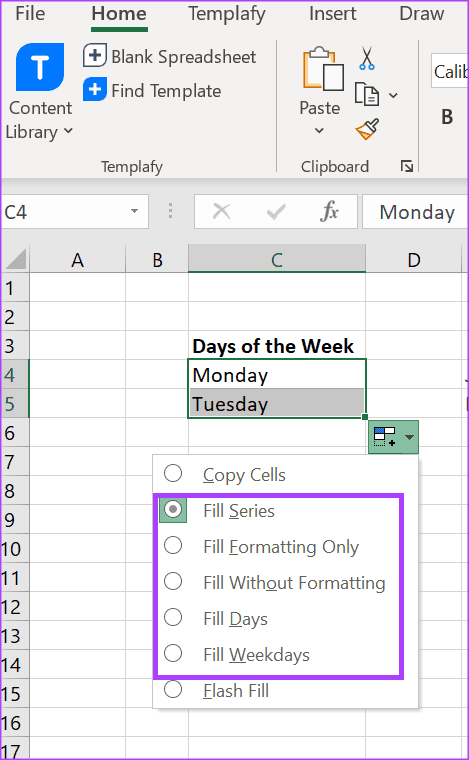
لاحظ أن أيام التعبئة وأيام الأسبوع ستظهر فقط إذا كان إدخال البيانات الأولي الخاص بك يتعلق بأيام الأسبوع. إذا كان دخولك الأولي يتعلق بأيام الشهر ، فستشاهد خيار ملء الأشهر.
كيفية استخدام خاصية التعبئة السريعة في MICROSOFT EXCEL
ميزة التعبئة السريعة في Excel مناسبة لملء الخلايا بالبيانات التي تتبع نمطًا أو تسلسلاً معقدًا. على سبيل المثال ، إذا كنت تحاول تقسيم البيانات إلى أعمدة مختلفة أو دمج البيانات عبر عدة أعمدة في عمود واحد. طالما لديك عينة من ما تريده واتساق البيانات ، يمكن أن يساعدك Flash Fill في تكرار المعلومات عبر خلايا متعددة.
فيما يلي الطرق المختلفة التي يمكنك من خلالها استخدام FlashFill في Microsoft Excel:
لتقسيم البيانات إلى أعمدة
إذا كنت تحاول تقسيم الأرقام أو التواريخ أو أي شكل من أشكال النص إلى أعمدة مختلفة ، فإليك كيفية القيام بذلك:
الخطوة 1: انقر فوق الزر “ابدأ” على شريط المهام واكتب excel للبحث عن التطبيق.
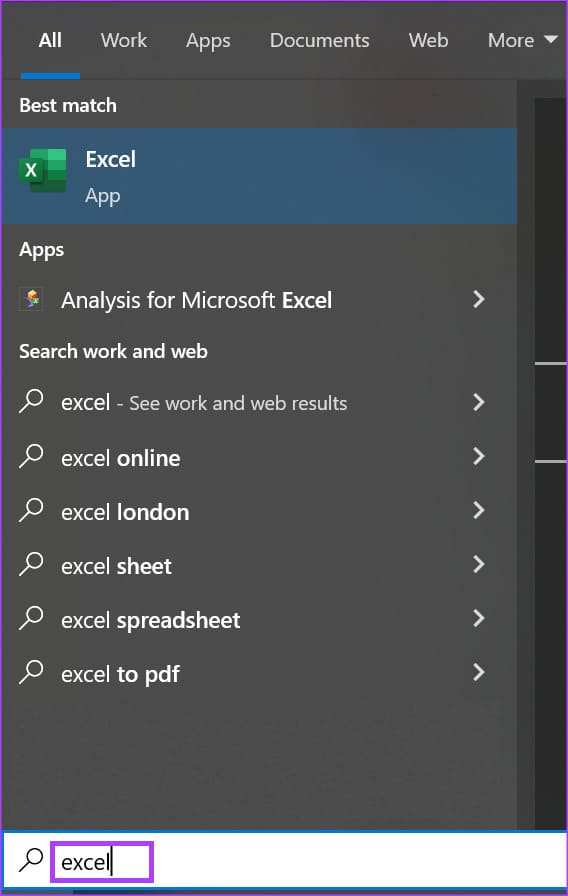
الخطوة 2: من النتائج ، انقر فوق تطبيق أو مستند Microsoft Excel لفتحه.
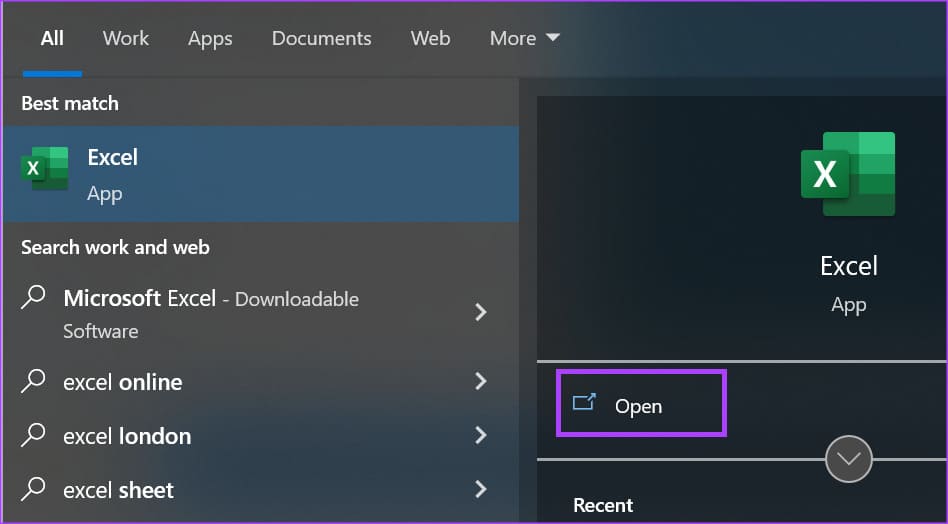
إلى الخطوة 3: في ورقة عمل Microsoft Excel ، تأكد من أن لديك البيانات لتقسيمها في عمود واحد. أيضًا ، قم بإنشاء أعمدة أخرى أو عدة أعمدة للبيانات التي تريد تقسيمها. في هذه الحالة ، نستخدم التواريخ كمثال ونحاول تقسيمها إلى أعمدة الأيام والشهر والسنة على التوالي.
الخطوة 4: أدخل مثالاً في الأعمدة التالية حيث تريد تقسيم البيانات. هذا هو ، كيف تريد تقسيم البيانات.
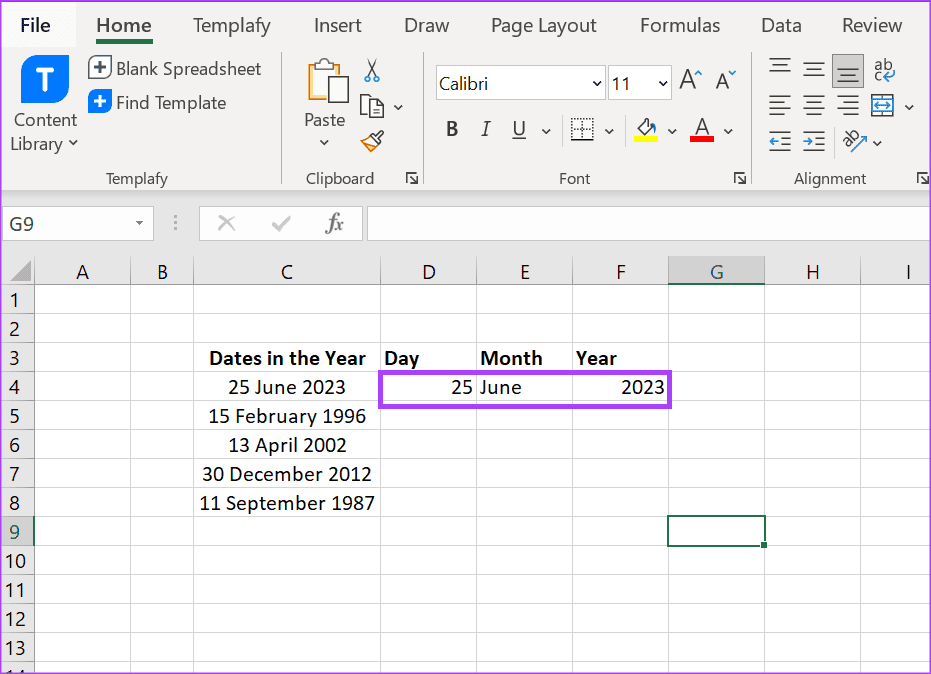
الخطوة 5: انقر فوق عمود يحتوي على إحدى مجموعات البيانات النموذجية الجديدة.
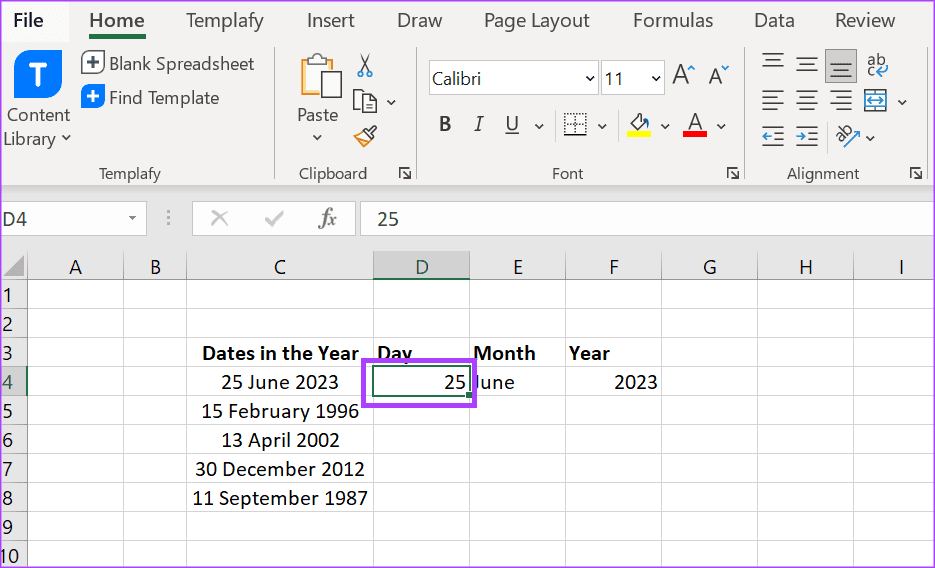
إلى الخطوة 6: على شريط Excel ، انقر فوق علامة التبويب البيانات.
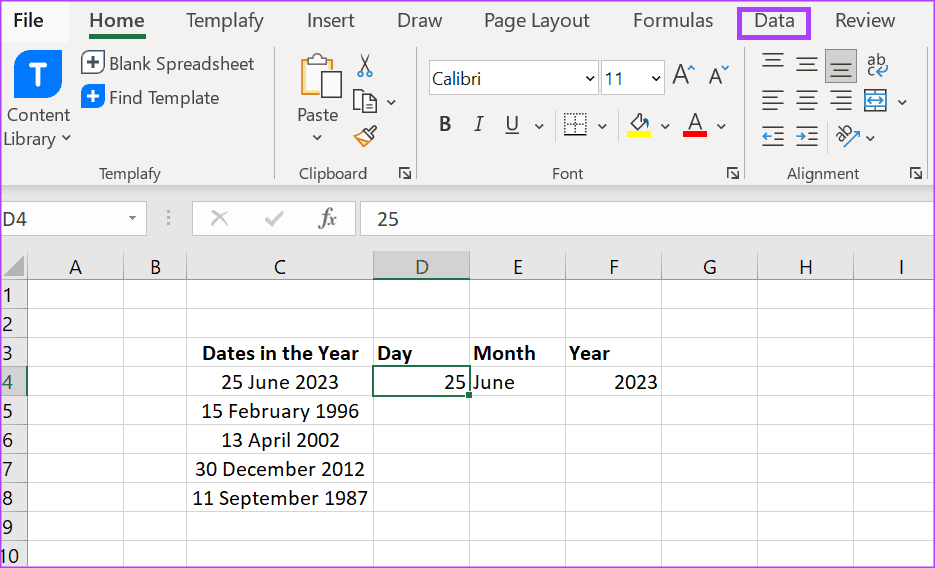
الخطوة 7: ضمن مجموعة أدوات البيانات ، انقر فوق التعبئة السريعة ، وسيقوم Excel بتكرار نفس النمط للصفوف الأخرى. بدلاً من ذلك ، يمكنك النقر فوق اختصار لوحة المفاتيح Ctrl + E لاستخدام التعبئة السريعة.
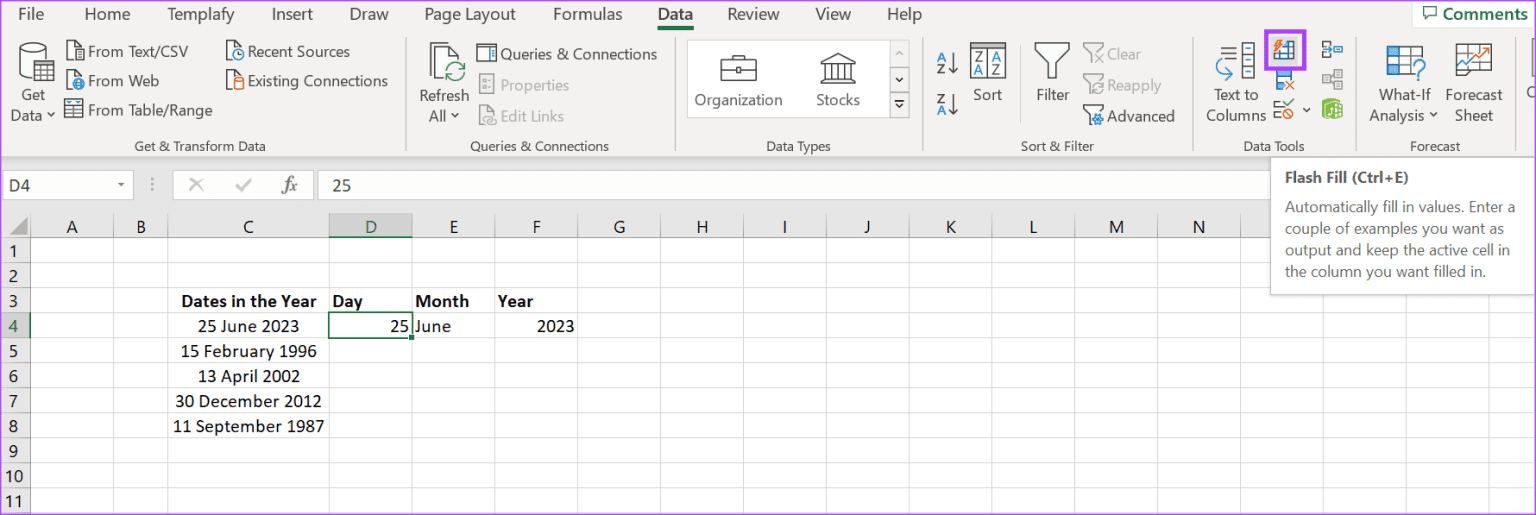
الخطوة 8: كرر هذا للأعمدة الأخرى التي لديك حتى يتم ملء جميع الأعمدة.
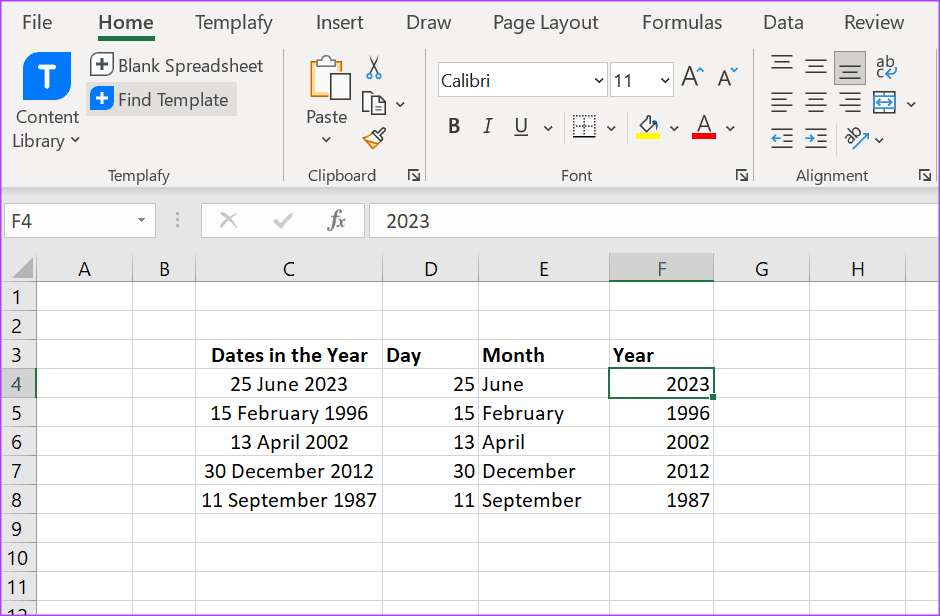
لدمج البيانات في عمود واحد
إذا كنت تحاول دمج الأرقام أو التواريخ أو أي شكل من أشكال النص في عمود واحد ، فإليك كيفية القيام بذلك باستخدام التعبئة السريعة:
الخطوة 1: انقر فوق الزر “ابدأ” على شريط المهام واكتب excel للبحث عن التطبيق.
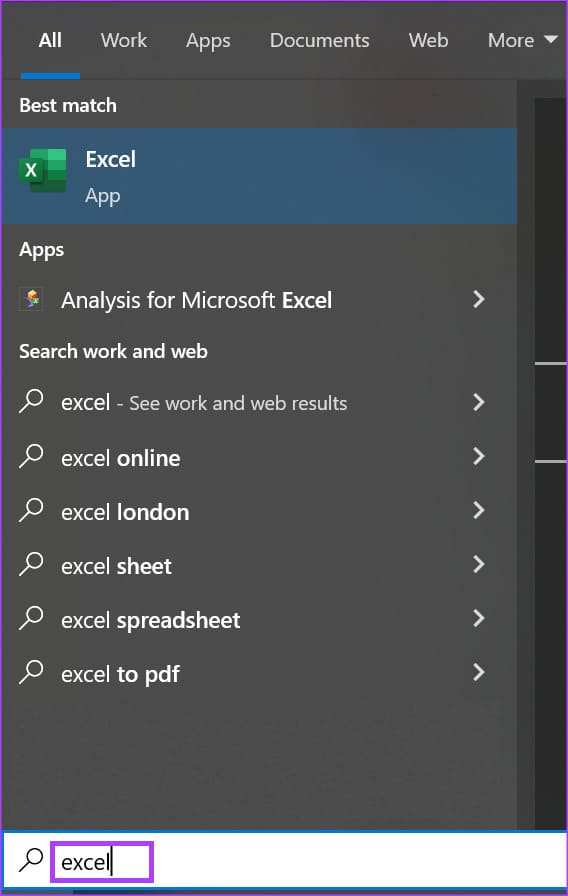
الخطوة 2: من النتائج ، انقر فوق تطبيق أو مستند Microsoft Excel لفتحه.
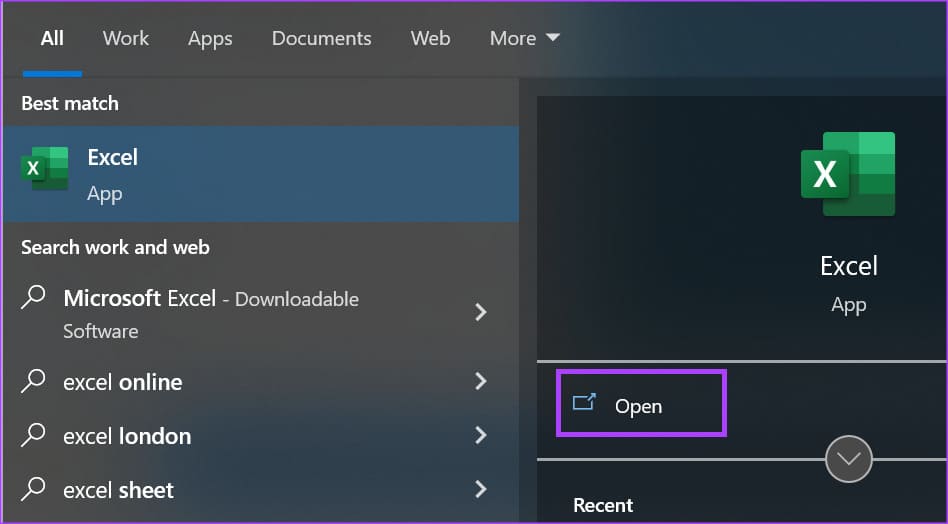
إلى الخطوة 3: في ورقة عمل Microsoft Excel ، تأكد من أن لديك أعمدة بالبيانات التي تريد دمجها. أيضًا ، قم بإنشاء عمود آخر لإيواء مجموعة البيانات الجديدة. في هذه الحالة ، نستخدم الأسماء كمثال ونحاول الحصول على ميزة الاسم الأول واللقب في عمود الاسم الواحد.
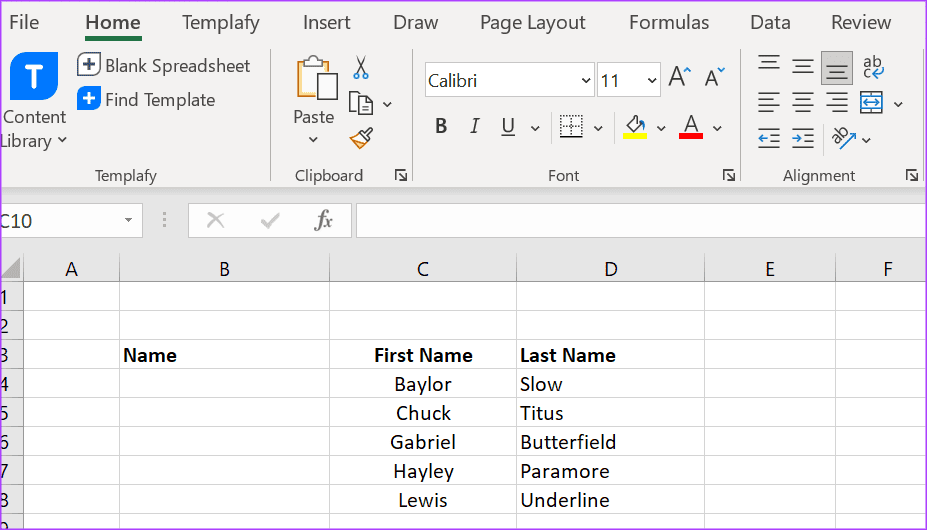
الخطوة 4: في العمود حيث تريد دمج البيانات ، أدخل مثالاً. هذا هو ، كيف تريد دمج البيانات.
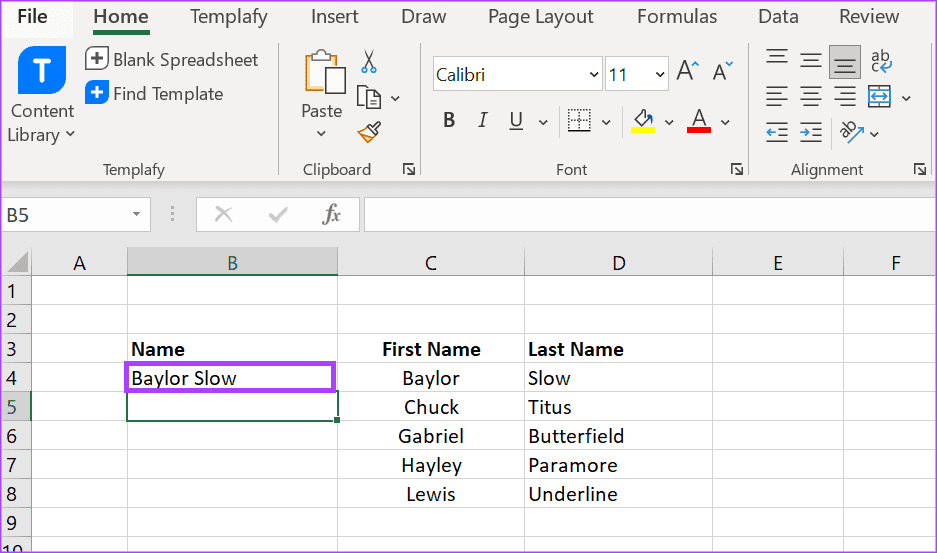
الخطوة 5: انقر فوق اختصار لوحة المفاتيح Ctrl + E أو انقر فوق الزر التعبئة السريعة في علامة التبويب البيانات في شريط Excel لتعبئة الخلايا الأخرى.
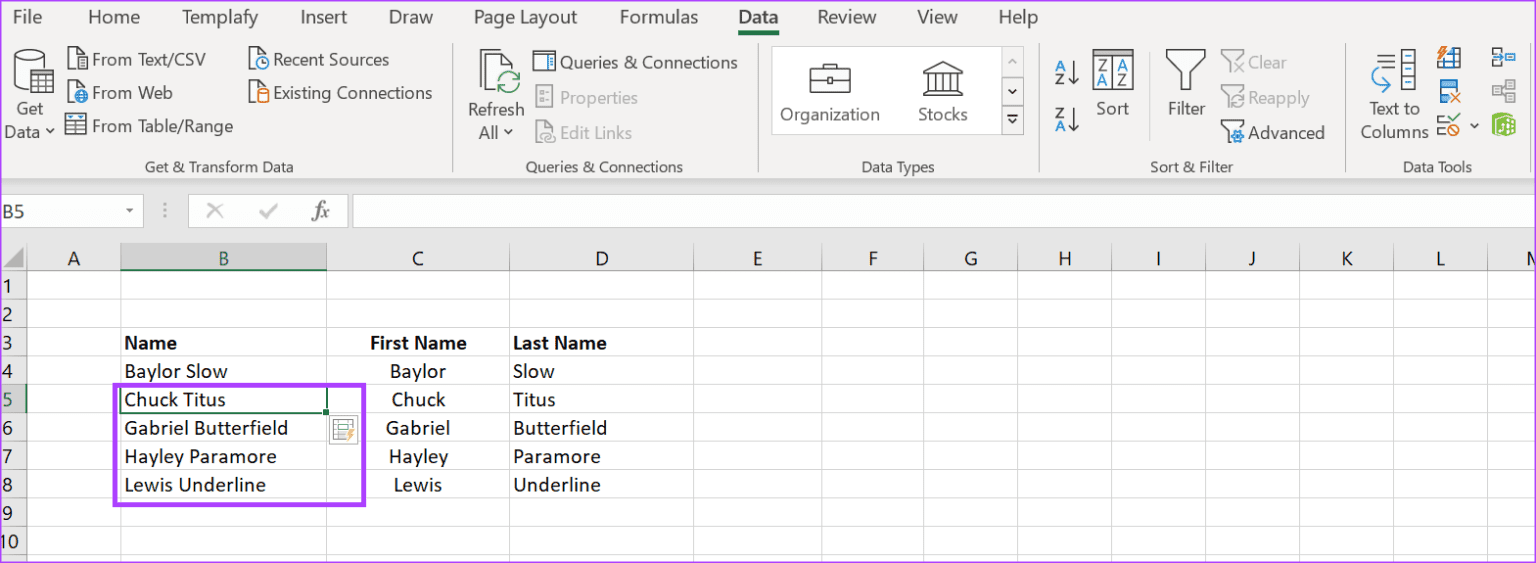
استخدام التصحيح التلقائي و التكملة التلقائية في EXCEL
هناك ميزتان أخريان في Excel مثل Flash Fill و AutoFill اللذان يخطئان في بعضهما البعض وهما التصحيح التلقائي والإكمال التلقائي. تختلف هاتان الميزتان لأنهما تخدمان أغراضًا مختلفة. ومع ذلك ، كلاهما يساعد في توفير الوقت مع إدخال البيانات.
