كيفية استخدام Apple Check In في تطبيق الرسائل على iPhone
يعد تطبيق الرسائل وسيلة سريعة للبقاء على اتصال مع الأصدقاء والعائلة. أثناء السفر إلى مكان أو موقع في مدينتك، يمكنك مشاركة موقعك المباشر باستخدام تطبيق الرسائل. في بعض الأحيان، لا ترغب في مشاركة ذلك ولكنك تريد فقط إبلاغك بأنك وصلت إلى الوجهة أو الموقع بأمان. فيما يلي كيفية استخدام Apple Check In في تطبيق الرسائل على iPhone.
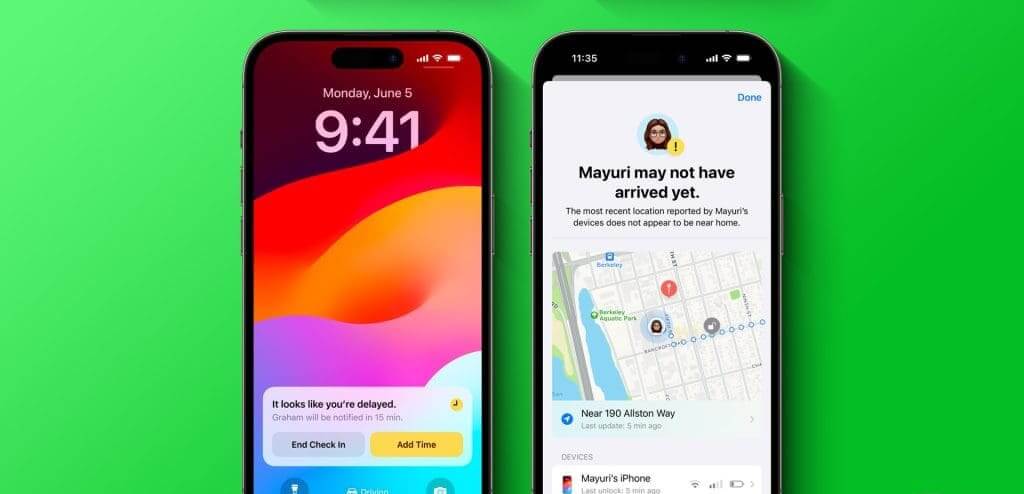
يقدم إصدار Apple لنظام التشغيل iOS 17 ميزة جديدة يطلق عليها اسم Apple Check In. كما يوحي الاسم، فهي عبارة عن تلميح سريع حول الوصول إلى موقع أو وجهة يمكنك مشاركتها مع أي شخص.
سوف نشارك كيفية استخدام Apple Check In على جهاز iPhone الخاص بك. لقد اختبرنا هذه الميزة على الإصدار التجريبي العام من نظام التشغيل iOS 17 وكانت تعمل بشكل جيد. سيكون متاحًا لجميع مستخدمي iPhone مع إصدار iOS 17 المستقر في وقت لاحق من هذا الخريف.
ما هو APPLE CHECK IN
يتوفر Check In في تطبيق الرسائل لمستخدمي iPhone. يمكنك تحديد جهات اتصال محددة وإخطارهم بعد الوصول إلى مكان معين مثل المطار أو المكتب أو الوصول إلى المنزل. ستشارك Apple Check In إشعارًا مشفرًا يتضمن معلومات موقعك الحالي والمسار ومستوى البطارية وقوة الإشارة على جهاز iPhone الخاص بك. بطريقة ما، إنه مثل آخر موقع معروف وصلت إليه بأمان.
سيتم اكتشاف وصولك إلى الوجهة تلقائيًا بواسطة هذه الميزة. والأهم من ذلك، إذا أصبح جهاز iPhone الخاص بك غير متصل بالإنترنت لفترة طويلة، فسوف يقوم Check In بإخطار جهة الاتصال الخاصة بك.
كيفية القيام بتسجيل الدخول على هاتف iPhone باستخدام تطبيق الرسائل
دعنا نشارك خطوات استخدام ميزة Apple Check In على نظام التشغيل iOS 17. تأكد من اتصالك بالإنترنت على جهاز iPhone الخاص بك.
الخطوة 1: افتح تطبيق الرسائل على جهاز iPhone الخاص بك.
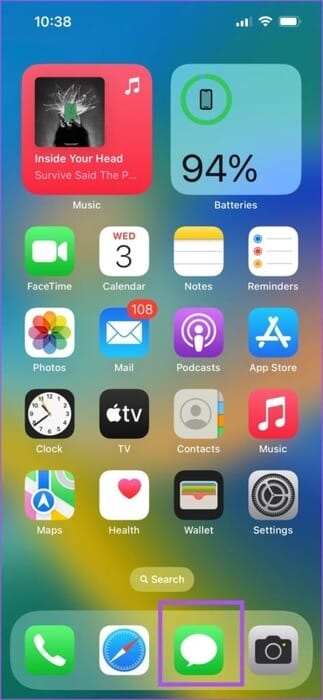
الخطوة 2: ابدأ محادثة مع جهة الاتصال التي تريد مشاركة تفاصيل Check In الخاصة بك معها.
خطوة 3: اضغط على أيقونة Plus في الزاوية السفلية اليسرى.
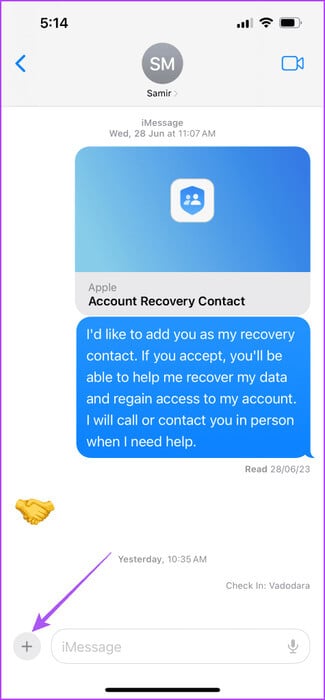
الخطوة 4: قم بالتمرير لأعلى وحدد Check In من قائمة الخيارات.
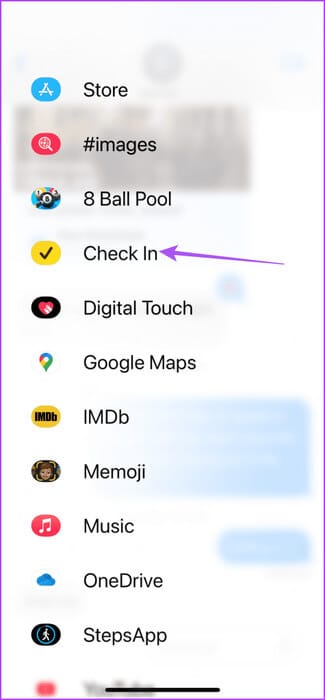
الخطوة 5: اضغط على متابعة على شاشة البداية.
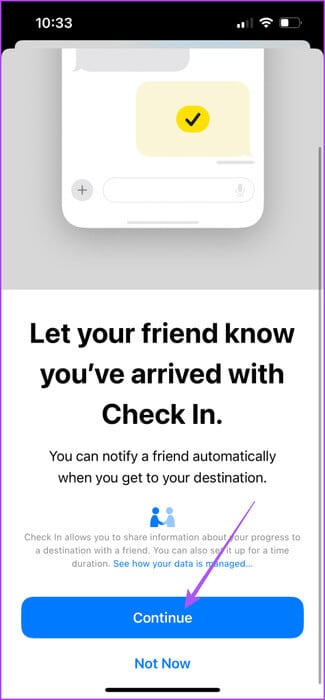
خطوة 6: اضغط على “متابعة” مرة أخرى للمتابعة.
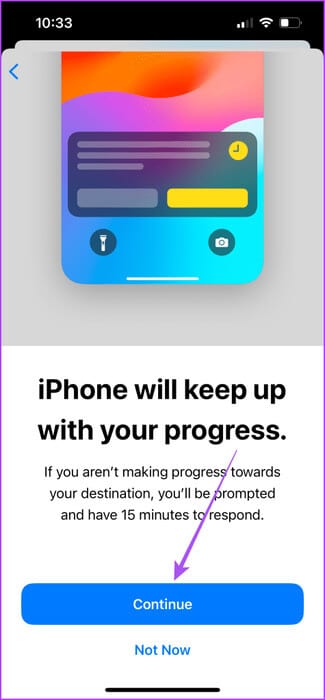
الخطوة 7: حدد مستوى مشاركة البيانات ثم اضغط على متابعة.
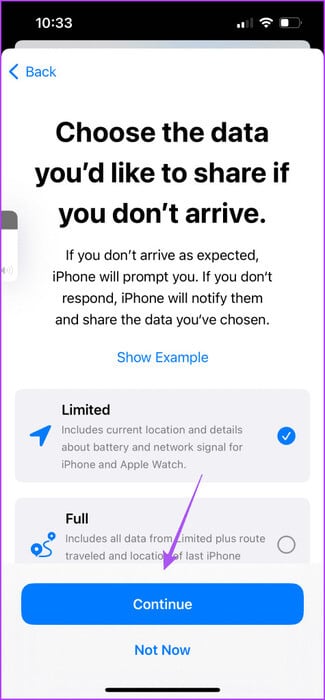
الخطوة 8: اضغط على إرسال Check In.
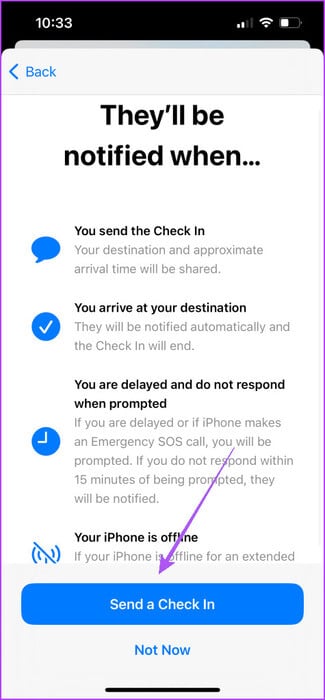
سترى أيقونة Check In في مربع النص.
خطوة 9: اضغط على أيقونة الإرسال لمشاركة Check In الخاص بك.
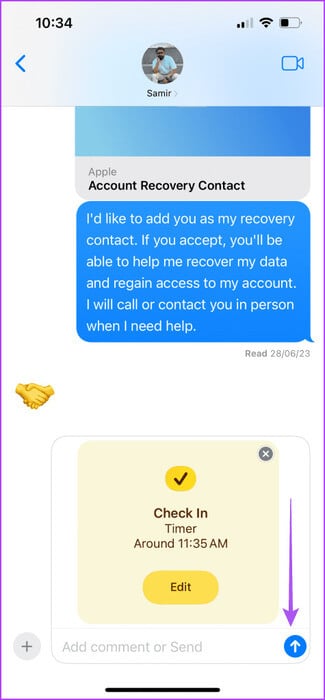
كيفية تعديل تفاصيل CHECK IN بك على IPHONE
يمكنك أيضًا تعديل تفاصيل Check In الخاصة بك قبل إرسالها إلى جهة الاتصال الخاصة بك من جهاز iPhone الخاص بك. إليك الطريقة.
الخطوة 1: افتح تطبيق الرسائل على جهاز iPhone الخاص بك.
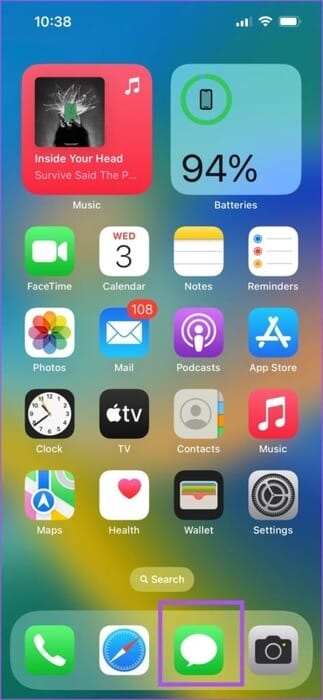
الخطوة 2: اضغط على أيقونة Plus في الزاوية السفلية اليسرى واسحب لأعلى لتحديد Check In.
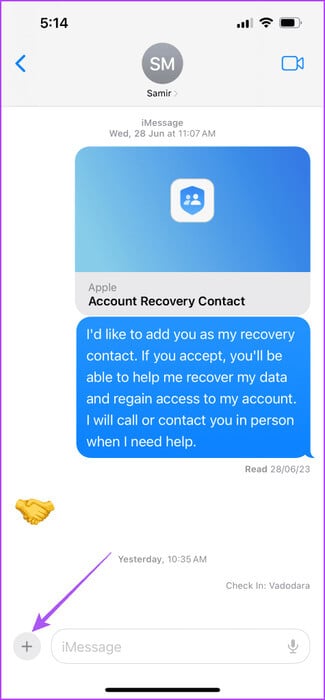
خطوة 3: اتبع المطالبات التي تظهر على الشاشة لمشاركة Check In الخاص بك.
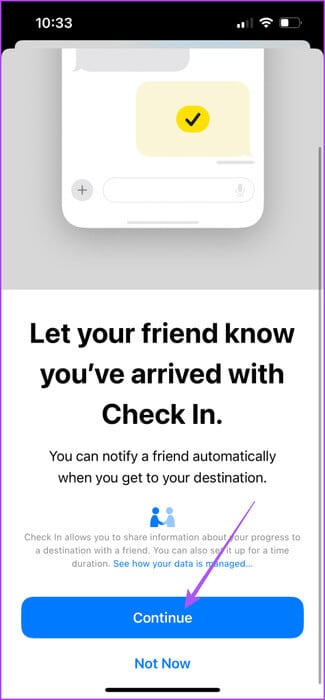
الخطوة 4: قبل إرسالها إلى جهة الاتصال الخاصة بك، اضغط على “تحرير”.
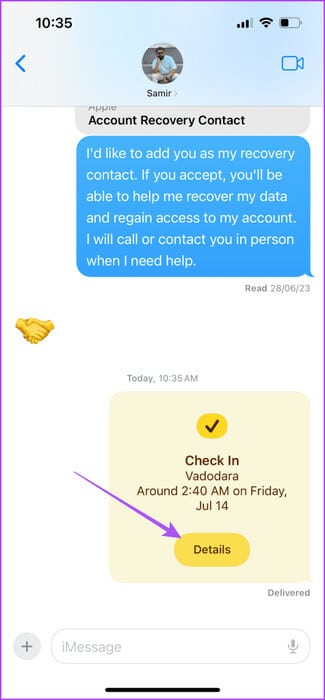
الخطوة 5: حدد الوقت الذي تريد أن تطلب منه Apple بعده Check In. سيعتمد هذا على مقدار الوقت الذي تتوقعه للوصول إلى وجهتك.
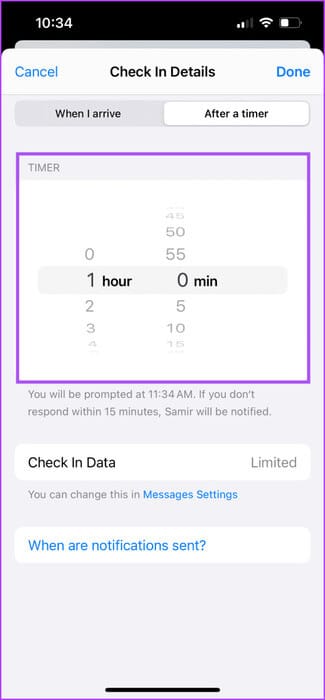
خطوة 6: اضغط على عندما أصل.
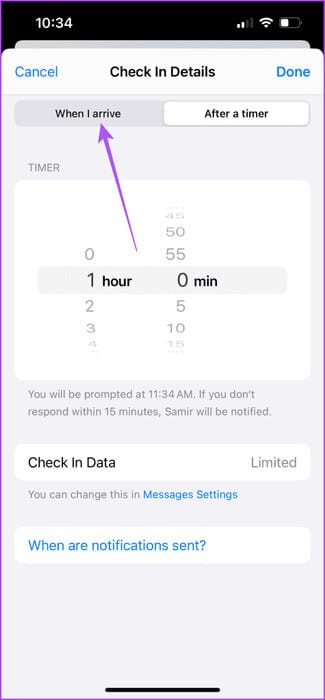
الخطوة 7: اضغط على إضافة وجهة.
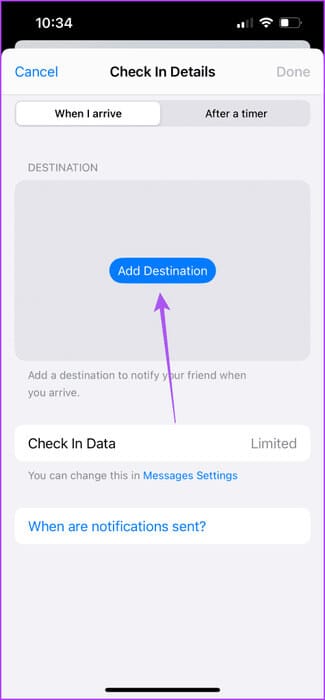
الخطوة 8: ابحث عن وجهتك ومنطقة التغطية. ثم اضغط على تم في الزاوية العلوية اليمنى للتأكيد.
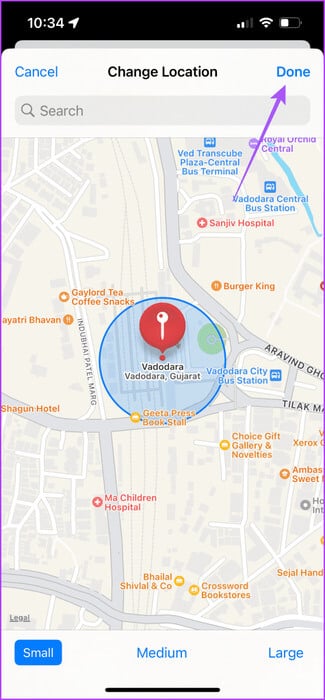
خطوة 9: حدد وقت السفر المقدر عن طريق تحديد وسيلة السفر الخاصة بك.
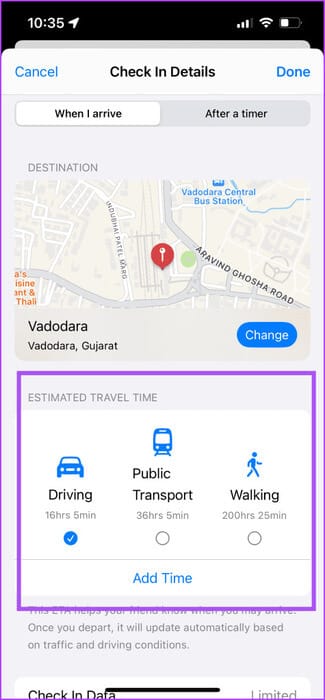
الخطوة 10: اضغط على تم في الزاوية العلوية اليمنى للتأكيد.
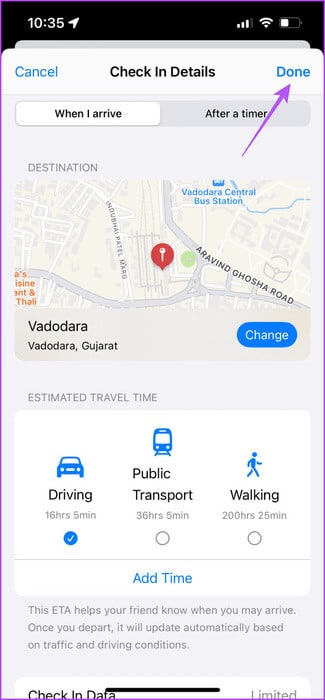
الخطوة 11: اضغط على أيقونة الإرسال لمشاركة Check In الخاص بك.
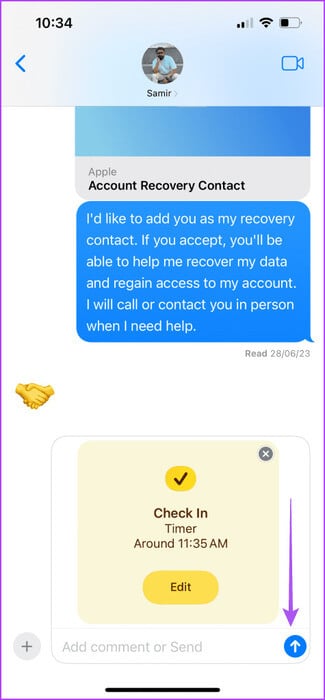
كيفية إلغاء Check In على IPHONE
إذا كنت تريد إلغاء Check In الخاص بك بعد إرساله إلى جهة الاتصال الخاصة بك، فإليك كيفية القيام بذلك.
الخطوة 1: افتح تطبيق الرسائل على جهاز iPhone الخاص بك.
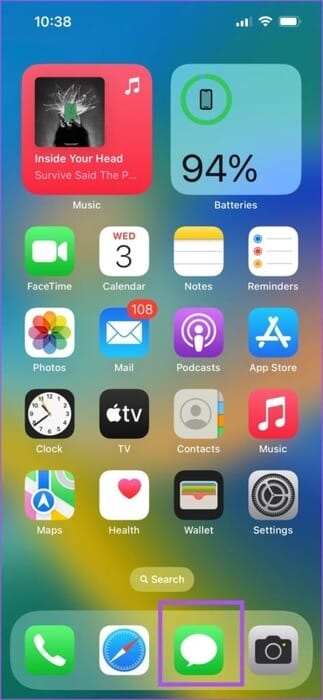
الخطوة 2: افتح الدردشة مع جهة الاتصال التي شاركت معها تفاصيل Check In.
خطوة 3: اضغط على التفاصيل في أيقونة Check In.
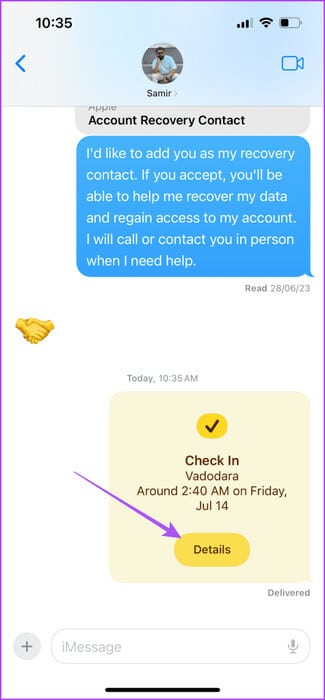
الخطوة 4: حدد إلغاء Check In.
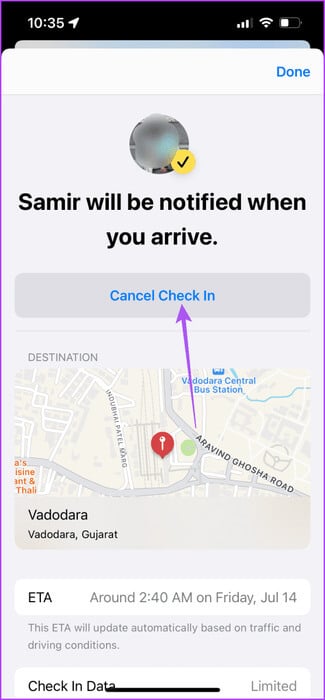
الخطوة 5: اضغط على إلغاء تسجيل الدخول مرة أخرى للتأكيد.
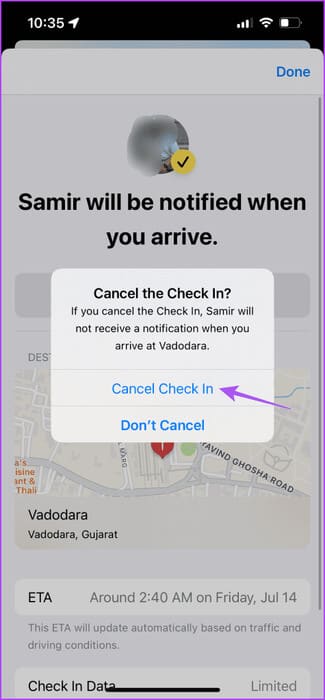
ستتم إزالة Check In من الدردشة.
استخدم Check In لإخطار جهات الاتصال
يمكنك استخدام Apple Check In على جهاز iPhone الخاص بك لإبلاغ جهات الاتصال الخاصة بك بما هو أكثر من مجرد موقعك الحالي. بطريقة ما، فهو يساعد الآباء على تتبع مكان وجود أطفالهم. كما يتيح لك جهاز iPhone الخاص بك الحصول على معلومات تفصيلية حول الأماكن التي زرتها مؤخرًا في الأسبوع الماضي. يمكنك قراءة منشورنا حول كيفية التحقق من سجل المواقع على جهاز iPhone الخاص بك.
