كيفية استخدام Apple AirTag مع iPhone
لقد تركت AirTags من Apple بصماتها في السوق. تتيح لك هذه الأجهزة التي تشبه المرشد تتبع العناصر المفقودة والحقائب والمحافظ وحتى مفاتيح سيارتك. تحتاج إلى إرفاقها بالعناصر التي تختارها وتتبعها باستخدام جهاز iPhone الخاص بك.

لذلك إذا كنت قد حصلت مؤخرًا على علامة AirTag (أو تخطط للحصول عليها) ، فإليك دليلنا الكامل حول كيفية استخدام Apple AirTag مع Apple iPhone الخاص بك.
كيفية إضافة ومزامنة AIRTAG إلى IPHONE
عندما تقوم بإخراج AirTag من الحزمة ، فإن أول شيء يجب عليك فعله هو إضافته إلى جهاز iPhone الخاص بك وإقرانهما.
الخطوة 1: افتح قفل iPhone الخاص بك وقم بتمكين الاتصالات مثل Bluetooth و Wi-Fi. بمجرد الانتهاء ، ارجع إلى الشاشة الرئيسية.
الخطوة 2: في غضون ذلك ، قم بإزالة علامة تبويب البطارية (الورقة الشفافة الرقيقة) من AirTag الخاص بك. ستكمل هذه الخطوة دائرة البطارية وتشغيل جهاز التعقب.
إلى الخطوة 3: أمسكها بالقرب من جهاز iPhone الخاص بك ، وسترى بطاقة الاتصال على هاتفك. بمجرد الانتهاء ، يمكنك تسمية المتعقب. في الوقت الحالي ، تتيح لك Apple الاختيار من بين حقيبة الظهر والدراجة والكاميرا وما إلى ذلك.
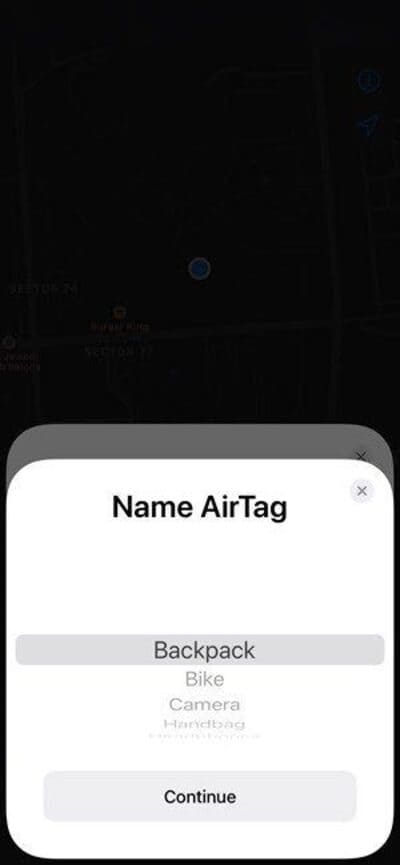
الخطوة 4: أكمل بقية عملية التسجيل لإضافة المتعقب إلى حساب Apple AirTag الخاص بك. بمجرد الانتهاء من ذلك ، افتح تطبيق Find My ، وسيتم عرض AirTag ضمن علامة تبويب العناصر. بسيط ، انظر.
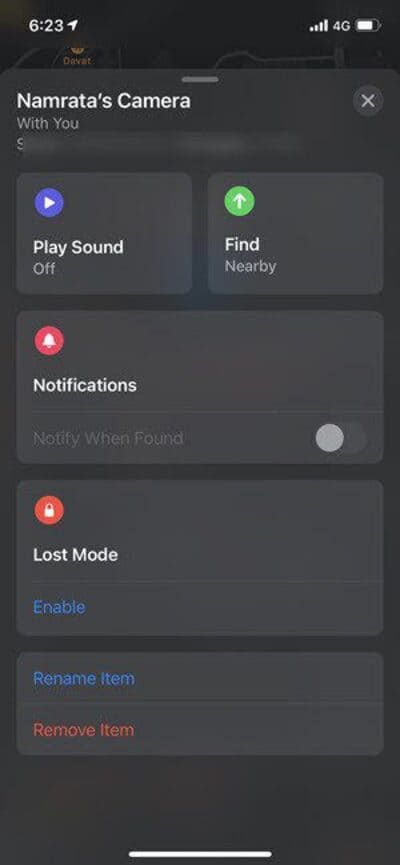
تشغيل الصوت والعثور عليه
لاستكشاف كل الأشياء التي يمكنك القيام بها باستخدام متتبع Apple هذا ، انقر فوق اسم المتتبع كما هو موضح أدناه. سيؤدي النقر على Play Sound إلى تمكين صوت عالي النبرة ، بينما سيظهر لك النقر فوق Find مكان وجود AirTag الخاص بك.
إذا كنت ترغب في اختبار قوتها الكاملة ، فيمكنك الاحتفاظ بها في زاوية بعيدة من منزلك ، ثم النقر فوق Find to well ، والعثور على المتعقب عبر هاتفك.
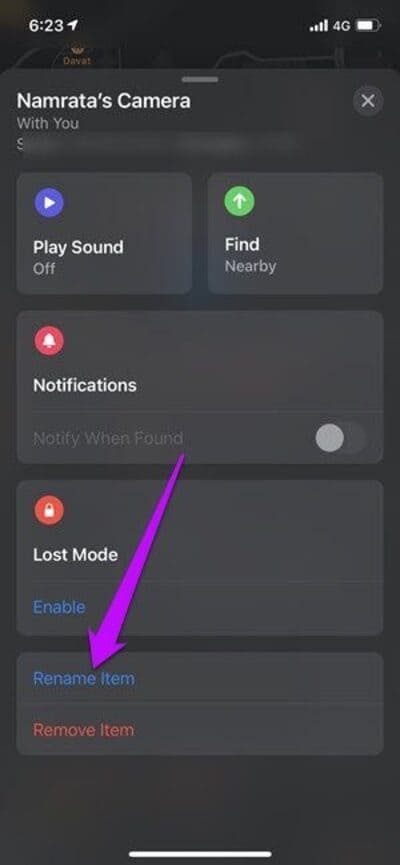
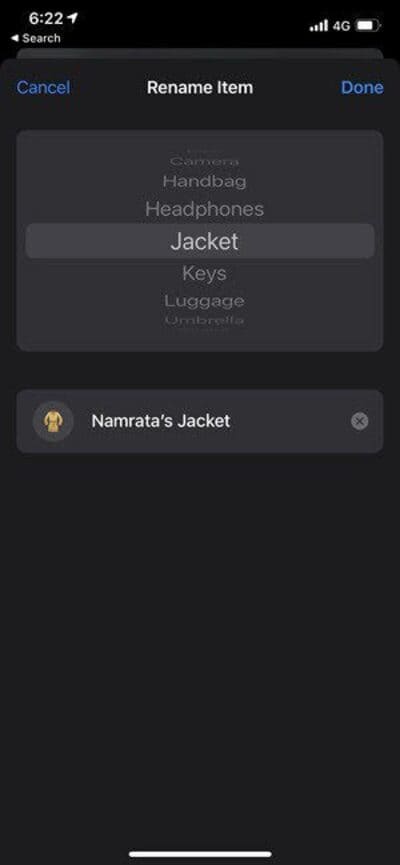
إذا كنت متأكدًا من وجود المتتبع في مكان قريب ، فيمكنك أيضًا أن تطلب من Siri تحديد موقعه لك. يمكنك ببساطة أن تقول ، “مرحبًا Siri ، حدد موقع متتبعي”. إذا كان قريبًا ، فسيحدد موقعه ويقوم باختبار اتصاله. رائع ، أليس كذلك؟
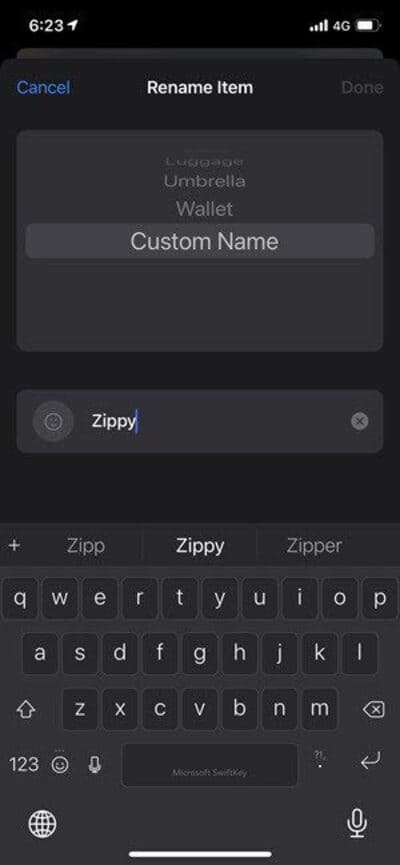
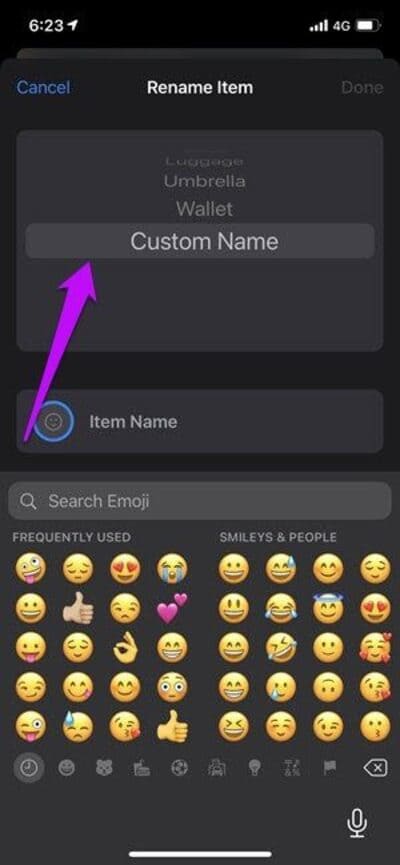
تغيير اسم AIRTAG
الشيء الجيد في Apple AirTag هو أنه يمكنك تعيين أسماء مختلفة لها. إذا كنت ترغب في تغيير اسمه ، فهذا ممكن دون أي متاعب. لجعل الاسم أكثر متعة ، يمكنك إضافة رمز تعبيري أيضًا. إليك كيف يمكنك فعل ذلك.
الخطوة 1: لتغيير اسم Apple AirTag الخاص بك ، انتقل إلى العناصر الموجودة في تطبيق Find My وانقر على اسم المتتبع.
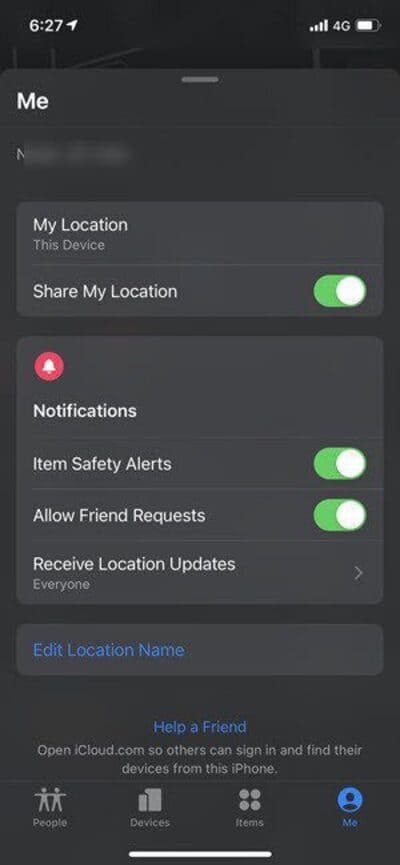
الخطوة 2: قم بالتمرير لأسفل على البطاقة حتى ترى خيار إعادة تسمية العنصر. اضغط عليها واختر اسمًا جديدًا.
إذا لم تكن راضيًا عن الإعدادات المسبقة ، يمكنك أيضًا إضافة اسم مخصص. لهذا ، قم بالتمرير لأسفل في قائمة الأسماء ، وانقر فوق مخصص.
هنا حيث يصبح الأمر ممتعًا. بدلاً من الاسم غير الرسمي ، يمكنك ببساطة إضافة رمز تعبيري. رائع ، نقول.
كيفية إيقاف تشغيل تنبيهات سلامة العنصر
قد تعلم بالفعل أن AirTag يحتوي على تدابير لمكافحة الملاحقة مضمنة فيه. في الحالة المؤسفة التي يكتشف فيها جهاز iPhone الخاص بك متتبعًا غير معروف يتحرك معك ، فسوف ينبهك.
ومع ذلك ، إذا كنت تشارك المتتبع مع أصدقائك وعائلتك ، فمن المنطقي إيقاف تشغيل هذه الميزة لتجنب التنبيهات والإشعارات غير الضرورية.
الخطوة 1: توجه إلى قسم Me في تطبيق Find My ، وقم بتبديل مفتاح تنبيهات أمان العنصر.
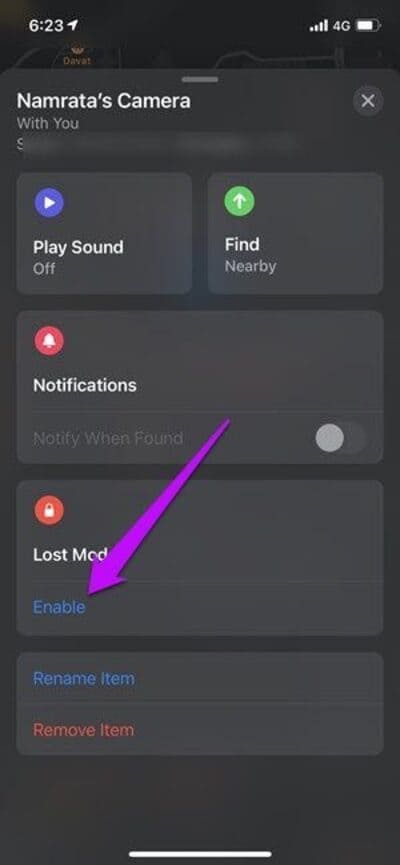
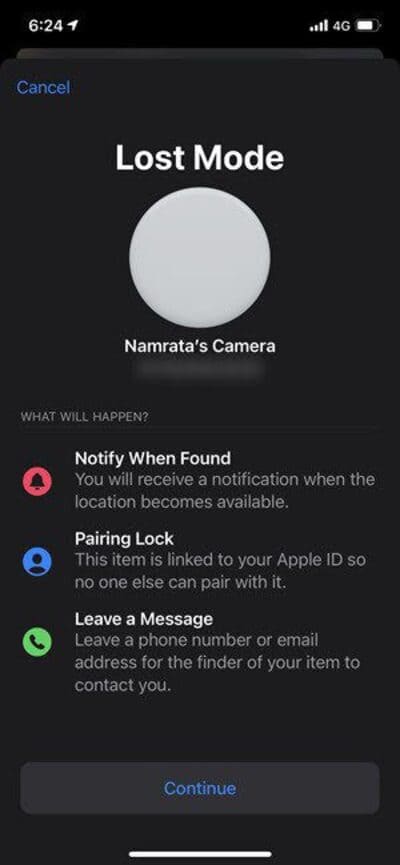
لاحظ أنه حتى إذا كانت تنبيهات الأمان معطلة ، فستظل قادرًا على رؤية موقع المتعقب. كل ما في الأمر أنك لن تتلقى التنبيهات.
أفضل سيناريو هو إلغاء إقرانه بجهاز iPhone الحالي وربطه بهاتف المالك الجديد إذا كنت تقوم بإعارته لفترة طويلة.
ماذا لو فقدت جهاز AirTag
إذا فقدت بطاقة AirTag الخاصة بك ، فيمكنك وضعها في وضع الفقدان Lost Mode. بمجرد تنشيط “الوضع المفقود” ، سيُعلمك ما إذا كان ضمن نطاق هاتفك.
الخطوة 1: لتمكين وضع Lost ، انتقل إلى إعدادات التعقب (عبر العناصر) وانقر على Lost> Enable. في هذه المرحلة ، سيُطلب منك تحديث تفاصيل الاتصال الخاصة بك حتى يتمكن الباحث عن الاتصال بك.
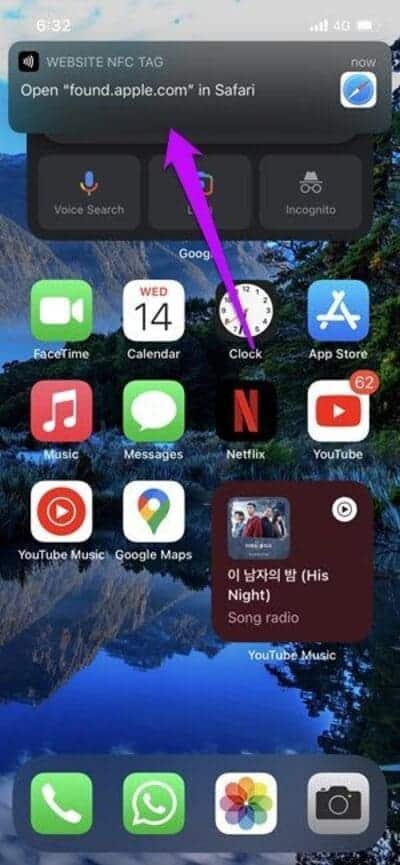
الخطوة 2: بمجرد العثور عليه ، يمكنك تعطيل الوضع المفقود بأمان.
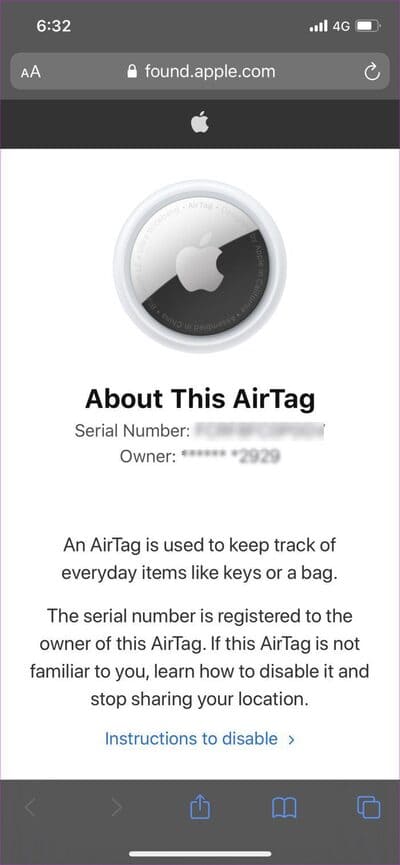
ماذا لو وجدت AirTags ضائعة
كما ذكرنا سابقًا ، تحتوي AirTags على إجراءات مدمجة لمكافحة الملاحقة. أحد أفضل الأشياء هو أن المتعقب سيصدر صوتًا إذا لم يكتشف مالكه لفترة طويلة من الزمن. إذا وجدت AirTag لشخص آخر أثناء المشي في المساء (أو المشي لمسافات طويلة في الجبل) ، فمن السهل العثور على معلومات المالك.
الخطوة 1: إذا كان المالك قد وضع بالفعل Lost Mode ، فيمكنك النقر مع الاستمرار على هاتفك الذكي مقابل الجانب الأبيض من المتعقب. سترى نافذة منبثقة للإعلام على هاتفك (كل من Android و iPhone).

الخطوة 2: انقر لفتح الإشعار ، وسترى معلومات المالك عليه.
ضع في اعتبارك أنه يجب تمكين NFC.
كيفية إعادة تعيين AIRTAG وإقرانها مرة أخرى مع iPhone
يمكن أيضًا إقران Apple Airtag مع أجهزة iPhone الأخرى. عملية إعادة الاقتران بسيطة وسريعة ويتم العمل في بضع دقائق. على الرغم من أننا كنا نفضل أن تكون آلية إعادة التعيين مختلفة قليلاً.
الخطوة 1: قم بتدوير الجزء الخلفي من جهاز التتبع الخاص بك حتى يعود المعدن. الآن ، أخرج البطارية.
الخطوة 2: استبدل البطارية ، ثم اضغط لأسفل على البطارية حتى تسمع صوتًا خفيفًا.
لاحظ أن الصوت المنبعث ليس مرتفعًا وقد ترغب في إبقاء المتتبع أقرب إلى أذنيك.
إلى الخطوة 3: كرر العملية المذكورة أعلاه أربع مرات أخرى. يختلف الصوت الخامس المنبعث قليلاً عن الصوت السابق للإشارة إلى أن المتعقب في وضع الاقتران.
الخطوة 4: في غضون ذلك ، قم بإلغاء ربط AirTag بالهاتف القديم الذي تم إقرانه به.
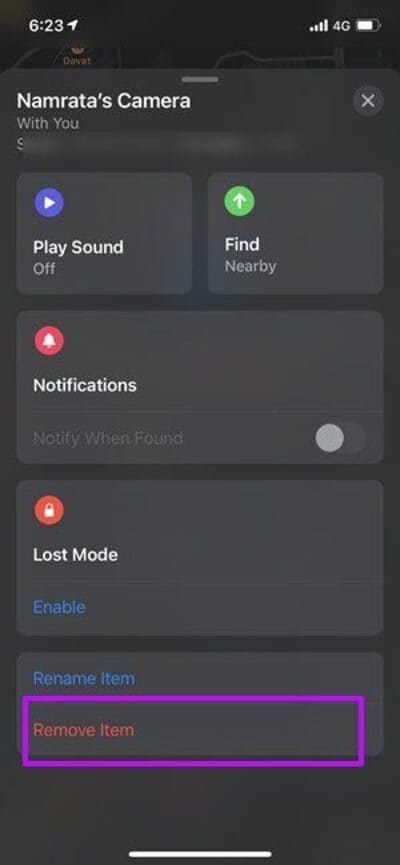
الخطوة 5: على جهاز iPhone الجديد الخاص بك ، قم بتمكين جميع الاتصالات الضرورية مثل Bluetooth و Wi-Fi. الآن ، أمسك AirTag بالقرب من هاتفك (يجب إلغاء قفل هاتفك) ، وستظهر بطاقة الاتصال على شاشة هاتفك.
وبعد ذلك ، يمكنك البدء في استخدام AirTag مرة أخرى.
لا مزيد من العناصر غير المستقرة
الآن بعد أن عرفت ما يمكن أن يفعله AirTag ، كيف تخطط لاستخدامه؟ هل تخطط لربطه بمفاتيح سيارتك (مثلما فعلت) ، أو وضعه داخل محفظتك؟
