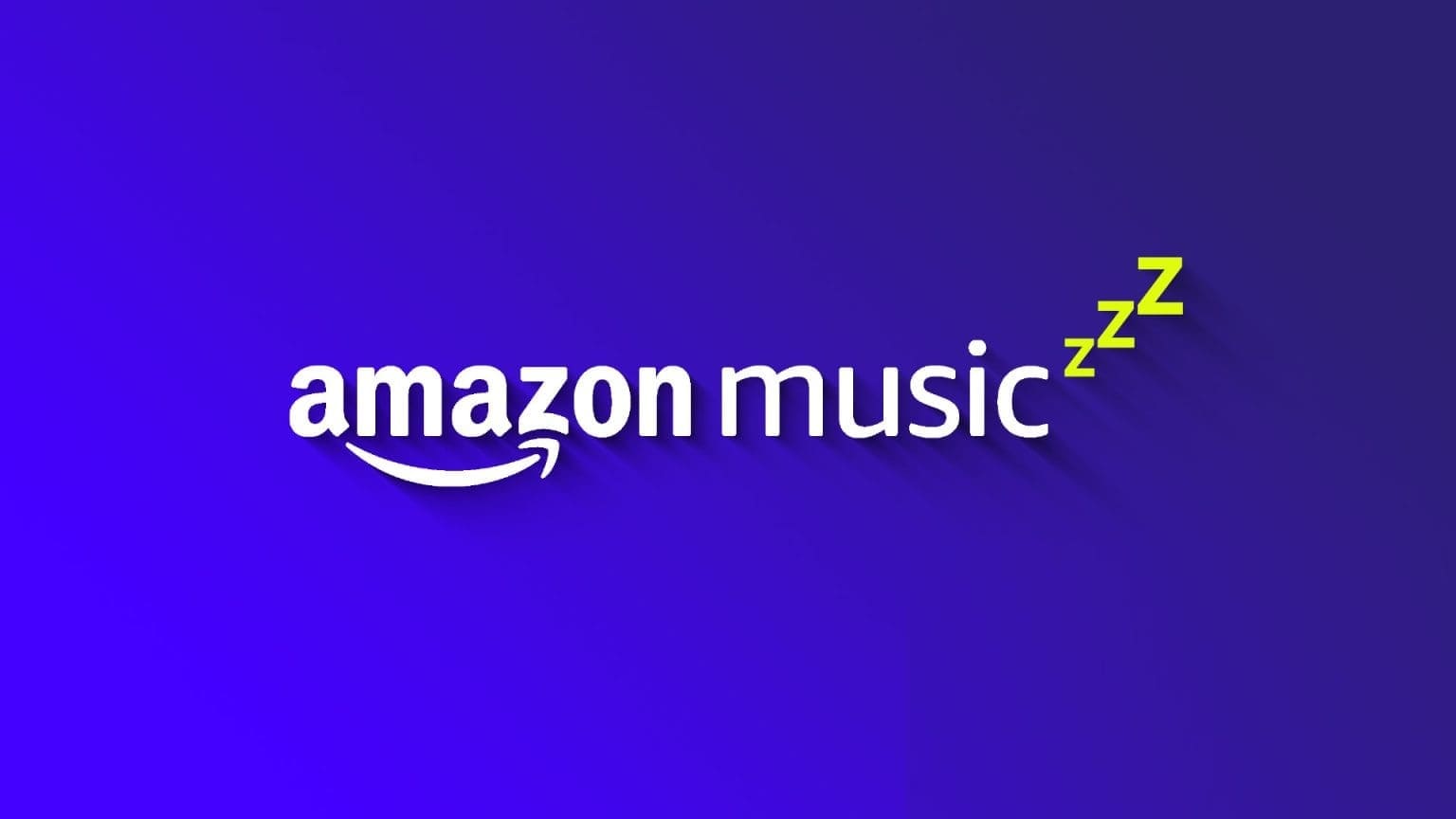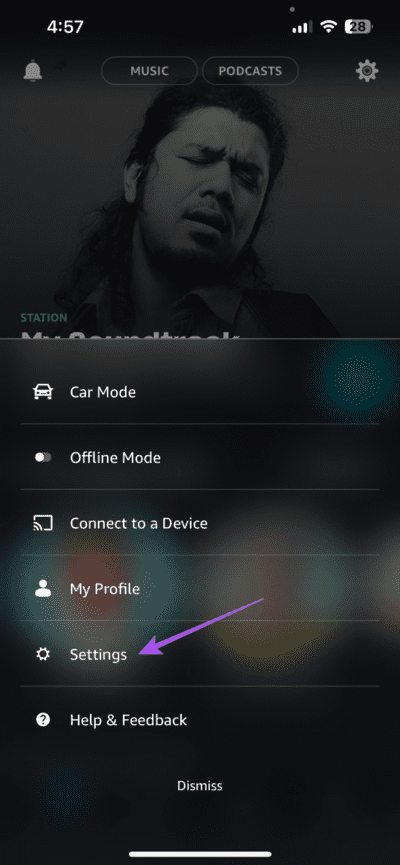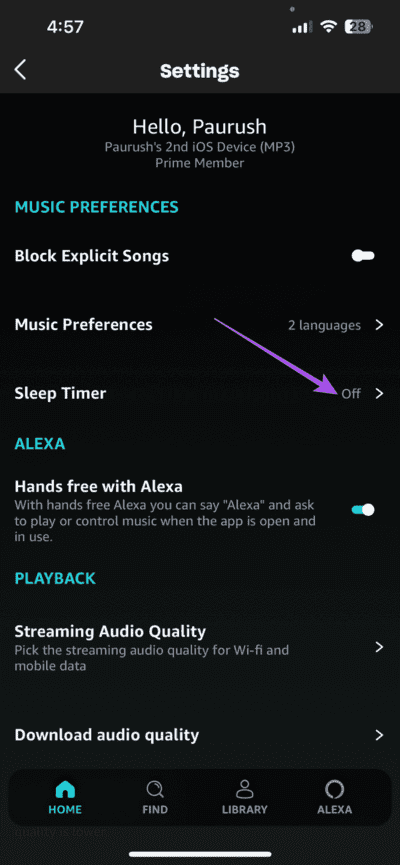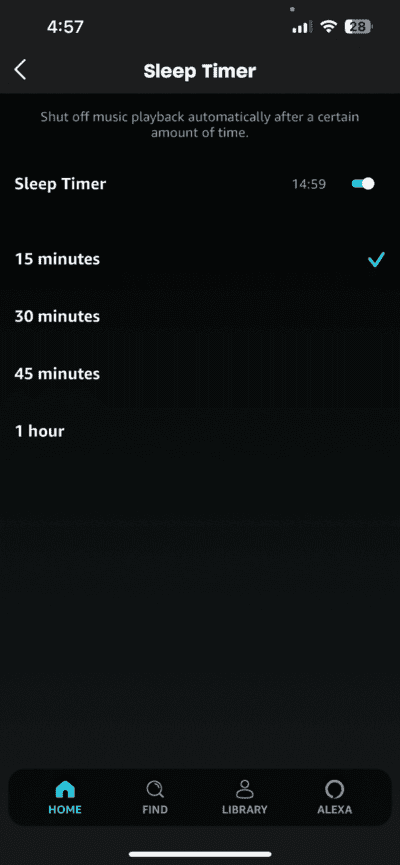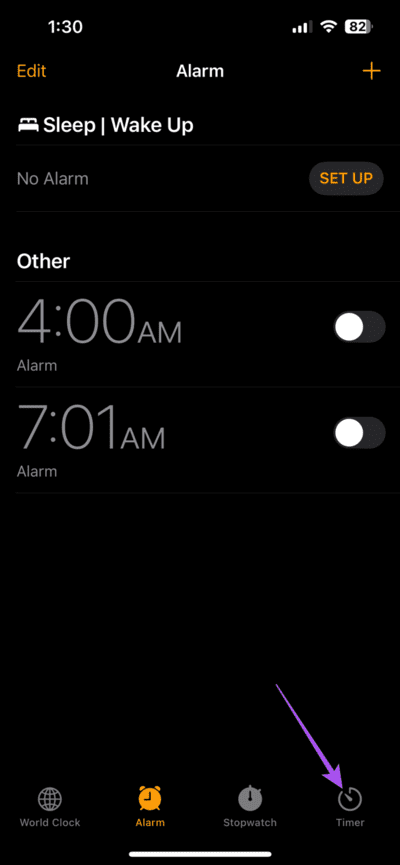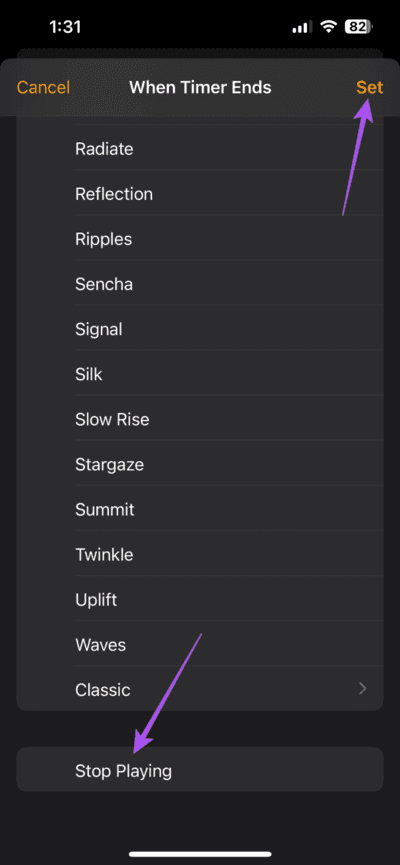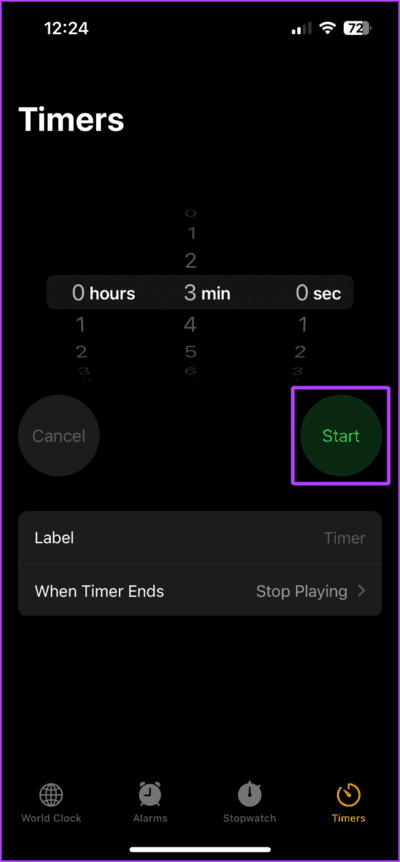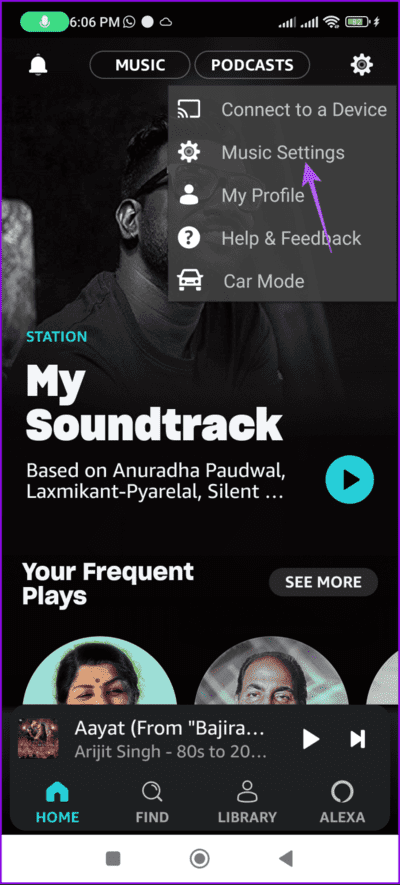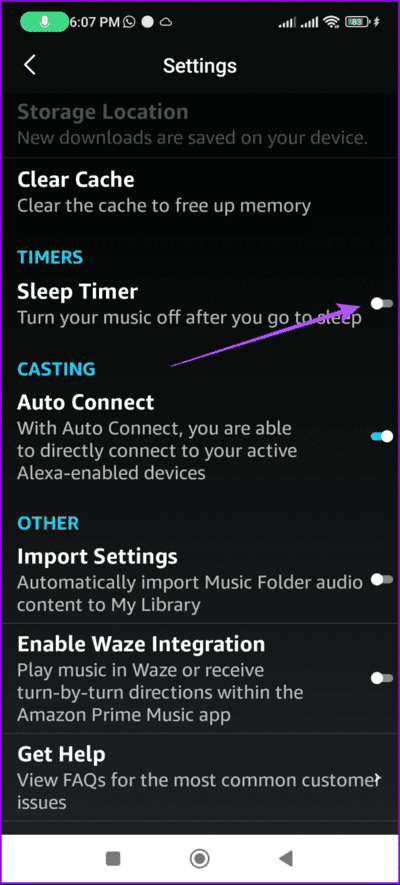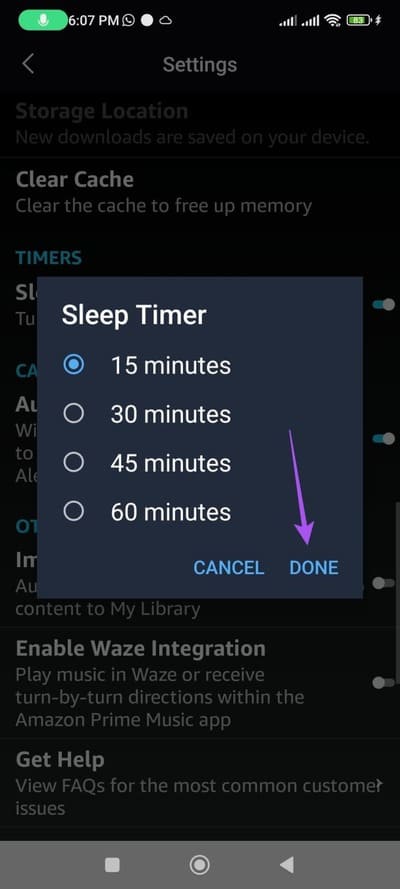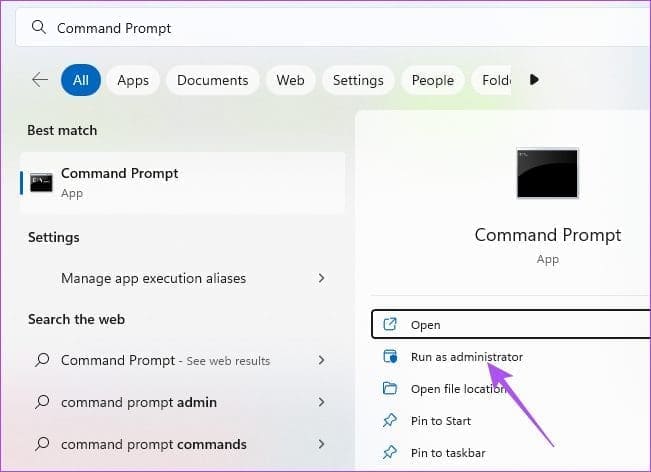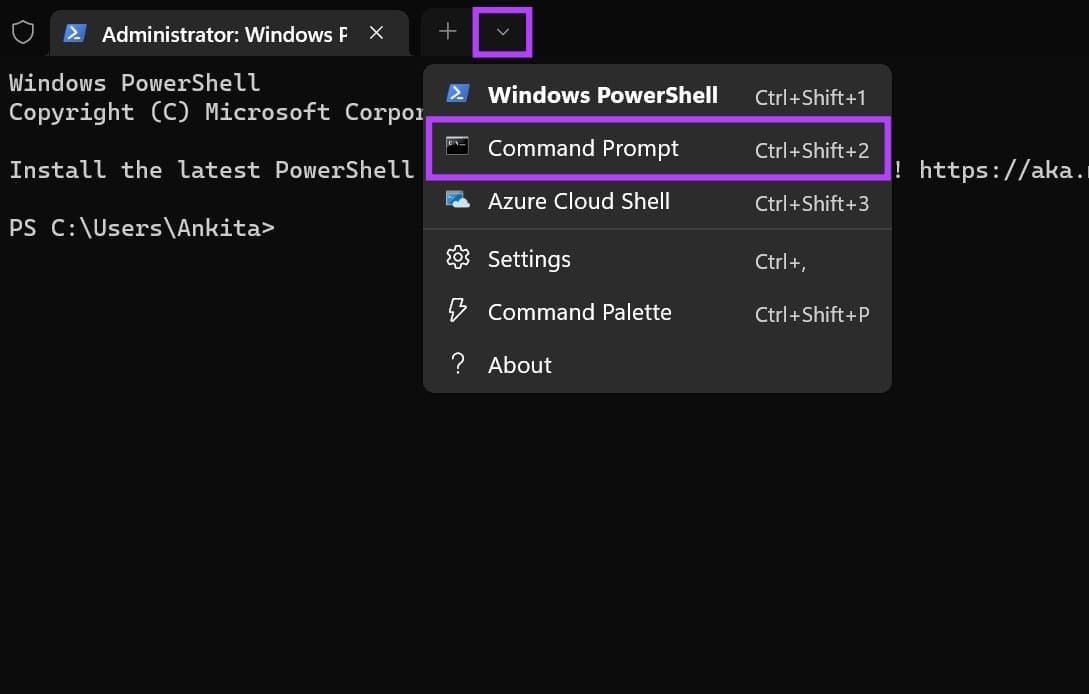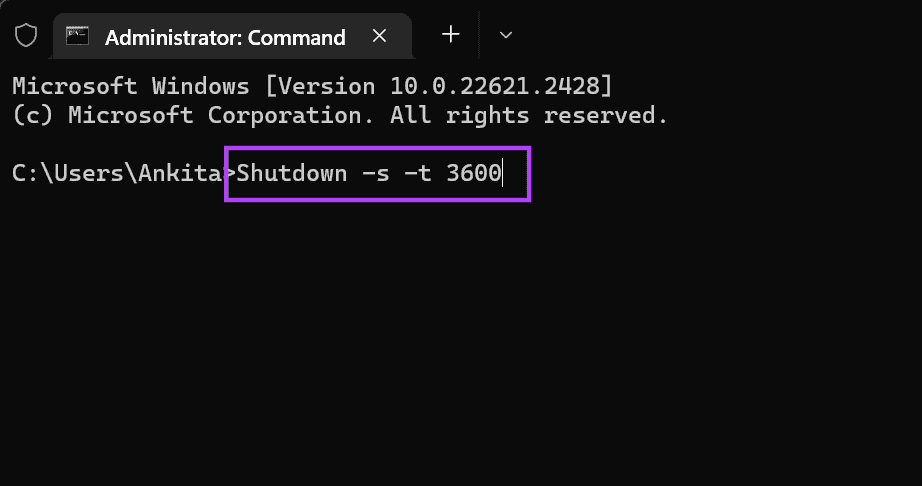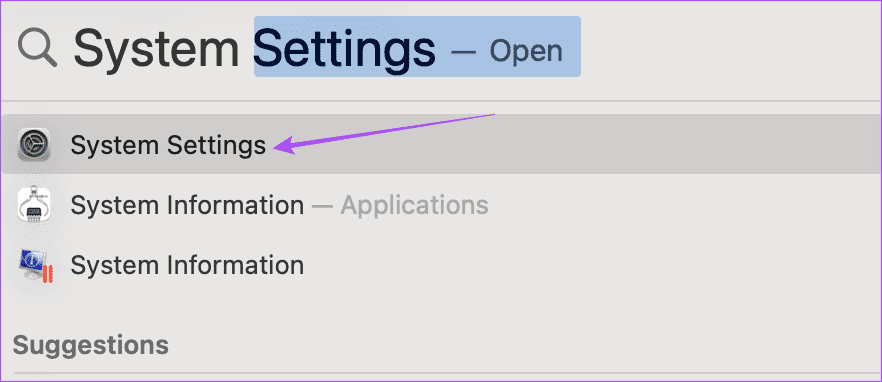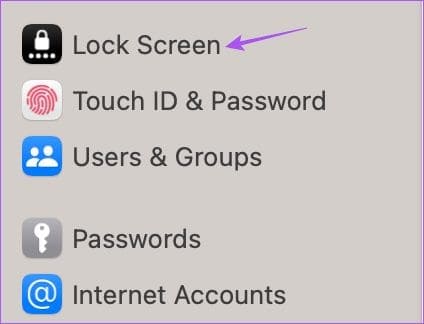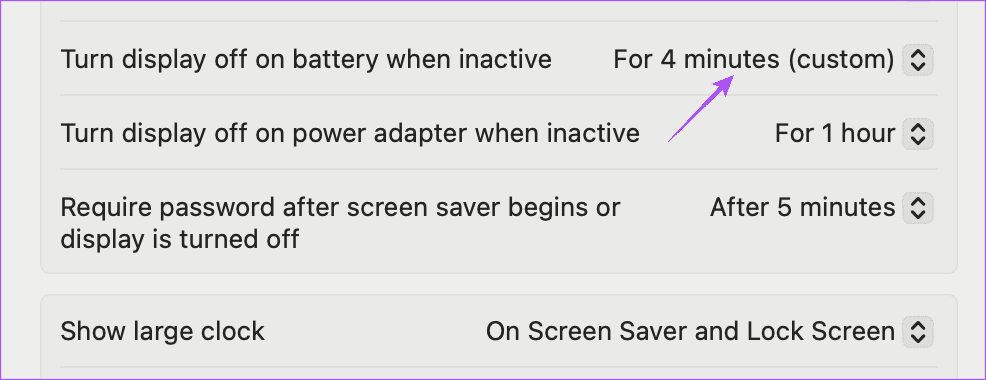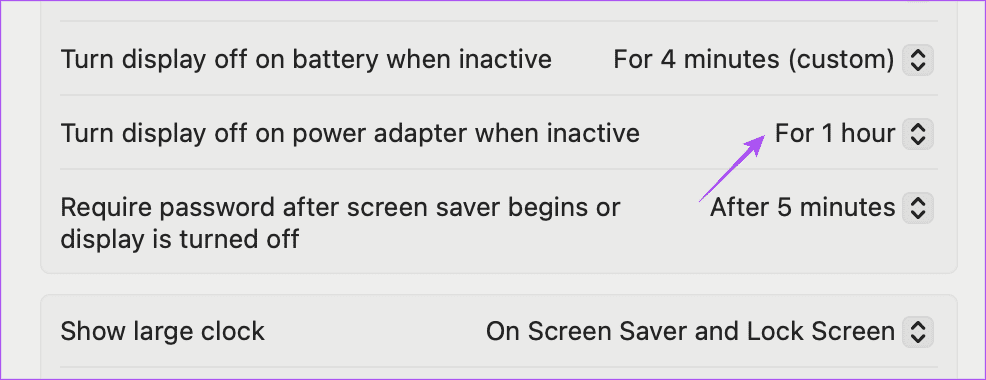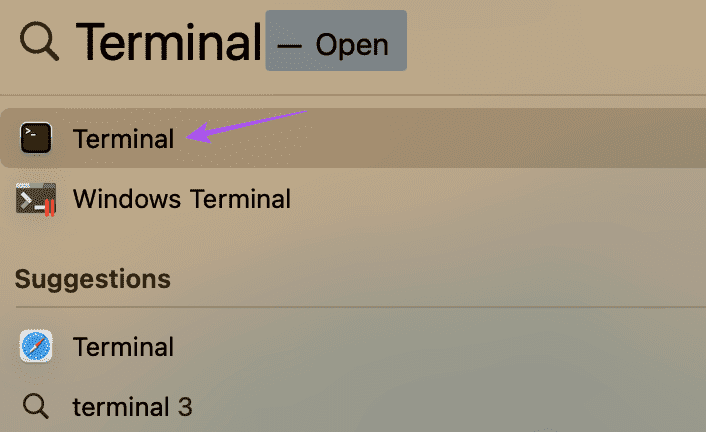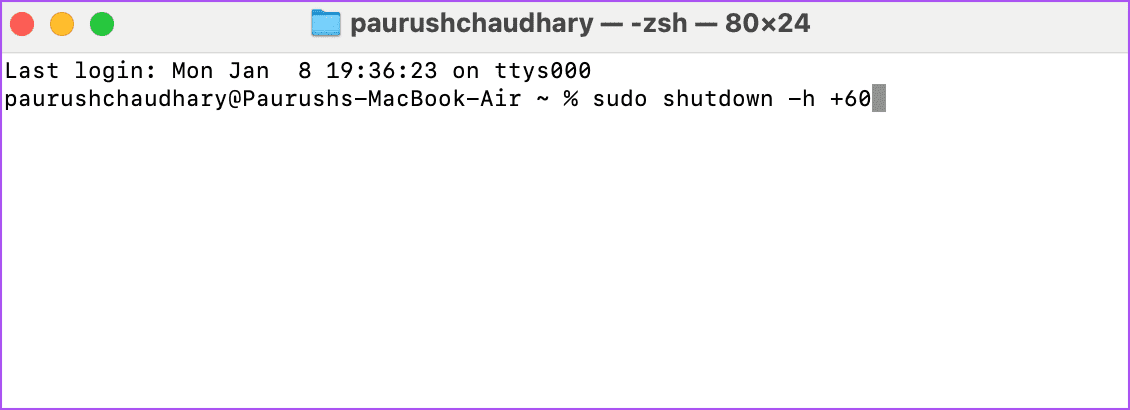كيفية إعداد مؤقت النوم على Amazon Music
تأتي خدمة Amazon Music مرفقة بعضوية Amazon Prime الخاصة بك للاستماع إلى الموسيقى بدون إعلانات. يمكنك أيضًا تشغيل أغانيك من Amazon Music على مكبر الصوت الذكي Apple HomePod. بالطبع، البعض منا ينام أثناء الاستماع إلى قائمة التشغيل الخاصة بك. في مثل هذه الحالات، ربما تريد أن تتوقف الموسيقى مؤقتًا تلقائيًا، أليس كذلك؟
هذا هو المكان الذي تظهر فيه ميزة Sleep Timer من Amazon Music في الصورة. ستشارك هذه المشاركة خطوات إعداد Sleep Timer على Amazon Music. سنشارك الخطوات مع أجهزة iPhone وAndroid وAlexa وWindows PC وMac.
قم بإعداد مؤقت النوم على Amazon Music على الهاتف المحمول
دعنا نشارك أولاً خطوات إيقاف تشغيل Amazon Music على هاتف iPhone وAndroid الخاص بك بعد فترة زمنية معينة. تأكد من أنك تستخدم أحدث إصدار من تطبيق Amazon Music لتجنب أي عوائق.
على iPhone
الخطوة 1: افتح تطبيق Amazon Music على جهاز iPhone الخاص بك.
الخطوة 2: اضغط على أيقونة الإعدادات في الزاوية العلوية اليمنى وحدد الإعدادات في الأسفل.
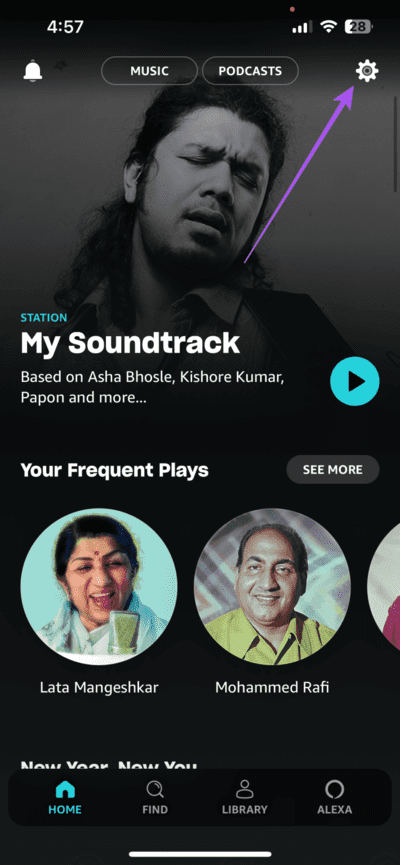
إلى الخطوة 3: اضغط على Sleep Timer وحدد Sleep Timer مرة أخرى لتمكين الميزة.
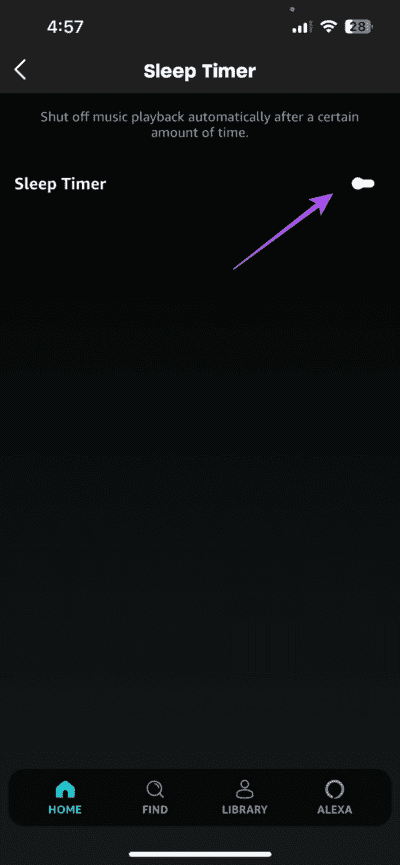
الخطوة 4: حدد مدة مؤقت النوم الخاص بك.
وبدلاً من ذلك، إليك كيفية استخدام تطبيق Clock على جهاز iPhone الخاص بك لوضع Amazon Music على مؤقت.
الخطوة 1: افتح تطبيق الساعة على جهاز iPhone الخاص بك وحدد Timer في الزاوية اليمنى السفلية.
الخطوة 2: حدد “عندما ينتهي الموقت“. ثم قم بالتمرير لأسفل وانقر على “إيقاف التشغيل”.
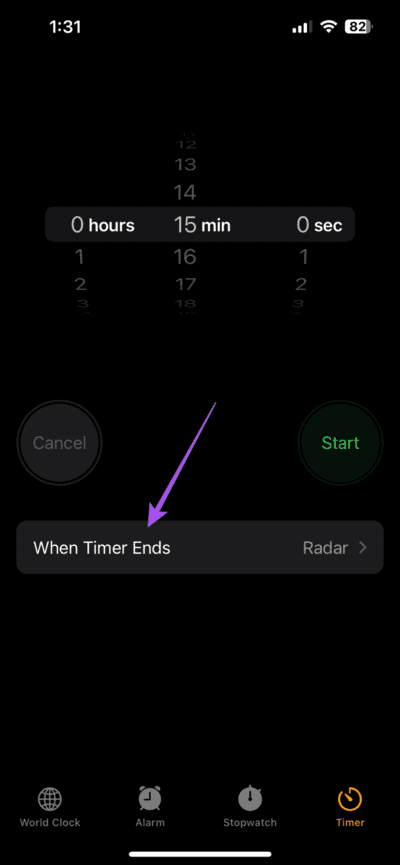
إلى الخطوة 3: اضبط مدة المؤقت الخاص بك وانقر على ابدأ.
الآن أغلق تطبيق Clock وافتح Amazon Music، والذي سيتوقف عن التشغيل تلقائيًا وفقًا للمؤقت.
على Android
الخطوة 1: افتح تطبيق Amazon Music على هاتف Android الخاص بك.
الخطوة 2: اضغط على أيقونة الإعدادات في الزاوية العلوية اليمنى وحدد إعدادات الموسيقى.
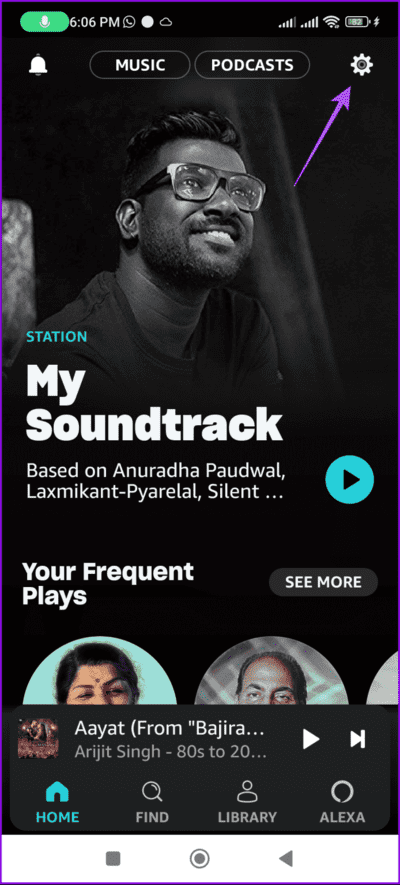
إلى الخطوة 3: قم بالتمرير لأسفل وانقر فوق زر التبديل بجوار Sleep Timer.
الخطوة 4: اضبط المدة واضغط على تم.
يمكنك أيضًا الرجوع إلى منشورنا في حالة عدم تمكنك من تنزيل الأغاني باستخدام Amazon Music.
قم بإعداد مؤقت النوم على أجهزة AMAZON ALEXA
يمكنك إعداد Sleep Timer إذا كنت تقوم بتشغيل الموسيقى أو البودكاست على أجهزة Amazon Alexa مثل مكبرات الصوت Echo أو شاشات Echo Show. فقط قل الأمر الصوتي، “أليكسا، قم بإعداد مؤقت النوم لمدة 30 دقيقة”. ويمكنك بالطبع اختيار الوقت الذي يناسبك.
قم بإعداد مؤقت النوم على موسيقى AMAZON على جهاز الكمبيوتر الذي يعمل بنظام Windows
تطبيق Amazon Music متاح رسميًا لمستخدمي أجهزة الكمبيوتر التي تعمل بنظام Windows. نظرًا لأن ميزة Sleep Timer غير متوفرة في تطبيق Windows، فإليك كيفية تشغيل Amazon Music Sleep Timer باستخدام موجه الأوامر. لاحظ أن هذه الخطوات ستؤدي إلى إيقاف تشغيل جهاز الكمبيوتر الشخصي أو الكمبيوتر المحمول الذي يعمل بنظام Windows. لذا تأكد من حفظ عملك.
الخطوة 1: انقر على أيقونة ابدأ، واكتب موجه الأوامر، وانقر على تشغيل كمسؤول.
الخطوة 2: انقر على أيقونة السهم المتجه للأسفل في الأعلى وحدد موجه الأوامر.
إلى الخطوة 3: اكتب الأمر التالي واضغط على Enter.
Shutdown -s -t 3600هنا، الرقم 3600 هو عدد الثواني التي تريد بعدها إيقاف تشغيل جهاز الكمبيوتر الشخصي أو الكمبيوتر المحمول الذي يعمل بنظام Windows. يمكنك إدخال القيمة حسب اختيارك.
الخطوة 4: أغلق موجه الأوامر وافتح Amazon Music على جهاز الكمبيوتر الذي يعمل بنظام Windows لبدء تشغيل الموسيقى.
لإلغاء إيقاف التشغيل، ما عليك سوى تشغيل موجه الأوامر كمسؤول مرة أخرى، ثم اكتب الأمر التالي، ثم اضغط على Enter.
Shutdown -aقم بإعداد مؤقت النوم على Amazon Music على جهاز Mac
تطبيق Amazon Music غير متاح محليًا لمستخدمي Mac. لذا، فإن الاعتماد على إصدار الويب هو الخيار الوحيد. فيما يلي طريقتان مختلفتان لإعداد Sleep Timer على Amazon Music على جهاز Mac الخاص بك.
استخدام إعدادات شاشة القفل
الخطوة 1: اضغط على Command + Spacebar لفتح Spotlight Search، واكتب إعدادات النظام، ثم اضغط على Return.
الخطوة 2: انقر على قفل الشاشة من القائمة اليسرى.
إلى الخطوة 3: انقر على القائمة المنسدلة بجوار “Turn Display Off on Battery When Inactive” وحدد المدة.
الخطوة 4: افعل الشيء نفسه بالنسبة للقائمة المنسدلة بجوار “Turn Display Off on Power Adaptor When Inactive” وقم بتعيين المدة.
باستخدام Terminal
الخطوة 1: اضغط على Command + Spacebar لفتح Spotlight Search، واكتب Terminal، ثم اضغط على Return.
الخطوة 2: اكتب الأمر التالي ثم اضغط على “Return”.
sudo shutdown -h +60الرقم الموجود بعد علامة الزائد هو الوقت الذي سيتم بعده إيقاف تشغيل جهاز Mac. يمكنك ضبط الوقت حسب اختيارك.
إلى الخطوة 3: أغلق نافذة الوحدة الطرفية وافتح Amazon Music على متصفحك لبدء الاستماع إلى الموسيقى الخاصة بك.
حان الوقت للاسترخاء
باستخدام هذه الخطوات، يمكنك إعداد Sleep Timer على Amazon Music على هاتفك المحمول أو سطح المكتب أو جهاز Alexa. يوجد أيضًا وضع السيارة في Amazon Music للتحكم في تشغيل الموسيقى بطريقة أفضل أثناء القيادة.