كيفية استخدام أدوات الذكاء الاصطناعي في Canva على الهاتف المحمول وسطح المكتب
يعد Canva خيارًا ممتازًا لإنشاء تصميم إبداعي أو تحرير صورة بسرعة. يمكنك استخدام ميزات التحرير الرائعة في Canva لتحرير صورة أو إنشاء صورة جديدة من البداية. ولتبسيط سير عمل التصميم لديك، قدمت Canva أدوات تصميم جديدة مدعومة بالذكاء الاصطناعي للتنافس مع برامج التحرير مثل Adobe Photoshop.
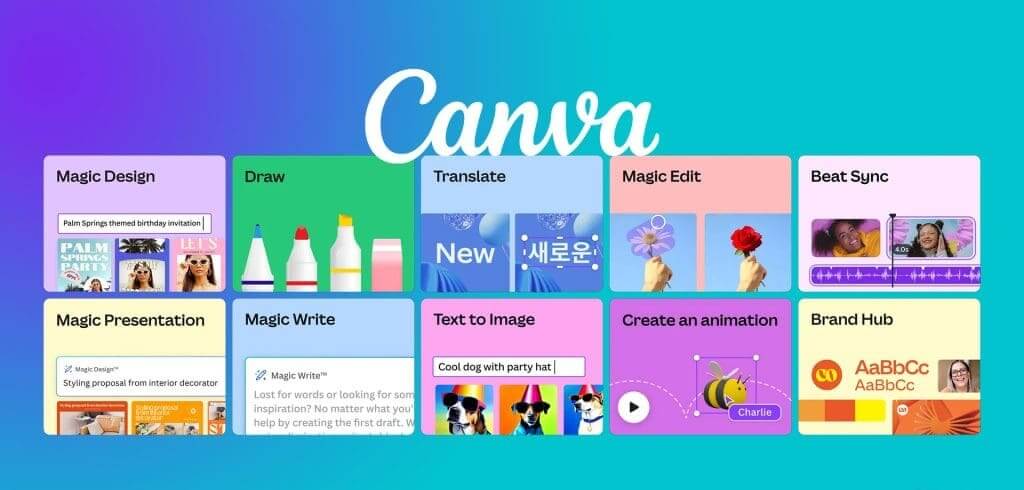
سنوضح لك في هذا المنشور كيفية استخدام أدوات التحرير المدعومة بالذكاء الاصطناعي في Canva على هاتفك المحمول وسطح المكتب. لاحظ أن هذه الأدوات متاحة فقط لمستخدمي Canva Pro، وCanva للتعليم، وCanva للفرق، وCanva للمؤسسات غير الربحية.
كيفية استخدام MAGIC EASER في CANVA على الهاتف المحمول وسطح المكتب
تعد Magic Eraser إحدى أدوات تحرير الصور المدعومة بالذكاء الاصطناعي والمتوفرة في Canva. يمكنك استخدام أداة التحرير AI هذه لإزالة الكائنات غير المرغوب فيها من صورك. على سبيل المثال، يمكنك إزالة الأشخاص من الخلفية في صور الشاطئ أو الكائنات الموجودة في الخلفية أثناء النقر على قهوتك المفضلة في أحد المقاهي. يمكنك أيضًا إزالة أصغر الكائنات غير المرغوب فيها باستخدام Magic Eraser. دعونا نظهر لكم كيف.
على الجوال
الخطوة 1: افتح تطبيق Canva على جهاز iPhone أو Android الخاص بك.
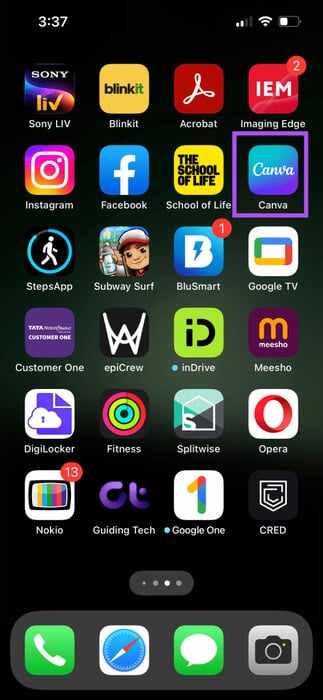
الخطوة 2: ابدأ تصميمًا جديدًا أو افتح تصميمًا موجودًا.
خطوة 3: أبقِ الصورة محددة وانقر على التأثيرات في شريط القائمة السفلي.
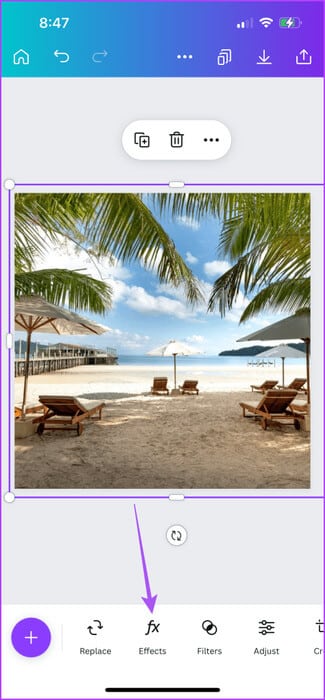
الخطوة 4: في الأدوات، حدد Magic Eraser في الأسفل.
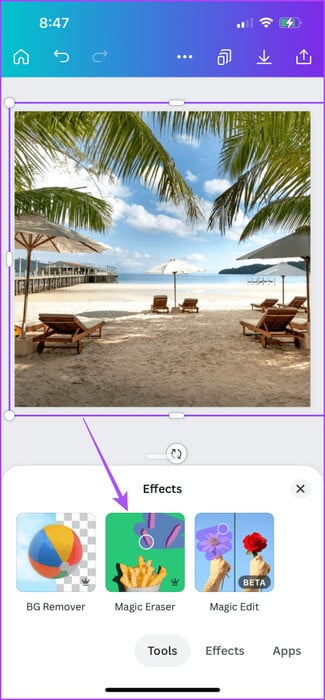
الخطوة 5: حدد حجم الفرشاة ثم قم بالفرشاة فوق جزء الصورة الذي تريد إزالته.
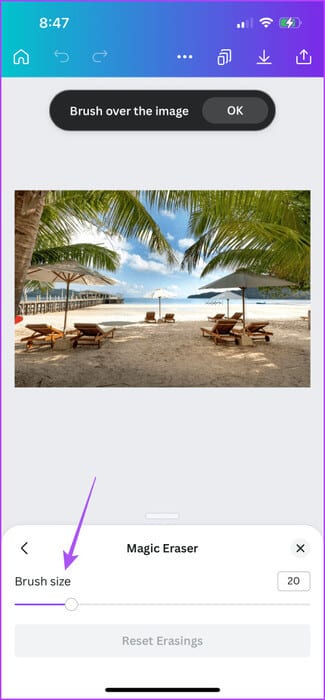
ستلاحظ أنه ستتم إزالة المنطقة التي تم مسحها بواسطة Magic Eraser. اخترنا مقاعد الشاطئ في المنتصف.
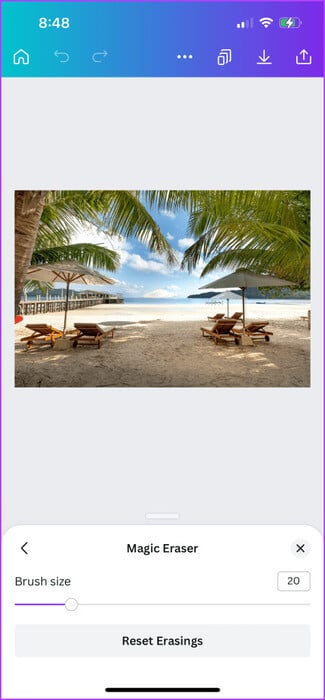
يمكنك أيضًا اختيار إعادة تعيين مسح المنطقة في صورتك وتكرار الخطوات المذكورة أعلاه.
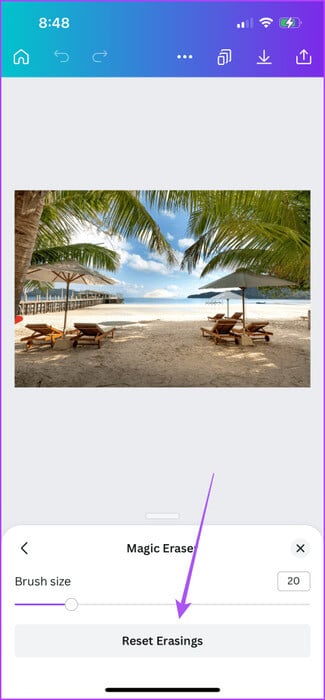
خطوة 6: بعد ذلك، اضغط على أيقونة المشاركة في الزاوية العلوية اليمنى لحفظ صورتك.
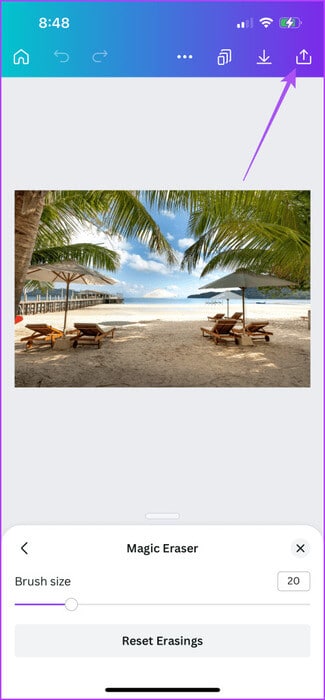
على سطح المكتب
الخطوة 1: افتح تطبيق Canva على جهاز Mac أو الكمبيوتر الشخصي الذي يعمل بنظام Windows.
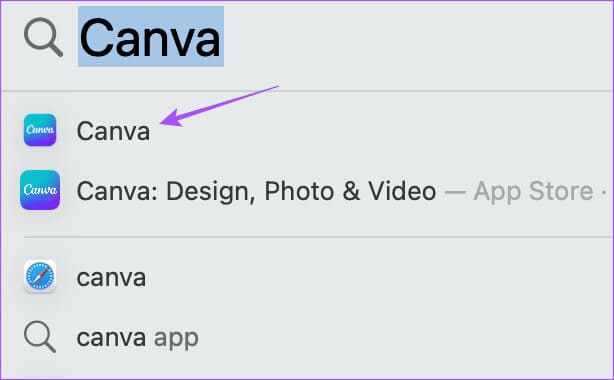
الخطوة 2: ابدأ تصميمًا جديدًا أو افتح تصميمًا موجودًا.
خطوة 3: استمر في تحديد الصورة وانقر على “تحرير الصورة” في شريط القوائم العلوي.
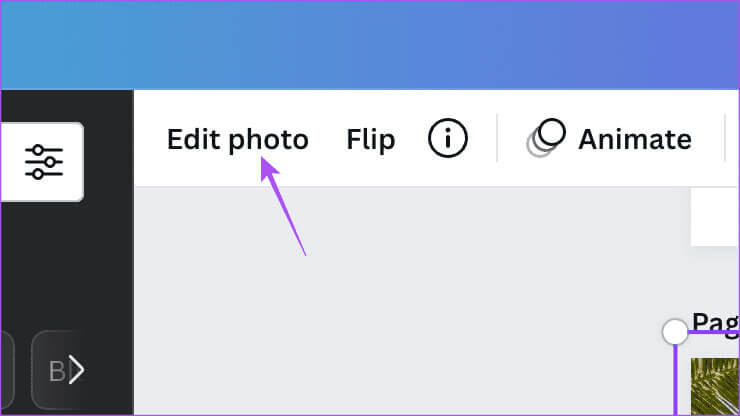
الخطوة 4: انقر على Magic Eraser في القائمة العلوية اليسرى.
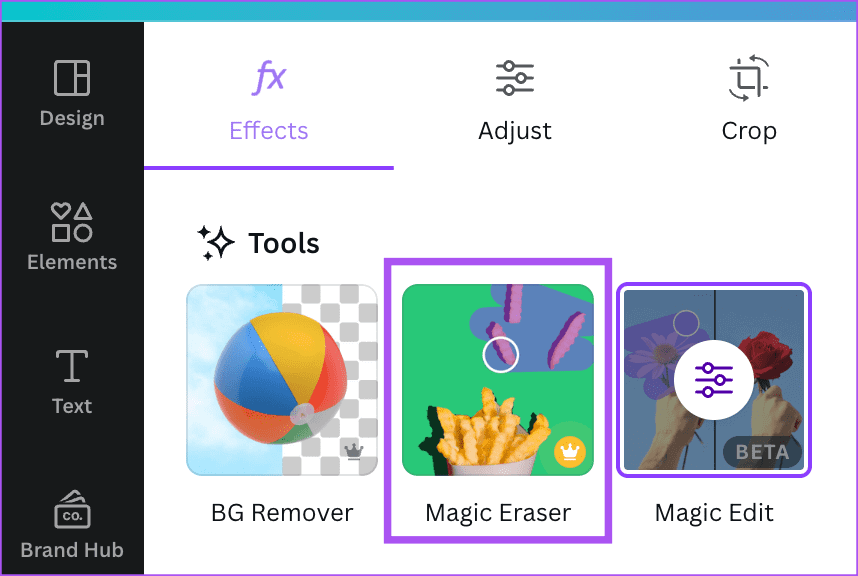
الخطوة 5: حدد حجم الفرشاة وارسم على جزء الصورة الذي تريد إزالته.
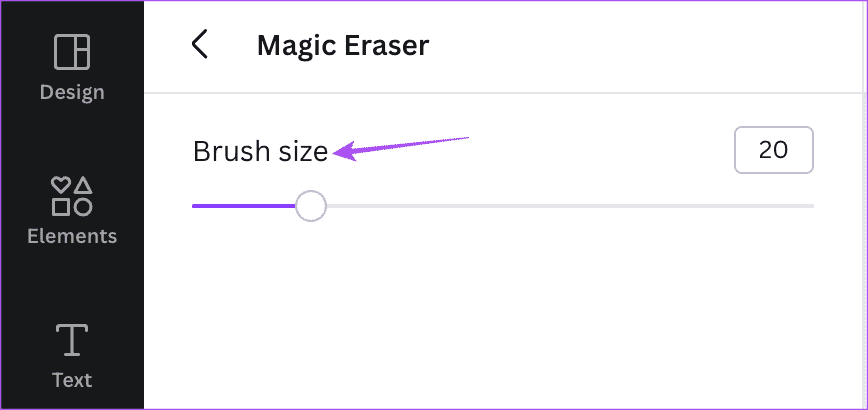
خطوة 6: بعد إزالة الجزء المحدد، انقر فوق مشاركة في الزاوية العلوية اليمنى.
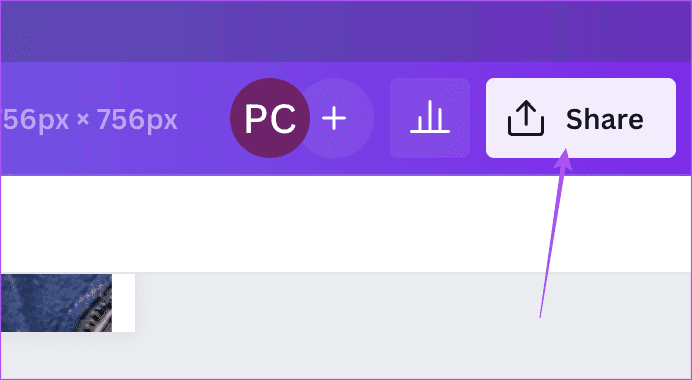
يمكنك أيضًا اختيار “إعادة تعيين المحو” في الزاوية السفلية اليسرى وتكرار نفس الخطوات المذكورة أعلاه.
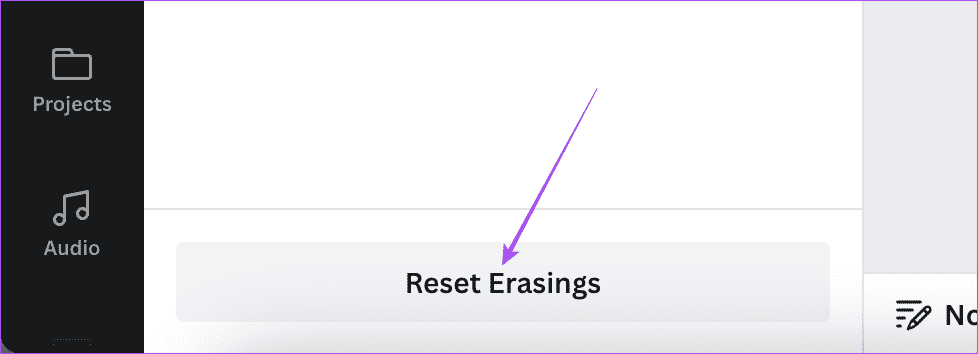
كيفية استخدام MAGIC EDIT في CANVA على الهاتف المحمول وسطح المكتب
ماذا لو كان بإمكانك تحديد واستبدال كائن معين بشيء آخر في صورتك؟ هذه هي وظيفة Magic Edit، الميزة التالية في قائمة أدوات الذكاء الاصطناعي لإنشاء تصميماتك في Canva. وإليك كيف يعمل.
على الجوال
الخطوة 1: افتح تطبيق Canva على هاتف iPhone أو Android الخاص بك.
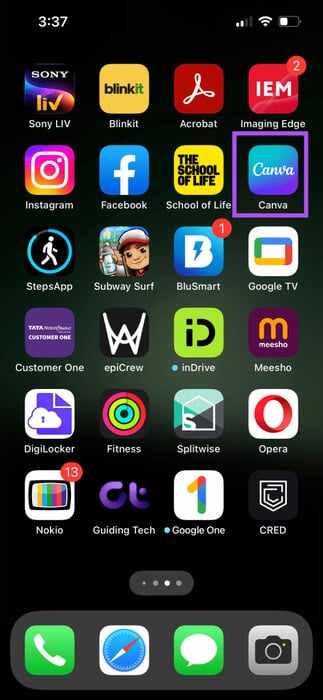
الخطوة 2: ابدأ تصميمًا جديدًا أو افتح تصميمًا موجودًا.
خطوة 3: أبقِ الصورة محددة وانقر على التأثيرات في شريط القائمة السفلي.
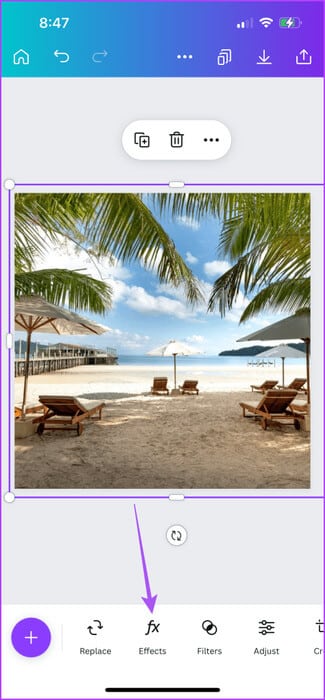
الخطوة 4: في الأدوات، حدد Magic Edit في الأسفل.
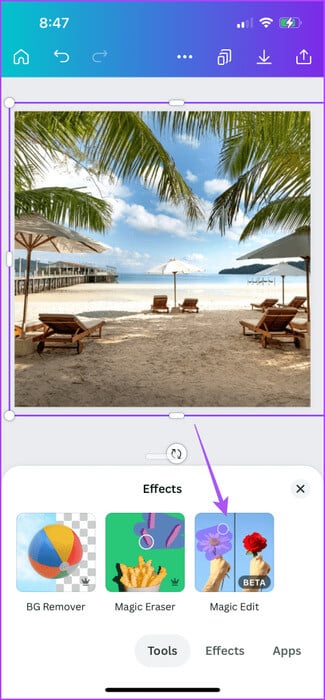
لا يمكنك استخدام Magic Edit وMagic Eraser في نفس الوقت وفي نفس الصورة.
الخطوة 5: حدد حجم الفرشاة ثم قم بالفرشاة فوق الكائن أو الجزء الذي تريد استبداله.
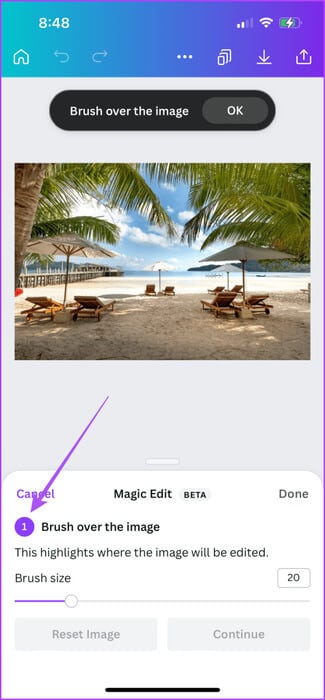
خطوة 6: اضغط على متابعة في الزاوية اليمنى السفلية.
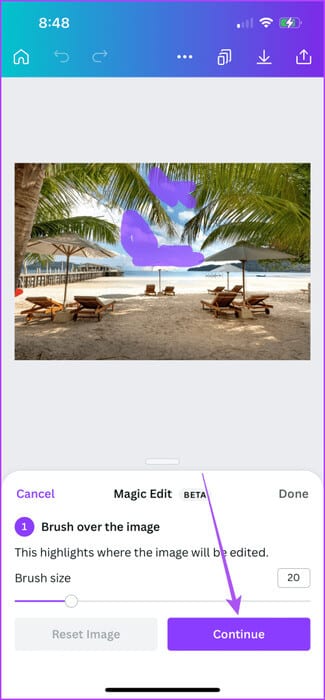
الخطوة 7: قم بوصف ما تريد إنشاءه باستخدام الذكاء الاصطناعي واضغط على إنشاء في الأسفل.
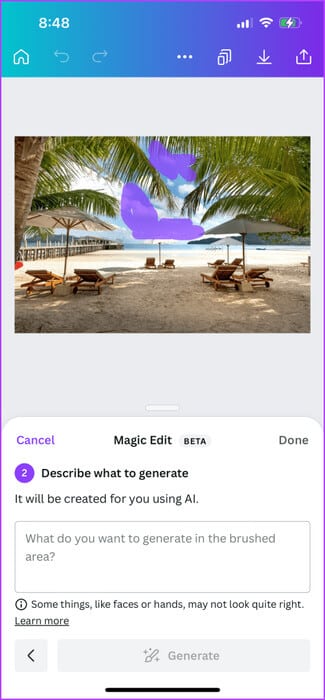
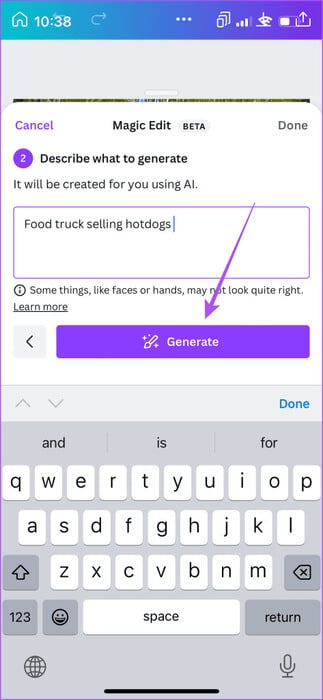
سوف تتلقى بعض اقتراحات الذكاء الاصطناعي. حدد الخيار الذي تفضله أو اضغط على “إنشاء نتائج جديدة”.
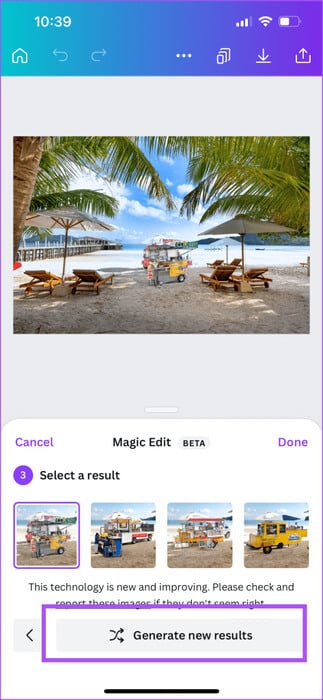
الخطوة 8: اضغط على تم لتأكيد اختيارك.
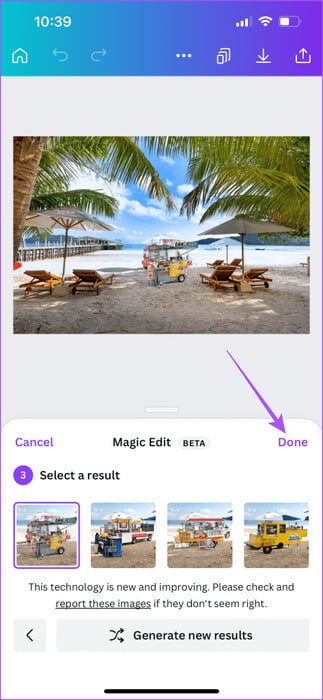
خطوة 9: بعد ذلك، اضغط على مشاركة في الزاوية العلوية اليمنى لحفظ تصميمك.

على سطح المكتب
الخطوة 1: افتح تطبيق Canva على جهاز Mac أو الكمبيوتر الشخصي الذي يعمل بنظام Windows.
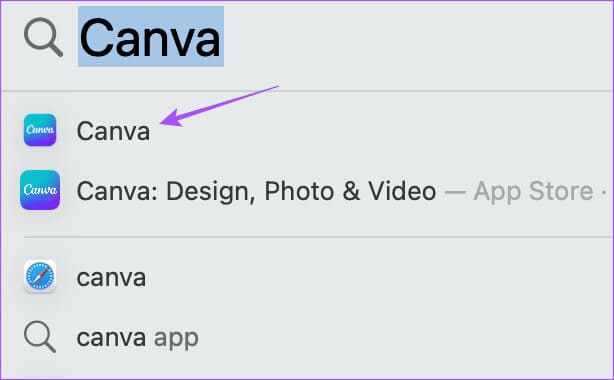
الخطوة 2: حدد الصورة في التصميم الخاص بك وانقر على تحرير الصورة في شريط القائمة العلوي.
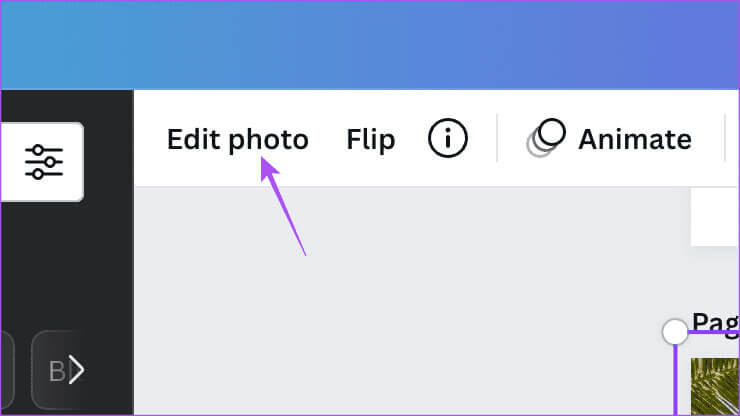
خطوة 3: انقر فوق Magic Edit في القائمة العلوية اليسرى.
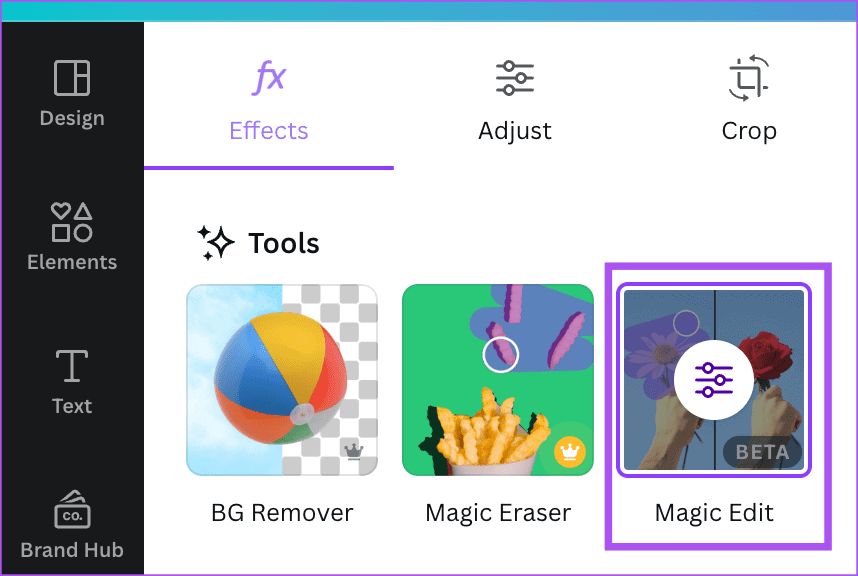
الخطوة 4: حدد حجم الفرشاة ثم قم بالفرشاة فوق الكائن أو الجزء الذي تريد استبداله.
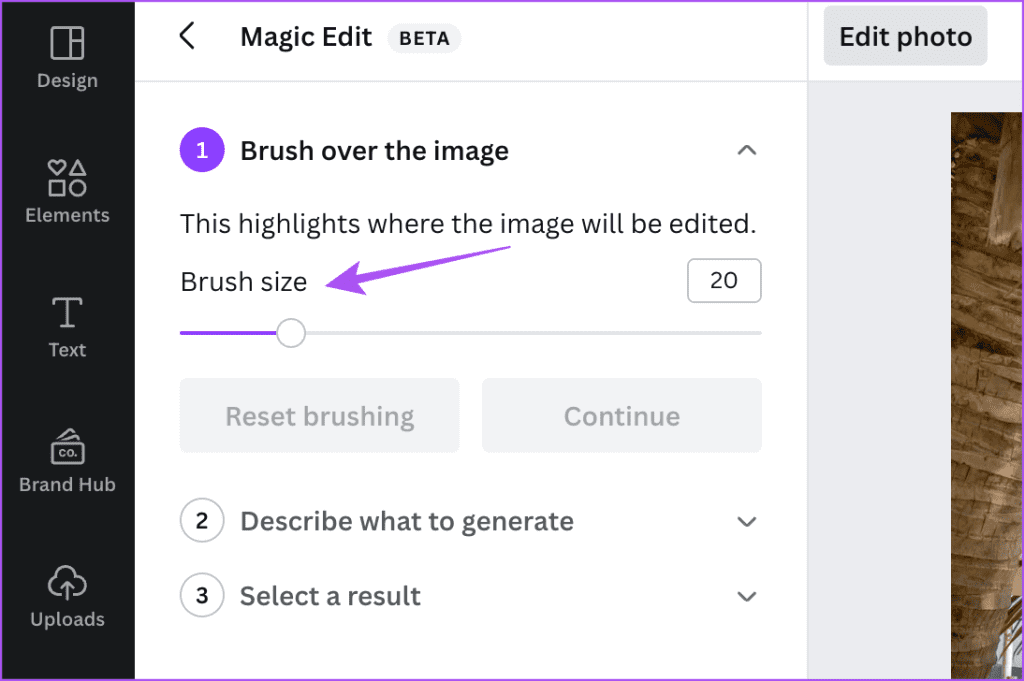
الخطوة 5: انقر فوق “متابعة” على الجانب الأيسر.
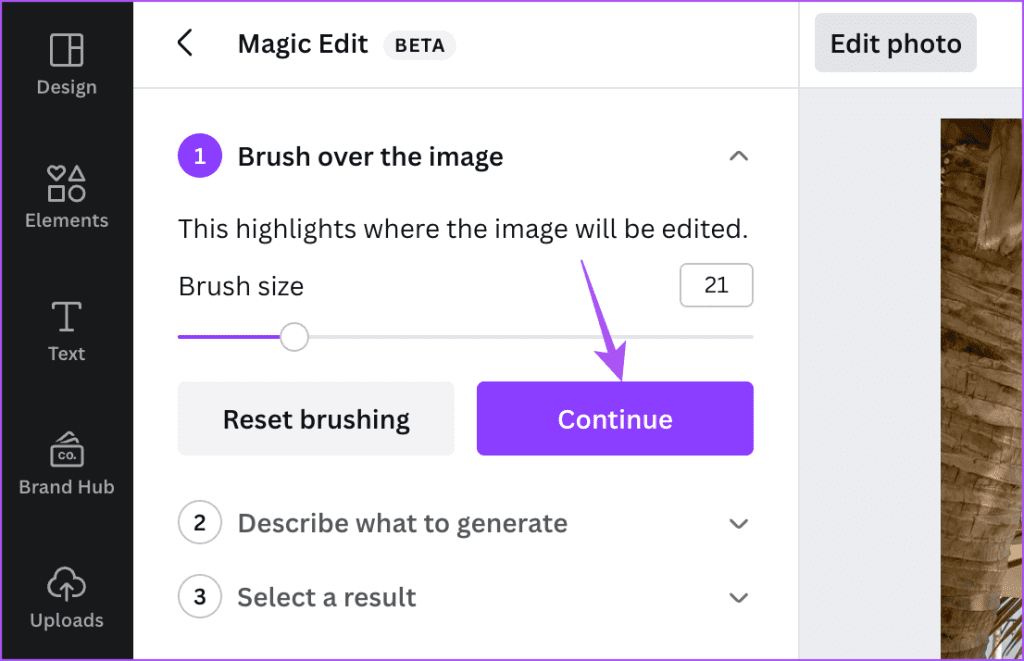
خطوة 6: اكتب مدخلاتك لاستبدال الجزء المحدد وانقر على إنشاء.
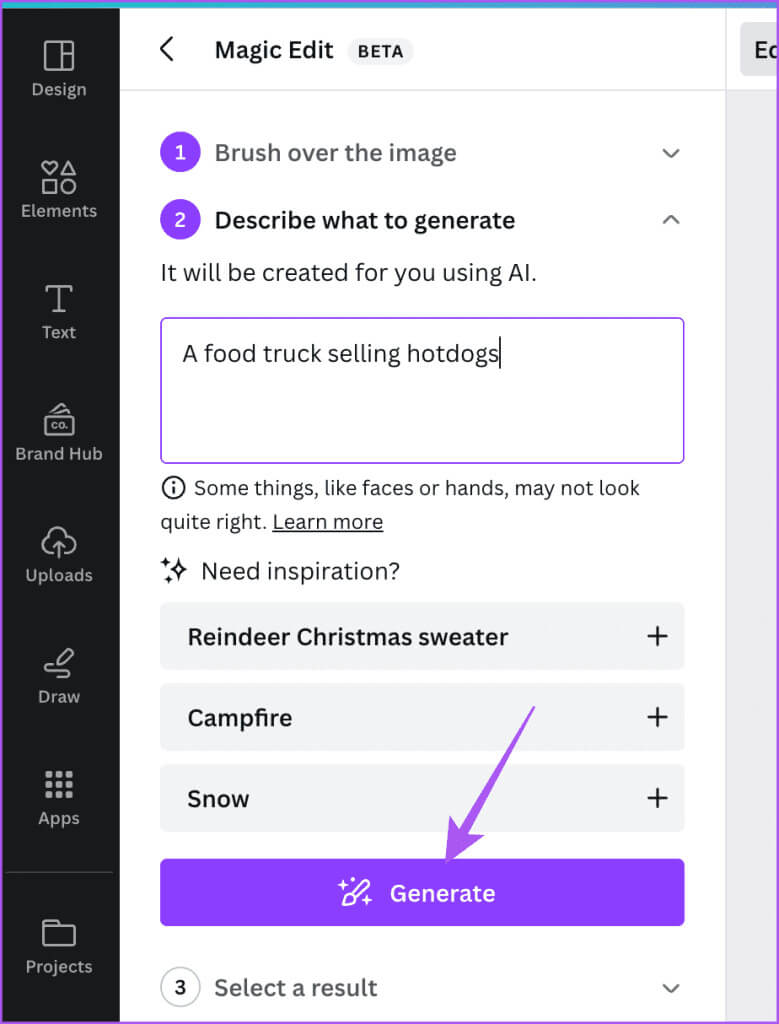
الخطوة 7: حدد النتيجة التي تشعر بالرضا عنها أو انقر فوق “إنشاء نتائج جديدة” للحصول على نتائج جديدة.
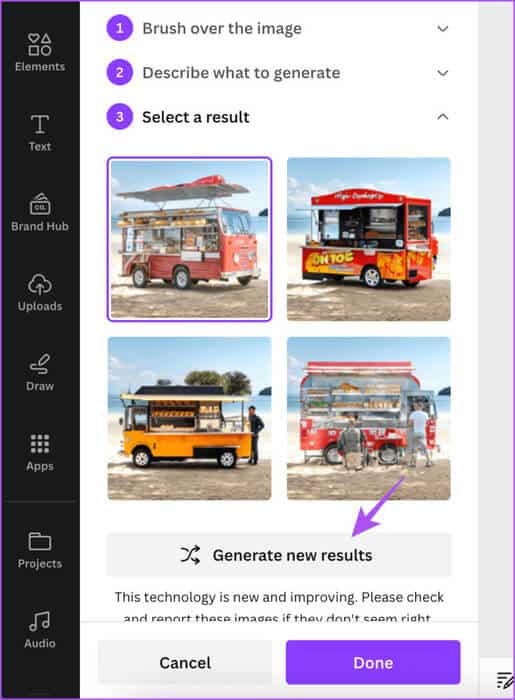
الخطوة 8: انقر على تم في الأسفل للتأكيد.
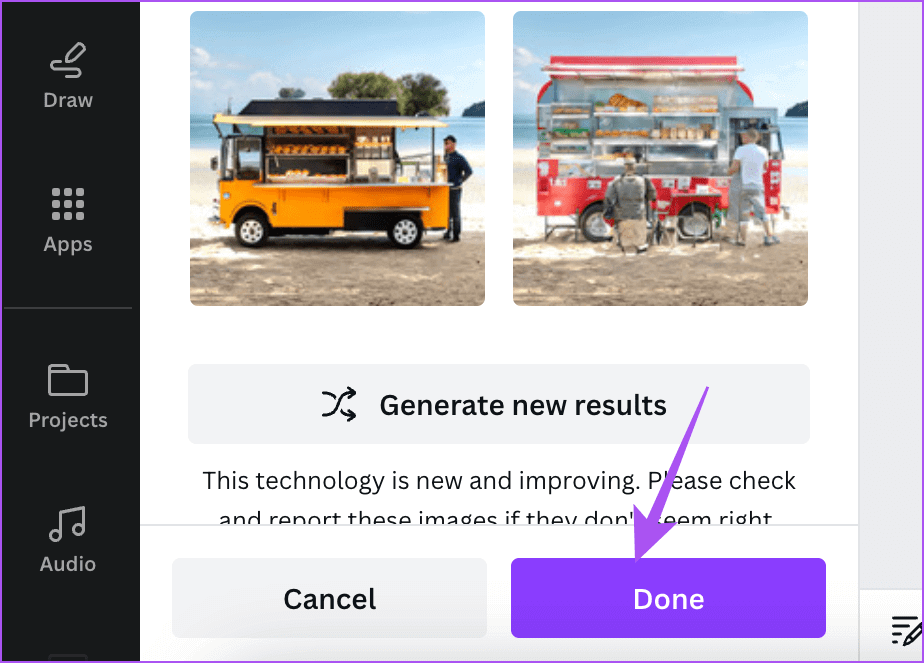
كيفية استخدام الضبط التلقائي في CANVA على الهاتف المحمول وسطح المكتب
ميزة أخرى جديدة في قائمة أدوات تحرير الصور بالذكاء الاصطناعي هي الضبط التلقائي. سيؤدي تحديد هذا إلى منحك أفضل نتيجة تحرير اعتمادًا على صورتك. لن تضطر إلى ضبط المعلمات يدويًا مثل السطوع والتباين والتشبع ودرجة الحرارة والصبغة لصورتك. وإليك كيفية استخدامه.
على الجوال
الخطوة 1: افتح تصميمك في تطبيق Canva على جهاز iPhone أو Android.
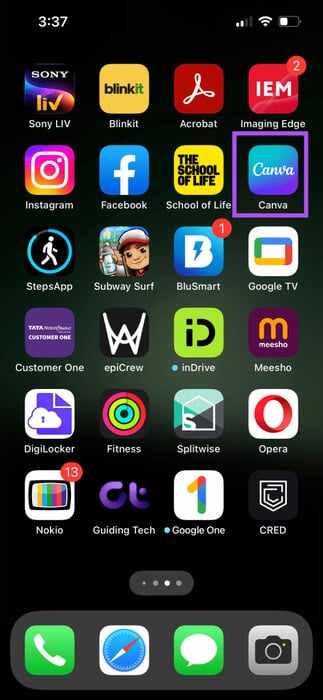
الخطوة 2: حدد الصورة واضغط على ضبط في الأسفل.
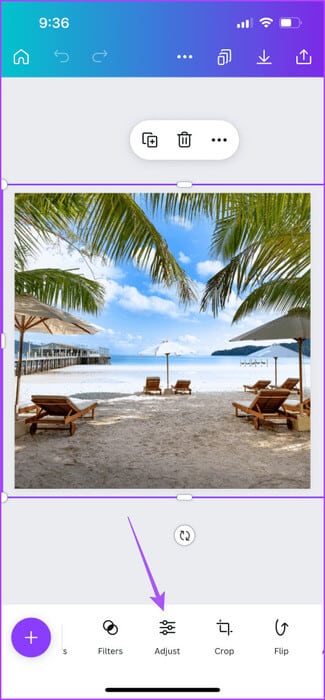
خطوة 3: اضغط على الضبط التلقائي في الأسفل.
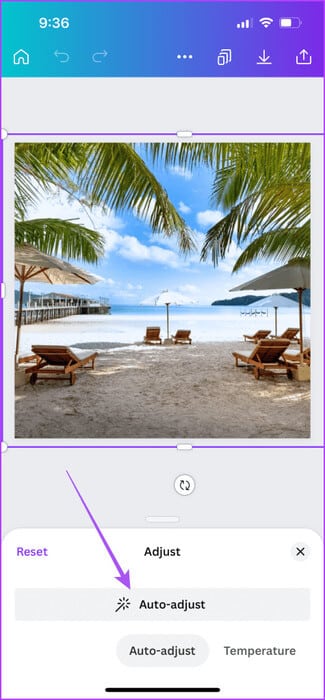
يمكنك تغيير شدة التحرير باستخدام شريط التمرير الموجود في الأسفل.
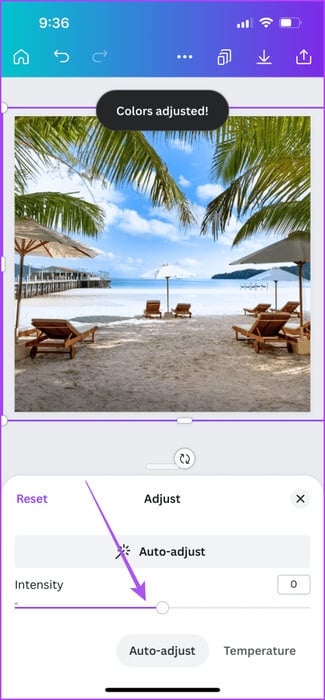
يمكنك أيضًا اختيار ضبط درجة الحرارة والتباين والصبغة يدويًا والمزيد لمقدمة وخلفية صورتك.
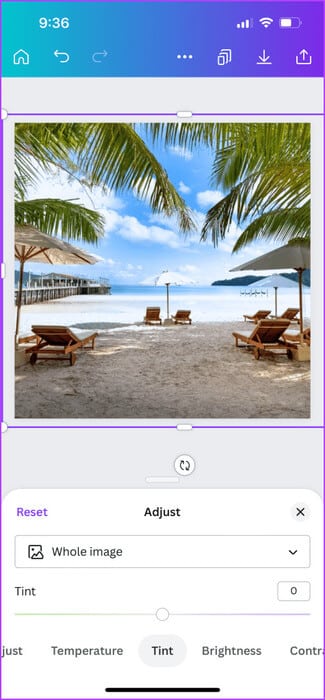
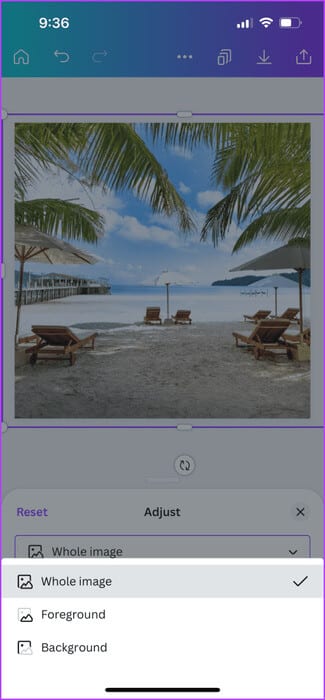
الخطوة 4: اضغط على أيقونة المشاركة في الزاوية العلوية اليمنى لحفظ تصميمك.

على سطح المكتب
الخطوة 1: افتح تطبيق Canva على جهاز Mac أو الكمبيوتر الشخصي الذي يعمل بنظام Windows.
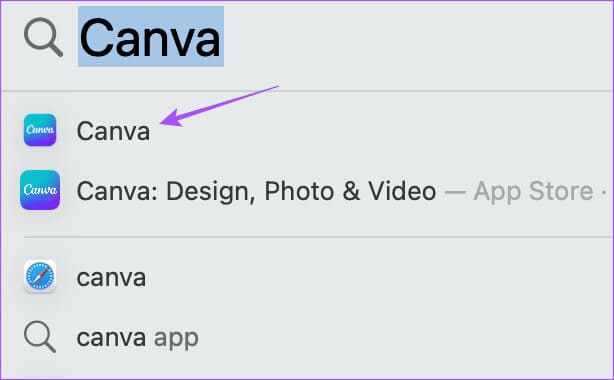
الخطوة 2: حدد الصورة في التصميم الخاص بك وانقر على تحرير الصورة في شريط القائمة العلوي.
خطوة 3: انقر على ضبط من الجانب الأيسر العلوي.
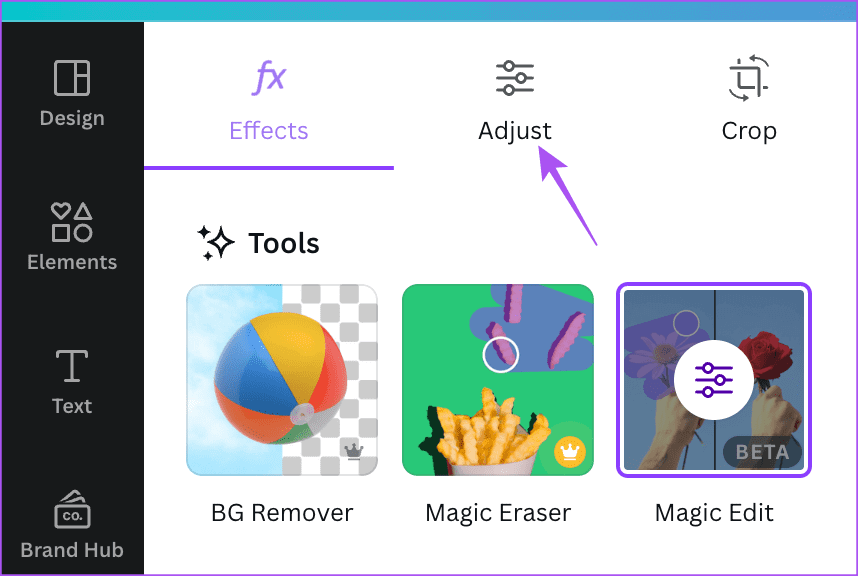
الخطوة 4: انقر على الضبط التلقائي في الجانب الأيسر العلوي.
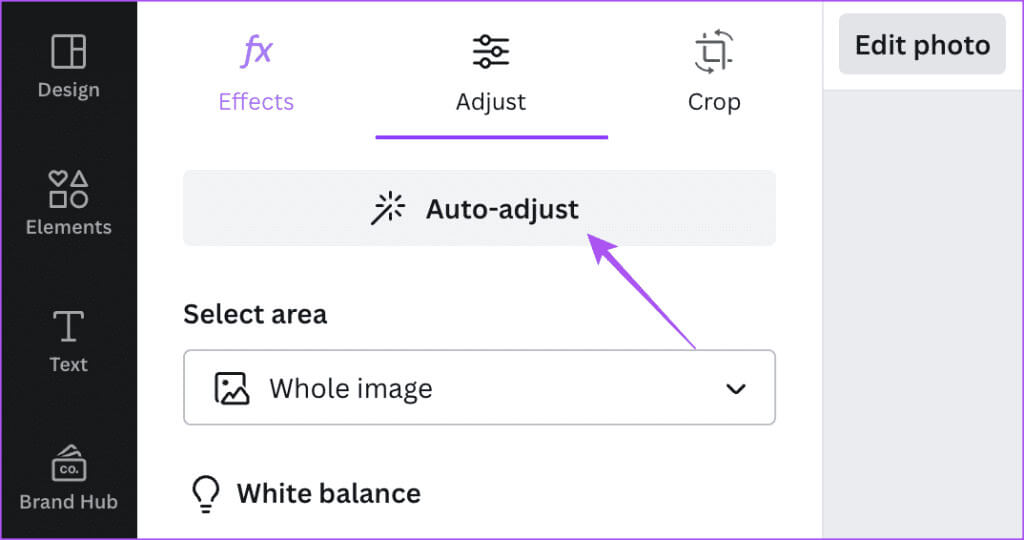
يمكنك تغيير شدة التحرير باستخدام شريط التمرير الموجود في الأسفل.
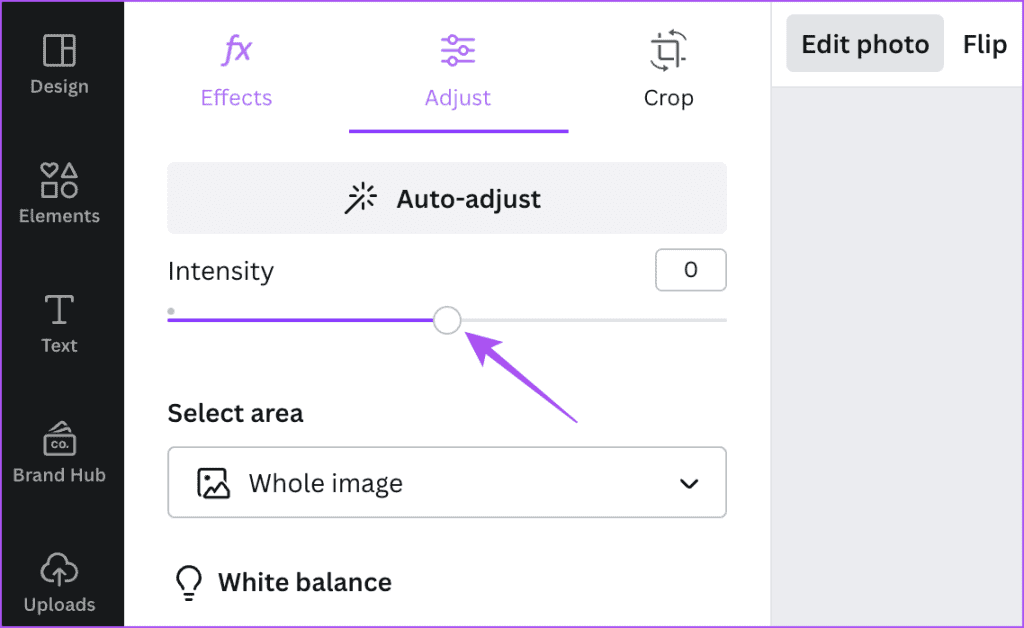
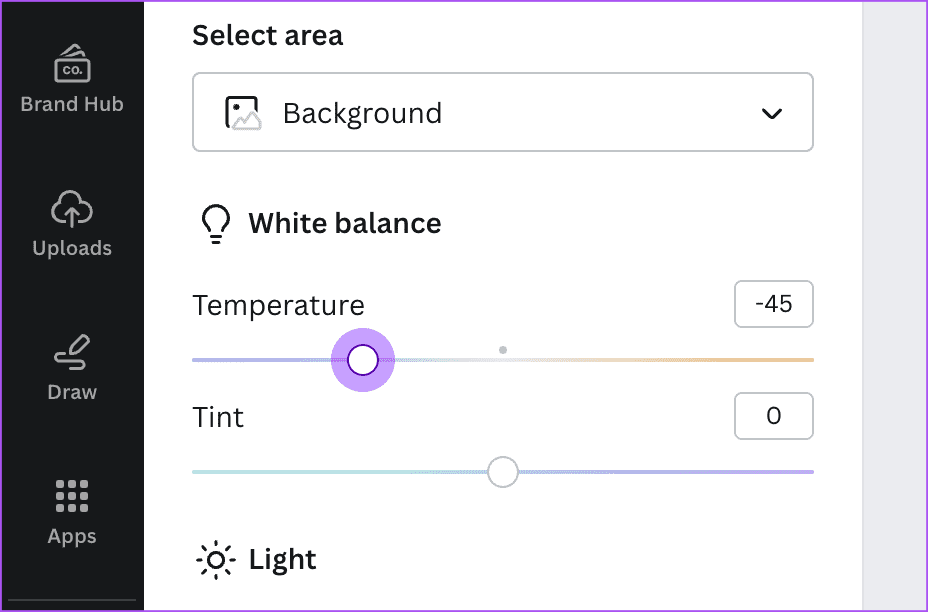
كما يمكنك تحديد منطقة صورتك لتحريرها.
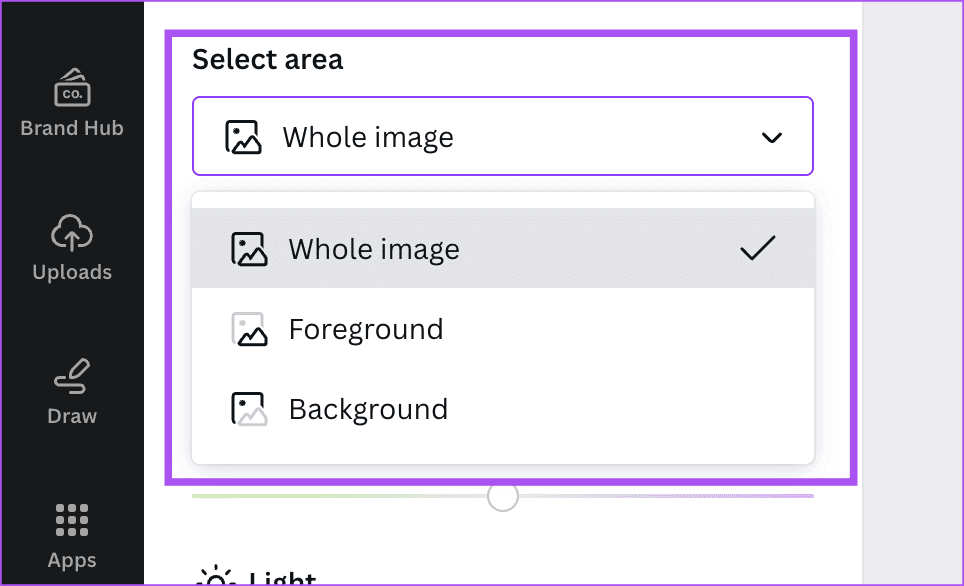
الخطوة 5: بعد ذلك، انقر على مشاركة في الزاوية العلوية اليمنى لحفظ تصميمك.
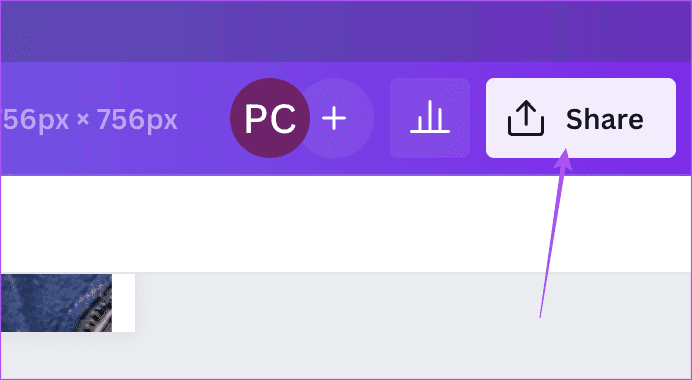
التعديل باستخدام الذكاء الاصطناعي على CANVA
يمكنك استخدام أدوات الذكاء الاصطناعي هذه في Canva لتحسين سير عمل التصميم الخاص بك وإنشاء تصميمات أفضل. يمكنك أيضًا قراءة منشورنا لمعرفة كيفية طباعة تصميماتك على Canva مجانًا.
