كيفية استخدام ميزة “إضافة إلى قائمة الانتظار” في YouTube على الويب والجوال
يواصل YouTube تحسين تجربة عرض الفيديو على منصته من خلال إضافة ميزات جديدة. هل تريد مشاهدة مقاطع فيديو متعددة من موجز الاشتراك الخاص بك؟ قم إما بتشغيل كل مقطع فيديو على حدة أو إضافته إلى علامة التبويب “مشاهدة لاحقًا”. لحسن الحظ ، هناك طريقة أفضل لبث مقاطع الفيديو على YouTube باستمرار.
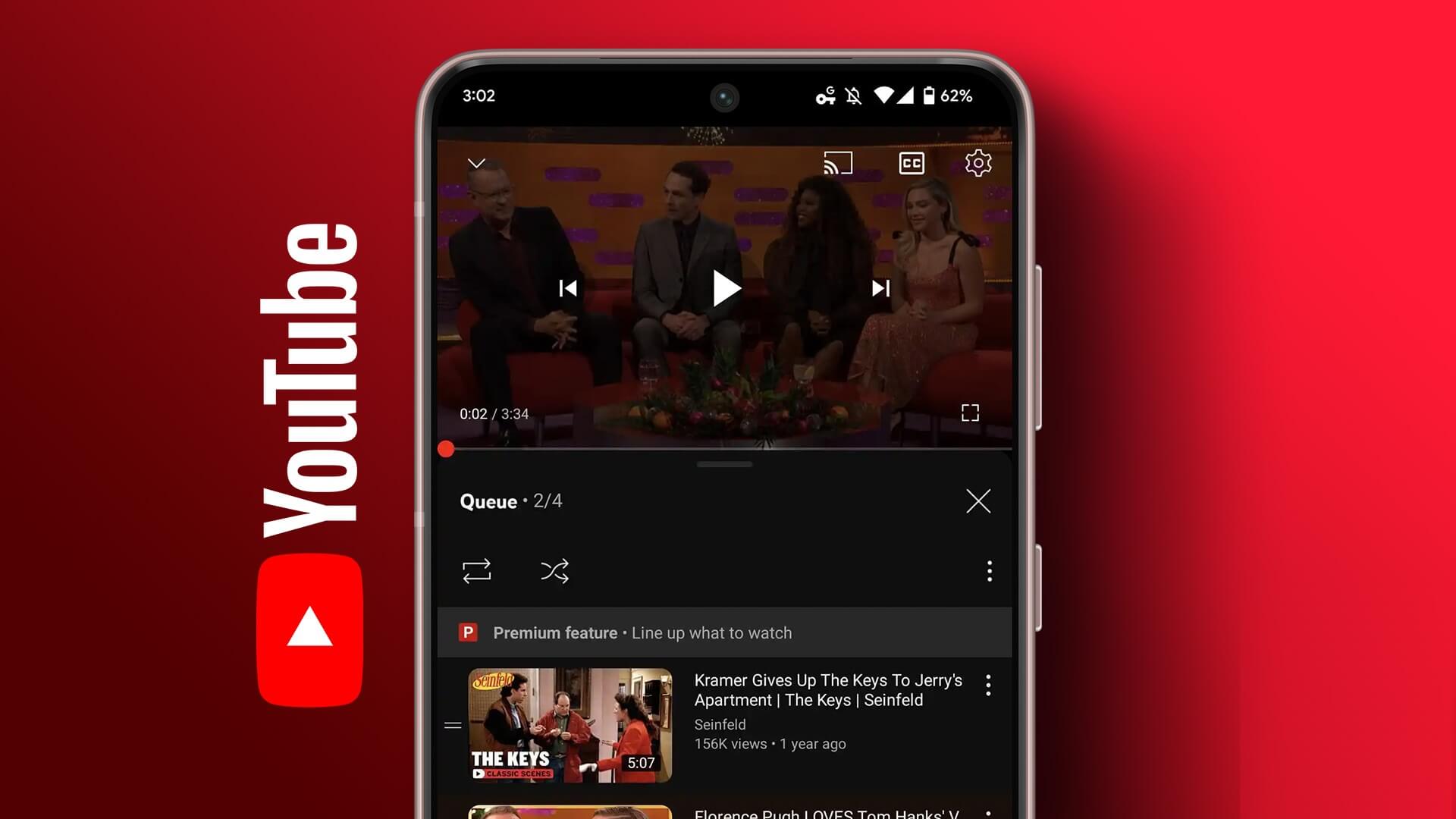
يقدم YouTube ميزة جديدة تسمى “Add To Queue” لمساعدتك في إضافة مقاطع فيديو إلى قائمة انتظار للحصول على تجربة دفق مستمرة. في هذا المنشور ، سنوضح كيفية استخدام ميزة Add To Queue على YouTube على الويب والجوال.
تخضع ميزة “إضافة إلى قائمة الانتظار” الجديدة في YouTube لمرحلة الاختبار حتى 28 يناير 2023. وهذا يعني أنه سيتعين على مستخدمي Android و iPhone الاشتراك لاختبار هذه الميزة. بعد ذلك التاريخ ، سيتم طرحه لجميع مستخدمي YouTube.
استخدم أضف إلى قائمة الانتظار في YOUTUBE على الويب
قبل أن نبدأ ، هذه الميزة متاحة فقط لمشتركي YouTube Premium. يمكّن موقع YouTube هذه الميزة افتراضيًا عند الوصول إلى الموقع من سطح المكتب. إليك كيفية استخدامه.
الخطوة 1: افتح موقع YouTube في علامة تبويب المتصفح على جهاز الكمبيوتر الخاص بك.
الخطوة 2: انقر على النقاط الثلاث في الجانب الأيمن السفلي من الصورة المصغرة للفيديو.
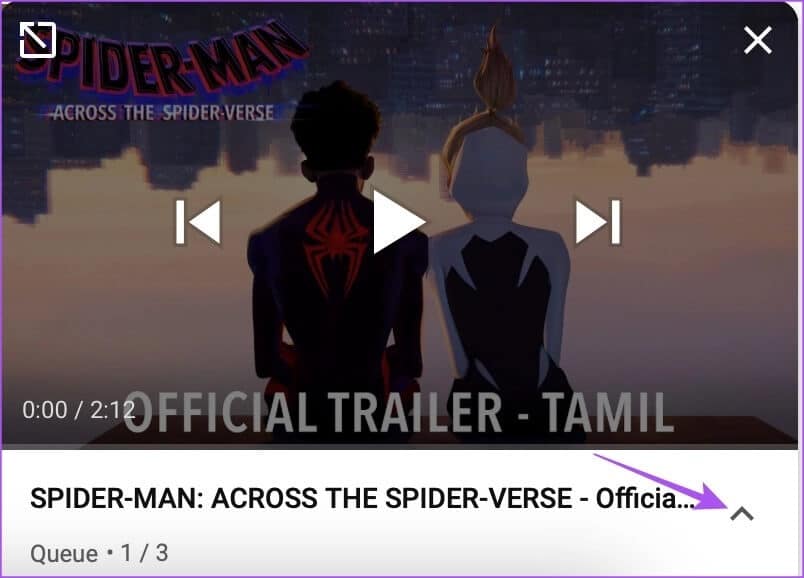
الخطوة 3: حدد “إضافة إلى قائمة الانتظار”.
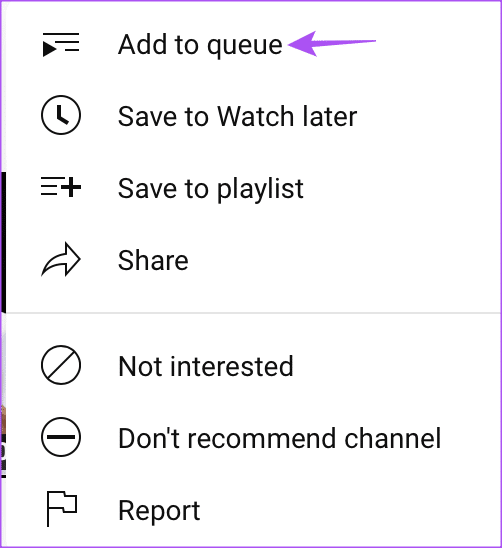
ستلاحظ إنشاء مشغل صغير في الجانب السفلي الأيسر من صفحة الويب الخاصة بك على YouTube. يوضح ذلك أنه يمكنك إضافة المزيد من مقاطع الفيديو إلى قائمة الانتظار الحالية لمقاطع الفيديو.
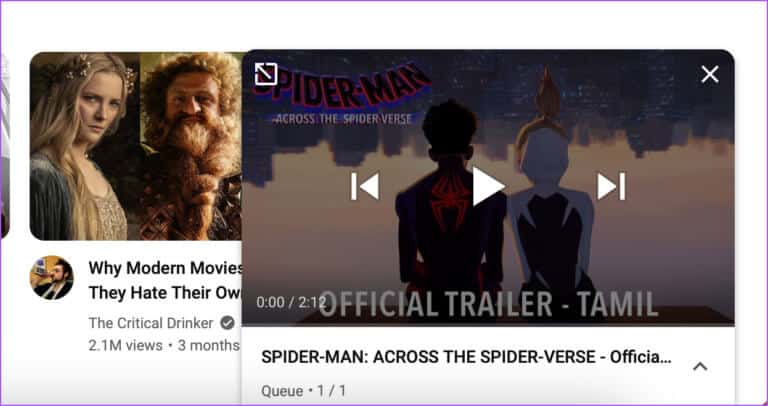
يمكنك تكرار نفس العملية لمواصلة إضافة مقاطع الفيديو إلى قائمة الانتظار. بعد ذلك ، انقر فوق رمز السهم المتجه لأعلى أسفل الصورة المصغرة في المشغل المصغر.
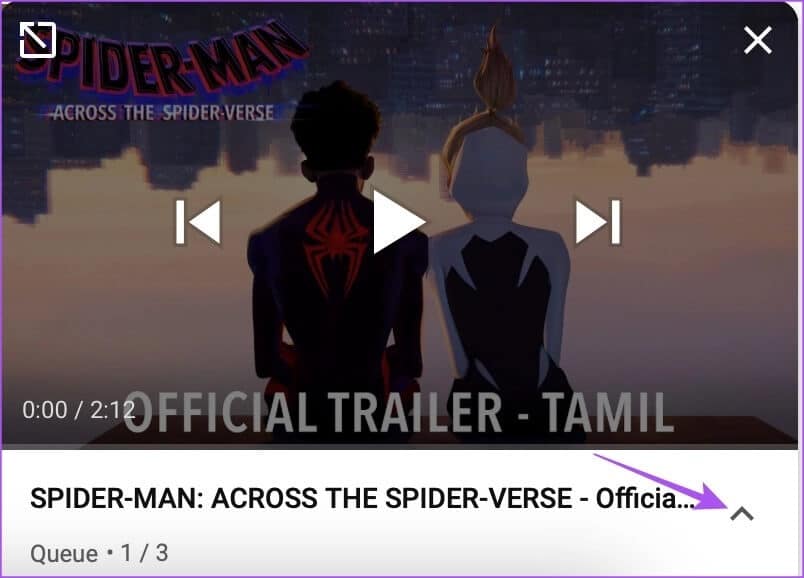
سترى جميع مقاطع الفيديو في قائمة الانتظار الحالية. يمكنك النقر فوق مقطع فيديو لسحبه وإفلاته لتغيير ترتيب العارض.
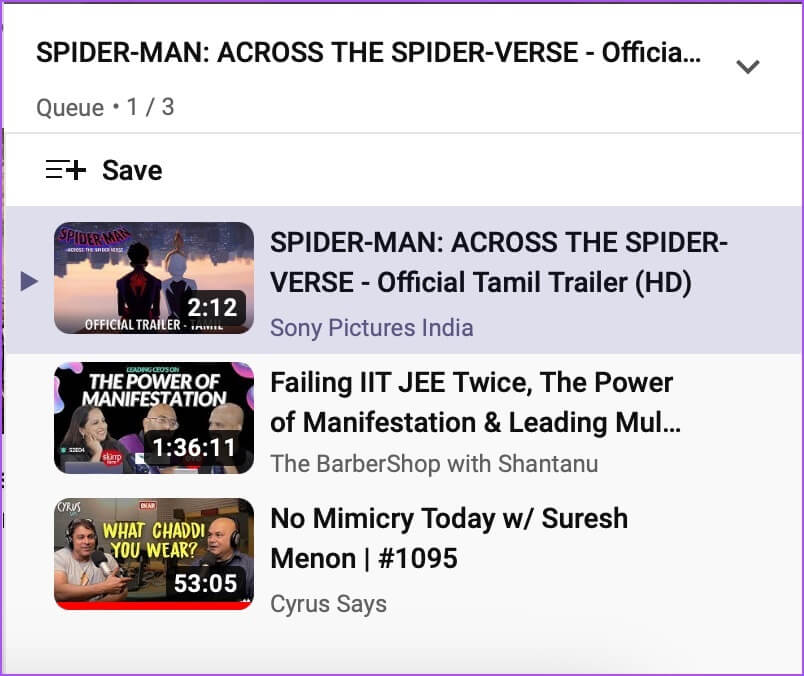
يمكنك النقر فوق الفيديو لبدء مشاهدة مقاطع الفيديو دون فتحها بشكل منفصل.
بدلاً من ذلك ، إليك كيفية استخدام ميزة “إضافة إلى قائمة الانتظار” في YouTube على الويب.
الخطوة 1: ضع مؤشر الماوس على الصورة المصغرة للفيديو على موقع YouTube على الويب.
الخطوة 2: انقر على أيقونة “إضافة إلى قائمة الانتظار” التي تظهر أعلى الصورة المصغرة.
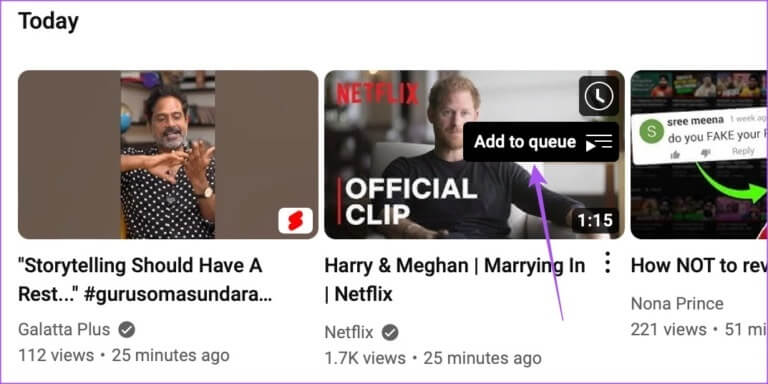
بعد ذلك ، انقر فوق حفظ في نافذة المشغل المصغر وحدد قائمة التشغيل الخاصة بك لإضافة قائمة الانتظار.
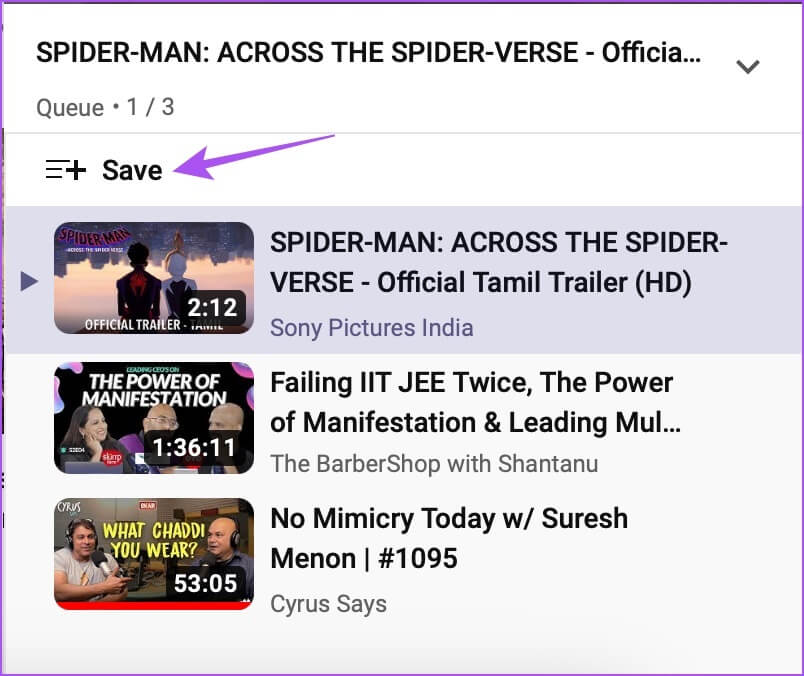
كيفية مسح قائمة انتظار الفيديو في YouTube على الويب
إذا كنت ترغب في مسح قائمة انتظار الفيديو على YouTube على جهاز الكمبيوتر الخاص بك ، فإليك الخطوات.
الخطوة 1: انقر فوق الرمز X في الزاوية اليمنى السفلية من miniplayer.
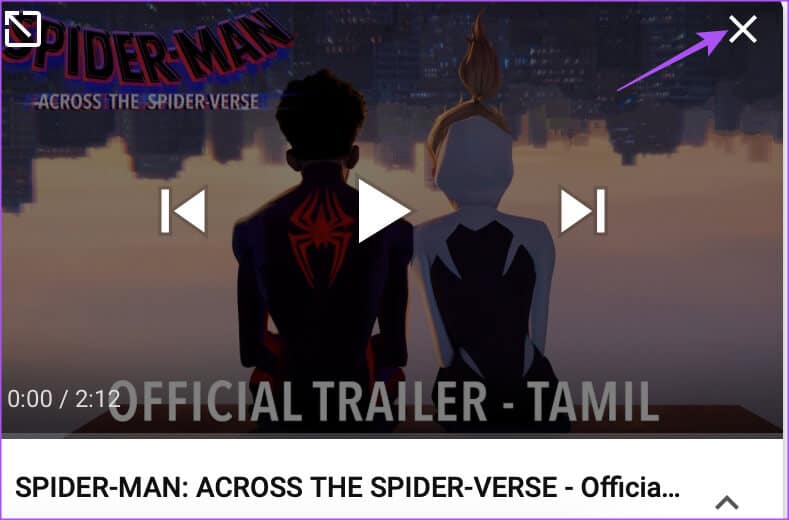
الخطوة 2: انقر فوق إغلاق المشغل.
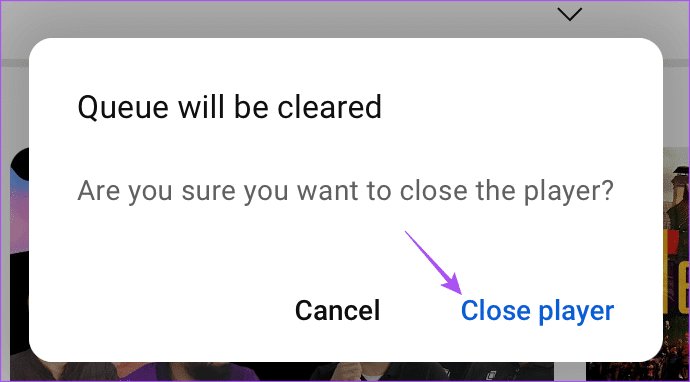
استخدم إضافة إلى قائمة الانتظار في YOUTUBE على الهاتف المحمول
يتم طرح ميزة “إضافة إلى قائمة الانتظار” في YouTube للمشتركين المميزين الذين يستخدمون iPhone و Android. إذا كنت قد اشتركت في YouTube Premium ، فأنت بحاجة أولاً إلى تمكين هذه الميزة. الخطوات هي نفسها لأجهزة iPhone و Android.
إليك كيفية القيام بذلك.
الخطوة 1: افتح تطبيق YouTube على جهاز iPhone أو Android.
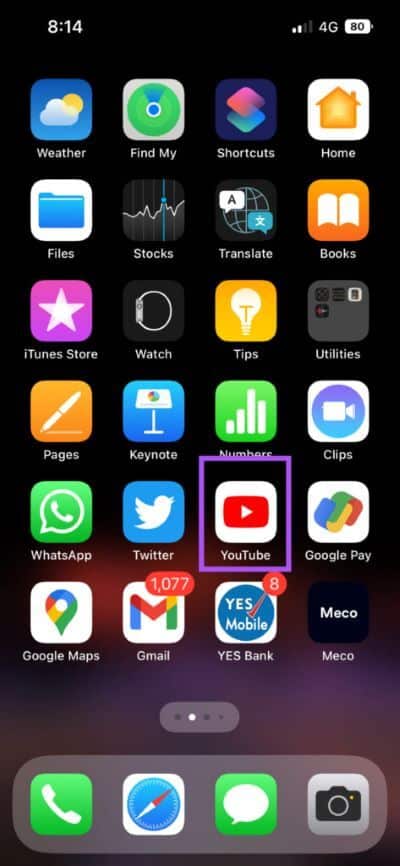
الخطوة 2: اضغط على أيقونة ملفك الشخصي في الزاوية العلوية اليمنى.
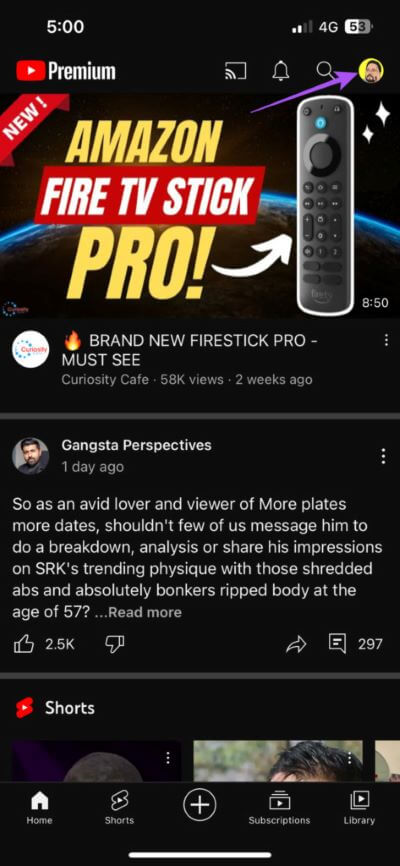
الخطوة 3: اضغط على الإعدادات.
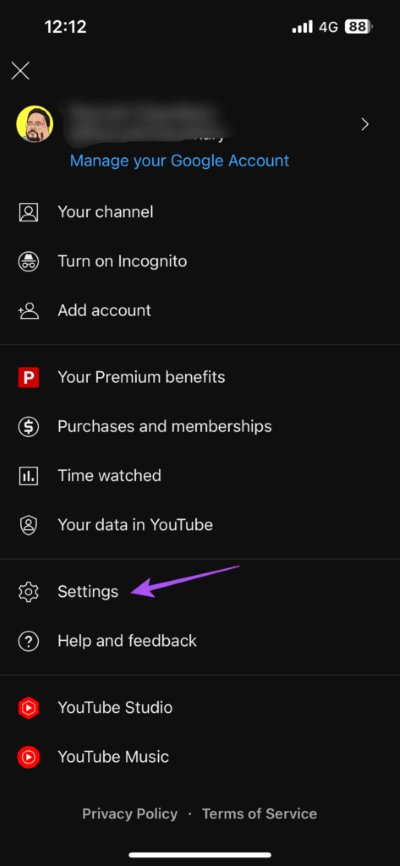
الخطوة 4: انقر على “تجربة الميزات الجديدة”.
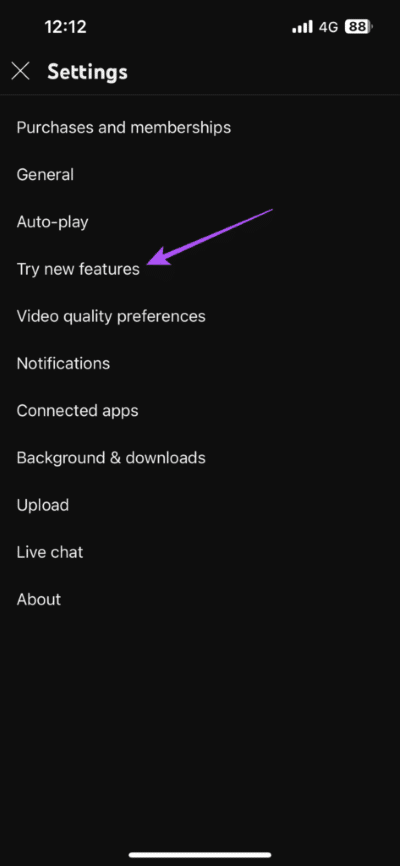
سترى نافذة جديدة تعرض قائمة الميزات المتاحة لمستخدمي Premium.
الخطوة 5: ضمن قائمة الانتظار ، انقر فوق جربها.
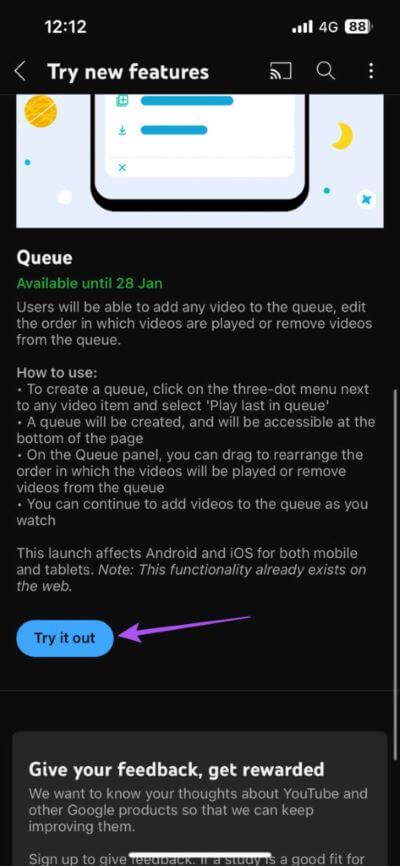
أغلق تطبيق YouTube وانتظر بعض الوقت حتى يتم تمكين الميزة.
بعد ذلك ، إليك كيفية استخدام “إضافة إلى قائمة الانتظار” في YouTube على Android أو iPhone.
الخطوة 1: اضغط على النقاط الثلاث في الزاوية اليمنى السفلية من الصورة المصغرة للفيديو.
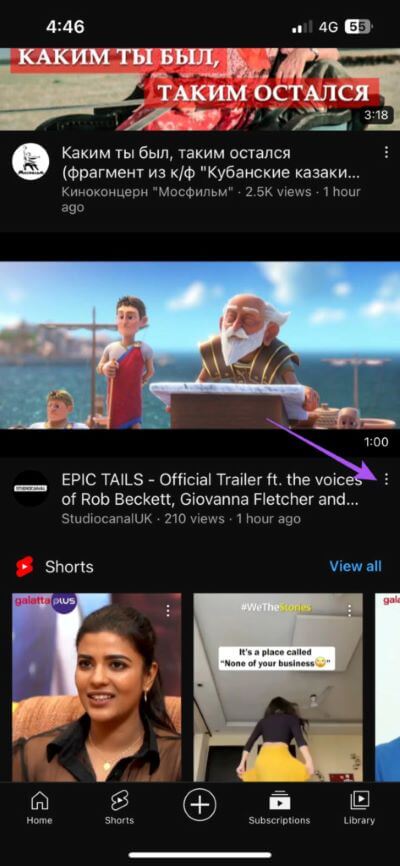
الخطوة 2: حدد “تشغيل الأخير في قائمة الانتظار”.
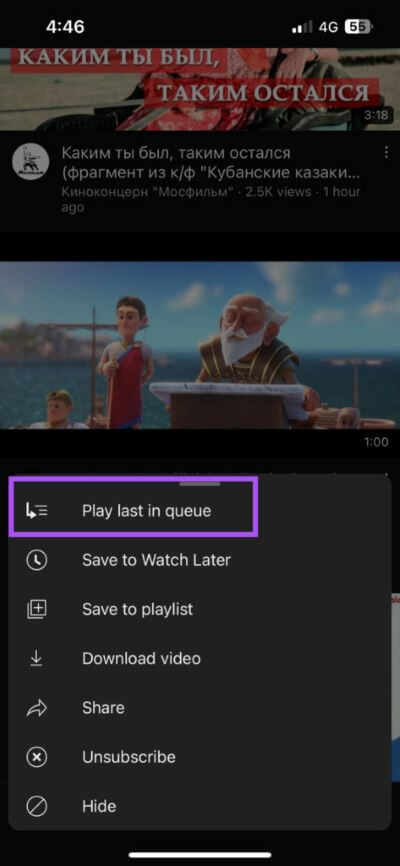
سيضيف YouTube الفيديو الخاص بك إلى قائمة الانتظار في الأسفل.
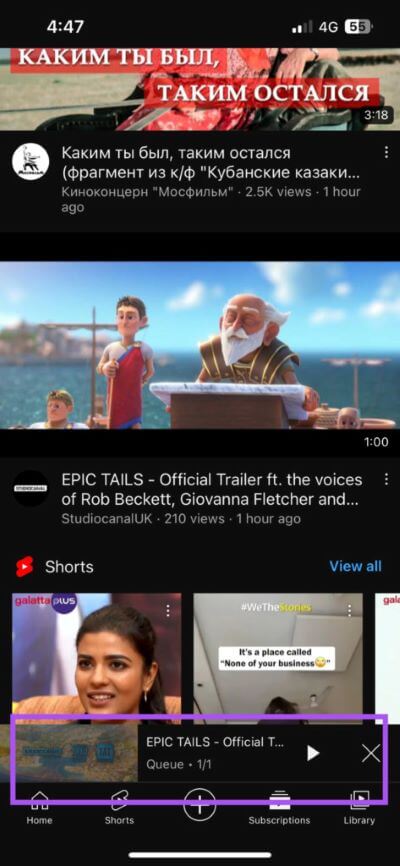
يمكنك تكرار الخطوات المذكورة أعلاه لإضافة المزيد من مقاطع الفيديو إلى قائمة الانتظار على YouTube.
بعد ذلك ، انقر فوق المشغل المصغر في الجزء السفلي للتحقق من جميع مقاطع الفيديو الخاصة بك في قائمة الانتظار.
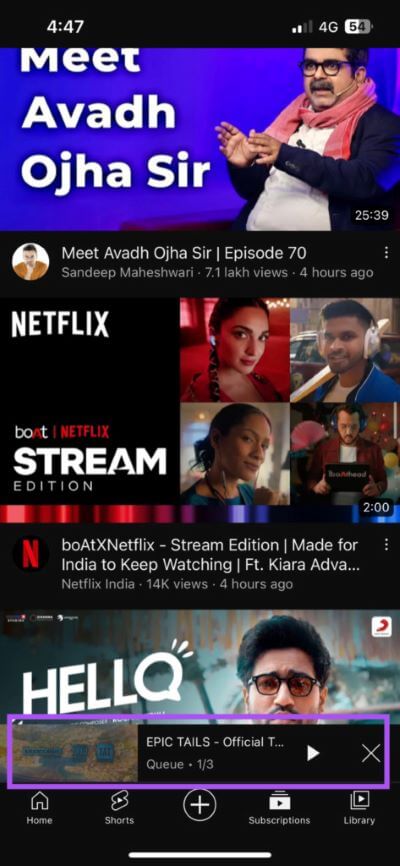
تمامًا كما هو الحال على الويب ، يمكنك سحب أسماء الفيديو لتغيير التشغيل بترتيب تفضيل العرض.
كيفية مسح قائمة انتظار الفيديو في YouTube على الهاتف المحمول
إليك كيفية محو قائمة انتظار الفيديو بسهولة على YouTube على iPhone و Android.
الخطوة 1: افتح تطبيق YouTube على جهاز iPhone أو Android.
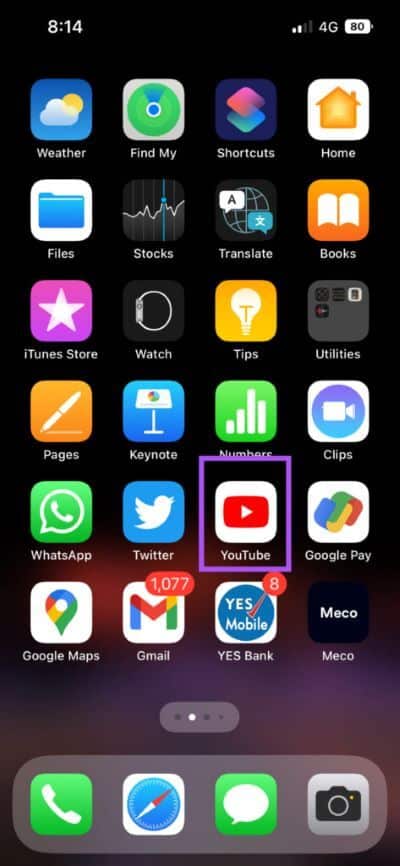
الخطوة 2: اضغط على أيقونة X في الجانب الأيمن السفلي من المشغل المصغر.
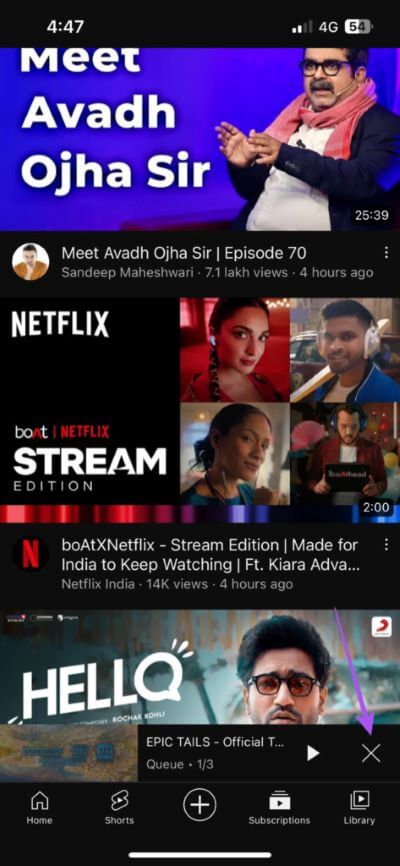
الخطوة 3: اضغط على إغلاق المشغل.
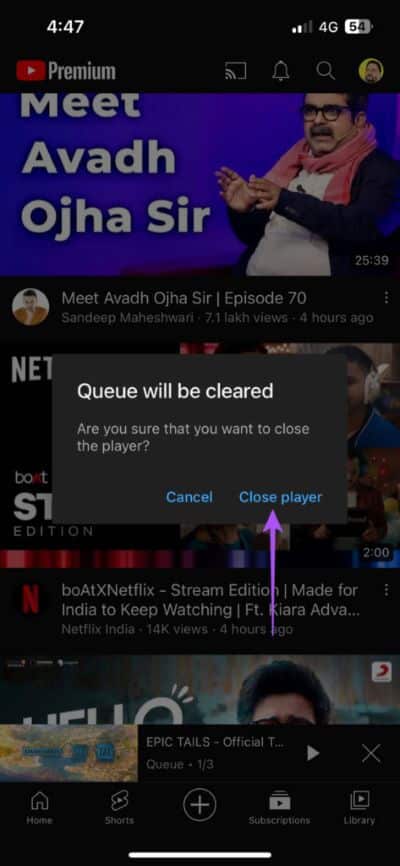
سيتم مسح قائمة انتظار الفيديو في تطبيق YouTube.
شاهد مقاطع الفيديو دفعة واحدة
ستساعد ميزة Add To Queue على YouTube المستخدمين على إنشاء قائمة تشغيل لمقاطع الفيديو لمشاهدتها دفعة واحدة. هذا يزيل عناء فتح مقطع فيديو يدويًا تلو الآخر. إذا كان نقل الصور المصغرة يزعجك كثيرًا ، فاقرأ منشورنا حول كيفية إيقاف تشغيل معاينة الصور المصغرة في YouTube.
