كيفية استخدام لوح المعلومات الأبيض في اجتماع Microsoft Teams
تعد ميزة Whiteboard من Microsoft Team طريقة بديهية للغاية لتقديم المعلومات للزملاء. باستخدام قلم رقمي ولوحة رسم ، يمكنك شرح المفاهيم من جميع الأنواع بتنسيق سهل الفهم.

ما هي السبورة البيضاء لفريق Microsoft؟
على غرار تطبيق Microsoft Whiteboard ، تتيح ميزة Whiteboard من Microsoft Team للمستخدمين رسم الأفكار وتبادلها على لوحة رقمية ذات شكل حر أثناء المؤتمرات. يستخدم تنسيق السبورة القياسية للفصل الدراسي ، المخزن في السحابة ويمكن الوصول إليه من قبل أي شخص تدعوه لحضور اجتماع Microsoft Teams.
كيف يمكنني تشغيل Whiteboard من Microsoft Team؟
لبدء تشغيل السبورة البيضاء الخاصة بـ Microsoft Team لأول مرة ، قم بتنزيل وتثبيت Microsoft Teams من خلال زيارة موقع Microsoft Teams على الويب.
للوصول إلى السبورة البيضاء الخاصة بـ Microsoft Team ، افتح التطبيق ، وانتقل إلى قائمة التنقل على الجانب الأيسر ، وانقر على أيقونة “التقويم“.
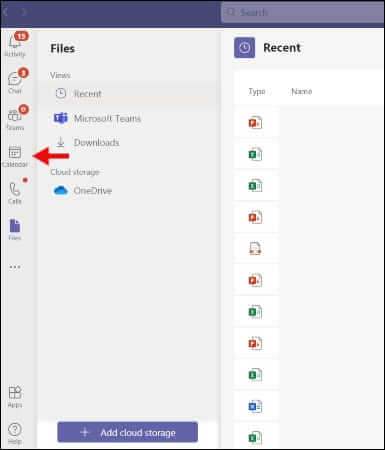
من هناك ، ابدأ اجتماعًا جديدًا بالنقر فوق الزر “+ اجتماع جديد” في الزاوية اليمنى العليا. في الصفحة التالية ، أدخل جميع تفاصيل الاجتماع وانقر على “حفظ“.
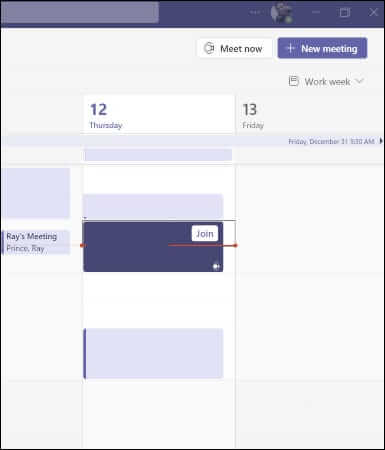
بمجرد بدء الاجتماع ، سيُطلب منك الانضمام. انقر على “انضمام” ، اضبط إعدادات صوت الكاميرا والكمبيوتر / الهاتف ، وانقر على “الانضمام الآن”.
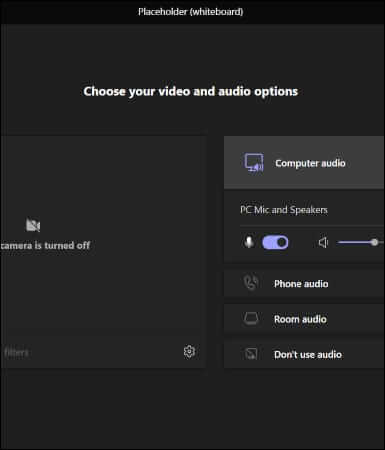
بمجرد بدء الاجتماع ، انقر فوق رمز “Share Tray” ، وانتظر حتى يتم تحميل النافذة المنبثقة “مشاركة المحتوى”. قم بالتمرير لأسفل قليلاً ، وانقر فوق “Microsoft Whiteboard” لبدء جلسة السبورة. سيكون لديك خيار تقديم السبورة (حقوق التحرير الفردية) أو التعاون ، حيث يمكن للجميع التعديل في الوقت الفعلي.
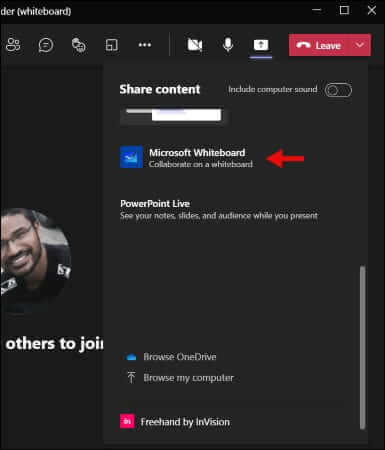
بعد شريط تقدم تحميل موجز ، ستظهر لوحة رسم بيضاء كبيرة. انقر في أي مكان على لوحة الرسم البيضاء للوصول إلى شريط أدوات الكتابة. يشتمل شريط أدوات الكتابة على أقلام مختلفة السماكة ، وممحاة ، وملاحظة لاصقة ، وأداة شكل / خط ، ومربع نص.
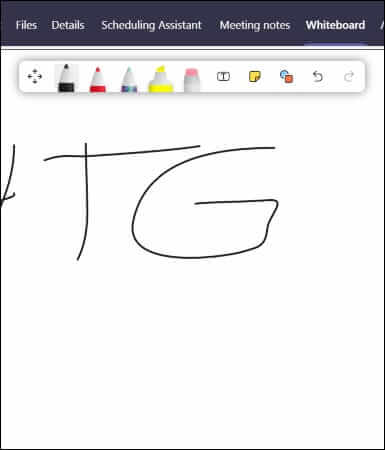
كيف يمكنني الرسم على السبورة البيضاء لـ Microsoft Teams؟
لبدء الرسم على السبورة البيضاء ، انقر فوق أي من أدوات الكتابة في شريط الأدوات ، واضغط على المؤشر ، واسحب وأفلت في أي مكان على الشاشة لرسم الأفكار أو رسمها أو كتابتها. لديك أيضًا خيار استخدام مربع نص لكتابة الأفكار. يمكنك تحريك وتكبير السبورة البيضاء أو تصغيرها أو يسارها أو يمينها لتكبير مساحة الرسم وجذب الانتباه إلى الأفكار الرئيسية.
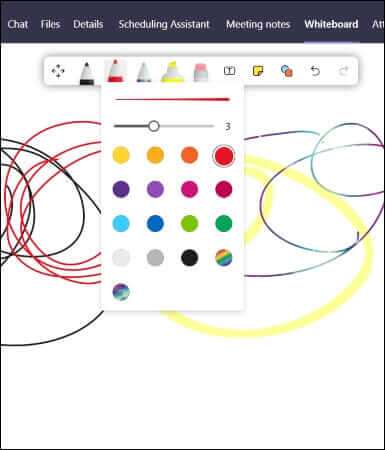
ضبط إعدادات لوح المعلومات Teams
للوصول إلى الإعدادات ، انقر فوق رمز الترس الأيمن العلوي. ضمن قائمة الإعدادات هذه ، لديك خيار تصدير صورة ، وتعيين حقوق التحرير ، والتبديل بين قسم المساعدة ، وإرسال التعليقات إلى مطوري التطبيق.
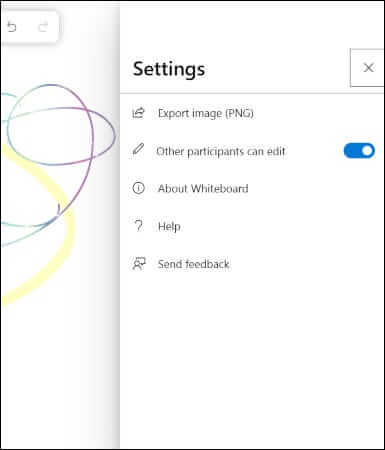
سيؤدي النقر فوق “تصدير إلى PNG” إلى المطالبة بالتنزيل ، حيث سيكون لديك خيار حفظه باسم ملف معين. هذا مفيد إذا كنت تريد حفظ الأفكار التي رسمتها أثناء المؤتمر.
السماح بوصول التعديل لجميع المشاركين سيمنح جميع المشاركين إمكانية الوصول إلى شريط أدوات الرسم وسيتمكنون من الرسم في نفس الوقت. قم بإيقاف تشغيله مرة أخرى إذا كنت تريد الحفاظ على التحكم والحاضر.
كيف يمكنني الوصول إلى لوح المعلومات الخاص بي لاحقًا؟
من السهل الوصول إلى السبورة عند انتهاء الاجتماع. ما عليك سوى النقر فوق علامة التبويب “Whiteboard” أو قم بزيارة معرض اللوحة لتطبيق Microsoft Whiteboard لعرضها أو متابعة العمل عليها أو الحفظ.
طريقة سهلة للتعاون وتقديم الأفكار
تنسيق رسم أداة Microsoft Team’s Whiteboard هو طريقة بديهية للمستخدمين ذكاء بصريًا لتبادل الأفكار. مع اتصال إنترنت قوي ، يكون الرسم الجماعي سلسًا وخاليًا من التأخير ، مع عدم وجود علامات أثر مرئية من العالم الآخر مع كل ضربة للقلم. إنه بديل أنيق لعروض Powerpoint التقديمية التقليدية ، حيث يتولى شخص واحد القيادة عادةً بإدخال بصري أقل من المشاركين.
