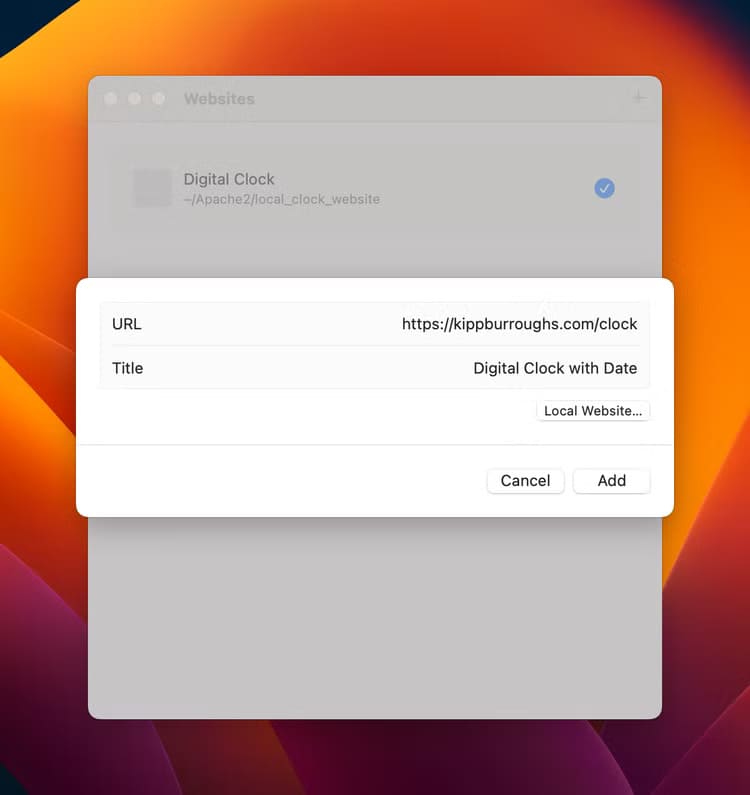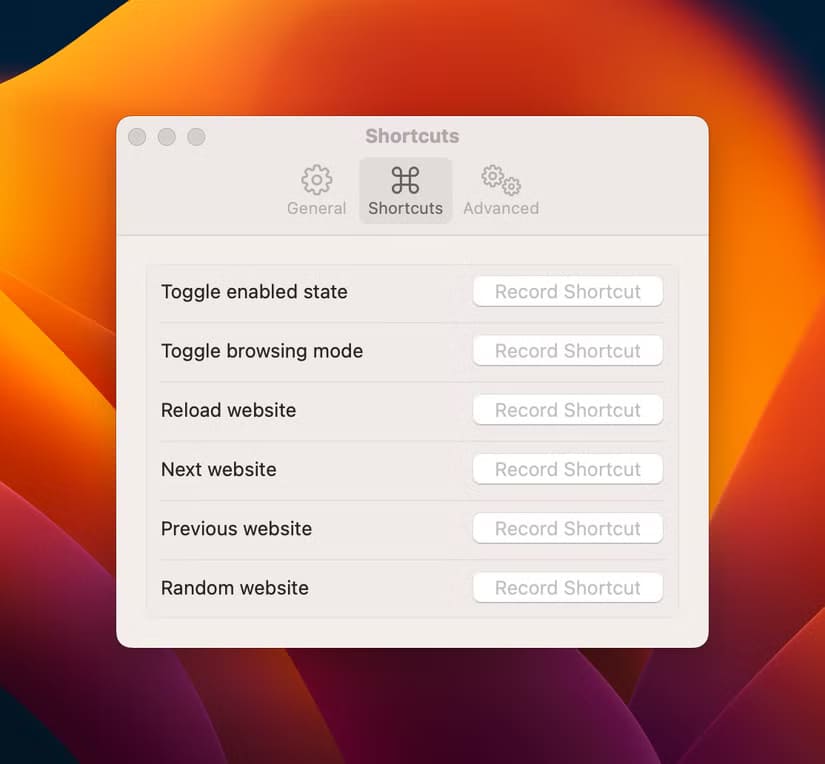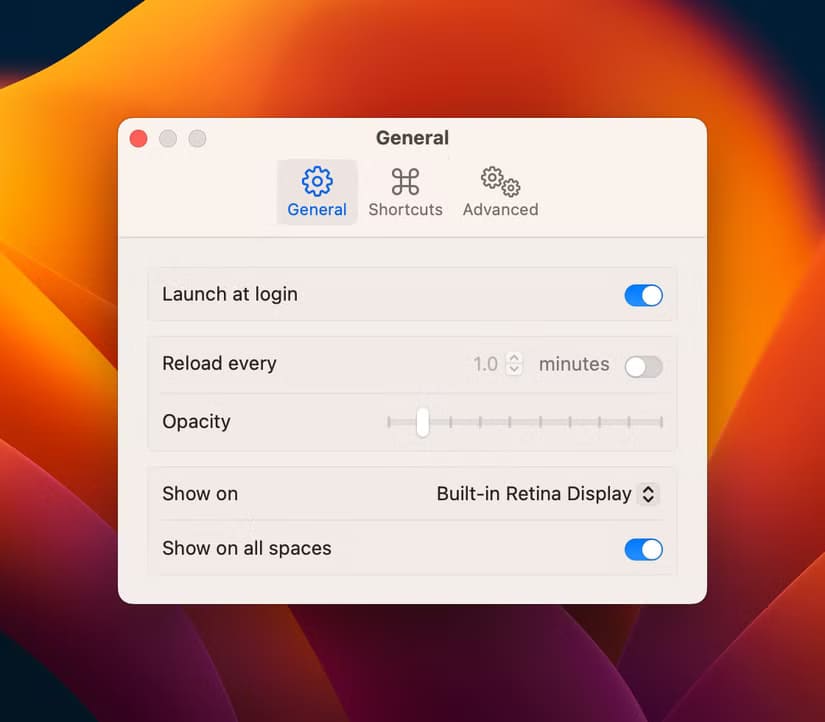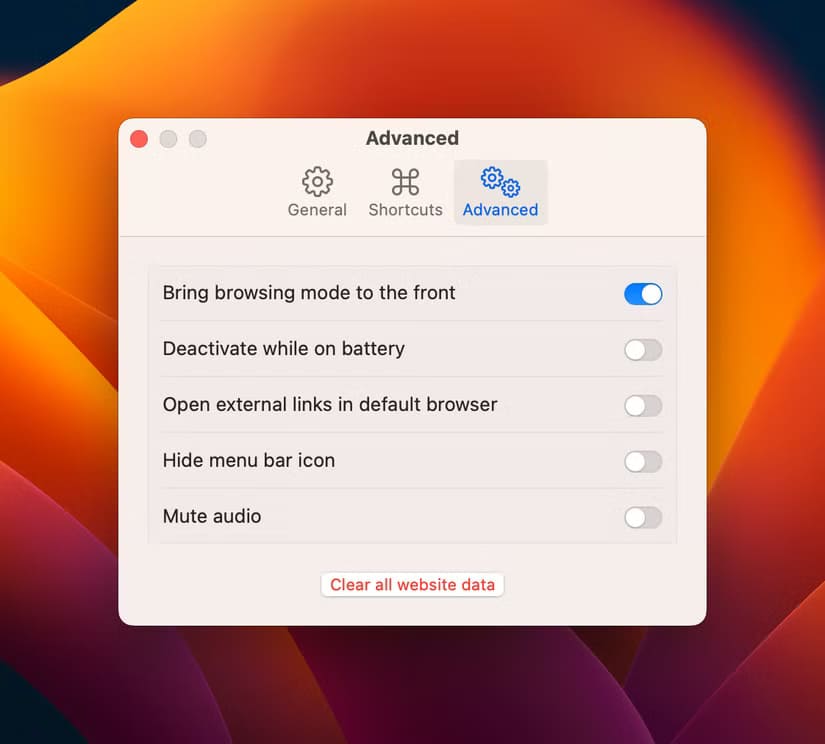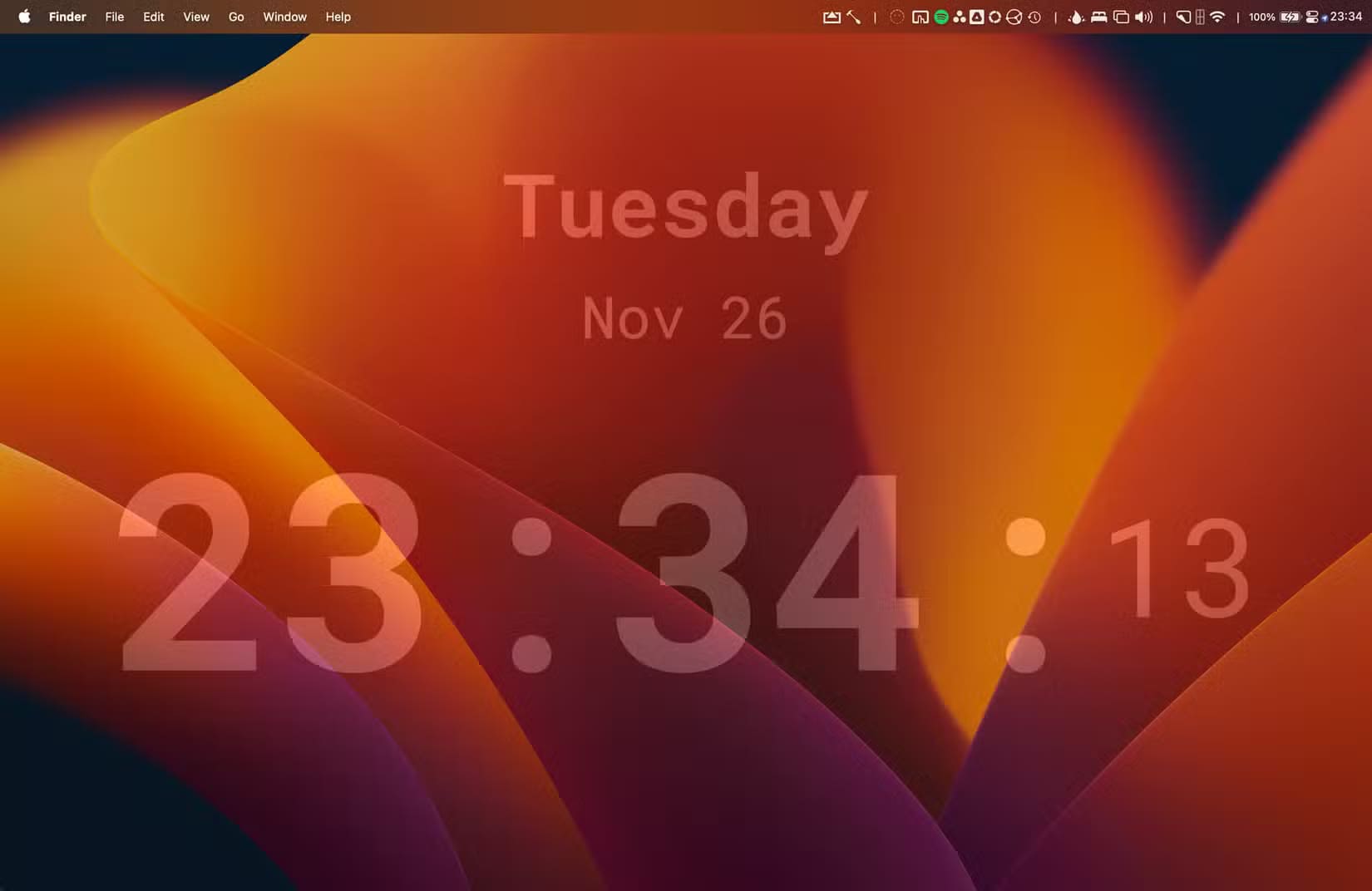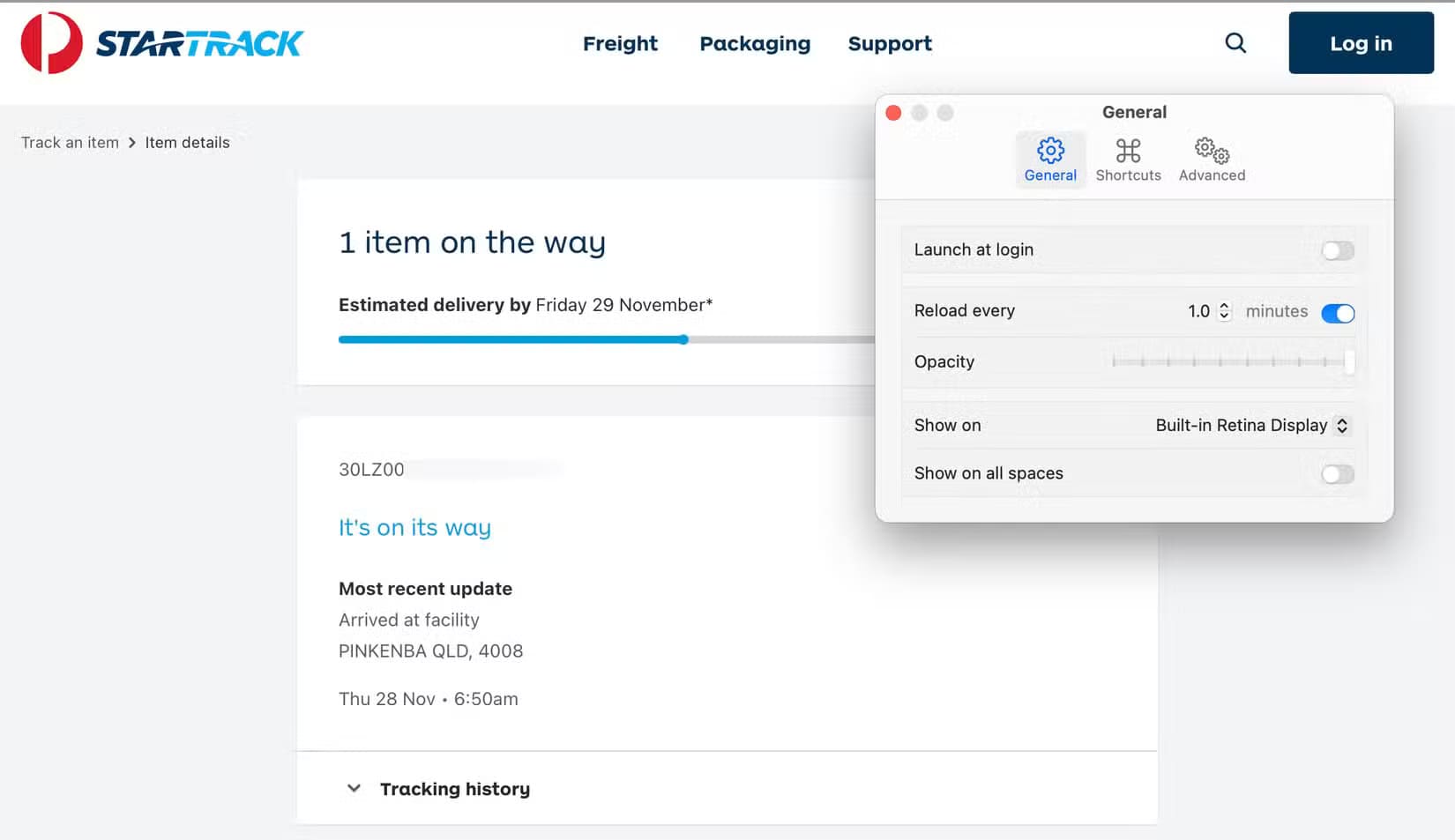طريقة تحويل موقع ويب إلى خلفية متحركة على سطح مكتب Mac
إذا كنت تبحث عن تجربة جديدة ومبتكرة لتخصيص جهاز Mac الخاص بك، يمكنك استخدام موقع ويب كخلفية متحركة لسطح المكتب. هذه الطريقة تضيف لمسة ديناميكية إلى واجهة جهازك وتتيح لك متابعة محتوى مفضل لديك مباشرة من خلفية الشاشة. باستخدام بعض الأدوات البسيطة، يمكنك بسهولة تحويل أي موقع ويب إلى خلفية تفاعلية تعكس شخصيتك واهتماماتك. في هذا الدليل، سنوضح لك خطوات تفعيل هذه الميزة وكيفية تخصيصها لتناسب احتياجاتك.
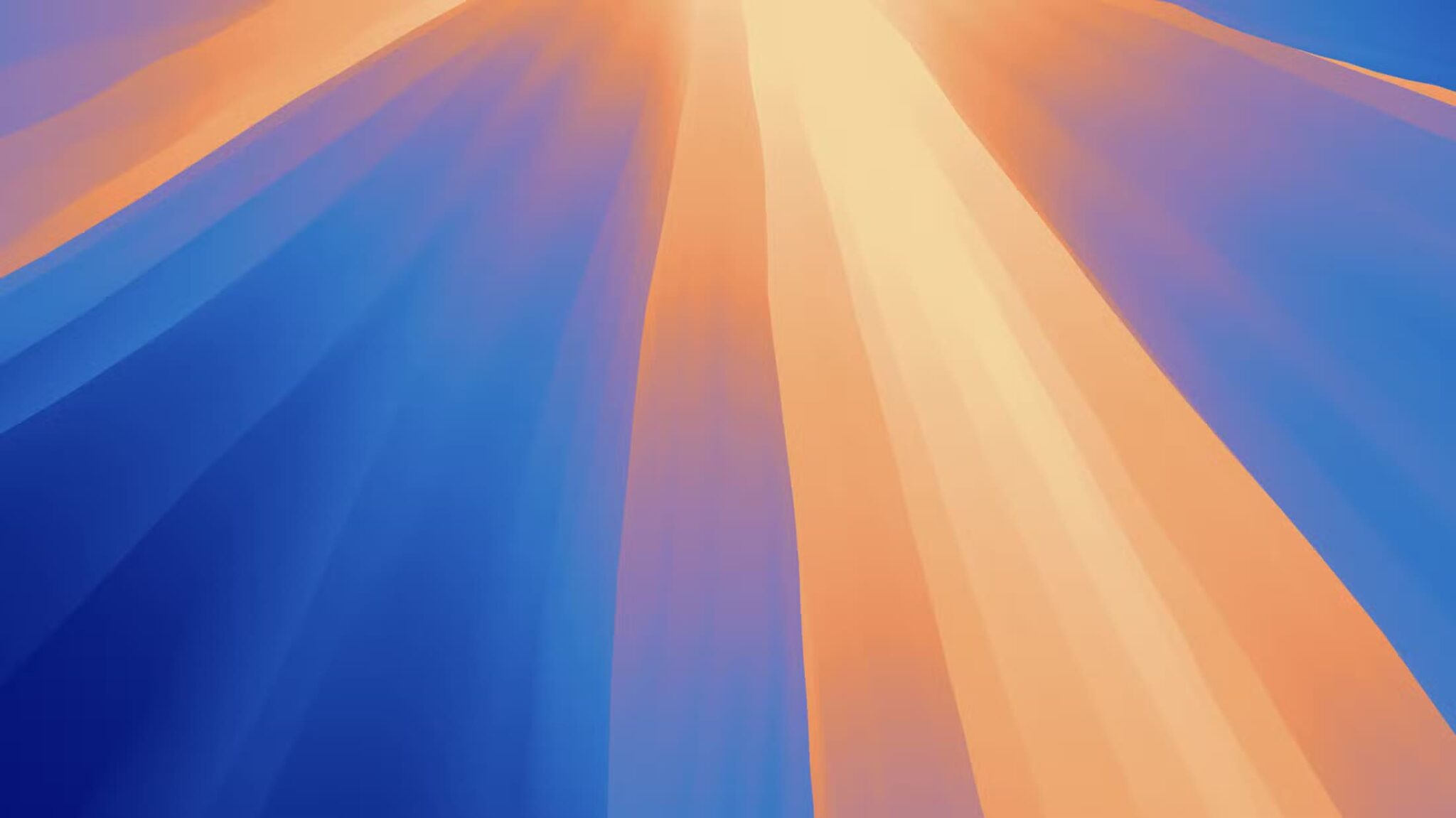
النقاط الرئيسية
- يتيح لك Plash استخدام أي صفحة ويب كخلفية، مما يجعلها مرئية دائمًا خلف النوافذ الأخرى.
- افتراضيًا، تكون صفحة الويب مقفلة في الحالة، ولكن يمكنك استخدام وضع المتصفح للتفاعل وتعديل إعدادات المظهر والصوت.
- فكر في استخدام Plash لعرض ساعة أو تقويم مرئي للغاية، لتجنب إغلاق المواقع أثناء التقاط الشاشة، أو لتتبع المواقع من خلال تحديثها بشكل متكرر.
Plash هو تطبيق macOS مجاني يسمح لك بأخذ أي صفحة ويب واستخدامها كخلفية، وتثبيتها بشكل فعال خلف جميع النوافذ والتطبيقات المفتوحة الأخرى. دعنا نستكشف كيفية استخدامه ولماذا يعد إضافة جديرة بترسانة التطبيقات الخاصة بك.
البدء باستخدام Plash
بمجرد تثبيت Plash عبر متجر التطبيقات، افتح التطبيق. بمجرد تشغيله، ستلاحظ إضافة جديدة إلى شريط القائمة في شكل رمز يشبه قطرة ماء. يتم التحكم في Plash بالكامل من القائمة المنسدلة التي تظهر عند النقر فوق رمز شريط قائمة Plash.
بمجرد تمكين Plash بالنقر فوق عنصر القائمة العلوي، يمكنك البدء في استخدامه عن طريق إضافة أول موقع ويب تريد استخدامه كخلفية.
انقر فوق عنصر شريط قائمة Plash وحدد “إضافة موقع ويب” من القائمة المنسدلة.
في حقل “URL”، أدخل أي موقع ويب من اختيارك. تأكد من إدخال عنوان الويب بالكامل، مع مراعاة تضمين جزء “https://”.
بمجرد إدخال عنوان URL، قد يتم ملء حقل “العنوان” الموجود أسفله مباشرةً تلقائيًا بالمعلومات التي يقرأها من موقع الويب الذي اخترته، ولكن يمكنك تغيير ذلك إلى أي عنوان من اختيارك عن طريق تحرير النص الموجود في الحقل. عندما تكون راضيًا عن عنوانك، انقر فوق “إضافة” وستعرض خلفية سطح المكتب على الفور موقع الويب الذي اخترته.
التفاعل مع Plash
الغرض الأساسي من Plash هو “تثبيت” موقع ويب على خلفية الشاشة، مما يجعله مرئيًا دائمًا ولكن مع قفل حالته الحالية من التفاعل.
ومع ذلك، إذا كنت بحاجة إلى التفاعل مع صفحة الويب الخلفية، فيمكنك القيام بذلك عن طريق تمكين وضع المتصفح، والذي يمكن تشغيله/إيقاف تشغيله من القائمة المنسدلة لشريط قائمة Plash أو عن طريق مفتاح التشغيل السريع، والذي يمكن تكوينه، من بين مفاتيح التشغيل السريع المخصصة الأخرى، في علامة التبويب “الاختصارات” ضمن نافذة الإعدادات الرئيسية في Plash.
ضبط مظهر Plash
بمجرد التأكد من أن Plash يعمل على مستوى أساسي، وتثبيته في الخلفية عن طريق تعطيل وضع التصفح، فقد حان الوقت للانتقال إلى بعض الإعدادات الإضافية التي ستضبط مظهر التطبيق بشكل دقيق ليناسبك وحالة الاستخدام الخاصة بك.
ضمن علامة التبويب “عام” في إعدادات Plash، استخدم شريط تمرير التعتيم لضبط الدرجة التي يمكن بها رؤية صورة الخلفية الأصلية. حركه إلى أقصى اليمين إذا كنت تريد أن يكون موقع الويب المثبت فقط مرئيًا. وعلى العكس، حركه إلى أقصى اليسار إذا كنت تريد أن يعمل الموقع كطبقة خفيفة للغاية. اضبط شريط التمرير هذا على المكان الذي يبدو أفضل لك.
إذا كنت تستخدم أكثر من شاشة واحدة، فستجد أيضًا في علامة التبويب “الإعدادات العامة” خيارًا لتحديد الشاشة التي يجب أن يعرض عليها Plash. قم بتشغيل خيار “إظهار على جميع المساحات” إذا كنت تريد أن يظهر Plash على جميع أجهزة سطح المكتب الافتراضية للشاشة التي اخترتها.
إذا كنت تريد فقط عرضه على شاشة واحدة، فاخرج من إعدادات Plash، وانتقل إلى سطح المكتب الذي تريد تقييد رؤية Plash عليه، وأعد فتح الإعدادات ثم قم بإيقاف تشغيل “إظهار على جميع المساحات”. يجب أن يكون Plash الآن مرئيًا فقط على مساحة سطح المكتب هذه.
أخيرًا، هذا القسم من إعدادات Plash هو المكان الذي يمكنك فيه تعيين فترة زمنية يقوم فيها التطبيق بتحديث الصفحة تلقائيًا. وهذا مفيد عند استخدام الصفحات الثابتة أو المواقف الأخرى حيث قد تتوقف الصفحة عن جلب البيانات تلقائيًا كما هو متوقع.
كتم صوت Plash
هناك إعداد مهم آخر مخفي إلى حد ما مقارنة بالإعدادات الأخرى: التحكم في الصوت. يمكن تبديل قدرة Plash على إخراج الصوت على نطاق واسع ضمن علامة التبويب “الإعدادات المتقدمة”. هذه هي الطريقة الوحيدة التي يمكن من خلالها ضبط إعداد “كتم الصوت”.
انتبه للإعدادات الإضافية التي يمكن العثور عليها في هذا القسم وحدد ما إذا كان أي منها يحتاج إلى تغيير ليناسب حالة الاستخدام الخاصة بك.
حالات استخدام Plash
في لمحة، قد يبدو Plash وقدراته محددة للغاية أو مصممة خصيصًا للمستخدمين المتقدمين للغاية. أعتقد أن العكس هو الصحيح. أجد صعوبة في تخيل مستخدم واحد لا يمكن تحسين إعداداته على مستوى عملي للغاية بواسطة Plash. إليك بعض الحالات التي يجب مراعاتها.
ساعة أو تقويم واضح للغاية
لا أعرف عنك، لكن انتشار الأجهزة القادرة على الاتصال بالإنترنت جعل ديكور منزلي خاليًا تمامًا من الساعات الحائطية. ونتيجة لذلك، وجدت نفسي منزعجًا بعض الشيء من الاضطرار إلى إخراج هاتفي من جيبي، أو إجهاد عيني لرؤية الوقت المعروض في شريط قائمة macOS.
Plash رائع لتقديم ساعة عالية الوضوح يمكن رؤيتها بسهولة من جميع أنحاء الغرفة في جميع الأوقات. في الواقع، كان هذا هو السبب الرئيسي الذي جعلني أضيف Plash في البداية إلى إعدادات Mac اليومية الخاصة بي. وبالمثل، يعد تطبيق Plash أيضًا رائعًا لعرض تقويم شخصي كبير الحجم يمكن رؤيته دائمًا.
تجنب إغلاق المواقع عند التقاط الشاشة
سواء كنت تلتقط شاشتك لغرض البث المباشر، أو لمشاركة الشاشة في اجتماع/عرض تقديمي عن بُعد، يمكن استخدام Plash بفعالية كبيرة، مما يضمن عدم تعطيل التقاط نافذة المتصفح عن طريق إغلاقها عن طريق الخطأ، أو النقر فوق شيء لم تقصده، أو تجميد الالتقاط بالانتقال إلى سطح مكتب افتراضي آخر.
إذا كنت من الأشخاص الذين يبثون أو يشاركون الشاشة بأي تردد، فإنك ستستفيد بالتأكيد من Plash.
متابعة علامات التبويب على موقع ويب يحتاج إلى التحديث بشكل متكرر
إذا شعرت بالحاجة إلى تحديث صفحة ويب باستمرار (ربما تنتظر طرح أحد العناصر للبيع، أو توفر بعض المعلومات)، فقد يكون من الممل التبديل إلى متصفح، ثم إلى علامة تبويب، ثم تحديثها يدويًا طوال الوقت.
من خلال إضافة موقع الويب إلى خلفية الشاشة وتعيين فترة التحديث إلى شيء معقول، يمكنك ببساطة الكشف عن سطح المكتب للحصول على تحديث. يعد هذا أمرًا رائعًا إذا كنت تنتظر التسليم وترغب في الاحتفاظ بحالة التتبع في متناول يدك.
يُعد تطبيق Plash تطبيقًا سهل الاستخدام ويمثل قائمة لا حصر لها تقريبًا من حالات الاستخدام الممكنة. ومع هذه المؤهلات، فهو تطبيق رائع يمكنك استخدامه حتى لو لم يكن لديك استخدام محدد له في هذه اللحظة. احتفظ به في جيبك الخلفي، ومن المؤكد أنه سيُظهِر فائدته في وقت قصير.