كيفية استخدام الماوس مع جهاز iPhone
أصبحت الهواتف الذكية في الآونة الأخيرة قوية للغاية. يمكنهم فعل كل شيء تقريبًا يمكن لجهاز الكمبيوتر. سواء كنت ترغب في ممارسة الألعاب أو الوصول إلى الويب أو تحرير المستندات وجداول البيانات أثناء التنقل ، الهاتف الذكي في جيبك والقيام بكل ذلك. ومع ذلك ، أثناء أداء مهام مكثفة مثل تحرير الفيديو أو إنشاء جداول البيانات والعروض التقديمية ، يمكن أن تكون شاشة اللمس محدودة نوعًا ما. من الصعب إجراء تحديدات دقيقة بأصابعك وأنت تغطي الشاشة الصغيرة بالفعل. هذا هو المكان الذي يمكن أن يكون فيه جهاز التأشير مثل الماوس مفيدًا. إليك كيفية استخدام الماوس مع جهاز iPhone لتحسين إنتاجيتك.

مزايا استخدام الماوس مع جهاز iPhone الخاص بك
يأتي جهاز iPhone الخاص بك مدمجًا مع تطبيق iMovie ، وهو محرر فيديو قوي. يمكنك استخدامه لتحرير مقاطع الفيديو مباشرة على جهاز iPhone الخاص بك ، وبالتالي التخلص من الحاجة إلى جهاز كمبيوتر منفصل. توجد أيضًا تطبيقات أخرى مثل Microsoft Excel و PowerPoint على iPhone للمساعدة في العمل المكتبي.

بينما تعمل هذه التطبيقات بشكل جيد في الوضع الافتراضي ، يساعدك توصيل الماوس في التركيز على التفاصيل الدقيقة. من الأسهل مسح الجدول الزمني على iMovie باستخدام الماوس بدلاً من إصبعك. وبالمثل ، من الأسهل تعديل خلايا معينة في جدول بيانات باستخدام الماوس.
والأفضل من ذلك هو أن iPhone يدعم الإيماءات عبر ماوس خارجي. يمكنك تكرار الإيماءة للعودة ، والعودة إلى المنزل ، وما إلى ذلك. وهذا يجعل تجربة استخدام iPhone مع الماوس أفضل.
ما نوع الماوس الذي يمكنك استخدامه مع هاتف iPhone
يدعم iPhone جميع أنواع فأرة الكمبيوتر للإدخال. أفضل ما يمكن استخدامه هو ماوس Bluetooth لأنه أسهل في الاتصال. ومع ذلك ، يمكنك أيضًا استخدام ماوس سلكي أو ماوس لاسلكي مع دونجل USB. ومع ذلك ، لاستخدام هذا النوع من الماوس مع جهاز iPhone الخاص بك ، سيتعين عليك شراء محول خارجي.

محول Lightning to USB Camera Adapter هو في الأساس دونجل Lightning إلى USB-A يسمح لك بتوصيل أجهزة USB-A بجهاز iPhone الخاص بك. سيسمح لك ذلك بتوصيل ماوس سلكي أو جهاز استقبال لاسلكي.
كيفية توصيل ماوس بهاتف iPhone الخاص بك
الخطوة 1: إذا كنت تستخدم ماوسًا سلكيًا أو جهاز استقبال USB ، فقم بتوصيله بجهاز iPhone الخاص بك ، وسيقوم iPhone باكتشافه. إذا كنت تستخدم ماوس Bluetooth ، فضع الماوس في وضع الإقران وافتح تطبيق “الإعدادات” على جهاز iPhone. ثم حدد خيار “Bluetooth“. انقر على اسم الماوس المدرج ضمن “أجهزة أخرى” للاتصال به.
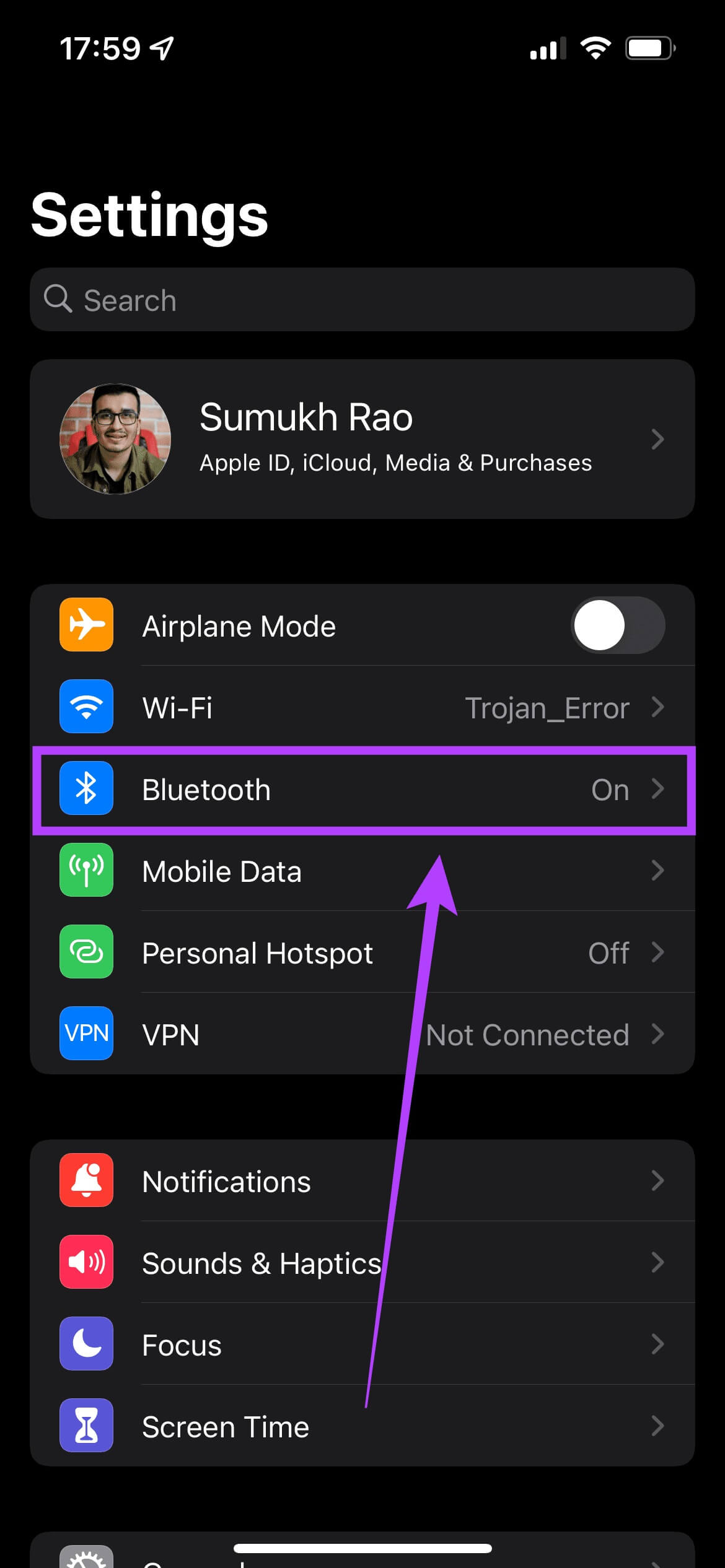
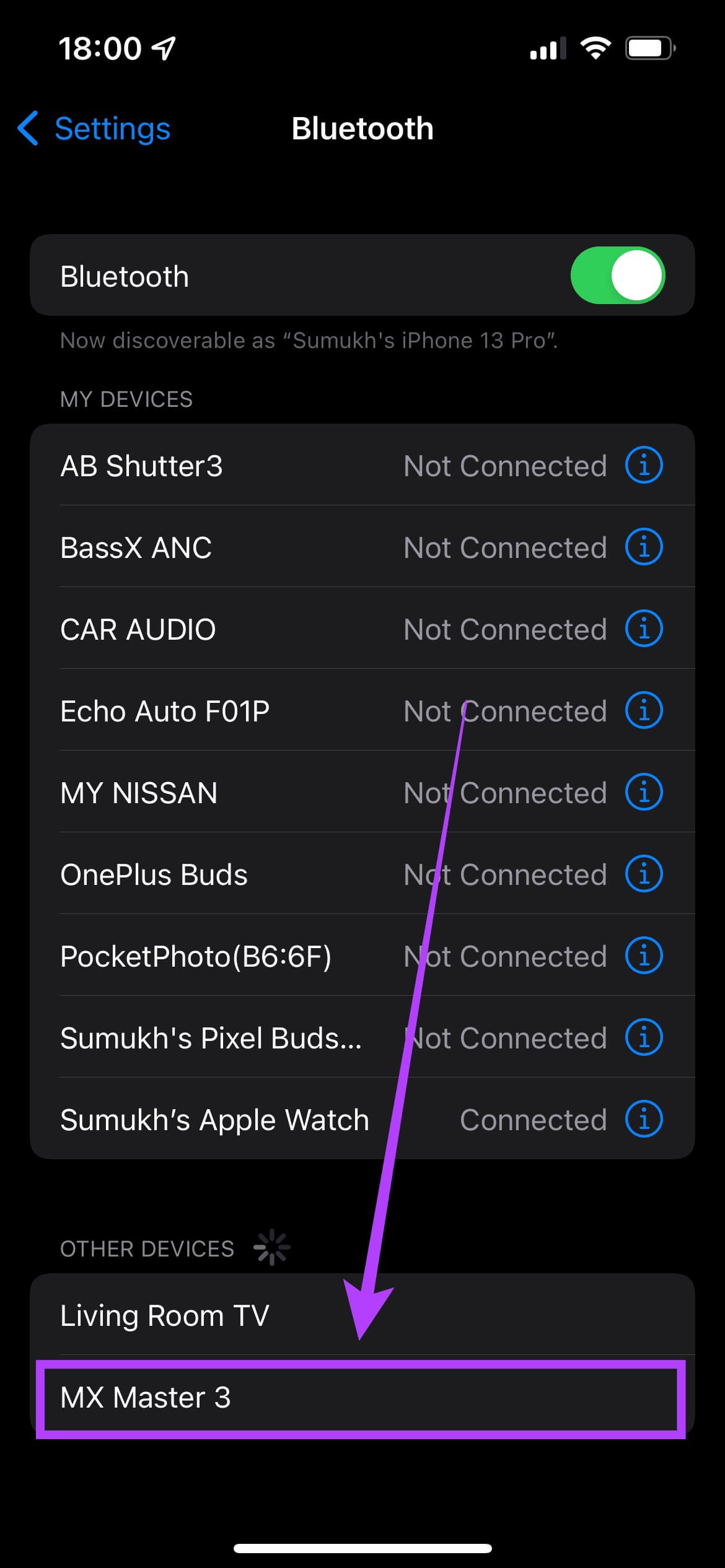
الخطوة 2: توجه إلى خيار “إمكانية الوصول” في تطبيق “الإعدادات”.
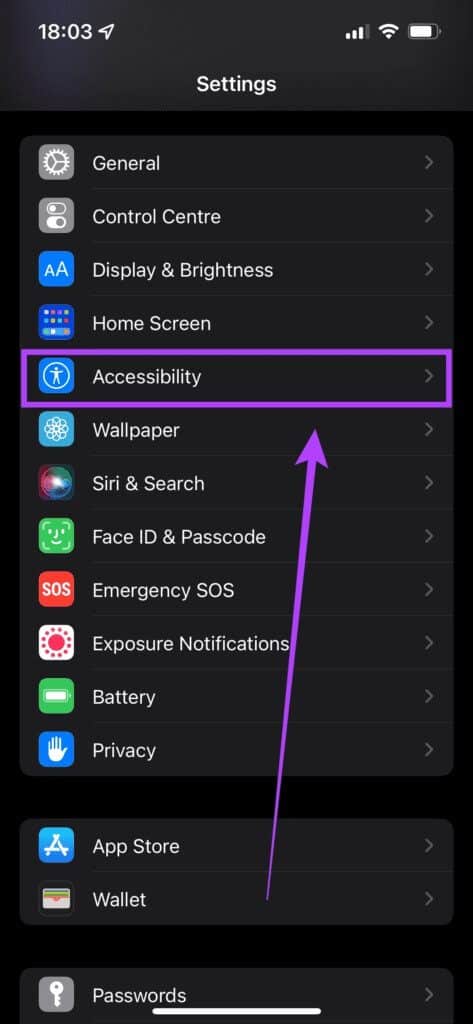
خطوة 3: اضغط على “اللمس” ضمن “المادية والحركية”.
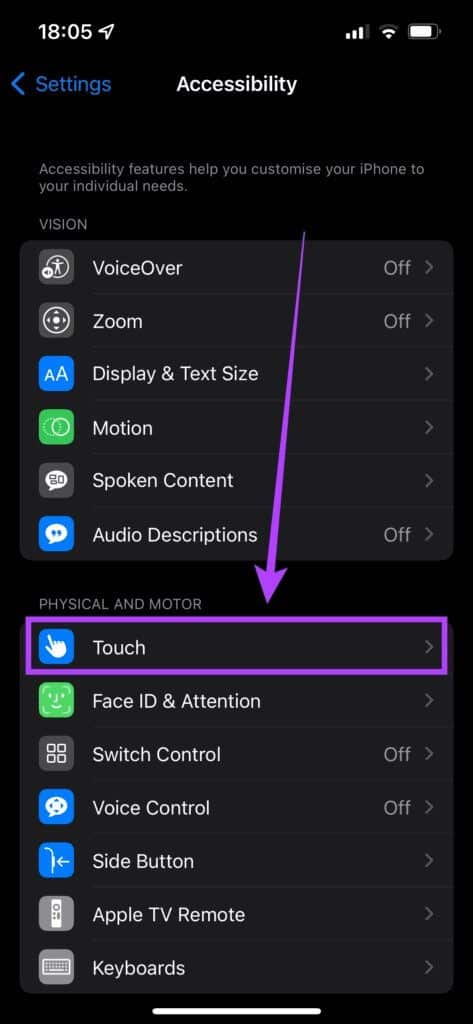
الخطوة 4: حدد “AssistiveTouch” وقم بتمكين التبديل المجاور لها.
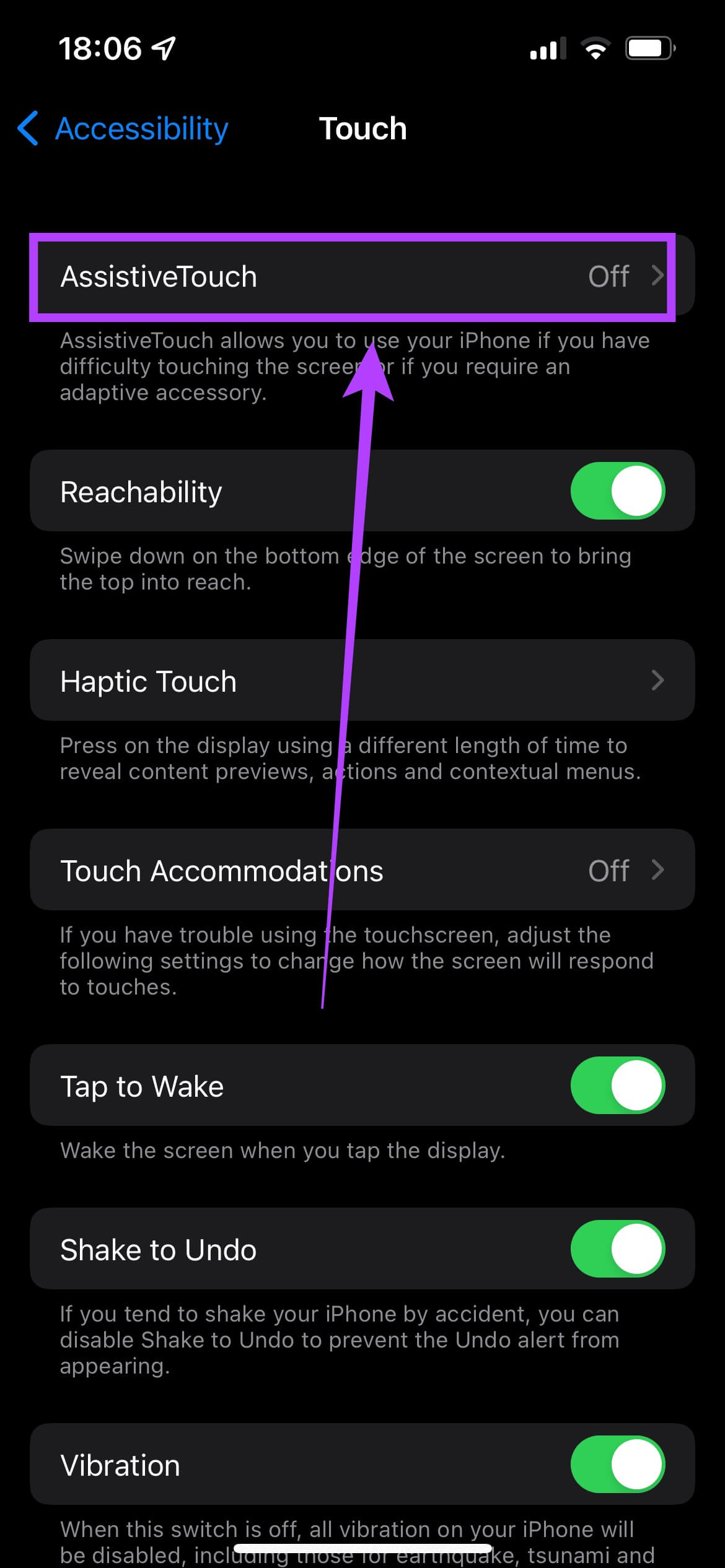
كيفية تخصيص أزرار الماوس وسرعة التتبع
لضبط أزرار الماوس وسرعة التتبع لتتناسب مع تفضيلاتك ، ستحتاج إلى إجراء بعض التعديلات.
الخطوة 1: انتقل إلى خيار “إمكانية الوصول” في تطبيق “الإعدادات”.
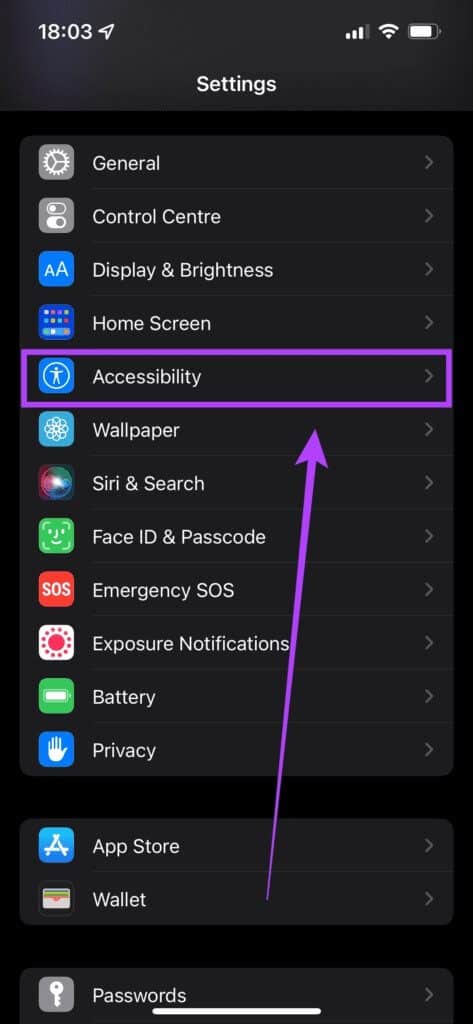
الخطوة 2: اضغط على “اللمس” ضمن “المادية والحركية”.
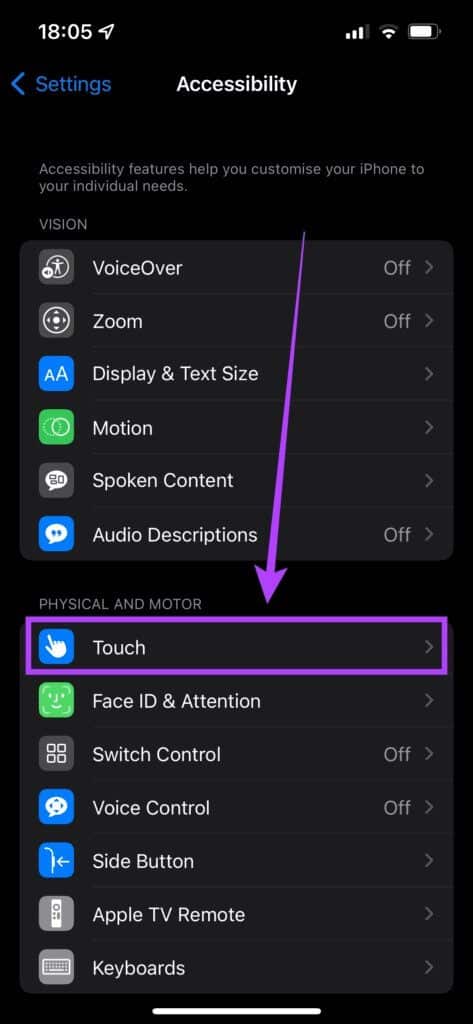
خطوة 3: حدد “AssistiveTouch”.
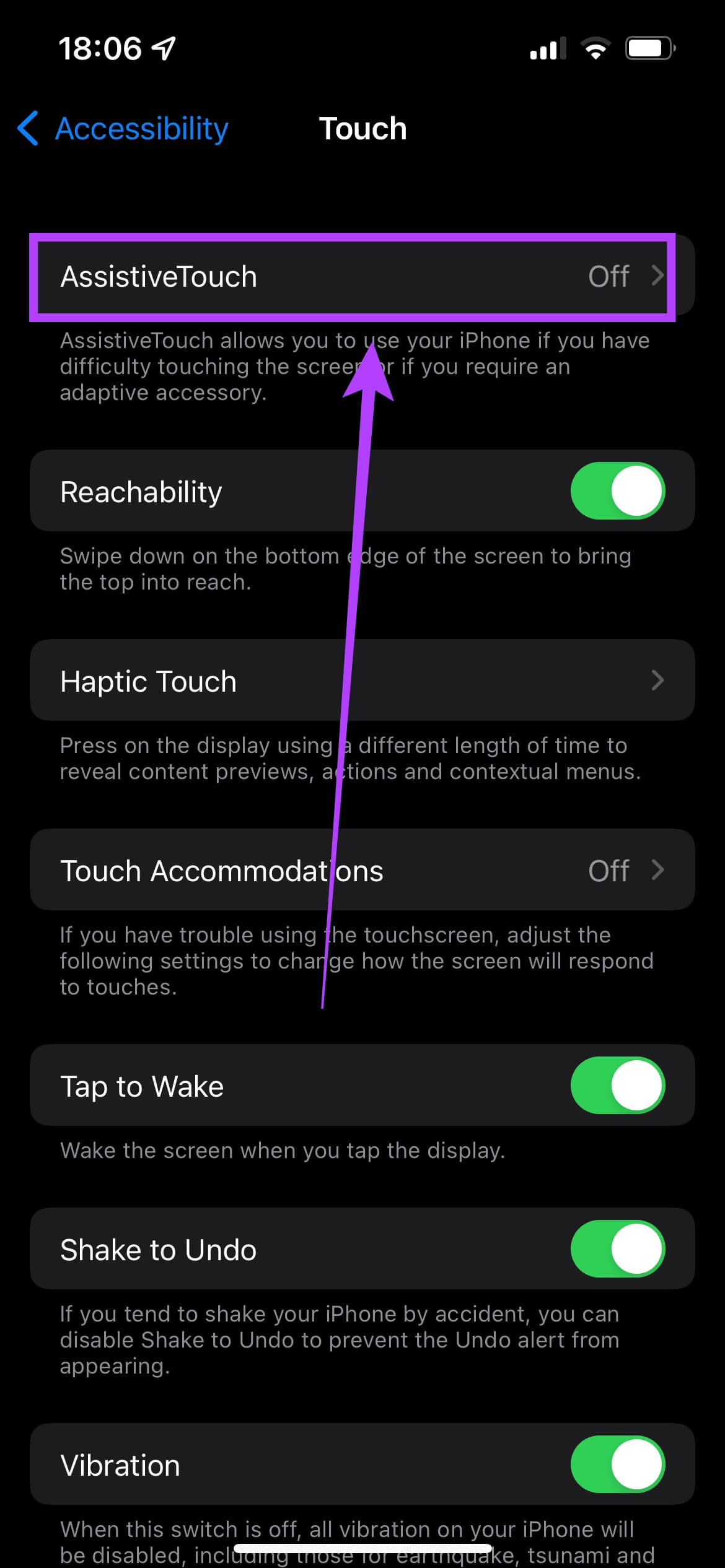
الخطوة 4: بعد ذلك ، قم بالتمرير لأسفل للعثور على خيار يسمى “تتبع الحساسية”. اضبط شريط التمرير بناءً على تفضيلاتك.
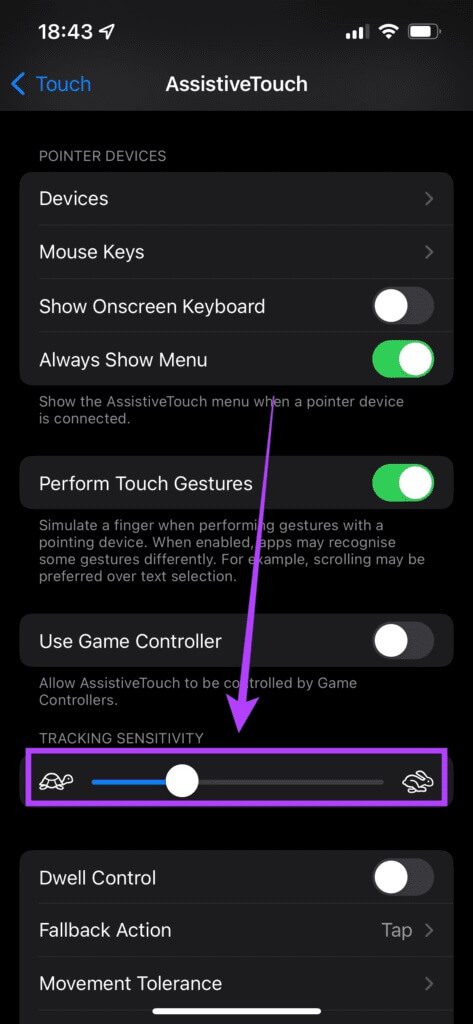
الخطوة 5: قم بالتمرير احتياطيًا لأعلى في قسم “أجهزة المؤشر” وانقر على “الجهاز”.
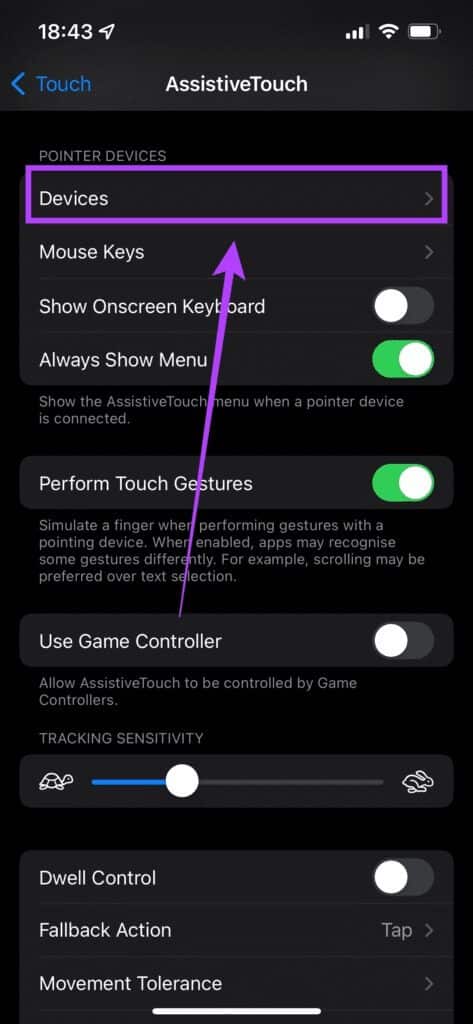
خطوة 6: هنا ، ستجد الماوس متصلًا بجهاز iPhone الخاص بك. اضغط عليها.
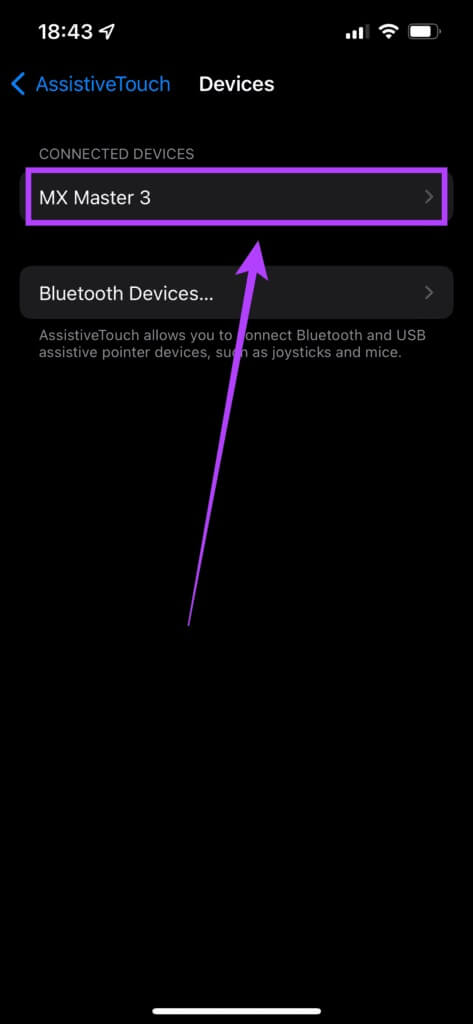
الخطوة 7: اضغط على خيار “تخصيص أزرار إضافية …”.
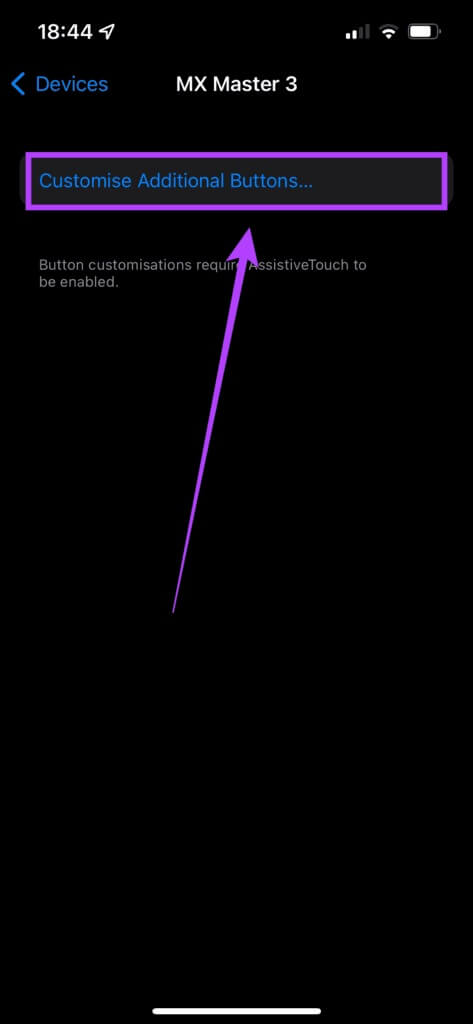
الخطوة 8: انقر فوق زر في الماوس وسيُتاح لك خيار لاختيار ما تريد أن يفعله هذا الزر.
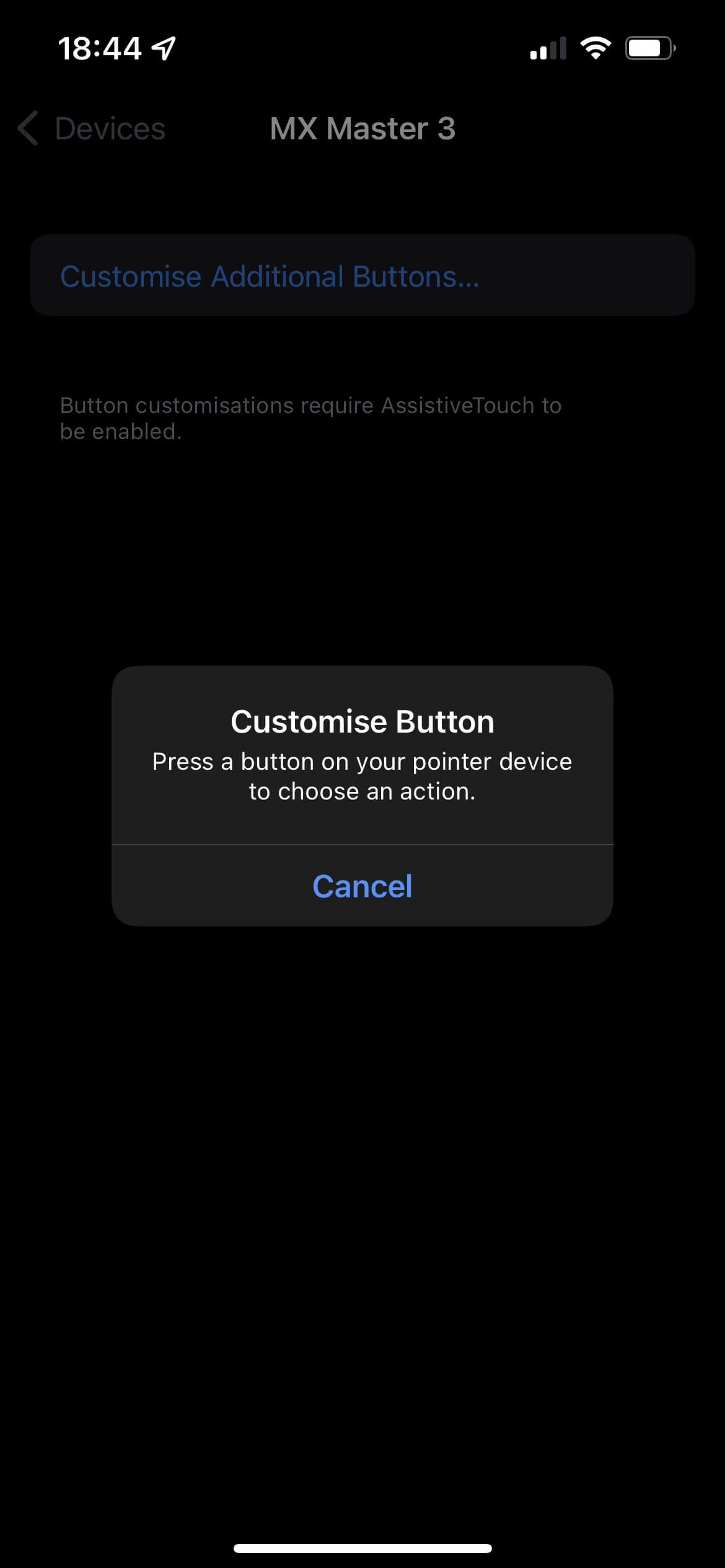
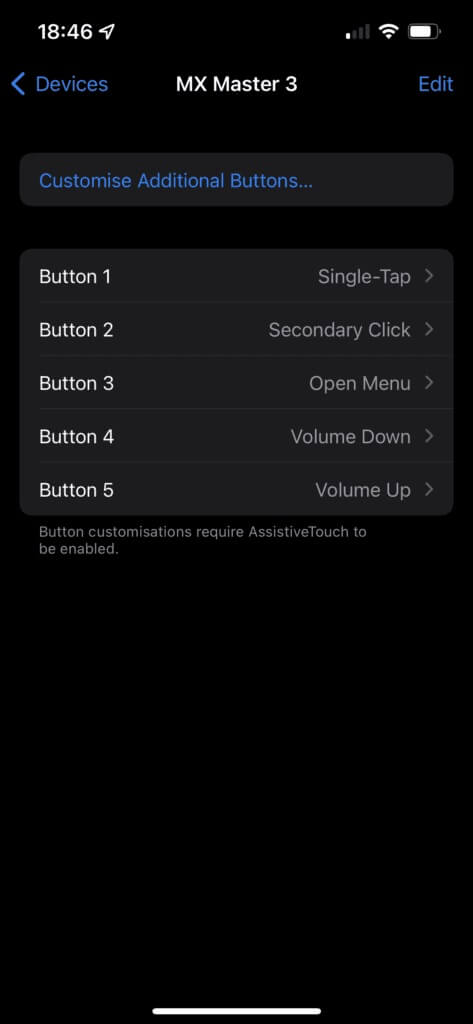
يمكنك الآن استخدام الماوس مع جهاز iPhone الخاص بك تمامًا كما تستخدمه على جهاز الكمبيوتر الخاص بك. يمكنك النقر فوق الشريط السفلي على iPhone للعودة إلى المنزل ، أو إذا كان لديك عدة أزرار على الماوس ، فيمكنك تعيين زر للإشارة الخلفية وآخر للمنزل.
بهذه الطريقة ، يمكنك تسريع سير عملك على iPhone والتحكم الدقيق في ما تفعله.
استخدم الماوس لتحقيق إنتاجية أفضل
كما ذكرنا سابقًا ، يمكن أن يكون الماوس أداة مفيدة إذا كنت تعمل أثناء التنقل. اربطه بلوحة مفاتيح مخصصة ، وستحصل على إعداد عمل محمول مناسب أثناء التنقل! أخبرنا في التعليقات أدناه إذا كنت ستبدأ في استخدام الماوس مع جهاز iPhone الخاص بك للتحكم بشكل أفضل.
