4 طرق لتحميل Voice Memos إلى Google Drive من iPhone
يتيح لك تطبيق Voice Memos على iPhone تسجيل الصوت من هاتفك. بمجرد التسجيل ، يمكنك مشاركة الصوت مع أصدقائك أو مزامنته مع iCloud أو تحميله على خدمات مثل Google Drive. إذا كنت تتساءل عن كيفية تصدير المذكرات الصوتية إلى Google Drive ، فهذه هي الصفحة الصحيحة. سنعرض لك هنا أربع طرق لتحميل مذكرات iPhone الصوتية على Google Drive.
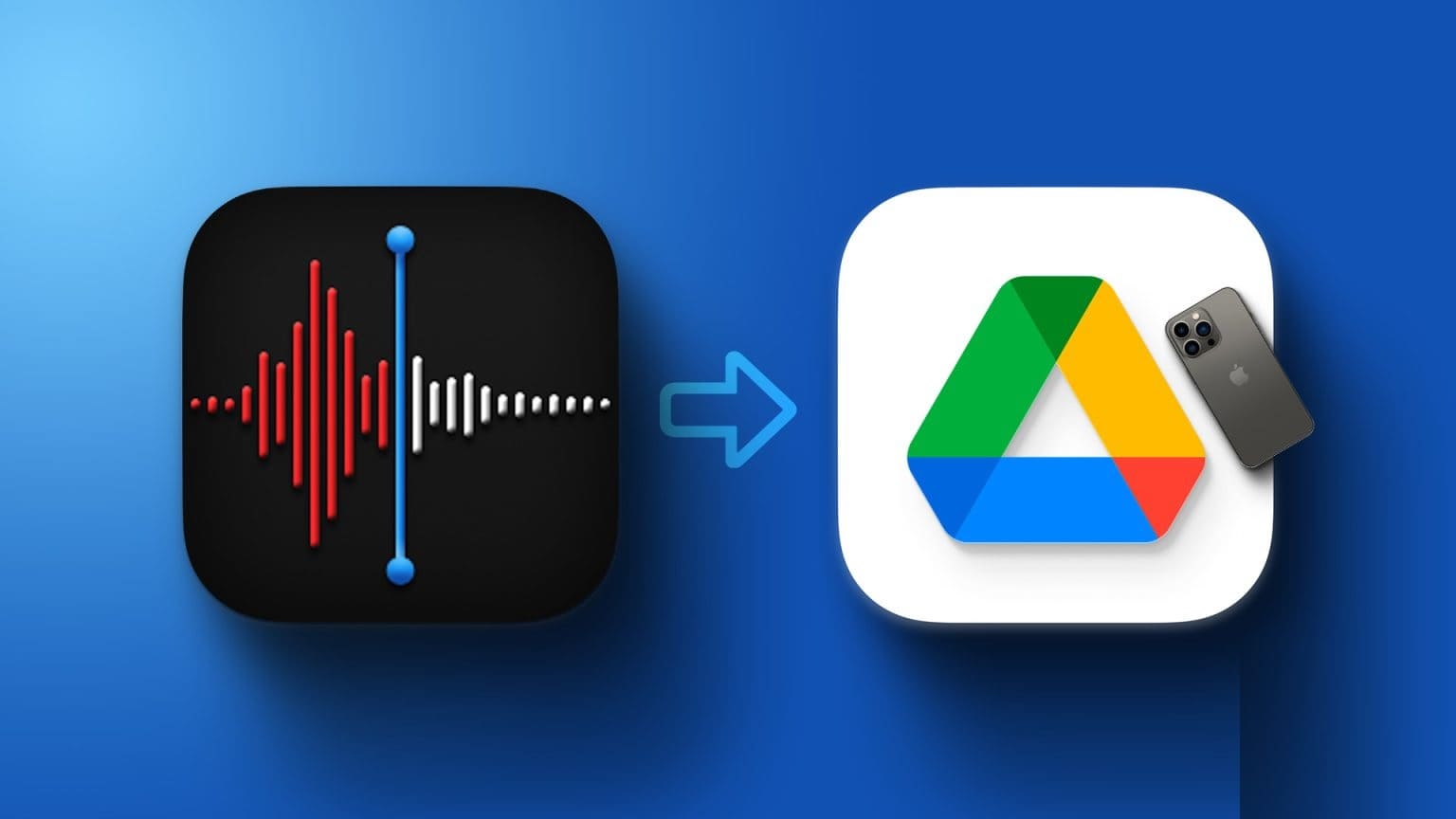
لست بحاجة إلى iTunes أو أي تطبيق تابع لجهة خارجية لتحميل المذكرات الصوتية إلى Google Drive من جهاز iPhone الخاص بك. يمكنك القيام بذلك مباشرة من Voice Memo أو تطبيق Drive. هيا بنا نبدأ.
1. حفظ المذكرات الصوتية IPHONE عن طريق المشاركة في Google Drive
يمكنك تصدير المذكرات الصوتية من iPhone إلى Google Drive باستخدام تطبيق Drive. قم بتثبيت تطبيق Google Drive على جهاز iPhone الخاص بك وقم بتسجيل الدخول باستخدام حساب Google الخاص بك. بعد ذلك ، اتبع الخطوات الواردة أدناه:
الخطوة 1: افتح تطبيق Voice Memos على جهاز iPhone الخاص بك.
الخطوة 2: سجل مذكرة صوتية جديدة أو اضغط على التسجيل الحالي الذي تريد تصديره إلى Google Drive.
إلى الخطوة 3: اضغط على أيقونة ثلاثية النقاط بجانب التسجيل وحدد مشاركة من قائمة الخيارات.
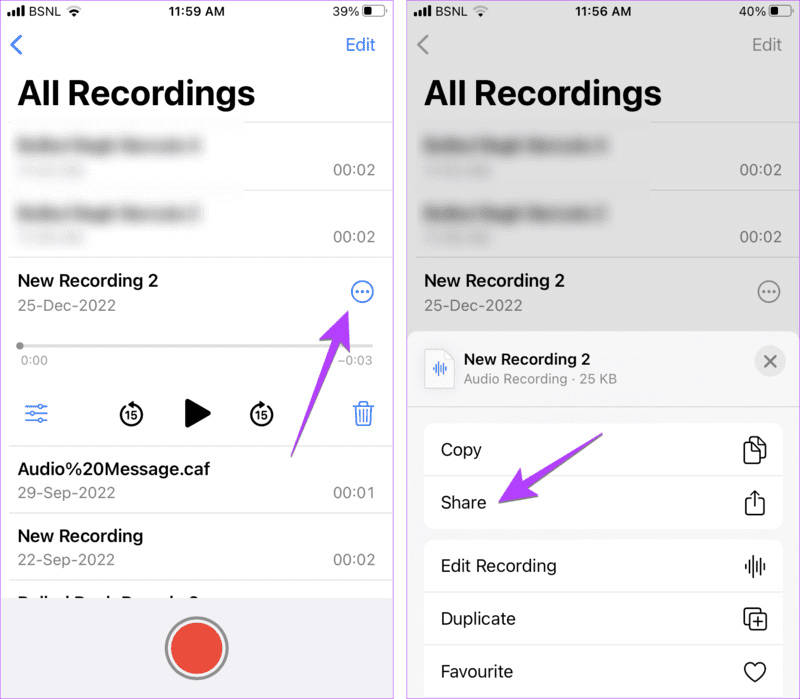
الخطوة 4: ابحث عن Drive في قائمة التطبيقات.
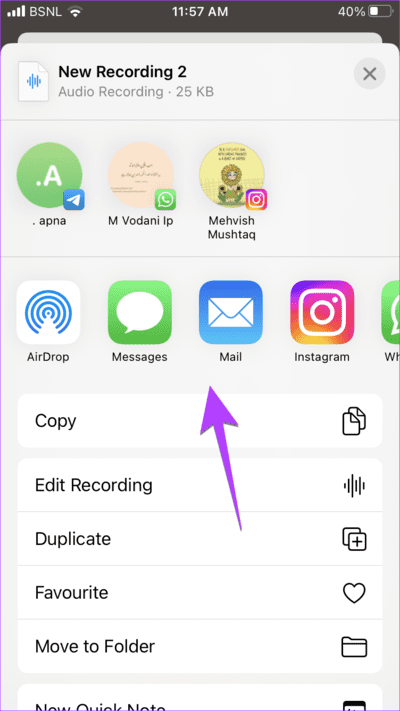
إذا كنت لا ترى ذلك ، فانتقل إلى نهاية قائمة التطبيق وانقر على المزيد. اختر Drive .
نصيحة: يمكنك أيضًا تحديد خدمات سحابية أخرى مثل Dropbox لنقل المذكرات الصوتية باتباع هذه الطريقة.
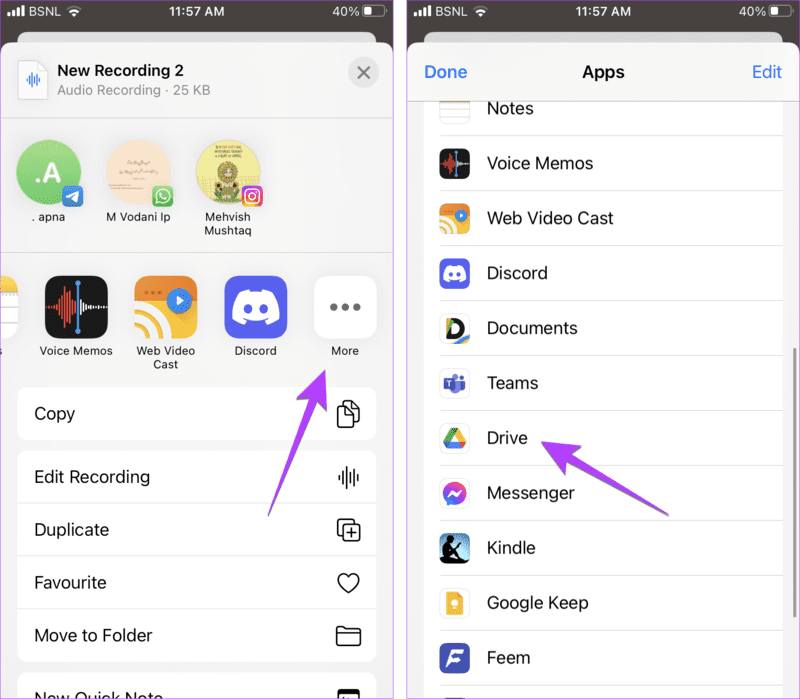
الخطوة 5: اضغط على مجلد في الأسفل وحدد المجلد في حساب Google Drive الخاص بك حيث تريد حفظ التسجيل الصوتي. أخيرًا ، انقر فوق تحميل لتصدير التسجيل الصوتي إلى Google Drive من جهاز iPhone الخاص بك.
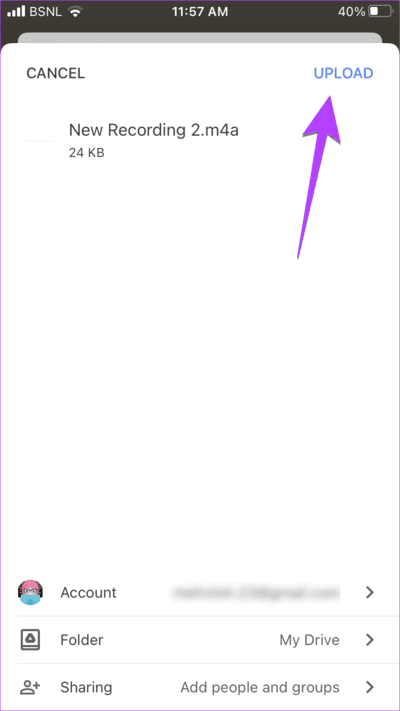
نصيحة: تعرف على كيفية إصلاح عدم تسجيل المذكرات الصوتية على iPhone.
2. عن طريق الحفظ في الملفات
إذا لم تنجح الطريقة المذكورة أعلاه ، لسبب ما ، أو إذا كنت لا ترى خيار Drive في قائمة المشاركة ، فلا داعي للقلق. يمكنك حفظ التسجيل الصوتي في تطبيق الملفات ثم تصديره إلى Google Drive.
اتبع هذه الخطوات لتحميل التسجيل الصوتي على Google Drive:
الخطوة 1: قم بتشغيل تطبيق Voice Memos على جهازك.
الخطوة 2: اضغط على التسجيل الذي ترغب في مشاركته.
إلى الخطوة 3: اضغط على أيقونة ثلاثية النقاط وحدد حفظ إلى الملفات من القائمة.
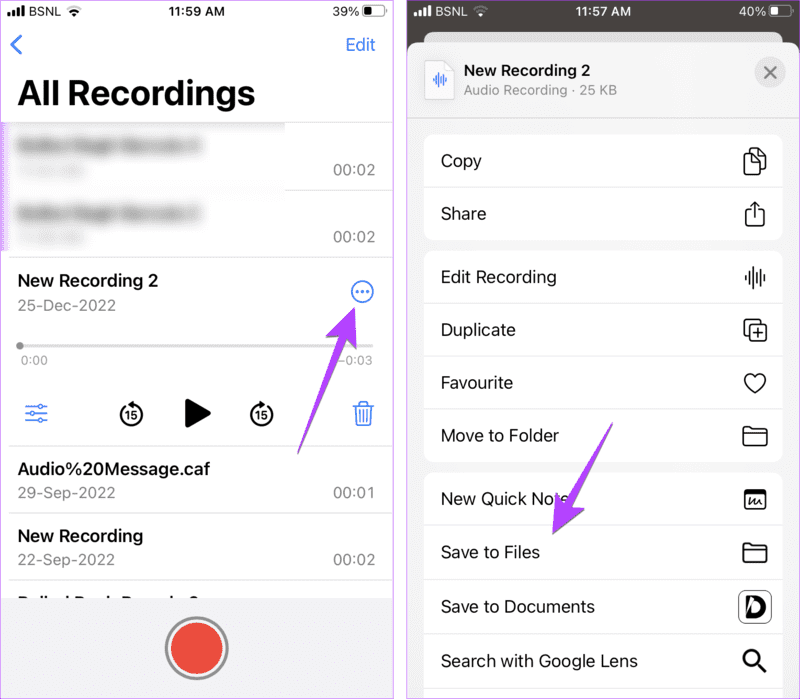
الخطوة 4: احفظ التسجيل الصوتي في مجلد التنزيلات (أو أي مجلد آخر من اختيارك) واضغط على زر حفظ في الأعلى.
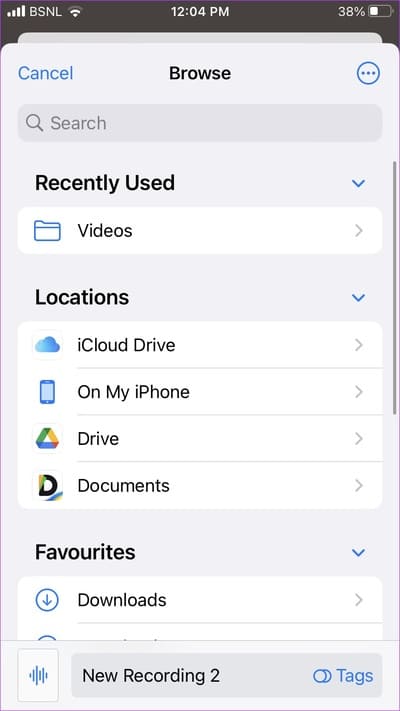
الخطوة 5: افتح تطبيق الملفات على جهاز iPhone الخاص بك وانتقل إلى المجلد حيث قمت بحفظ المذكرة الصوتية.
إلى الخطوة 6: اضغط لفترة طويلة على المذكرة الصوتية وحدد مشاركة من القائمة.
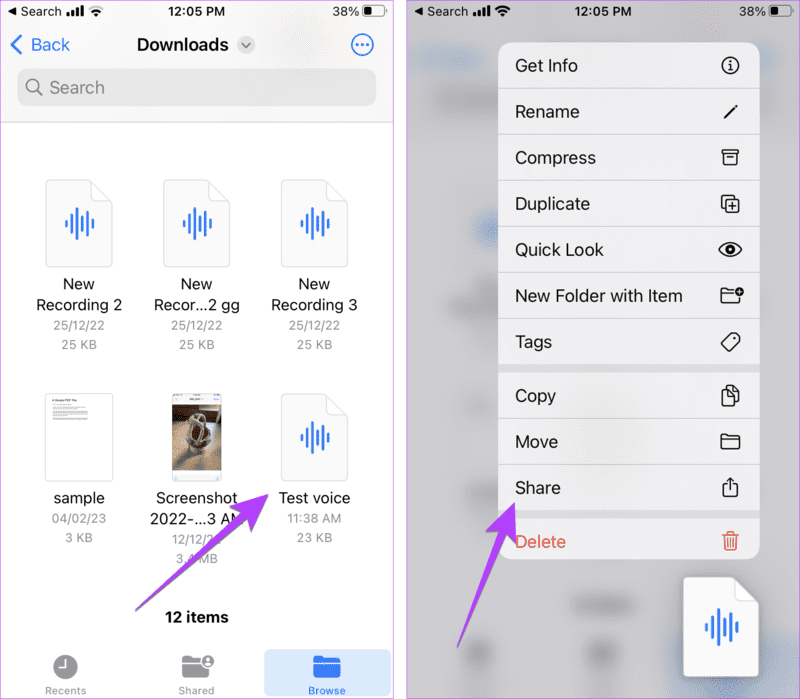
الخطوة 7: اضغط على تطبيق Drive. إذا لم يكن مرئيًا ، فانقر على المزيد في نهاية قائمة التطبيقات وحدد Drive.
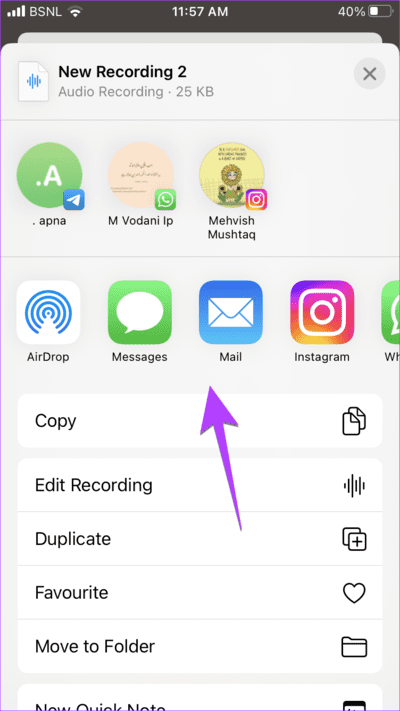
الخطوة 8: حدد مجلد Google Drive المطلوب لحفظ المذكرة الصوتية لـ iPhone من خلال النقر على المجلد والضغط على زر التحميل.
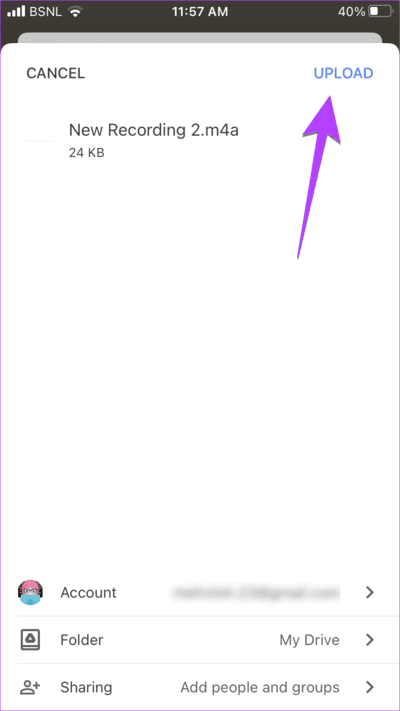
نصيحة: تعرف على كيفية العثور على الملفات التي تم تنزيلها على iPhone.
3. تحميل العديد من المذكرات الصوتية إلى Google Drive
تتيح لك الطرق المذكورة أعلاه إضافة مذكرة صوتية واحدة فقط إلى Google Drive. في حالة رغبتك في تحميل أكثر من تسجيل ، اتبع الخطوات التالية:
الخطوة 1: قم بتشغيل تطبيق Voice Memos.
الخطوة 2: اضغط على زر تحرير وحدد التسجيلات الصوتية التي تريد إضافتها إلى Google Drive من خلال النقر عليها.
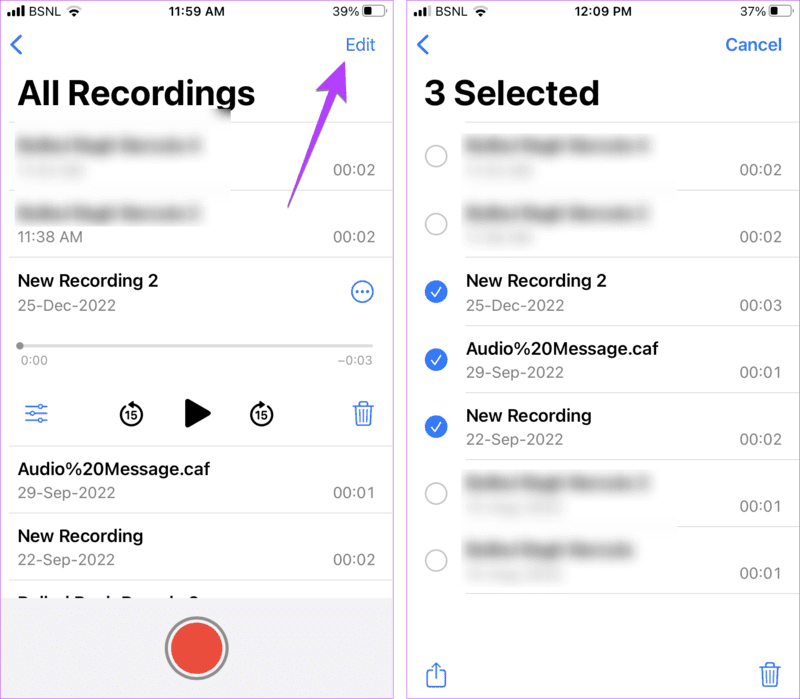
إلى الخطوة 3: اضغط على زر المشاركة في الأسفل وحدد Drive من القائمة.
الخطوة 4: اختر المجلد لحفظ المذكرات الصوتية.
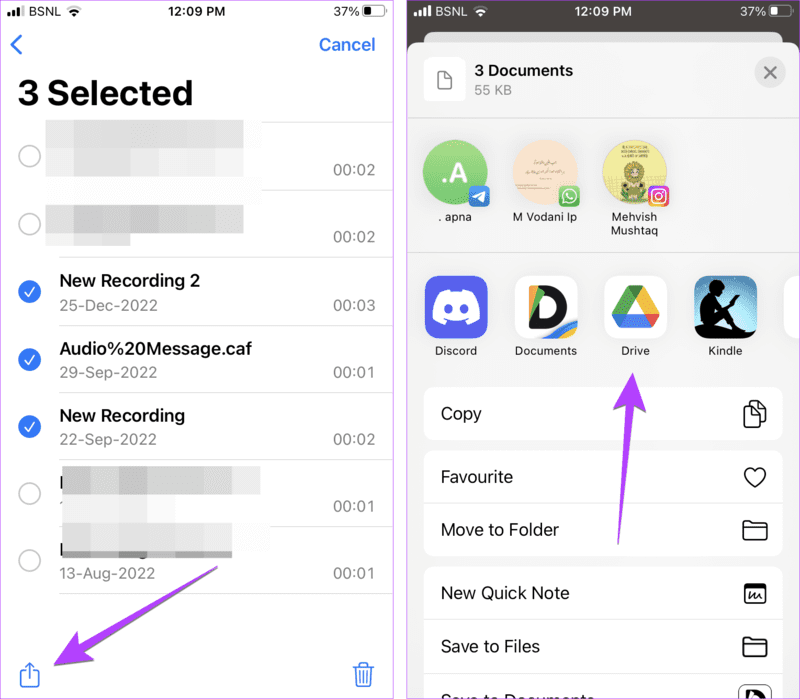
بدلاً من ذلك ، يمكنك حفظها في تطبيق الملفات أولاً كما هو موضح أعلاه.
4. عن طريق استخدام تطبيق DRIVE
بالإضافة إلى ذلك ، يمكنك أيضًا استخدام تطبيق Google Drive مباشرةً لتحميل المذكرات الصوتية من جهاز iPhone الخاص بك.
الخطوة 1: قم بتشغيل تطبيق Voice Memos على جهازك.
الخطوة 2: اضغط على التسجيل الذي ترغب في مشاركته.
إلى الخطوة 3: اضغط على أيقونة ثلاثية النقاط وحدد حفظ إلى الملفات من القائمة.
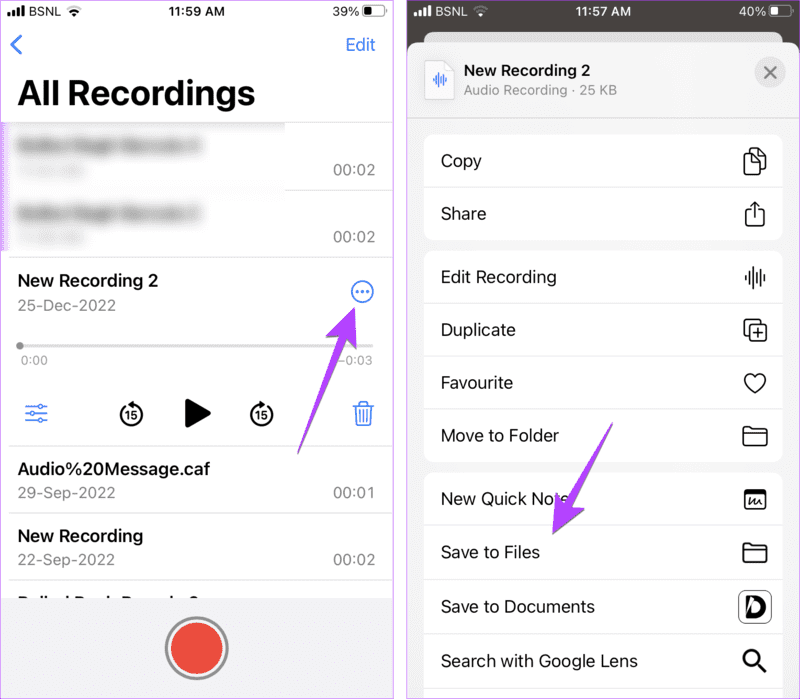
الخطوة 4: افتح Google Drive على جهاز iPhone الخاص بك.
الخطوة 5: اضغط على الزر العائم (+) في الأسفل وحدد تحميل.
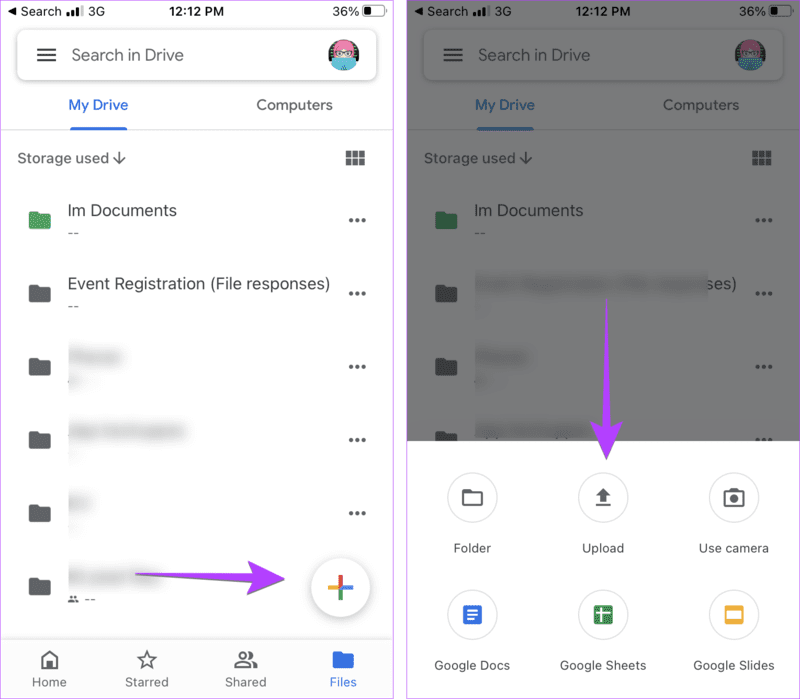
إلى الخطوة 6: اختر تصفح.
الخطوة 7: انتقل إلى المجلد الموجود في تطبيق الملفات الذي يحتوي على المذكرة الصوتية التي قمت بحفظها. حدد المذكرات الصوتية بالنقر عليها وسيبدأ تحميلها على Google Drive.
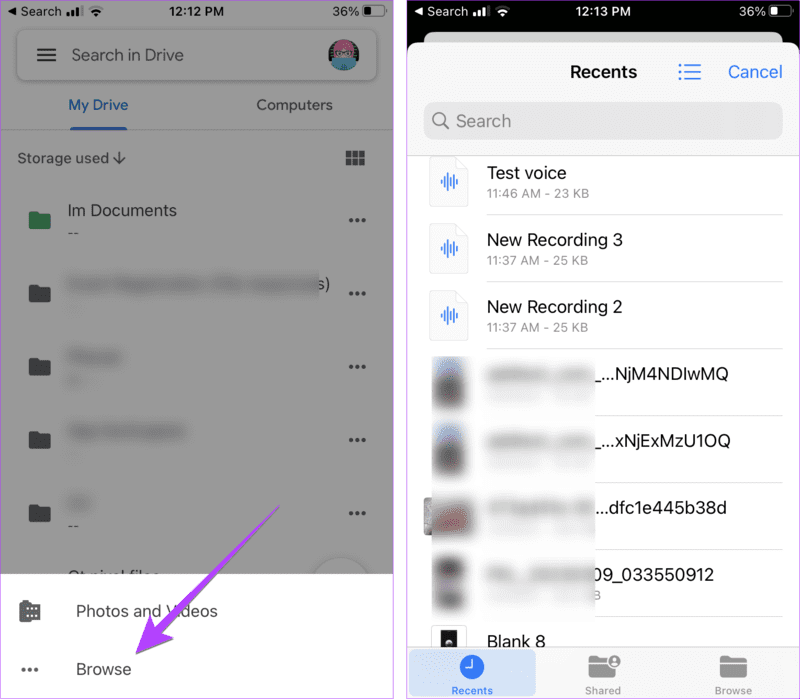
نصيحة: تعرف على كيفية نسخ بيانات iPhone احتياطيًا إلى Google Drive.
أسئلة وأجوبة حول تطبيق VOICE MEMOS على IPHONE
1. كيفية تحميل أو مزامنة المذكرات الصوتية لـ iPhone مع iCloud؟
افتح الإعدادات على جهاز iPhone الخاص بك واضغط على اسمك في الأعلى. انتقل إلى iCloud متبوعًا بـ See All. تأكد من تمكين التبديل بجوار المذكرات الصوتية. تعرف على كيفية إصلاح المذكرات الصوتية التي لا تتم مزامنتها بين iPhone و Mac.
2. هل يمكن لـ Google Drive تحويل الملفات الصوتية؟
لا ، لا يستطيع Google Drive تشغيل الملفات الصوتية. سيتعين عليك تنزيل الملف من Drive واستخدام محرر صوت تابع لجهة خارجية لتحويل الملفات الصوتية.
إرسال رسالة صوتية
بالإضافة إلى مشاركة المذكرات الصوتية ، يمكنك إرسال رسائل صوتية مباشرة من العديد من التطبيقات على جهاز iPhone الخاص بك. تعرف على كيفية إرسال رسائل صوتية من تطبيق Messages وتعرف أيضًا على كيفية تحميل الحالات الصوتية على WhatsApp.
