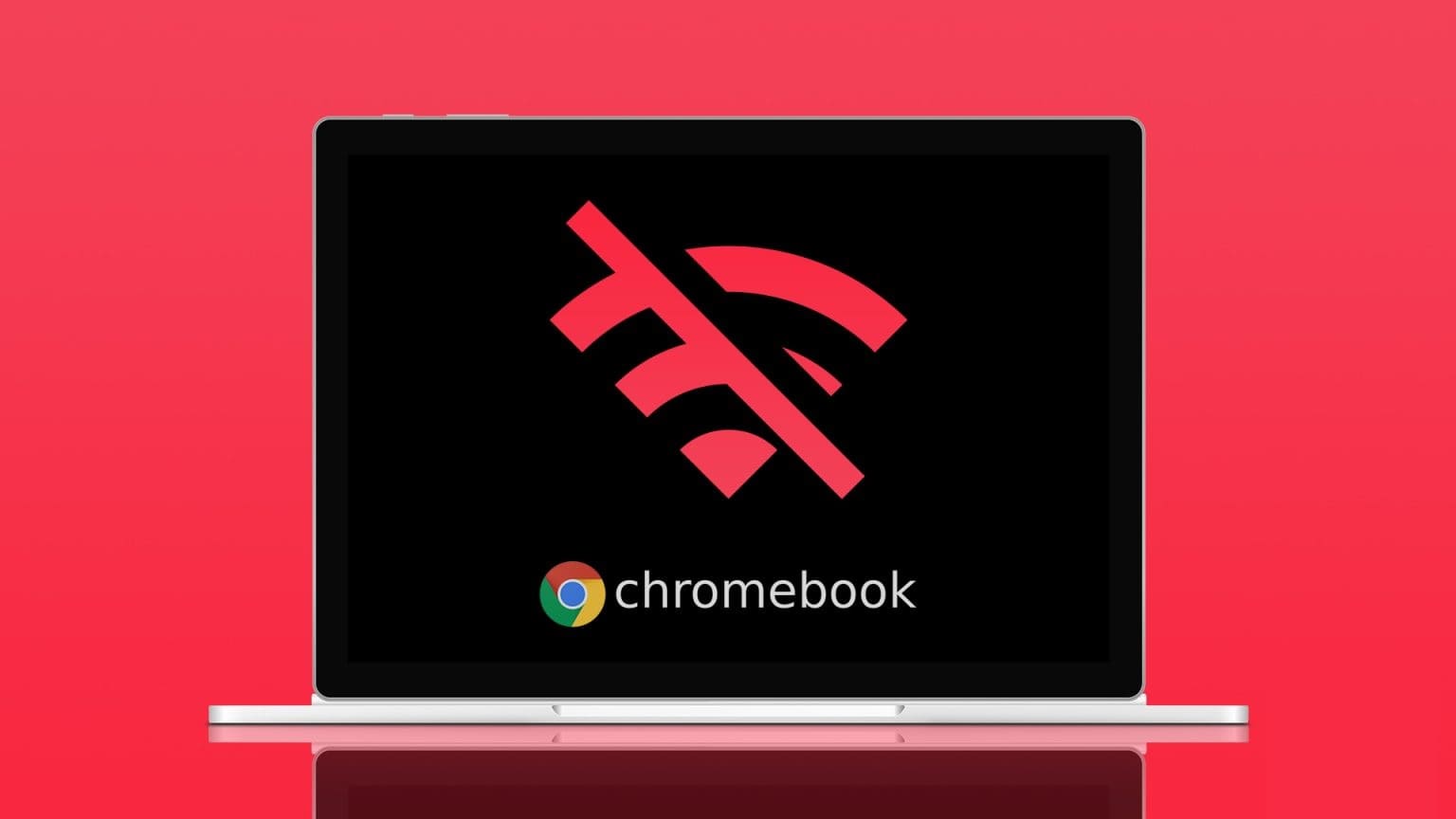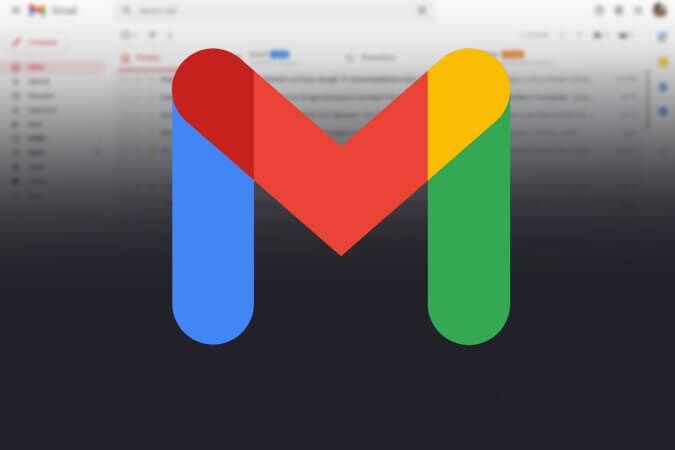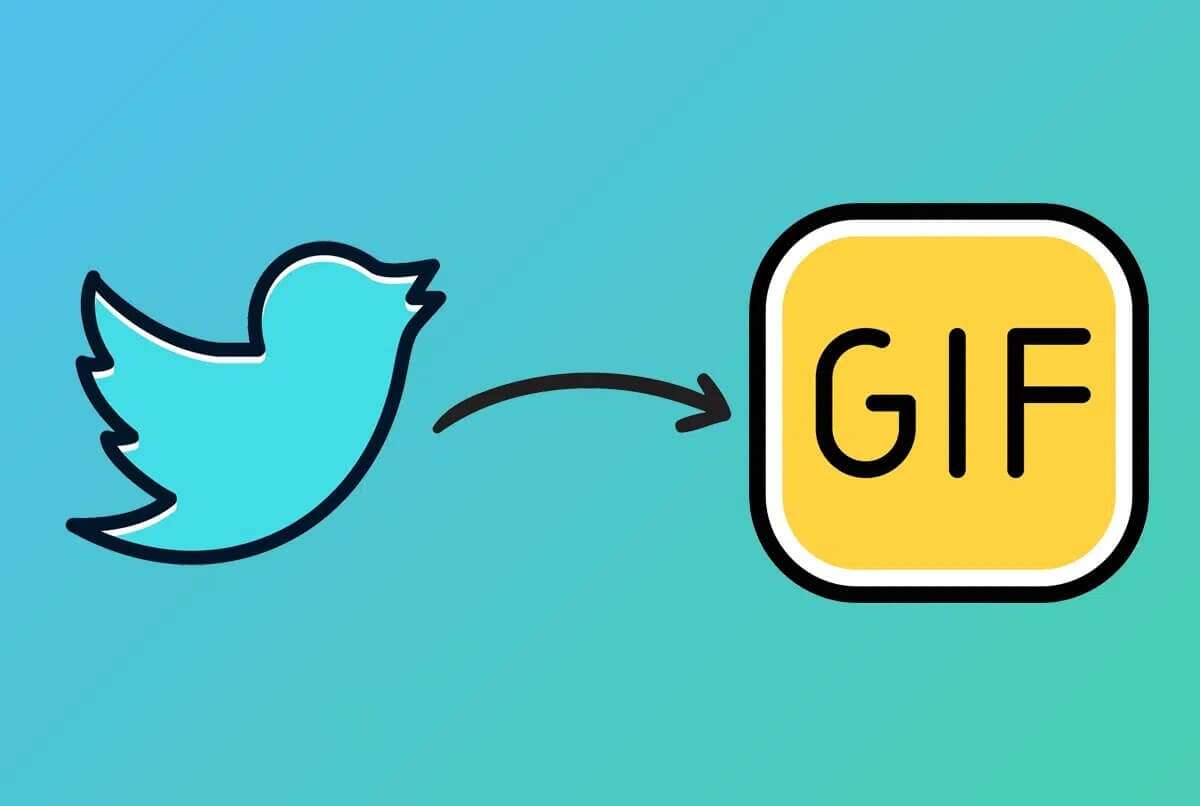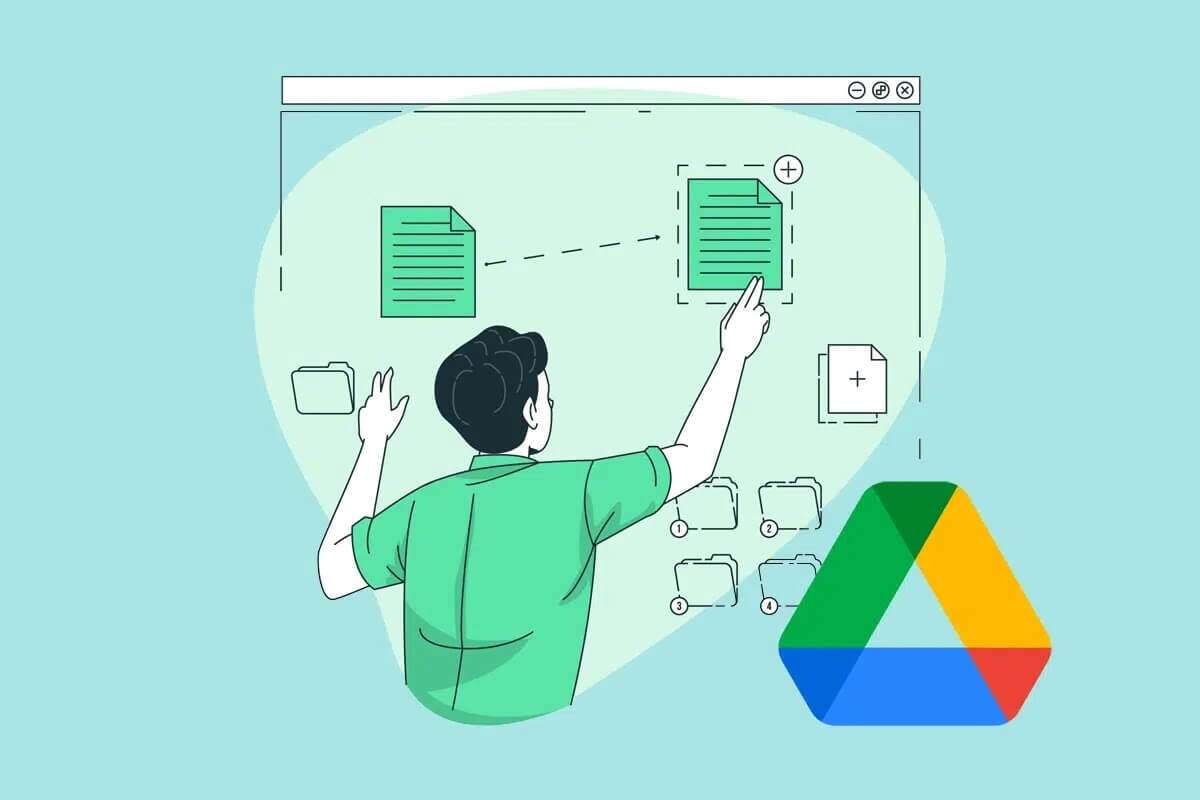Google Photos خاصة بشكل افتراضي وهذا يجعلها واحدة من أفضل خدمات تخزين الصور. إذا كنت ترغب في إضافة الصور إلى Google Photos ، فأنت في الصفحة الصحيحة. سنخبرك هنا بكيفية تحميل الصور إلى Google Photos من Android و iPhone وجهاز الكمبيوتر.
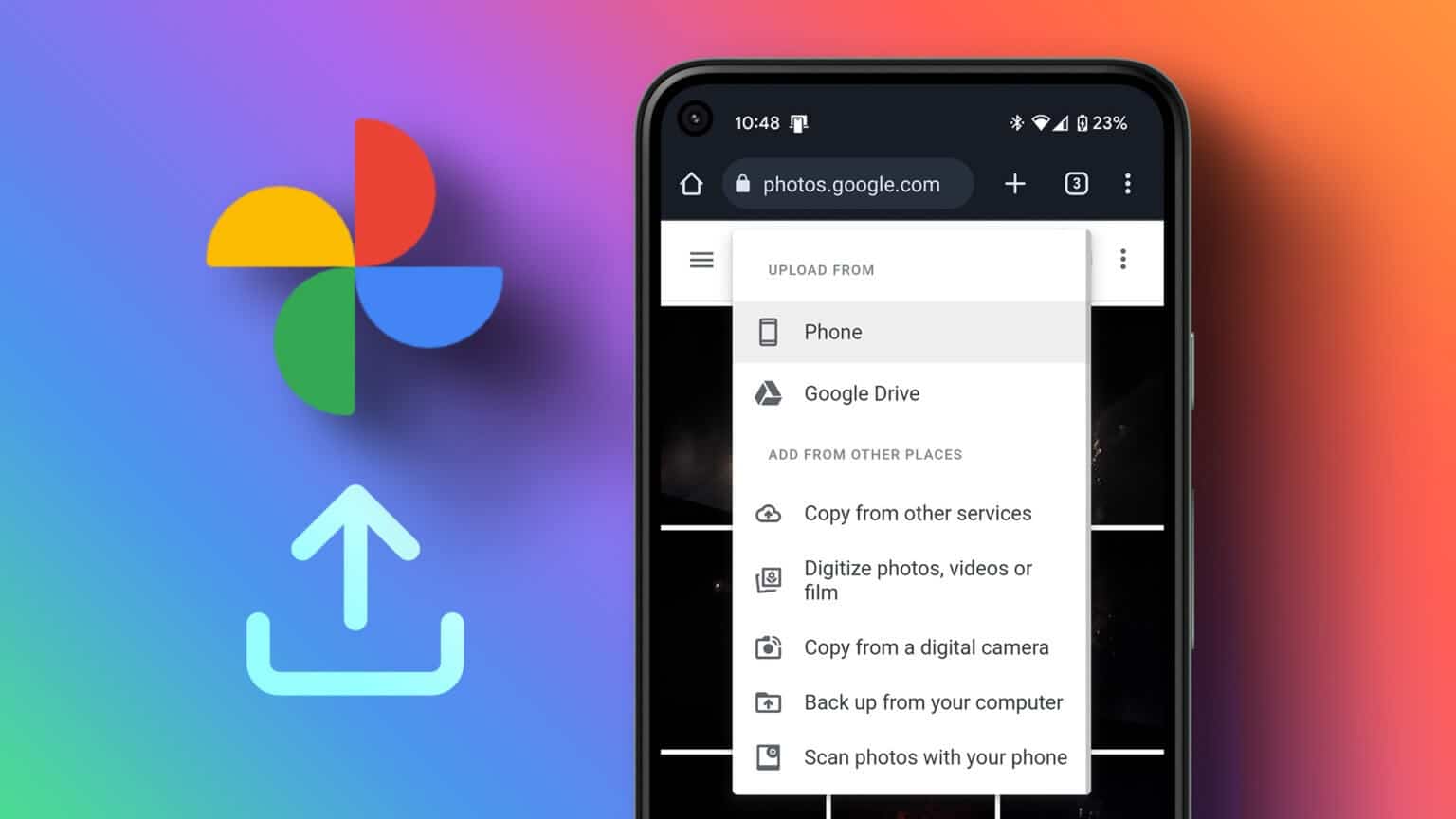
يمكنك استخدام Google Photos لعرض الصور أو نسخ الصور احتياطيًا أو حفظ الصور المحددة يدويًا في التخزين السحابي. كل هذه الأشياء تجعل Google Photos مختلفة عن تطبيق gallery المعتاد. دعونا نتحقق من طرق مختلفة لحفظ الصور في Google Photos.
كيفية تحميل الصور على Google Photos من الجوال
هناك طريقتان يمكنك من خلالهما إضافة الصور إلى Google Photos من أجهزة Android أو iOS. في الطريقة الأولى ، يمكنك تمكين ميزة النسخ الاحتياطي التي ستقوم تلقائيًا بتحميل أي صور أو مقاطع فيديو موجودة وأي صور جديدة إلى Google Photos.
ومع ذلك ، إذا كنت لا تريد إضافة جميع الصور إلى Google Photos ، فيمكنك استخدام الطريقة الثانية لتحميل الصور المحددة يدويًا. دعونا نتحقق من خطوات كلتا الطريقتين.
الطريقة 1: كيفية تحميل جميع الصور تلقائيًا إلى Google Photos
الخطوة 1: افتح تطبيق Google Photos على هاتفك المحمول.
الخطوة 2: اضغط على أيقونة صورة الملف الشخصي في الزاوية العلوية اليمنى.
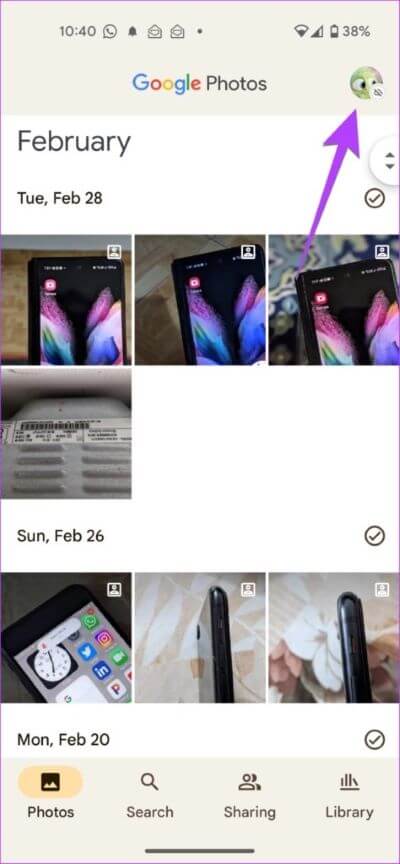
الخطوة 3: اضغط على إعدادات الصور متبوعة بالنسخ الاحتياطي.
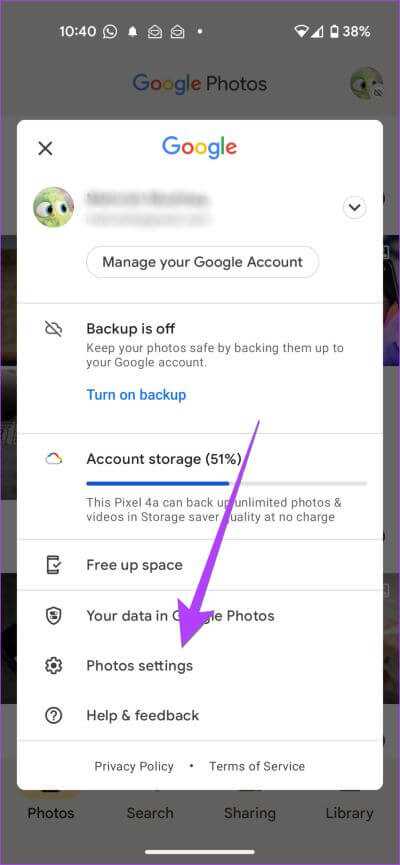
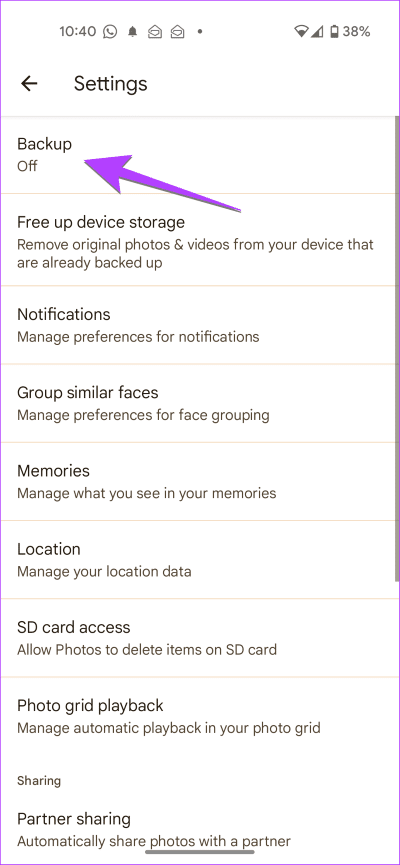
ملاحظة: قد يطلب iPhone الخاص بك إذنًا للوصول إلى الصور. انتقل إلى إعدادات iPhone> الخصوصية> الصور. قم بتمكين التبديل بجوار صور Google.
الخطوة 4: قم بتمكين التبديل بجوار النسخ الاحتياطي. اختر إعدادات النسخ الاحتياطي لصورك.
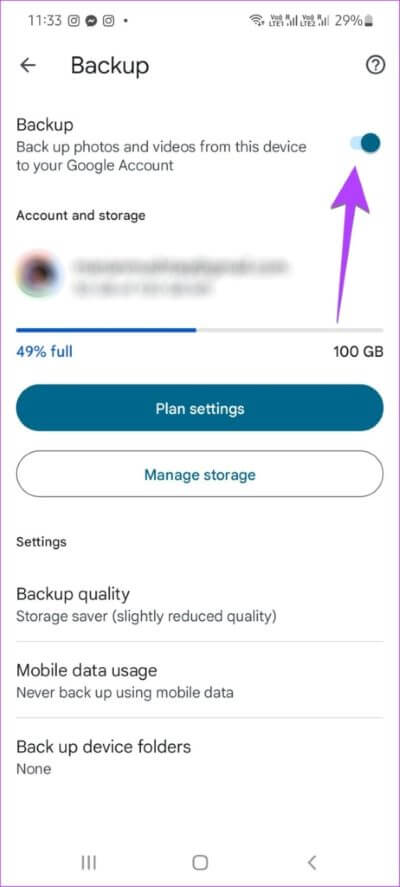
نصيحة: إذا كنت تستمتع بصور Google ، فتعرف على كيفية نقل الصور من iPhone إلى صور Google.
كيفية إضافة صور من مجلدات الجهاز إلى Google Photos على Android
سيقوم تطبيق Google Photos على iPhone بتحميل جميع الصور. ولكنه سيعمل تلقائيًا على نسخ صور الكاميرا احتياطيًا فقط عندما يتعلق الأمر بنظام Android. لإجراء نسخ احتياطي للصور من مجلدات أخرى مثل WhatsApp و Screenshots وما إلى ذلك ، إلى صور Google ، اتبع الخطوات التالية:
الخطوة 1: في تطبيق Google Photos ، اضغط على أيقونة صورة الملف الشخصي في الأعلى.
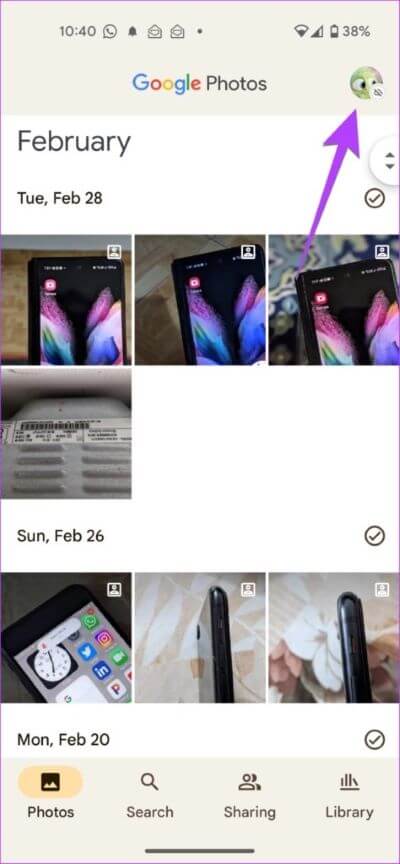
الخطوة 2: اذهب إلى إعدادات الصور متبوعة بالنسخ الاحتياطي.
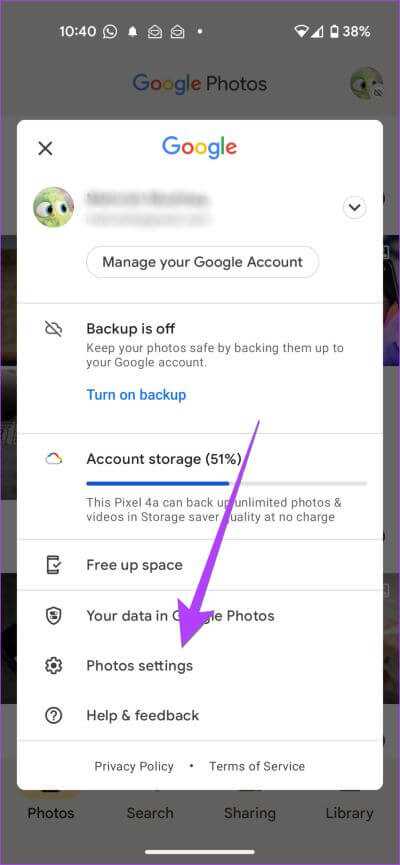
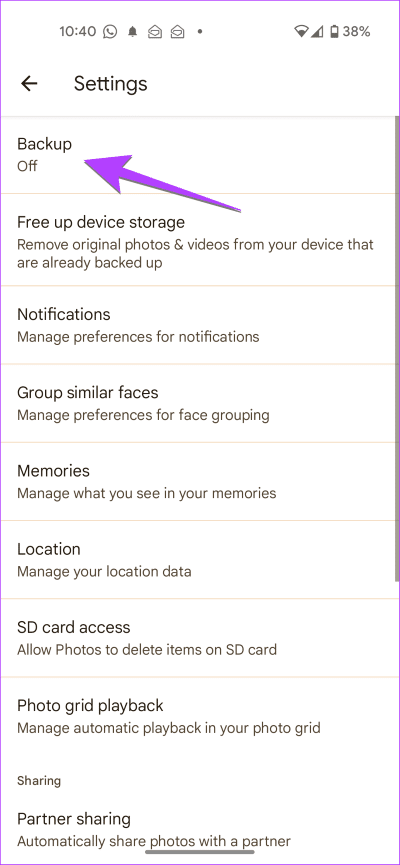
الخطوة 3: اضغط على نسخ مجلدات الجهاز احتياطيًا وحدد المجلدات التي تريد نسخها احتياطيًا.
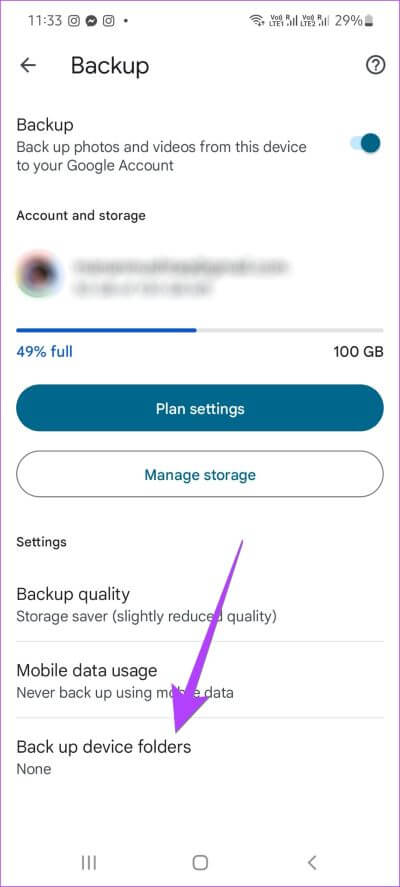
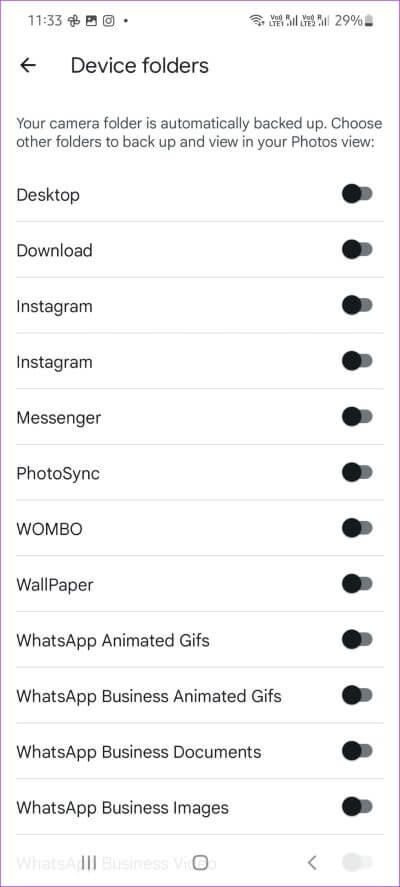
الطريقة 2: كيفية إضافة الصور يدويًا إلى Google Photos
لإضافة الصور المحددة يدويًا إلى Google Photos، اتبع الخطوات التالية:
الخطوة 1: قم بتشغيل تطبيق Google Photos على هاتف iPhone أو Android.
الخطوة 2: اضغط على الصورة لفتحها في عرض ملء الشاشة. اضغط على أيقونة النسخ الاحتياطي في الأعلى لتحميل الصورة على صور Google.

الخطوة 3: لتحميل صور متعددة ، اضغط مع الاستمرار على إحدى الصور الموجودة على الشاشة الرئيسية لتطبيق Google Photos لتنشيط وضع التحديد. اضغط على الصور التي تريد تحديدها.
الخطوة 4: بعد تحديد الصور ، اضغط على زر النسخ الاحتياطي في الأسفل لإضافتها إلى حساب Google Photos الخاص بك.
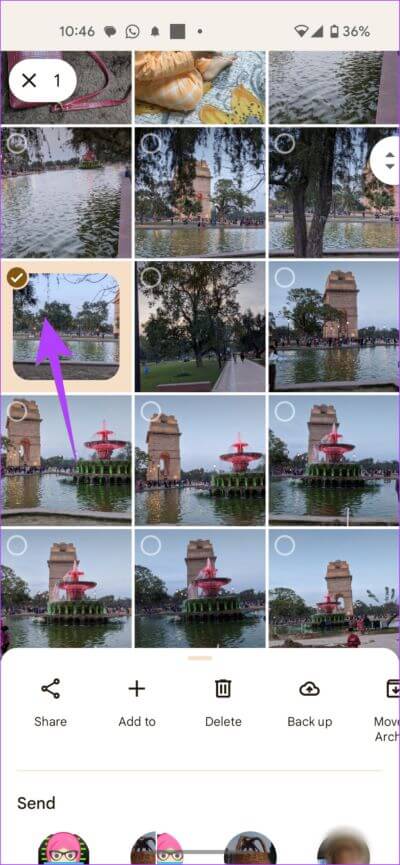
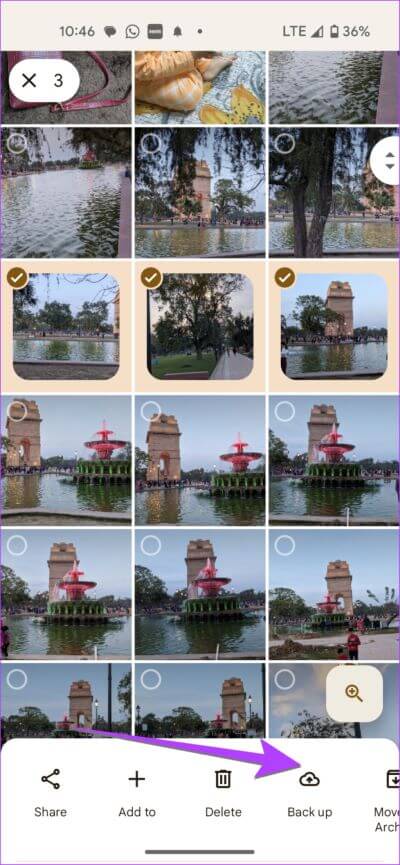
ملاحظة: ستجد جميع الصور الموجودة بهاتفك في علامة التبويب “الصور” على جهاز iPhone الخاص بك. على نظام Android ، سيتعين عليك الانتقال إلى علامة التبويب “المكتبة” حيث ستجد مجلدات جهاز مختلفة. افتح مجلدًا لتحديد الصور وتحميلها منه.
كيفية تحميل الصور إلى Google Photos من الكمبيوتر
لإضافة صور إلى Google Photos من جهاز الكمبيوتر الخاص بك ، اتبع الخطوات التالية:
الخطوة 1: افتح موقع Google Photos في متصفح على جهاز الكمبيوتر الخاص بك.
الخطوة 2: قم بتسجيل الدخول إلى حساب Google الخاص بك.
الخطوة 3: انقر فوق الزر تحميل في الأعلى.
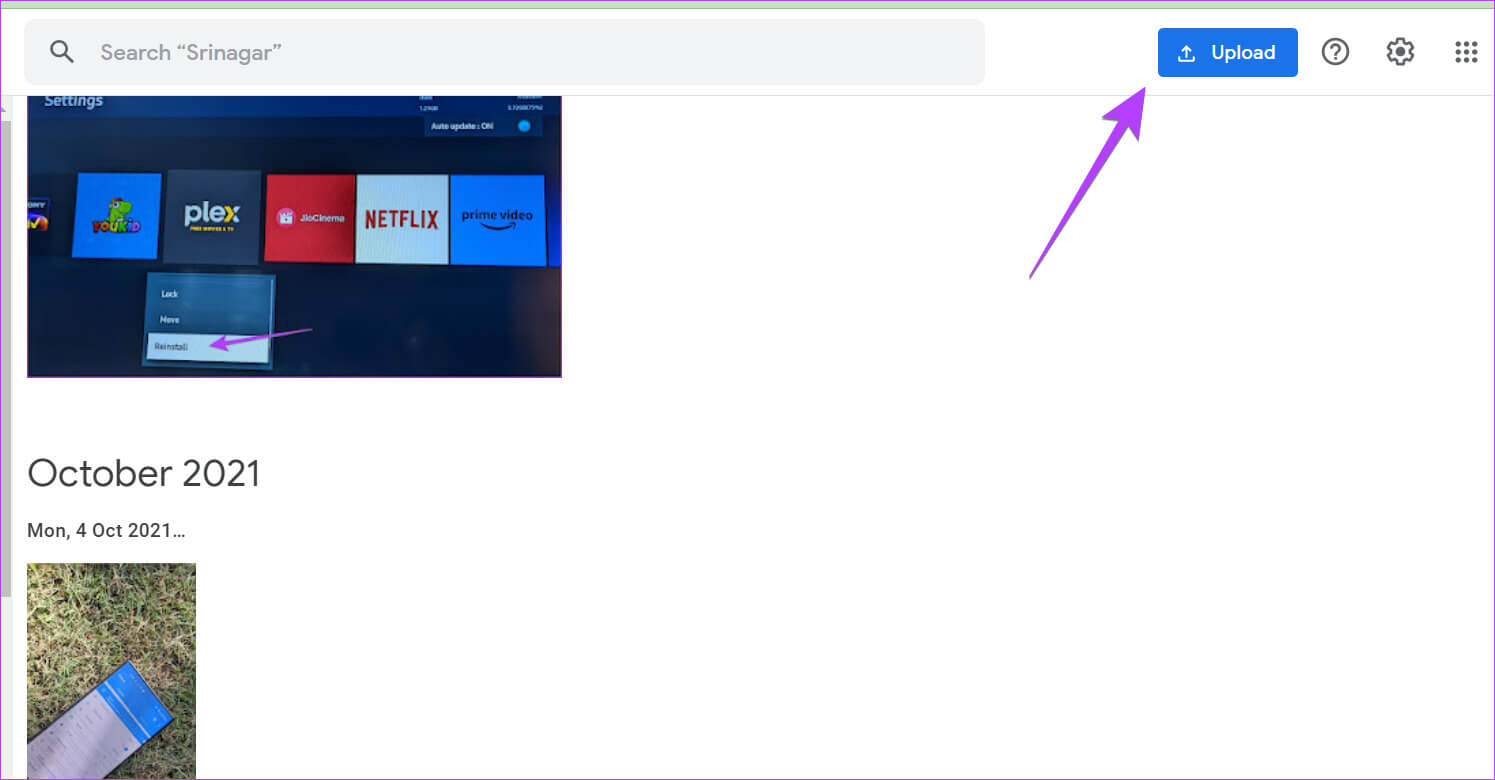
الخطوة 4: حدد المصدر الذي تريد إضافة الصور منه. إذا كنت تريد إضافته من مجلد على جهاز الكمبيوتر الخاص بك ، فحدد الكمبيوتر.
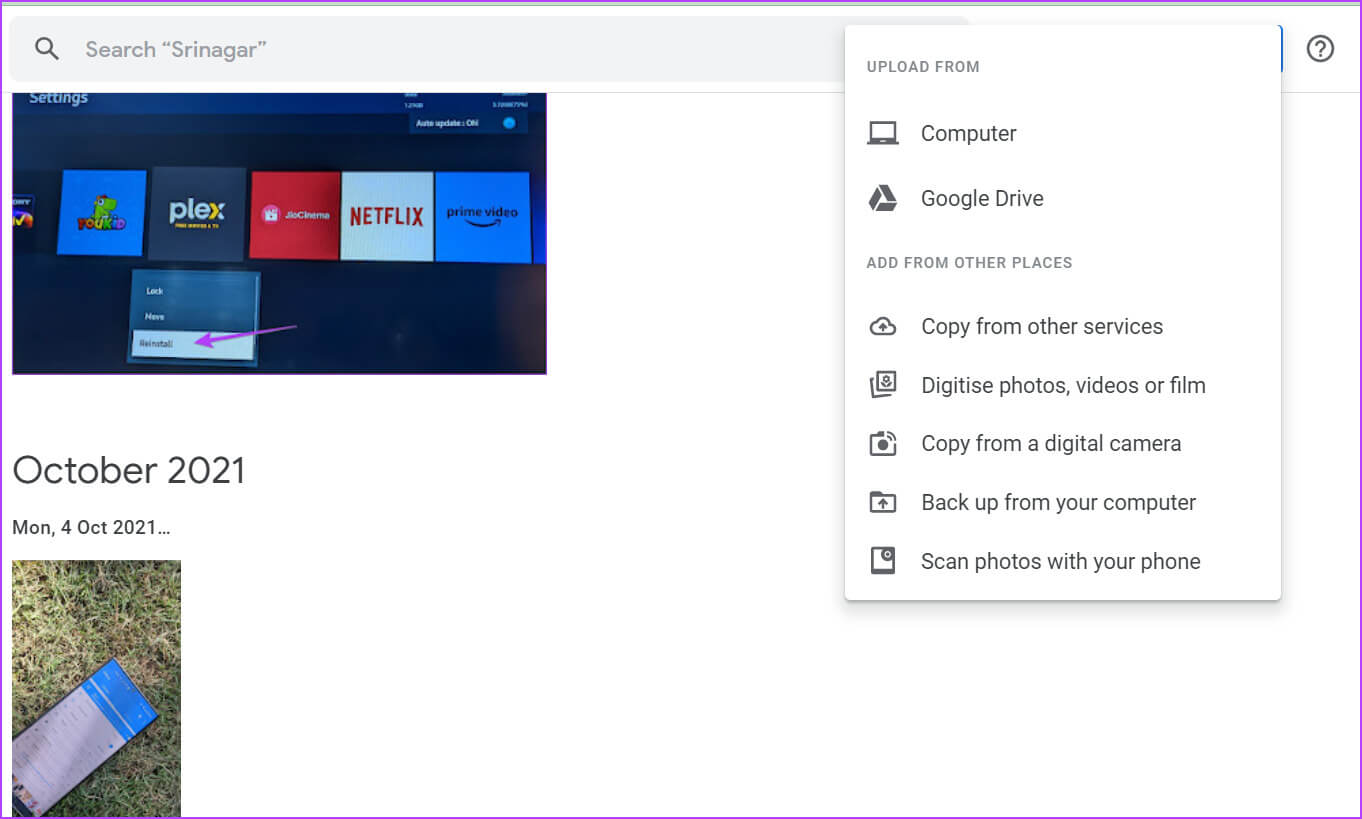
الخطوة 5: اختر المجلد وحدد الصور التي تريد تحميلها.
إذا واجهت أي مشكلة ، فإليك كيفية إصلاح صور Google وعدم تحميل الصور من جهاز الكمبيوتر.
نصيحة للمحترفين: يمكنك سحب الصور وإفلاتها مباشرة من جهاز الكمبيوتر الخاص بك إلى Google Photos. يمكنك حتى سحبها إلى ألبوم معين.
المكافأة: كيفية التحقق من حالة نسخة احتياطية لصورة
هل تتساءل ما إذا تم تحميل صورتك على Google Photos أم لا؟ لحسن الحظ ، من السهل جدًا معرفة الشيء نفسه بطريقتين.
الطريقة 1: استخدام تفاصيل الصورة
الخطوة 1: قم بتشغيل تطبيق Google Photos على هاتفك.
الخطوة 2: اضغط على الصورة التي تريد معرفة حالة النسخ الاحتياطي الخاصة بها.
الخطوة 3: اسحب لأعلى على الصورة أو اضغط على أيقونة ثلاثية النقاط في الأعلى لفتح شاشة المعلومات.

الخطوة 4: قم بالتمرير لأسفل إلى قسم التفاصيل حيث سترى حالة النسخ الاحتياطي:
- سترى النص تم نسخه احتياطيًا للصورة التي تم تحميلها على Google Photos.
- إذا لم يتم تحميل الصورة ، فسترى النص “على الجهاز”.
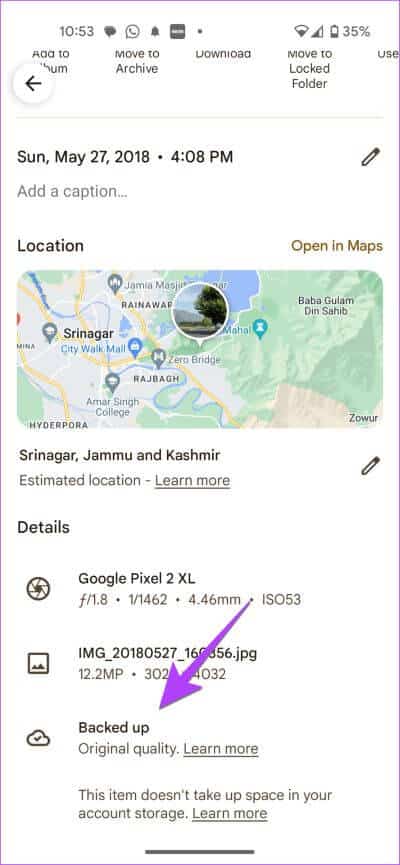
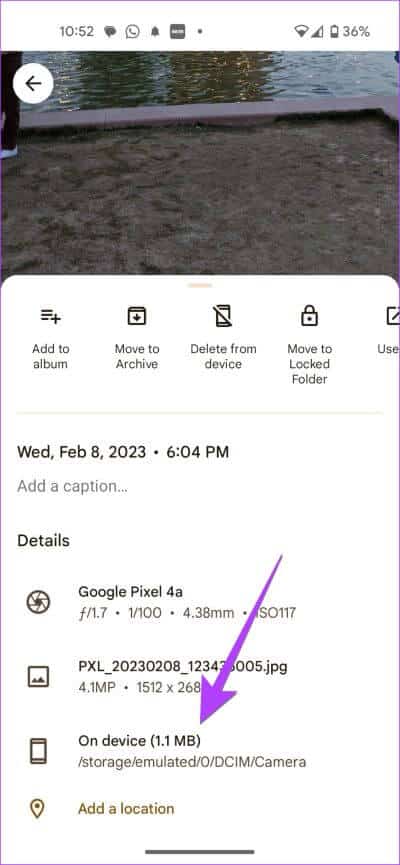
الطريقة 2: استخدام رمز النسخ الاحتياطي
في هذه الطريقة ، تحتاج إلى البحث عن رمز النسخ الاحتياطي الذي سيظهر للصور التي لم يتم تحميلها على صور Google. وستغيب هذه الأيقونة عن الصور المحفوظة في Google Photos.
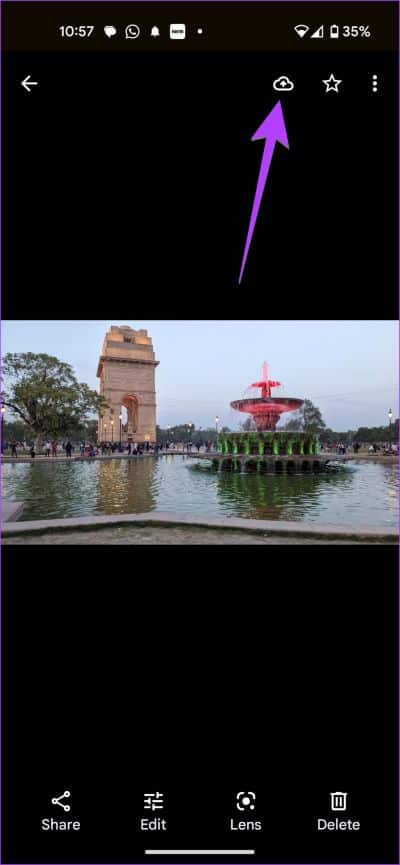

أسئلة وأجوبة حول تحميل الصور إلى Google Photos
1. كيف تتحقق من مكان تحميل الصورة على Google Photos؟
يمكنك التحقق من كيفية تحميل الصورة باستخدام موقع Google Photos. قم بزيارة photos.google.com وافتح الصورة. انقر فوق أيقونة (i) في الجزء العلوي لفتح شاشة المعلومات. هنا سترى مصدر الصورة ، مثل تم الرفع من متصفح الويب.
2. هل يتم حذف الصور من الهواتف بعد تحميلها على Google Photos؟
لا ، لن يتم حذف صورك من هاتفك.
كيف تحذف الصور من Google Photos؟
يعد حذف الصور من Google Photos عملية معقدة بعض الشيء. يجب عليك استخدام موقع صور Google لحذف الصور. افتح الصورة وانقر على أيقونة الحذف. تعرف على كيفية حذف الصور في صور Google من جهاز iPhone الخاص بك.
إخفاء الصور التي تم تحميلها
بعد حفظ الصور في صور Google ، تعرف على كيفية أرشفة الصور لإخفائها. يمكنك حتى استخدام المجلد Locked في صور Google لإخفاء الصور.