كيفية تحديث iPhone الخاص بك إلى أحدث إصدار من iOS
إنها لفكرة جيدة أن تحافظ على تحديث برامج iPhone والبرامج الثابتة (iOS). التحديثات متاحة مجانًا من Apple. يقومون بتطبيق أحدث إصلاحات الأمان والأخطاء والميزات على جهاز iPhone الخاص بك. إليك كيفية تحديث iPhone إلى أحدث إصدار من iOS.

النسخ الاحتياطي قبل التحديث
على الرغم من ندرة المشكلات أثناء عملية التثبيت ، فمن الممكن أن يحدث خطأ ما ، ويفقدك بياناتك.
لذلك ، قبل تثبيت تحديث iOS على جهاز iPhone ذي المهام الحرجة (أو جهاز يحتوي على بيانات لا يمكن الاستغناء عنها) ، اجعل من المعتاد إجراء نسخ احتياطي أولاً.
قم بتحديث iOS عبر تطبيق الإعدادات
في هذه الأيام ، يقوم معظم الأشخاص بتحديث أجهزة iPhone الخاصة بهم مباشرة على الجهاز دون توصيله بجهاز كمبيوتر. يسمى هذا التثبيت اللاسلكي ، وإليك كيفية القيام بذلك.
أولاً ، قم بتشغيل تطبيق “الإعدادات” (رمز الترس). بشكل افتراضي ، يكون في الصفحة الأولى من الشاشة الرئيسية. استخدم Apple Spotlight Search إذا كنت بحاجة إلى مساعدة في تحديد موقعه.
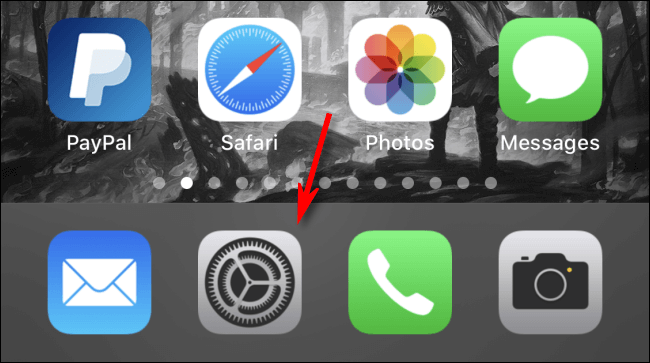
في قائمة الإعدادات ، انقر على “عام”.
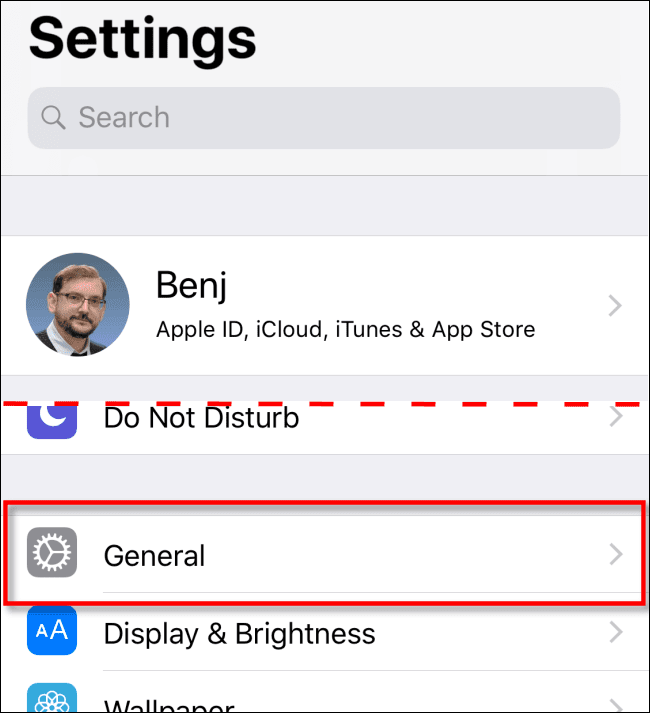
بعد ذلك ، حدد “تحديث البرنامج”.
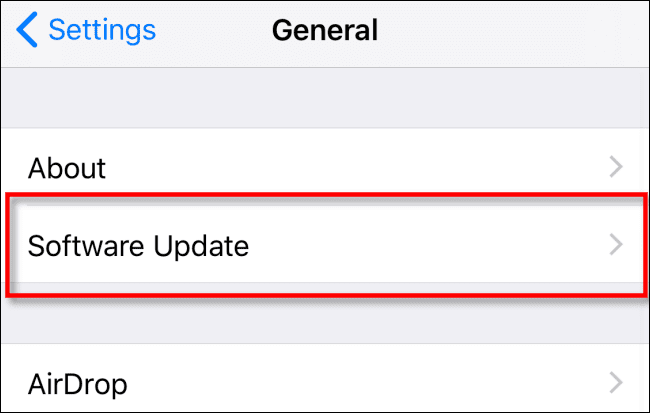
سترى معلومات حول آخر تحديث ، بما في ذلك رقم الإصدار وتفاصيل حول ما سيحسنه التحديث.
إذا لم يكن iPhone قد نزل التحديث بالفعل ، فانقر على “تنزيل وتثبيت” واكتب رقم التعريف الشخصي أو رمز المرور لقفل الشاشة إذا طُلب ذلك.
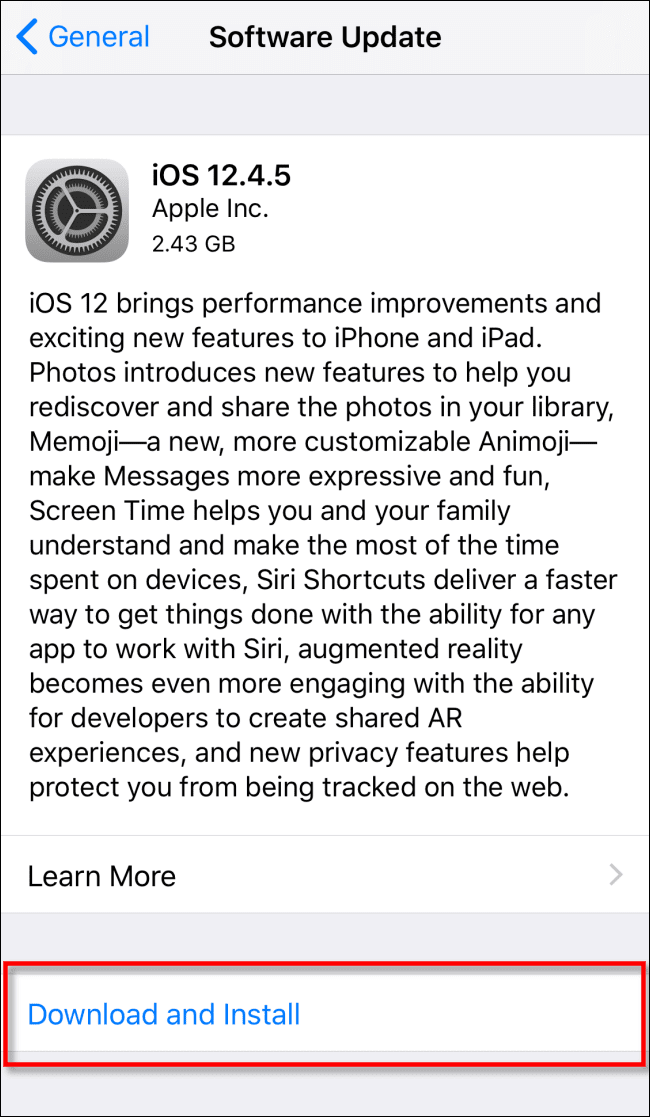
عند الانتهاء من تنزيل التحديث ، قد تظهر رسالة تسألك عما إذا كنت تريد تثبيت التحديث الآن أو لاحقًا ؛ انقر على “التثبيت الآن”.
بعد بدء عملية التثبيت ، سترى رسالة تقول “التحقق من التحديث” ؛ انتظر حتى النهاية. بعد اكتمال التحقق ، ستتحول شاشة iPhone إلى اللون الأسود وستتم إعادة تشغيلها.
سيظهر شعار Apple وشريط تقدم صغير في وسط الشاشة.
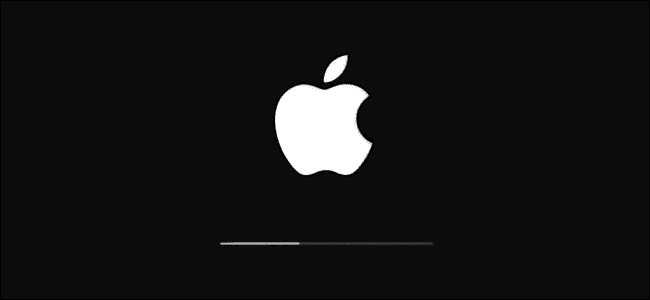
عند اكتمال التثبيت ، يمكنك فتح قفل iPhone واستخدامه مرة أخرى كالمعتاد.
قم بتحديث iOS في Finder أو iTunes
يمكنك أيضًا تحديث جهاز iPhone الخاص بك عبر اتصال سلكي بجهاز Mac أو جهاز كمبيوتر يعمل بنظام Windows. على جهاز Mac يعمل بنظام macOS 10.15 أو إصدار أحدث ، افتح Finder. على جهاز كمبيوتر يعمل بنظام Windows أو جهاز Mac يعمل بنظام macOS 10.14 أو إصدار أقدم ، افتح iTunes.
قم بتوصيل جهاز iPhone بجهاز الكمبيوتر الخاص بك باستخدام كابل Lightning-to-USB. إذا كانت هذه هي المرة الأولى التي تقوم فيها بتوصيل iPhone بجهاز الكمبيوتر ، فانقر على “الثقة” في الرسالة التي تظهر تسألك عما إذا كنت تريد أن يثق iPhone بجهاز الكمبيوتر.
حدد موقع iPhone الخاص بك على جهاز الكمبيوتر الخاص بك. في Finder ، يمكنك رؤيته على اليسار تحت عنوان “المواقع” ؛ انقر فوقه.
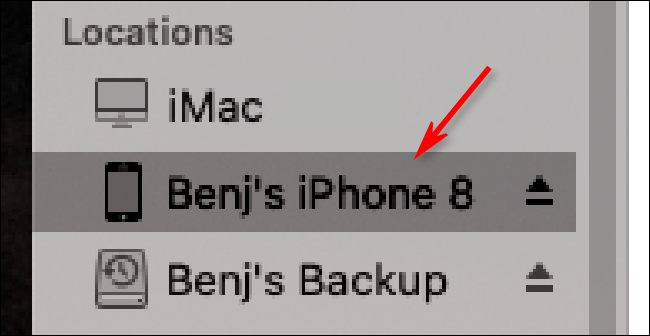
في iTunes ، ابحث عن أيقونة iPhone الصغيرة في شريط الأدوات بالقرب من الجزء العلوي ؛ انقر فوقه.
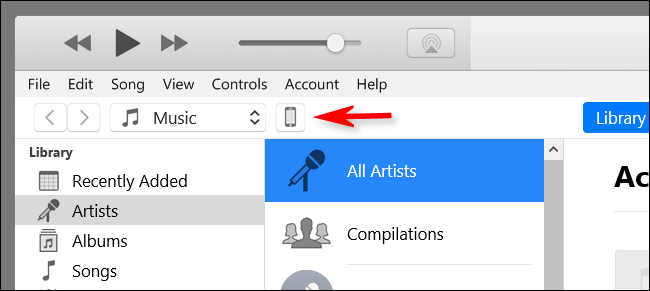
في النافذة التي تظهر مع المعلومات الموجودة على جهاز iPhone الخاص بك ، انتقل إلى عام (في Finder) أو الإعدادات> الملخص (في iTunes). انقر فوق “التحقق من وجود تحديث”.
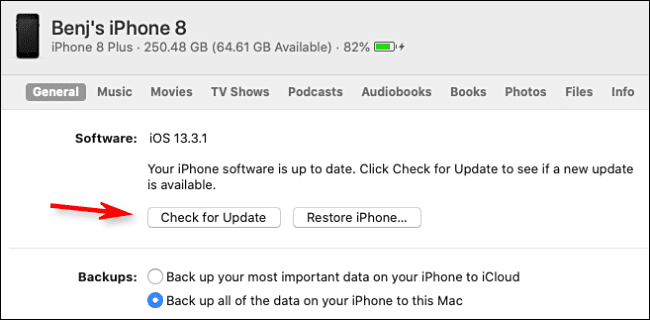
في حالة توفر تحديث ، انقر فوق “تنزيل” ، وبعد ذلك ، انقر فوق “تحديث”. اكتب رمز المرور الخاص بك إذا طلب منك ذلك. يتم تثبيت التحديث ، وبعد ذلك تكون جاهزًا للانطلاق.
تحقق مرة أخرى من تحديث iPhone الخاص بك
بعد الانتهاء من تحديث جهازك ، يمكنك التحقق للتأكد من تثبيت أحدث التحديثات لديك.
على جهاز iPhone الخاص بك ، انتقل إلى الإعدادات> عام> تحديث البرنامج. إذا تم تحديث جهازك بالكامل ، فسترى شاشة مشابهة للشاشة أدناه تتيح لك معرفة أن برنامجك محدث.
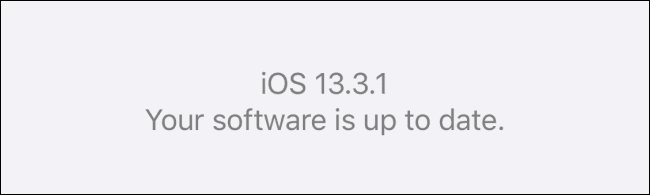
إذا لم يعد جهاز iPhone الخاص بك يتلقى التحديثات ، فقد حان الوقت للترقية إلى شيء أحدث.تم الآن تحديث iPhone الخاص بك وجاهز للانطلاق! حان الوقت الآن للتأكد من أن جهاز iPad محدث.
