كيفية تحديث Microsoft Teams
من المهم تحديث Microsoft Teams بانتظام للحصول على أفضل تجربة ممكنة للخروج منه. إذا لم تكن متأكدًا من كيفية القيام بذلك ، فسنعرض لك كيفية تحديث Teams على أجهزة Windows و Mac و Linux و iPhone و iPad و Android.
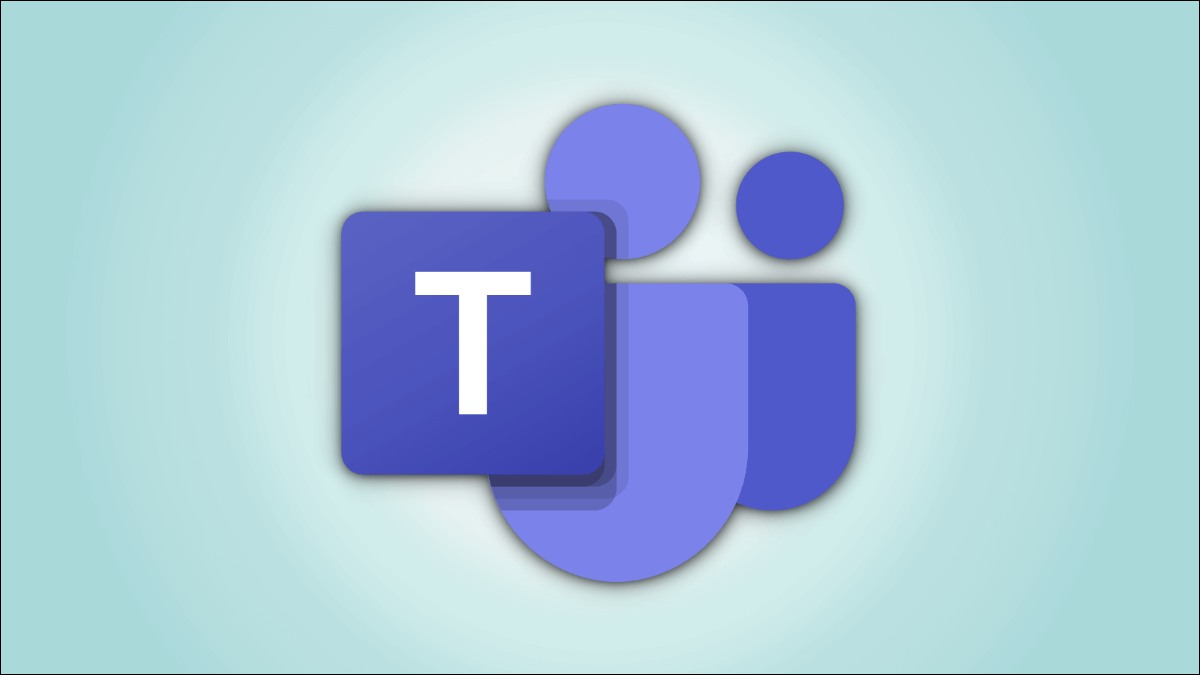
طرق تحديث Microsoft Teams
على نظامي التشغيل Windows و Mac ، يتم تحديث تطبيق Teams تلقائيًا ، لذلك ليس عليك القيام بأي شيء. ومع ذلك ، إذا كنت تواجه مشكلات أو تريد التأكد من أن لديك أحدث إصدار ، فيمكنك إجبار التطبيق يدويًا على التحقق من وجود تحديثات ، كما سنوضح أدناه.
إذا كنت تستخدم Linux ، فلن يتم تحديث تطبيقك تلقائيًا. سيتعين عليك استخدام مدير الحزم لتنزيل تحديثات Teams الأحدث وتثبيتها.
على الأجهزة المحمولة مثل iPhone و iPad و Android ، يمكنك استخدام متجر التطبيقات المعني لتحديث التطبيق على هاتفك.
قم بتحديث Microsoft Teams على نظامي Windows و Mac
لفرض التحقق من التحديثات في Teams على نظام التشغيل Windows 10 أو Mac ، استخدم الطريقة هنا. تختلف عملية تطبيق Teams المدمج في Windows 11 قليلاً ، كما هو موضح أدناه.
أولاً ، افتح تطبيق Teams على جهاز الكمبيوتر الخاص بك. في الجزء العلوي من واجهة التطبيق ، بجانب صورة ملفك الشخصي ، انقر فوق النقاط الثلاث.
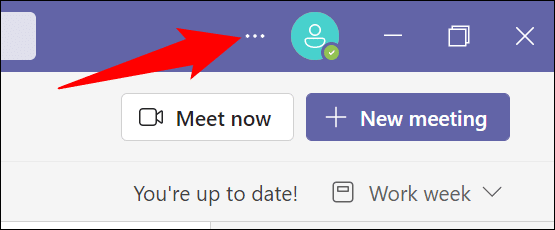
في القائمة التي تفتح ، انقر على “التحقق من وجود تحديثات”.
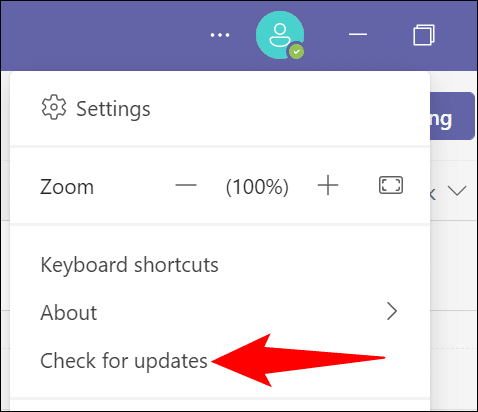
ستعرض الفرق رسالة مفادها “سنقوم بفحص أي تحديثات وتثبيتها أثناء متابعة العمل.” هذا يعني أنه يمكنك الاستمرار في استخدام Teams أثناء التحقق من التحديثات في الخلفية.
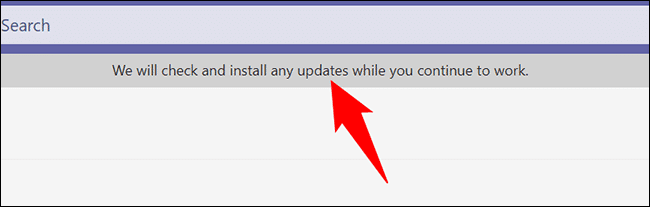
إذا كنت تستخدم Windows 11 ، أولاً ، افتح تطبيق Teams المدمج. في الزاوية العلوية اليسرى من التطبيق ، انقر على النقاط الثلاث.
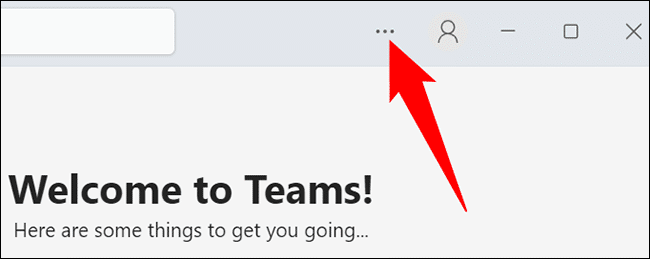
في قائمة النقاط الثلاث ، انقر على “الإعدادات“.
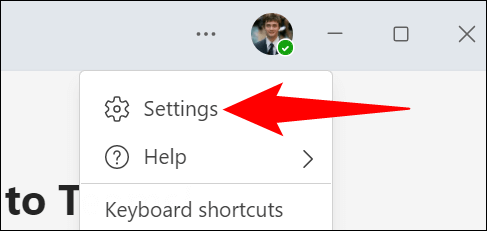
في صفحة “الإعدادات” ، في الزاوية اليسرى السفلية ، انقر فوق “حول الفرق“.
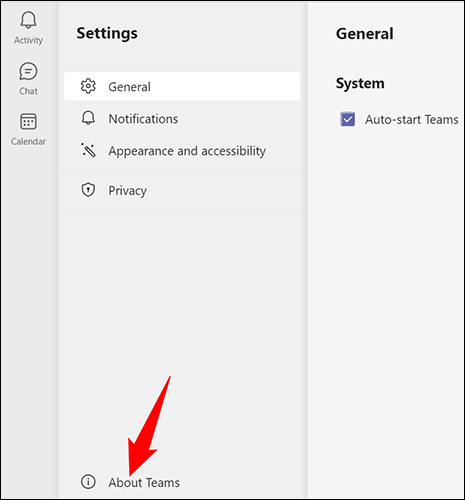
ستتحقق الفرق من التحديثات المتوفرة. في قسم “حول الفرق” على اليسار ، أسفل “الإصدار” ، سترى ما إذا كانت هناك أية تحديثات متوفرة.
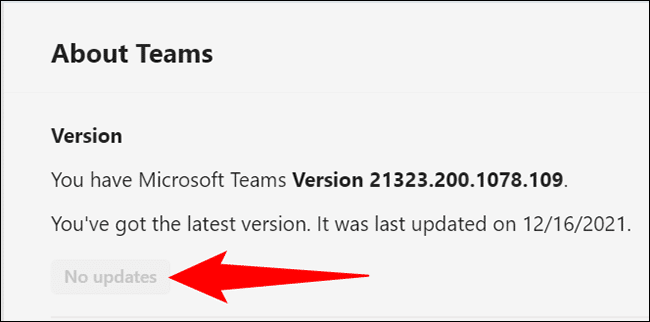
في حالة توفر تحديث ، انقر فوق “تحديث الآن” لبدء تحديث التطبيق.
وهذه هي الطريقة التي تجعل Teams محدثًا على سطح المكتب لديك. إذا كنت تستخدم Zoom أيضًا ، فيمكنك تحديث تطبيق Zoom بطريقة مماثلة.
قم بتحديث Microsoft Teams على نظام Android
لتحديث تطبيق Teams على هاتف Android الخاص بك ، استخدم متجر Google Play الرسمي. هذا هو المكان الذي تحصل فيه أيضًا على تحديثات لجميع تطبيقاتك الأخرى.
للبدء ، افتح متجر Play على هاتفك. اضغط على مربع البحث في المتجر ، واكتب “Microsoft Teams” ، واضغط على Enter.
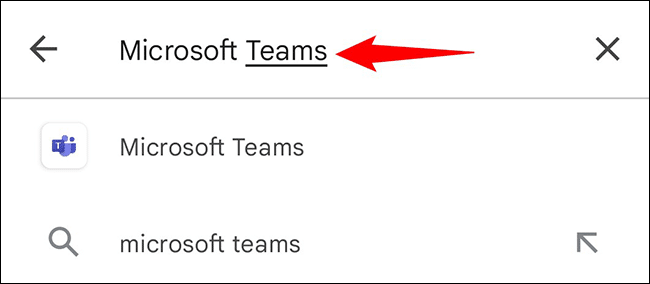
في نتائج البحث ، حدد “Microsoft Teams”.
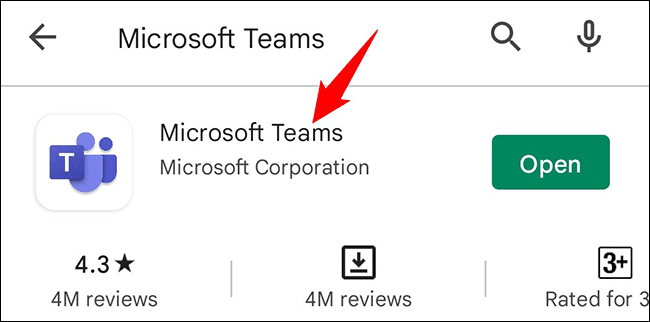
في صفحة تطبيق Teams ، انقر على “تحديث” لتحديث التطبيق إلى أحدث إصدار. إذا كنت لا ترى هذا الزر ، فهذا يعني أن تطبيقك قد تم تحديثه بالفعل.
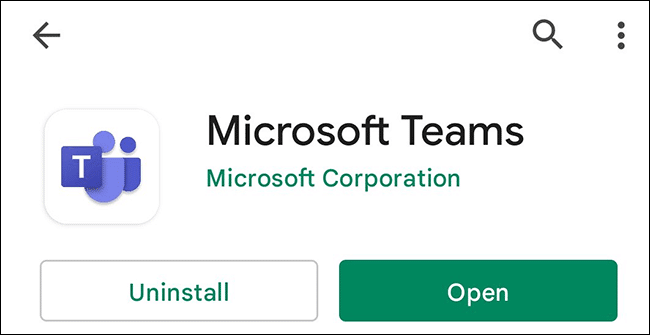
وهذا كل شيء.
قم بتحديث Microsoft Teams على iPhone و iPad
إذا كنت تستخدم iPhone أو iPad ، فاستخدم متجر تطبيقات Apple لتثبيت التحديثات لـ Teams.
للقيام بذلك ، أولاً ، افتح متجر التطبيقات على هاتفك. في الجزء السفلي من المتجر ، انقر فوق علامة التبويب “التحديثات“.
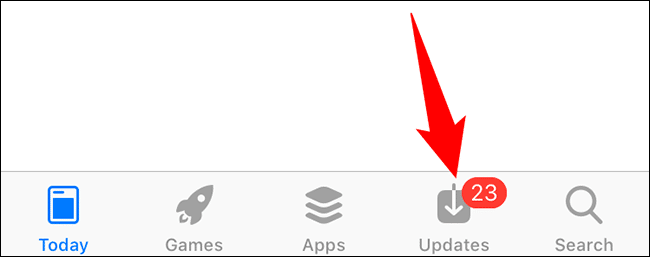
في شاشة “Updates” ، ابحث عن “Microsoft Teams” وانقر على “تحديث” بجانبه. إذا لم تتمكن من رؤية الفرق في هذه الصفحة ، فهذا يعني أن تطبيقك محدث بالفعل.
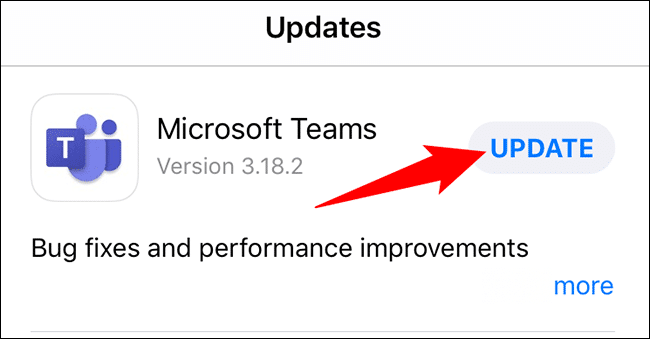
في حالة النقر فوق الزر “تحديث” ، انتظر حتى ينتهي متجر التطبيقات من تحديث التطبيق. بعد ذلك ، ستقوم بتشغيل أحدث إصدار من Teams على هاتفك.
وبهذه الطريقة يمكنك الحفاظ على Teams خاليًا من الأخطاء ومحملاً بميزات جديدة على أجهزتك المتنوعة. يتمتع!
أثناء تواجدك فيه ، فكر في تحديث متصفحات الويب مثل Chrome و Firefox أيضًا.
