كيفية تحديث برامج التشغيل على Windows 11
إذا كانت الأجهزة الموجودة في الكمبيوتر الشخصي الذي يعمل بنظام Windows 11 – مثل وحدات تحكم USB أو بطاقات الفيديو أو الطابعات أو الأجهزة الطرفية الأخرى – تحتاج إلى برامج تشغيل جديدة أو محدثة ، فمن السهل عادةً تثبيتها. سنوضح لك كيف.

عادة ، لا تحتاج إلى تحديث برامج التشغيل
قبل أن ننتقل إلى تحديث برامج التشغيل ، دعنا نتحدث عندما لا تحتاج إلى تحديث برامج تشغيل الأجهزة الخاصة بك في Windows 11. عادةً ، لا يجب عليك تحديث برامج التشغيل الخاصة بك إلا إذا كنت تقوم بتحديث برنامج تشغيل بطاقة رسومات أو تعلم أن تحديث برنامج التشغيل سيفعل ذلك. إصلاح مشكلة واجهتها.
إذا كانت أجهزتك تعمل بالفعل ، فمن المحتمل أن يؤدي تحديث برنامج التشغيل إلى كسر شيء ما بطريقة غير متوقعة عن طريق إجراء تغيير لم يتم اختباره على نظامك. كما يقول المثل ، “إذا لم يتم كسرها ، فلا تصلحها.”
الطريقة الأكثر أمانًا لتحديث برامج التشغيل الخاصة بك
عند البحث عن تحديثات برنامج التشغيل ، من المهم معرفة أن Windows يحافظ تلقائيًا على تحديث العديد من برامج التشغيل مع Windows Update ، والذي تم تضمينه في Windows 11. لذلك إذا كان هناك أي تحديثات ثانوية ولكنها ضرورية للمكونات الشائعة مثل لوحات اللمس أو وحدات تحكم USB ، عادةً ما يعتني بها Windows تلقائيًا في المرة التالية التي تقوم فيها بتحديث جهاز الكمبيوتر الخاص بك.
بالإضافة إلى ذلك ، تصل بعض تحديثات برنامج التشغيل كـ “تحديثات اختيارية” في Windows Update. لا نوصي (وشركة Microsoft) بتثبيت هذه التحديثات إلا إذا كنت تحاول حل مشكلة معروفة معينة مع أحد الأجهزة. ولكن ، إذا كنت تواجه مشكلة ، فمن المفيد التحقق لمعرفة ما إذا كانت هناك أي تحديثات اختيارية متاحة. للقيام بذلك ، افتح الإعدادات بالضغط على Windows + i. في الإعدادات ، انقر على “Windows Update” في الشريط الجانبي ، ثم حدد “خيارات متقدمة”.
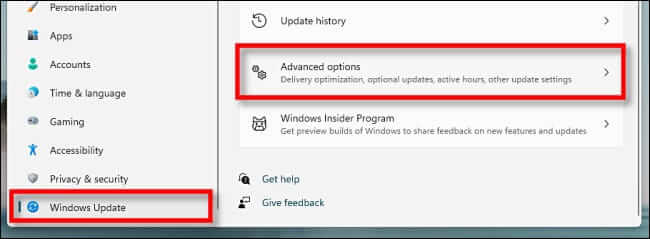
وفي “الخيارات المتقدمة” ، مرر لأسفل وانقر على “تحديثات اختيارية”.
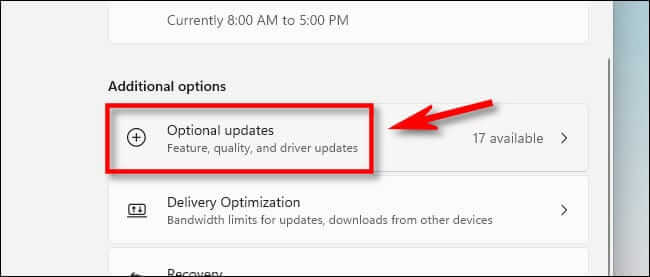
في التحديثات الاختيارية ، انقر فوق رأس قسم “تحديثات برنامج التشغيل” لتوسيعه. ثم تصفح القائمة وضع علامات الاختيار بجانب أي برنامج تشغيل تريد تحديثه. عند الانتهاء ، انقر على “تنزيل وتثبيت”.
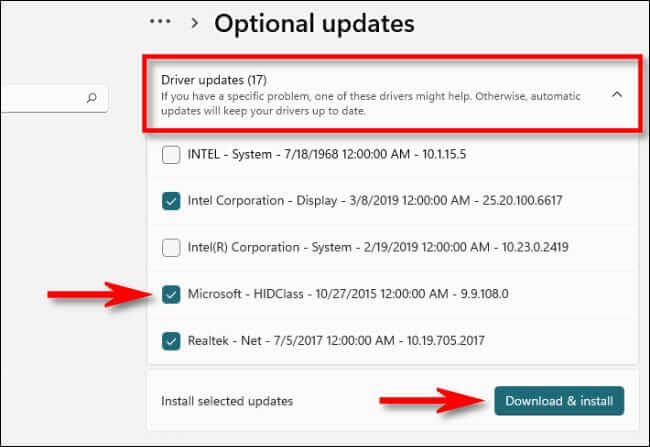
سيقوم Windows بتثبيت برامج التشغيل التي حددتها ، وإذا لزم الأمر ، اطلب إعادة تشغيل جهاز الكمبيوتر الخاص بك. بعد إعادة التشغيل ، من الجيد استخدام محركات الأقراص المحدثة. ومع ذلك ، لن تجد كل برنامج تشغيل في Windows Update. في هذه الحالة ، راجع القسم أدناه.
أفضل مكان لتنزيل برامج التشغيل المحدثة يدويًا
هناك أوقات تحتاج فيها إلى تحديث جهاز مثل بطاقة الرسومات التي لا يغطيها Windows Update. في هذه الحالة ، فإن أفضل رهان لك هو تحديد موقع الويب الرسمي للشركة المصنعة للجهاز. بمجرد الوصول إلى هناك ، ابحث عن قسم “الدعم” وابحث عن “التنزيلات” أو “التحديثات” أو “برامج التشغيل” لجهازك.
احذر من وجود العديد من مواقع برامج التشغيل الاحتيالية التي تثبت برامج ضارة بدلاً من برامج التشغيل ، لذا تأكد من وصولك إلى موقع الشركة المصنعة الفعلي. أدوات تحديث برنامج التشغيل التي قد تجدها عبر الإنترنت لا قيمة لها وقد تكون مليئة بعمليات الاحتيال أو البرامج الضارة.
بمجرد تنزيل حزمة برنامج تشغيل موثوق به من الشركة المصنعة لجهازك ، استخرجها وابحث عن برنامج “إعداد” أو “تثبيت” ليتم تشغيله. قم بتشغيله ، وعادة ما يتم تثبيت برنامج تشغيل التحديث تلقائيًا ثم يطلب إعادة التشغيل. بعد إعادة تشغيل جهاز الكمبيوتر ، تكون برامج التشغيل الجديدة جاهزة للعمل.
في حالة برامج تشغيل GPU من NVIDIA أو AMD أو Intel ، فقد يقوم برنامج تحديث برنامج التشغيل بتثبيت أداة مساعدة مثل GeForce Experience (لأجهزة NVIDIA) التي ستتيح تحديثات سريعة لبرنامج التشغيل في المستقبل. باستخدام هذا البرنامج ، يمكنك تحديث برامج تشغيل GPU من مصدر موثوق به مع ظهور ألعاب جديدة.
قم بتحديث برامج التشغيل يدويًا باستخدام إدارة الأجهزة
أخيرًا ، يمكنك أيضًا استخدام Device Manager للتبديل أو تحديث برامج التشغيل لأجهزة معينة في جهاز الكمبيوتر الذي يعمل بنظام Windows 11 ، ولكن معظم الأشخاص لا يحتاجون إلى القيام بذلك. للبدء ، افتح “إدارة الأجهزة“: انقر فوق الزر “ابدأ” وابحث عن “مدير الجهاز” ، ثم انقر فوق شعار “إدارة الأجهزة” في النتائج.
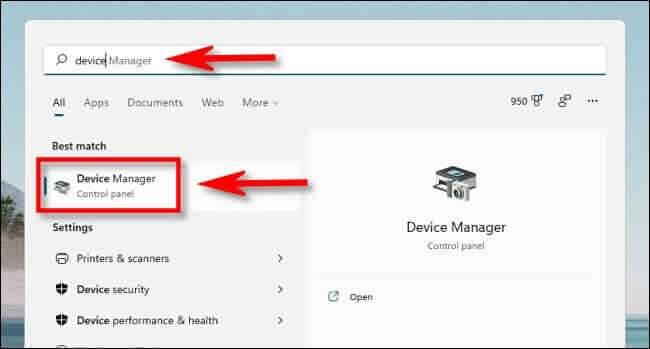
في نافذة إدارة الأجهزة ، تصفح قائمة الأجهزة المثبتة على جهاز الكمبيوتر الخاص بك وحدد موقع الجهاز الذي ترغب في تحديث برنامج التشغيل الخاص به. انقر بزر الماوس الأيمن فوقه وحدد “تحديث برنامج التشغيل”.
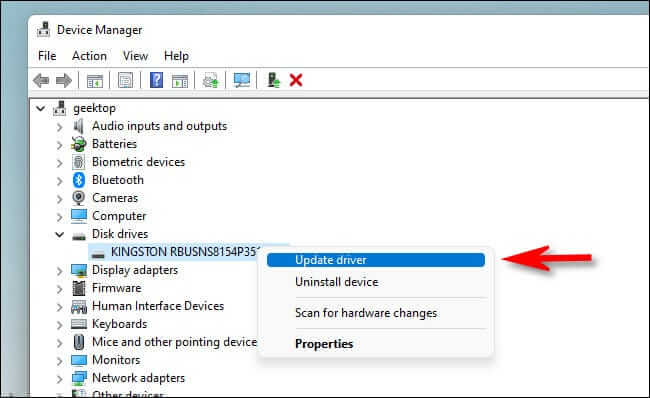
في نافذة “تحديث برامج التشغيل” التي تظهر ، لديك خياران. سنغطي كلاهما أدناه ، ولكن أولاً ، إليك نظرة على ما يفعله كل خيار.
- البحث تلقائيًا عن برامج التشغيل: هذا الخيار يجعل Windows يبحث في Windows عن برامج تشغيل متوافقة ويقوم بتثبيتها تلقائيًا.
- تصفح جهاز الكمبيوتر الخاص بي بحثًا عن برامج التشغيل: يتيح لك هذا الخيار تحديد موقع برامج التشغيل الجديدة التي تريد تثبيتها يدويًا. يمكن أن يكون هذا مفيدًا إذا قمت بالفعل بتنزيل برامج التشغيل من موقع الشركة المصنعة على الويب أو كنت ترغب في تثبيت برامج التشغيل من قرص مضغوط ، ولكن برنامج تثبيت برنامج التشغيل غائب أو لا يعمل بشكل صحيح.
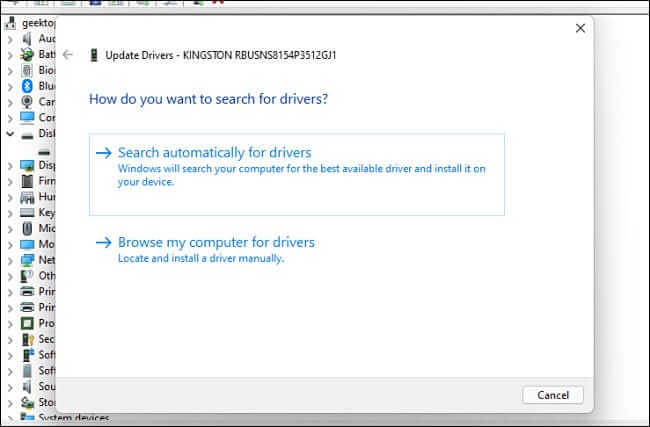
إذا اخترت “البحث تلقائيًا عن برامج التشغيل” ، فسيقوم Windows بإجراء مسح لملفات برنامج تشغيل النظام الخاص بك ، بحثًا عن برامج التشغيل المحدثة للجهاز. وإذا عثر عليها ، فسيتم تثبيتها ويطلب منك إعادة تشغيل جهاز الكمبيوتر الخاص بك.
إذا لم يكن الأمر كذلك ، فسترى “تم تثبيت أفضل برامج التشغيل لجهازك بالفعل.” في هذه المرحلة ، يمكنك إجراء مزيد من البحث عن طريق النقر فوق “البحث عن برامج التشغيل المحدثة على Windows Update” ، والتي ستفتح الإعدادات> قائمة Windows Update. بخلاف ذلك ، انقر فوق “إغلاق”.
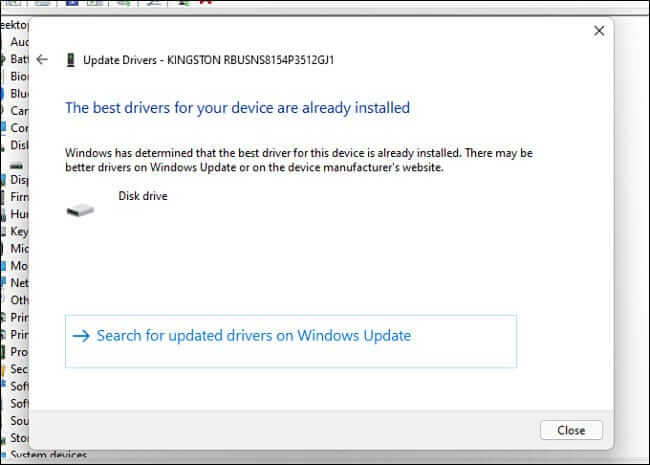
إذا اخترت “تصفح جهاز الكمبيوتر الخاص بي بحثًا عن برامج التشغيل” ، فيمكنك التصفح بحثًا عن موقع تعرف فيه ملفات برنامج التشغيل الجديدة عن طريق النقر فوق الزر “استعراض” واتباع الخطوات التي تظهر على الشاشة. أو يمكنك النقر على “دعني أختار من قائمة برامج التشغيل المتوفرة على جهاز الكمبيوتر.”
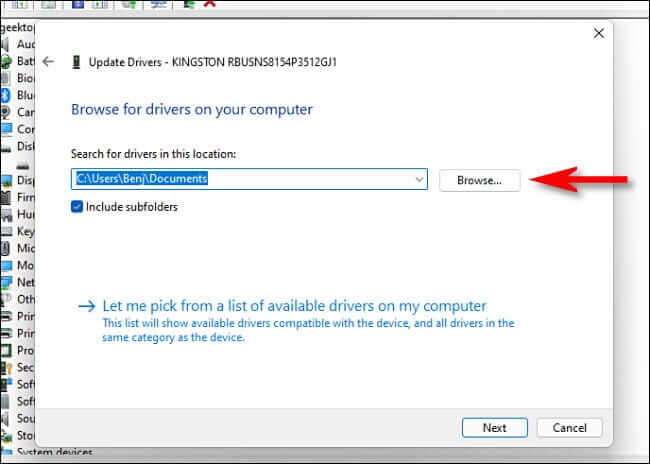
إذا تعرف Windows على برامج التشغيل التي قمت باستعراضها – أو قمت بتحديد “دعني أختار من قائمة برامج التشغيل المتوفرة على جهاز الكمبيوتر الخاص بي” – فسوف يقدم لك Windows قائمة ببرامج التشغيل المتوافقة التي يمكنك الاختيار من بينها للجهاز. حدد عنصرًا في القائمة وانقر على “التالي”.
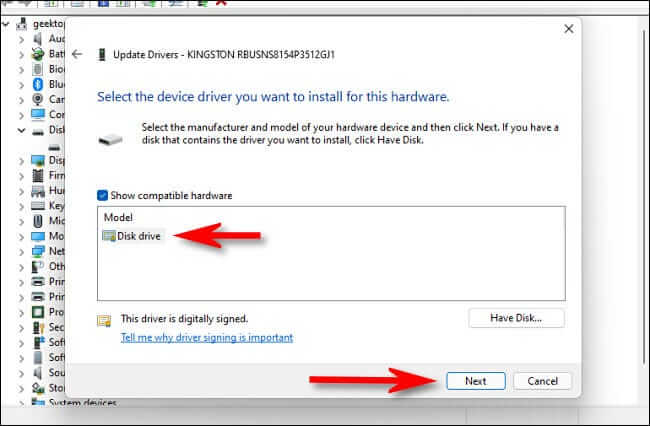
إذا رأيت “أفضل برامج التشغيل لجهازك مثبتة بالفعل” ، فلا داعي للتحديث. يمكنك إغلاق مدير الجهاز ، وتكون قد انتهيت. خلاف ذلك ، سيتم تثبيت برنامج التشغيل إذا كان أحدث من القديم. بعد ذلك ، سيطلب منك Windows إعادة تشغيل جهاز الكمبيوتر الخاص بك. انقر فوق “نعم“.
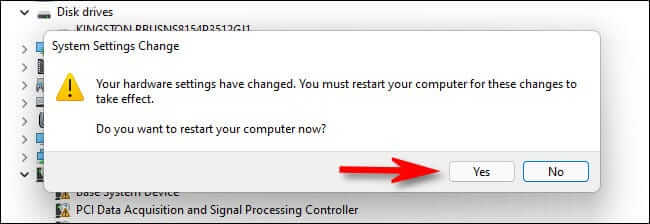
عند تسجيل الدخول مرة أخرى ، ستكون برامج التشغيل الجديدة الخاصة بك نشطة. حوسبة سعيدة!
