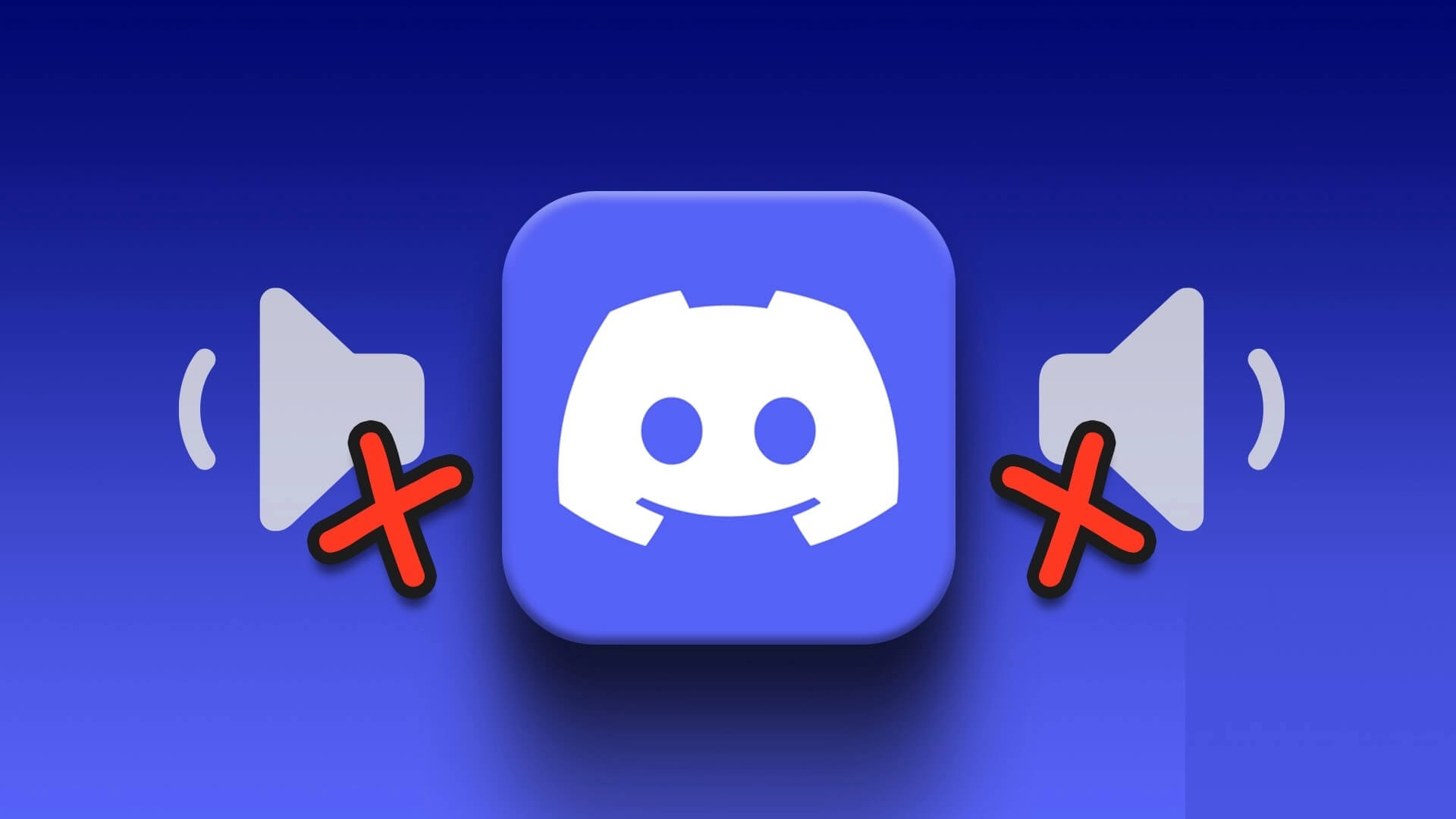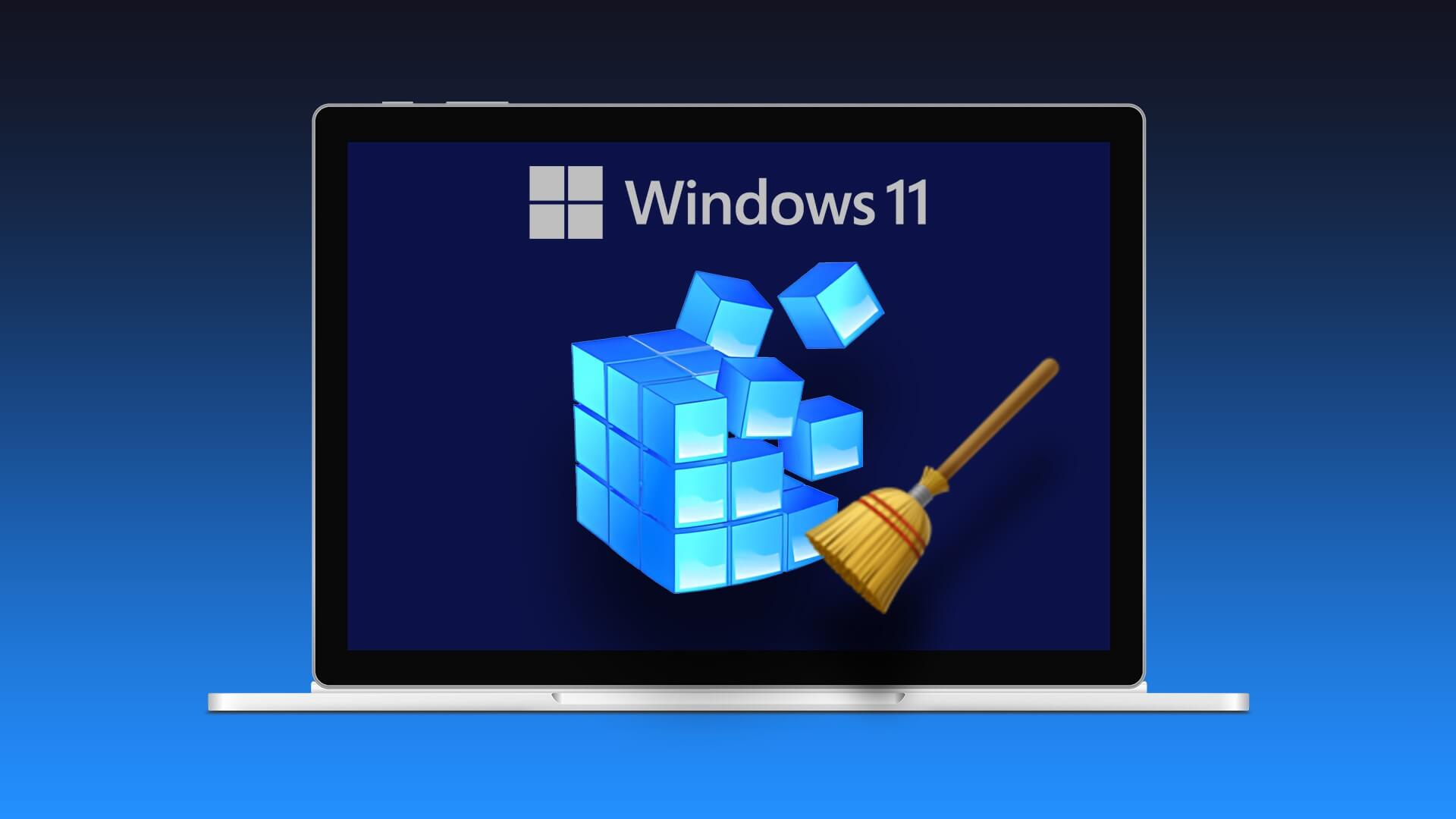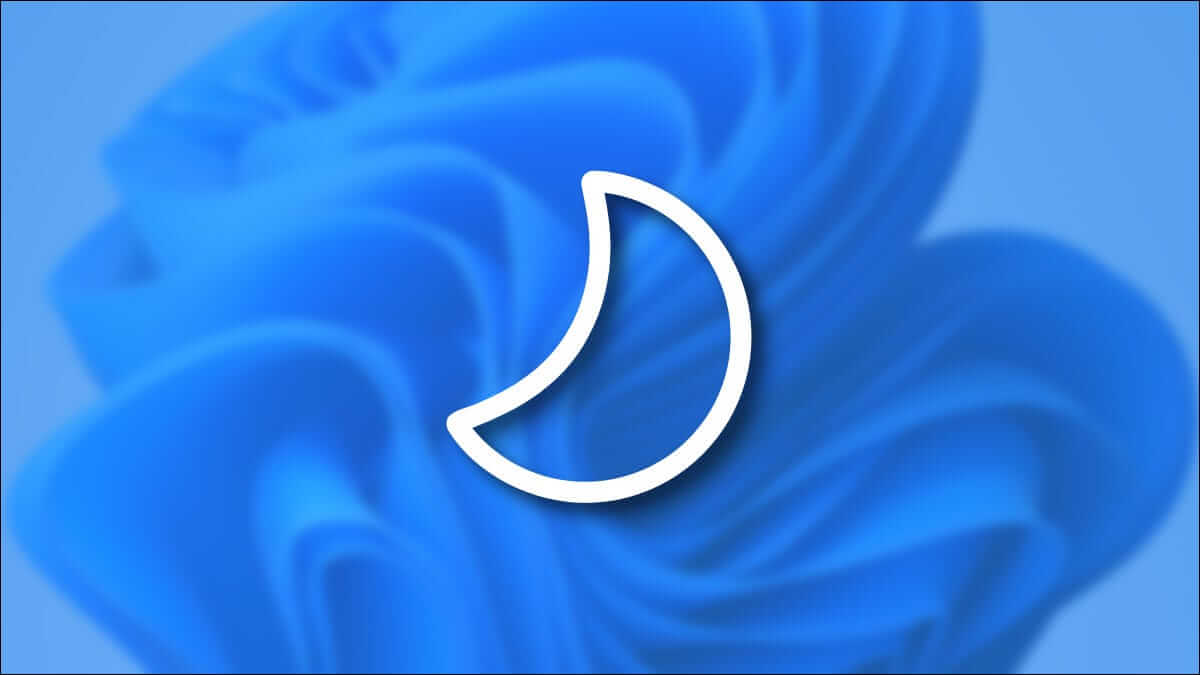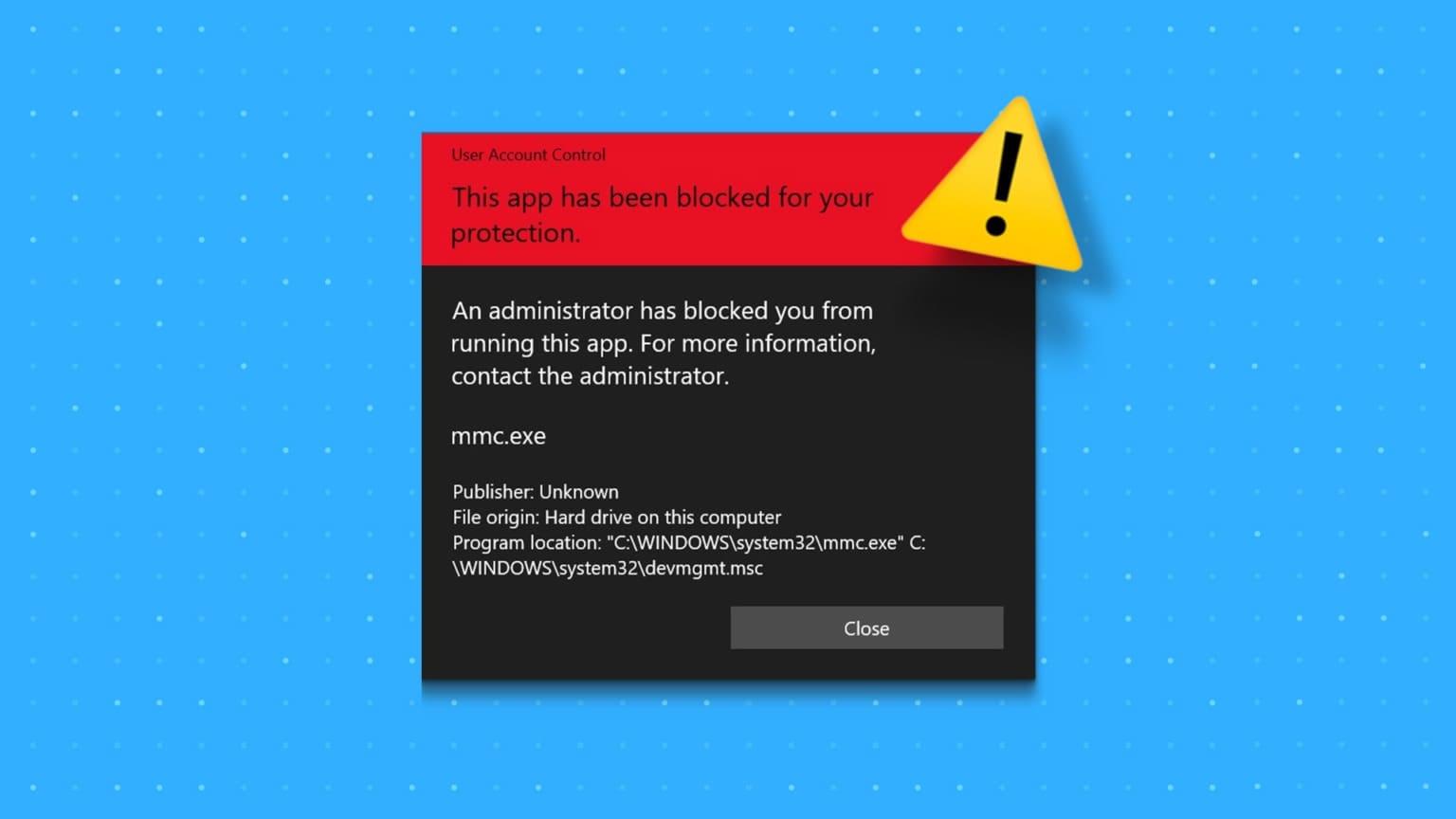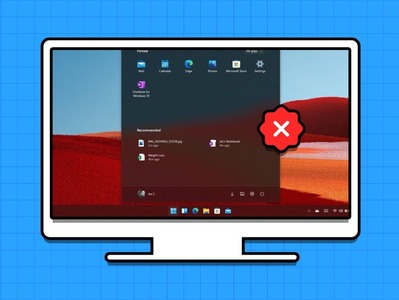يعد DirectX أحد مكونات نظام التشغيل Windows الذي يمكّن البرامج، وخاصة الألعاب، من العمل بسلاسة مع أجهزة الكمبيوتر الخاص بك، كما أن إبقائها محدثة يضمن قدرة نظامك على التعامل مع أحدث محتوى الرسومات والوسائط المتعددة. تستكشف هذه المقالة كيفية تحديث DirectX بسرعة على نظامي التشغيل Windows 11 و10.
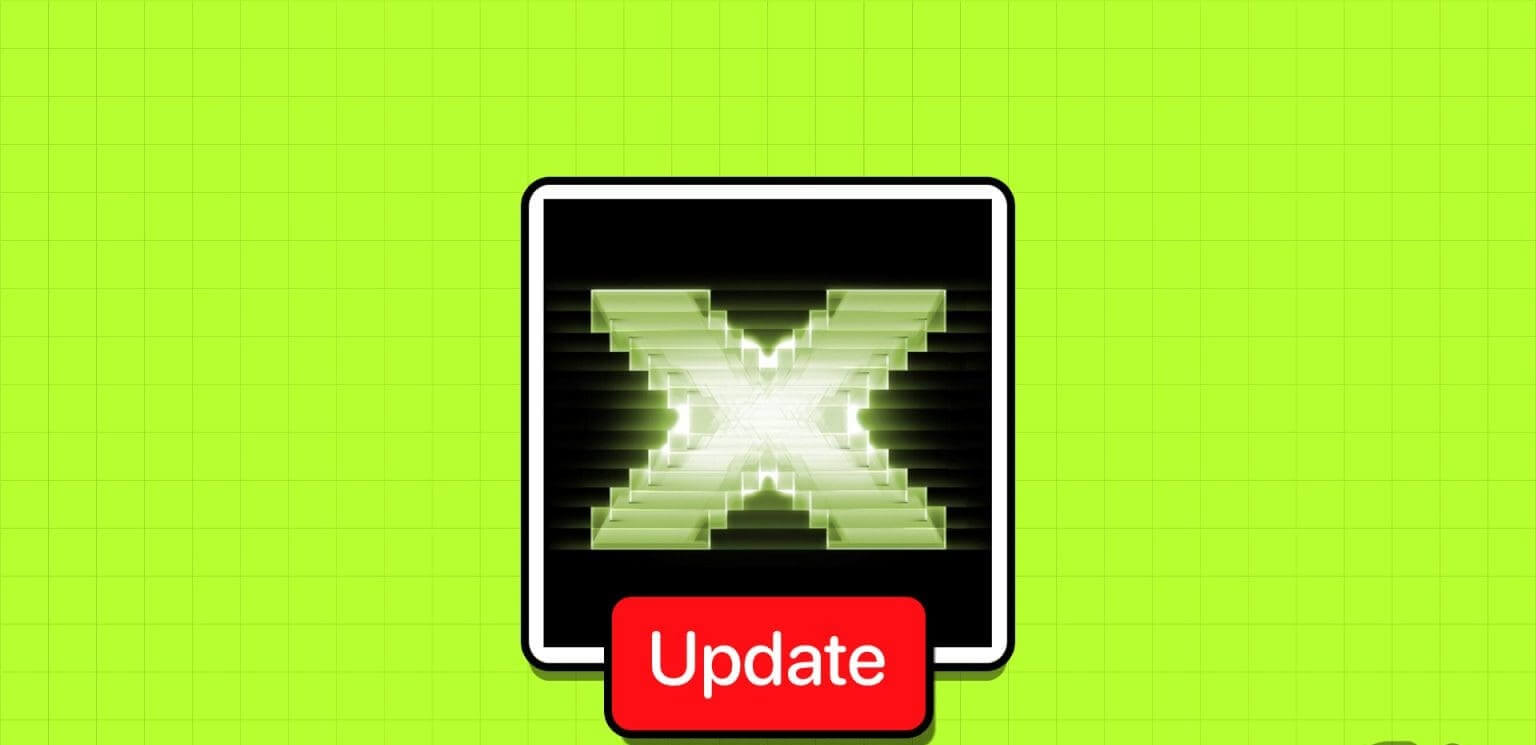
ما هو أحدث إصدار من دايركت اكس؟ حسنًا، في وقت كتابة هذا المقال، كان الوقت 12. تم الإعلان عن DirectX 12 في GDC في 20 مارس 2014، وتم إصداره رسميًا جنبًا إلى جنب مع Windows 10 في 29 يوليو 2015. إحدى الفوائد المهمة هي أنه يحسن أداء الرسومات. بالإضافة إلى ذلك، فهو يوفر التوافق مع أحدث الألعاب ويصلح الأخطاء ويحسن الأمان.
لكن أولاً، دعونا نلقي نظرة فاحصة على ماهية DirectX.
ما هو DirectX ولماذا هو مهم
يلعب DirectX دورًا حاسمًا في تطبيقات الوسائط المتعددة والألعاب. فهو يسد الفجوة بين البرامج والأجهزة، مما يمكّن المطورين من التفاعل مع مكونات أجهزة الكمبيوتر مثل بطاقات الرسومات وأجهزة الصوت وأجهزة الإدخال الطرفية. يسمح DirectX للمستخدمين بعرض رسومات ثنائية وثلاثية الأبعاد، وإدارة محتوى الوسائط المتعددة، والتعامل مع مدخلات المستخدم، وإدارة الألعاب المتصلة بالشبكة.
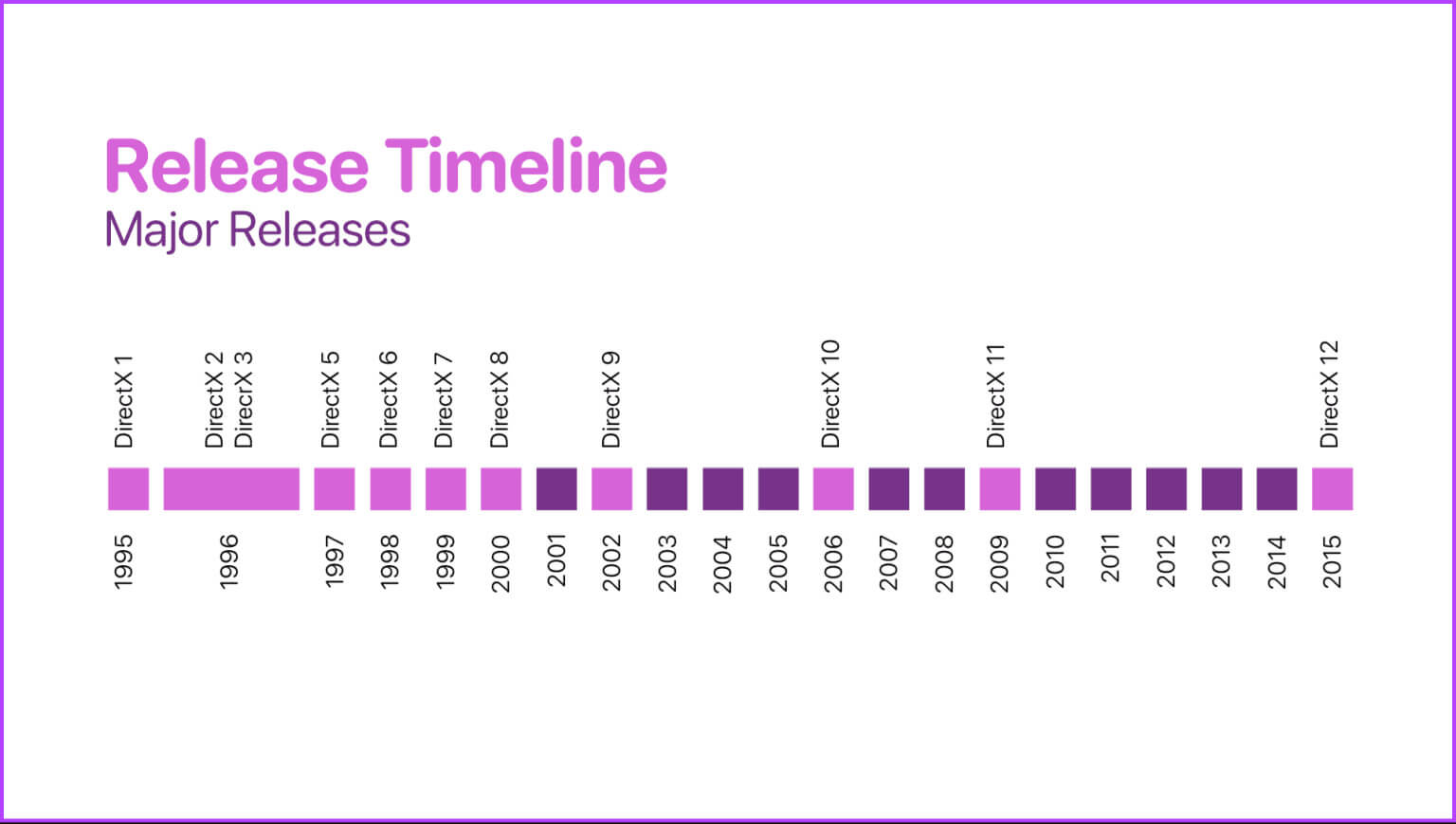
بشكل أساسي، يضمن DirectX أن الألعاب وتطبيقات الوسائط المتعددة يمكنها الاستفادة من الإمكانات الكاملة لأجهزة الكمبيوتر، مما يوفر تجارب غنية وغامرة، مما يجعلها تقنية مهمة لصناعة الألعاب والتطبيقات التي تتضمن الرسومات والوسائط المتعددة.
مع هذا الفهم، دعونا نتحقق من إصدار DirectX لديك.
كيفية التحقق من إصدار DIRECTX الحالي على جهاز الكمبيوتر الذي يعمل بنظام Windows
يعد التحقق من إصدار DirectX لجهاز الكمبيوتر الخاص بك أمرًا سهلاً. اتبع الخطوات التالية.
الخطوة 1: اضغط على مفتاح Windows على لوحة المفاتيح، واكتب Run، ثم انقر فوق Open.
ملاحظة: بدلاً من ذلك، اضغط على “مفتاح Windows + R” لفتح مربع الحوار “تشغيل” بسرعة.
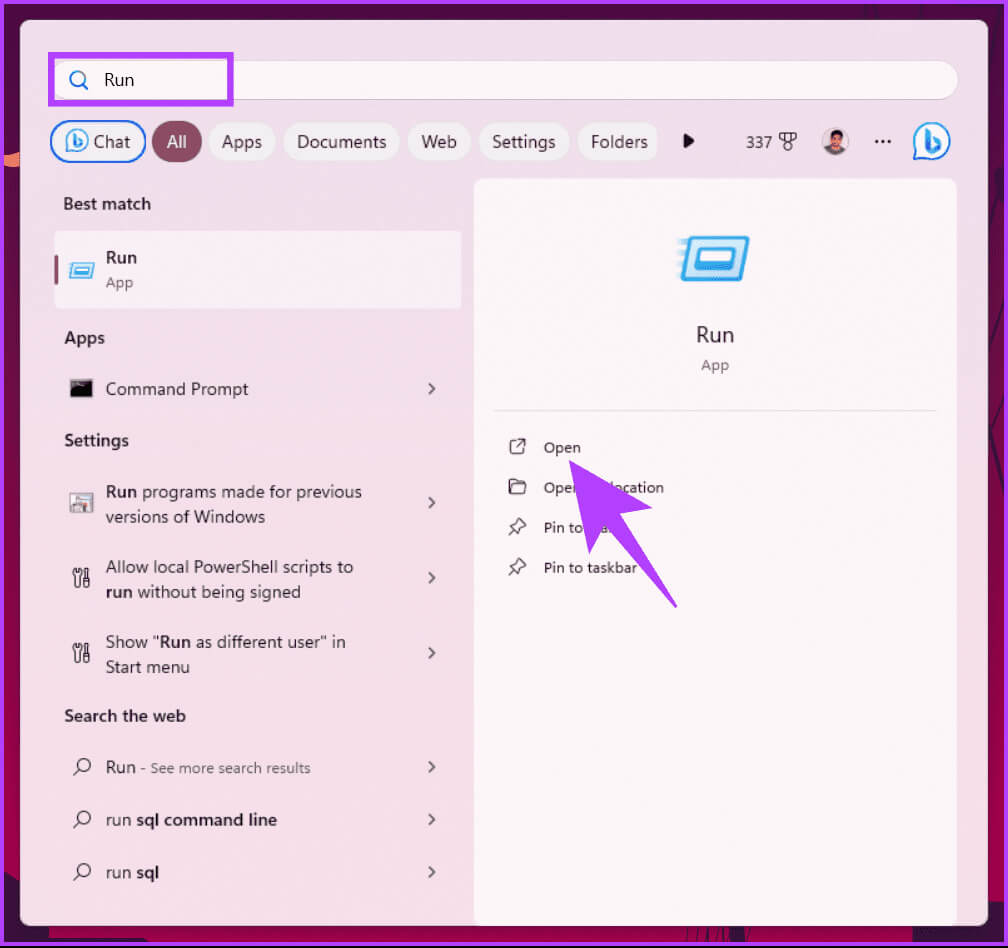
الخطوة 2: اكتب الأمر أدناه في حقل النص وانقر فوق موافق.
dxdiag
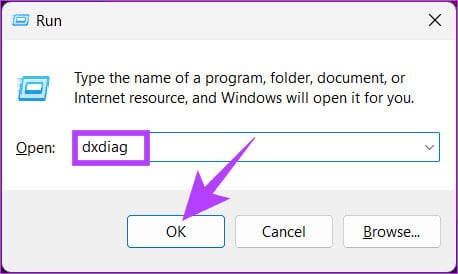
خطوة 3: انقر فوق نعم في النافذة المنبثقة لأداة تشخيص DirectX.
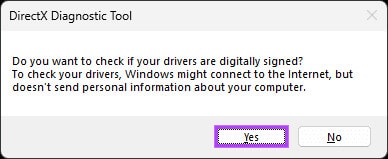
الخطوة 4: الآن، ضمن علامة تبويب النظام في نافذة أداة تشخيص DirectX، سترى قسم معلومات النظام الذي يعرض إصدار DirectX.
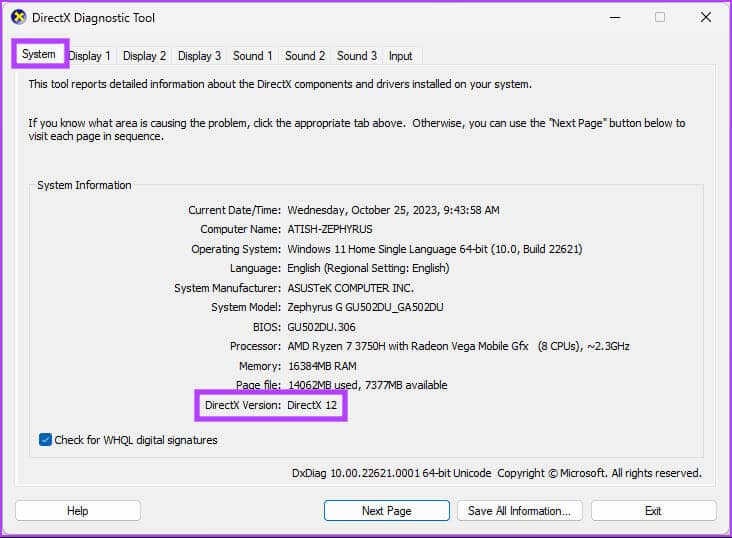
هذا كل شيء. أنت تعرف الآن إصدار DirectX الموجود على جهاز الكمبيوتر الذي يعمل بنظام Windows. على الرغم من أن DirectX يعد جزءًا لا يتجزأ من نظام التشغيل Windows، إلا أنه يمكنك تثبيت DirectX يدويًا على Windows.
كيفية تثبيت أحدث إصدار من DirectX على نظام التشغيل Windows
هناك عدة طرق لتحديث إصدار DirectX على جهاز الكمبيوتر الذي يعمل بنظام Windows 11 أو 10. لنبدأ بالأسهل، ثم ننتقل إلى بعض الطرق الأقل شهرة.
1. استخدام Windows Update
هذه الطريقة هي الطريقة الأسهل والأكثر شيوعًا لتحديث DirectX على جهاز الكمبيوتر الخاص بك. اتبع التعليمات التالية.
الخطوة 1: اضغط على مفتاح Windows على لوحة المفاتيح، واكتب الإعدادات، ثم انقر فوق فتح.
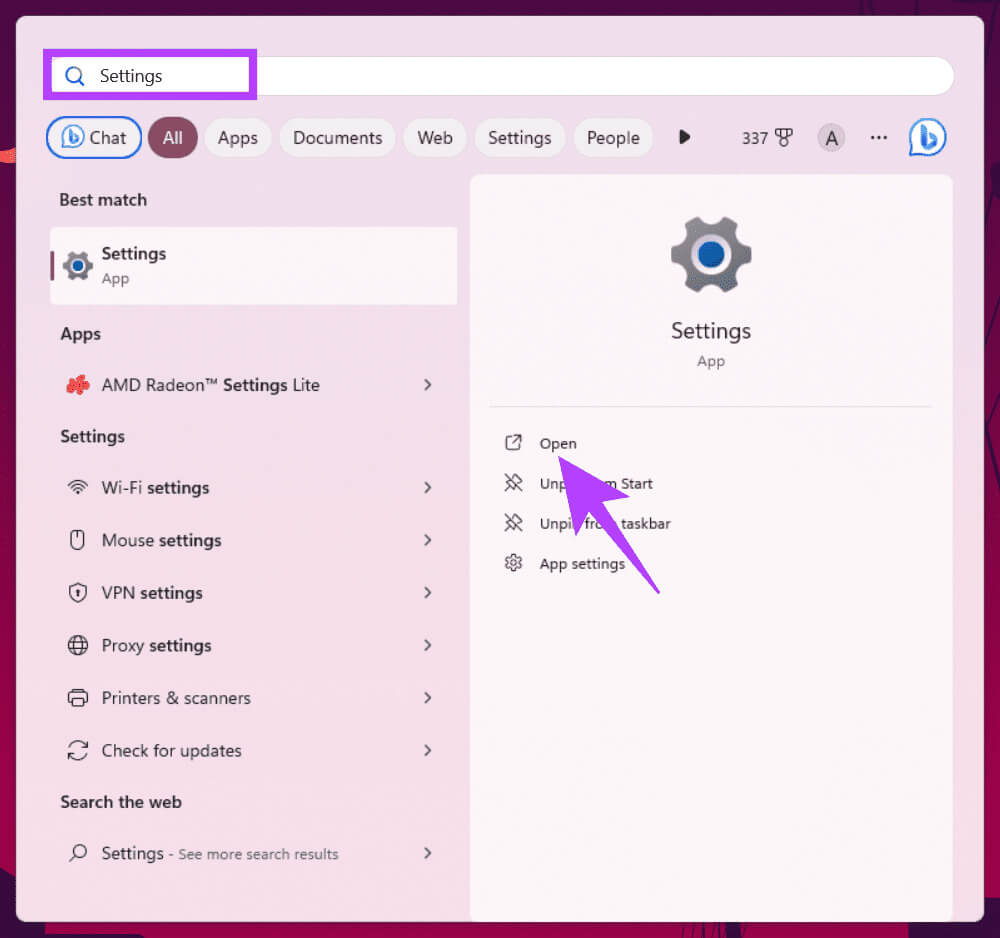
الخطوة 2: في نافذة الإعدادات، انتقل إلى Windows Update.
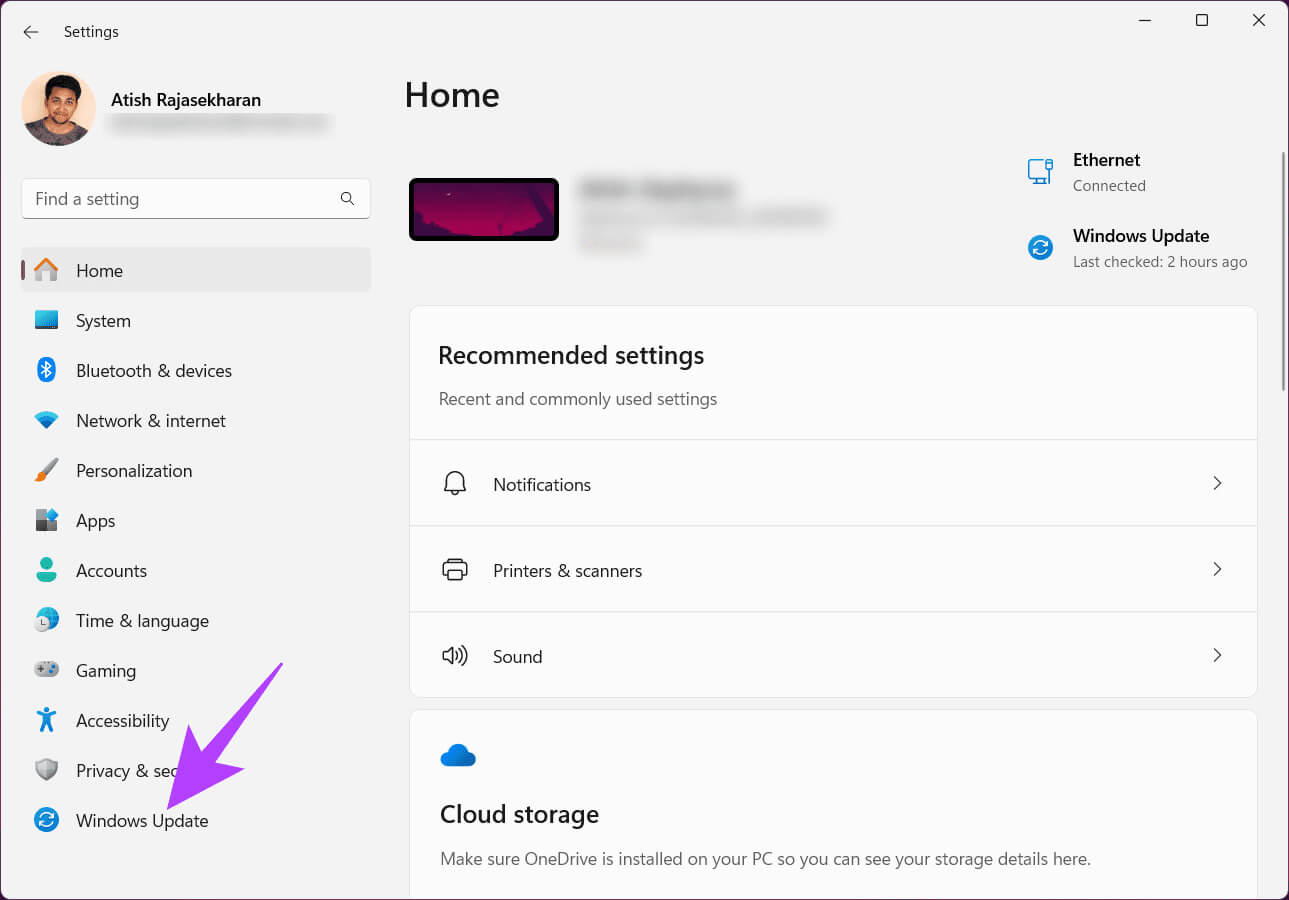
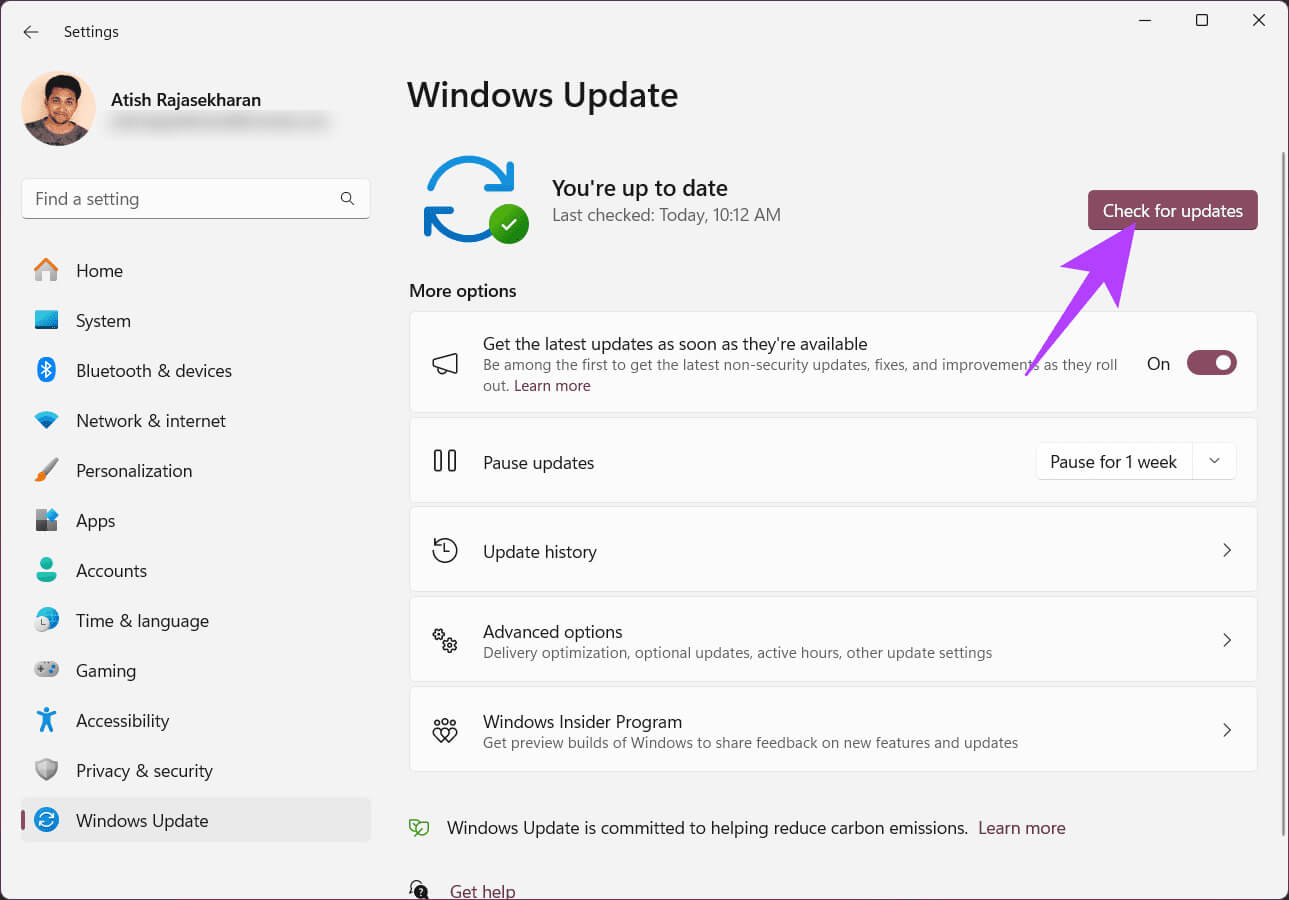
بعد اكتمال تحديث DirectX، قم بإعادة تشغيل جهاز الكمبيوتر الخاص بك؛ ستقوم بتشغيل أحدث إصدار عند إعادة التشغيل. إذا لم يتم التحديث، فيمكنك تحديث برنامج تشغيل بطاقة الرسومات مباشرةً وحل المشكلة. إذا لم يؤدي هذا إلى إصلاح أخطاء DirectX، فانتقل إلى الطريقة التالية.
2. من Microsoft Update Catalog
هذه طريقة أخرى لتحديث أو تنزيل DirectX، وهي طريقة بسيطة بنفس القدر. تتجاوز هذه الطريقة قسم Windows Update وتتيح لك تنزيل التحديث مباشرة من موقع Microsoft على الويب وتثبيته.
الخطوة 1: افتح Microsoft Update catalog في متصفحك المفضل على جهاز الكمبيوتر الذي يعمل بنظام Windows.
انتقل إلى Microsoft Update Catalog
الخطوة 2: اختر التحديث الذي تريد تثبيته من قائمة التحديثات.
خطوة 3: انقر على تنزيل.
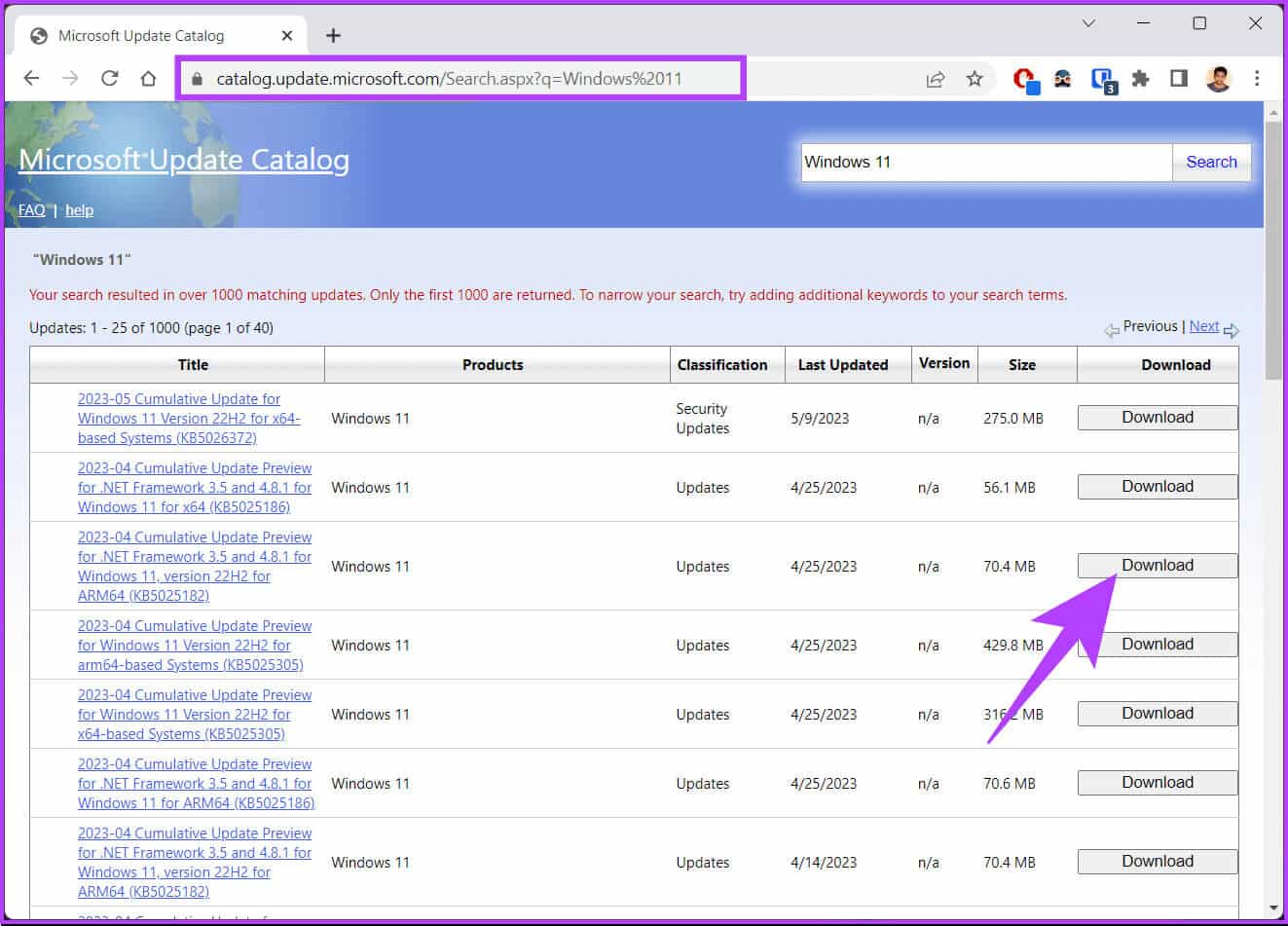
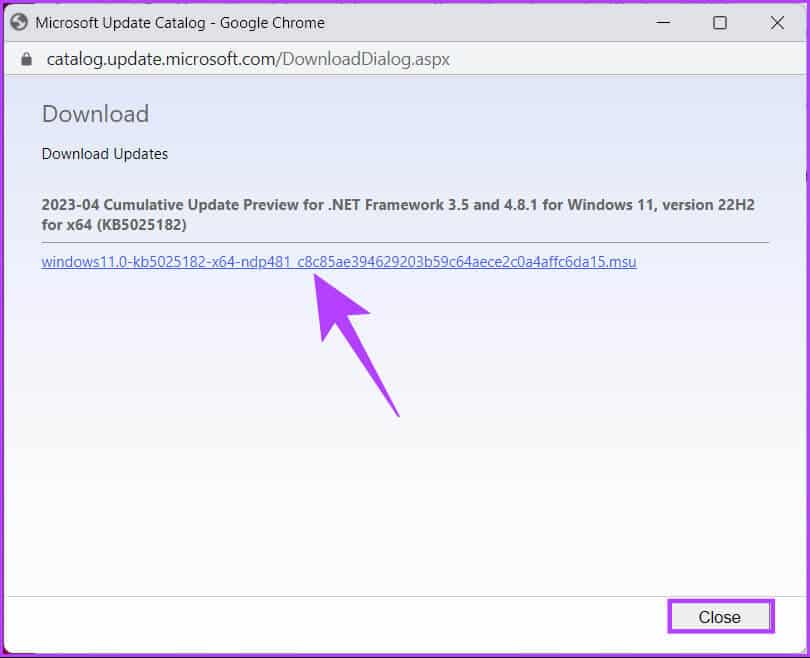
الخطوة 5: بمجرد القيام بذلك، سيتم تنزيل التحديث وحفظه تلقائيًا. انقر نقرًا مزدوجًا على الملف واتبع التعليمات لتثبيته بشكل فعال.
بمجرد التثبيت، أعد تشغيل جهاز الكمبيوتر الخاص بك إذا طُلب منك ذلك. وهنا تذهب! لقد قمت بنجاح بتثبيت أحدث إصدار من DirectX على نظام التشغيل Windows.
إذا لم تتمكن من تحديث DirectX، فيمكنك التحقق من أدوات تشخيص DirectX. لقد أوضحنا ذلك بالتفصيل في مقالتنا حول كيفية إصلاح عدم تثبيت DirectX على نظام التشغيل Windows. هل تواجه مشكلة في لعب الألعاب القديمة بعد التحديث؟ تحقق من الطريقة التالية.
3. زيارة مركز التنزيل لـ Microsoft
على عكس الطريقتين الأخيرتين، تعد هذه الطريقة أكثر مباشرة، حيث يمكنك تحديث DirectX باستخدام مثبت الويب الخاص بوقت تشغيل المستخدم النهائي. اتبع الخطوات المذكورة أدناه.
ملاحظة: لا تغير هذه الطريقة إصدار DirectX ولكنها تقوم بدلاً من ذلك بتثبيت بعض تقنيات DirectX SDK القديمة جنبًا إلى جنب والتي قد تحتاجها الألعاب القديمة.
الخطوة 1: انتقل إلى مركز التنزيل لـ Microsoft من متصفحك المفضل على جهاز الكمبيوتر الذي يعمل بنظام Windows.
انتقل إلى مركز التنزيل لـ Microsoft
الخطوة 2: الآن، حدد اللغة وانقر على زر التنزيل.
ملاحظة: يمكنك أيضًا التحقق من متطلبات النظام عن طريق التمرير لأسفل.
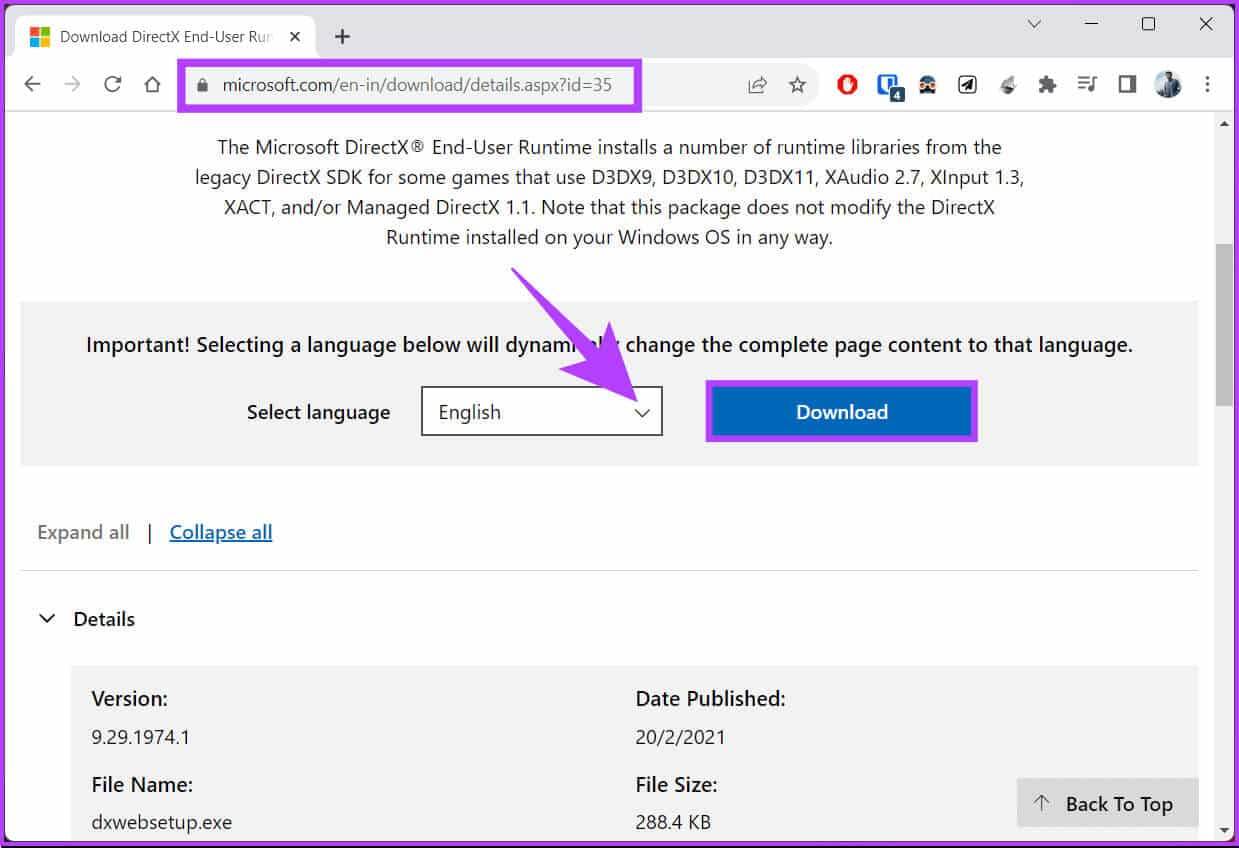
في النافذة المنبثقة، انقر فوق نعم.
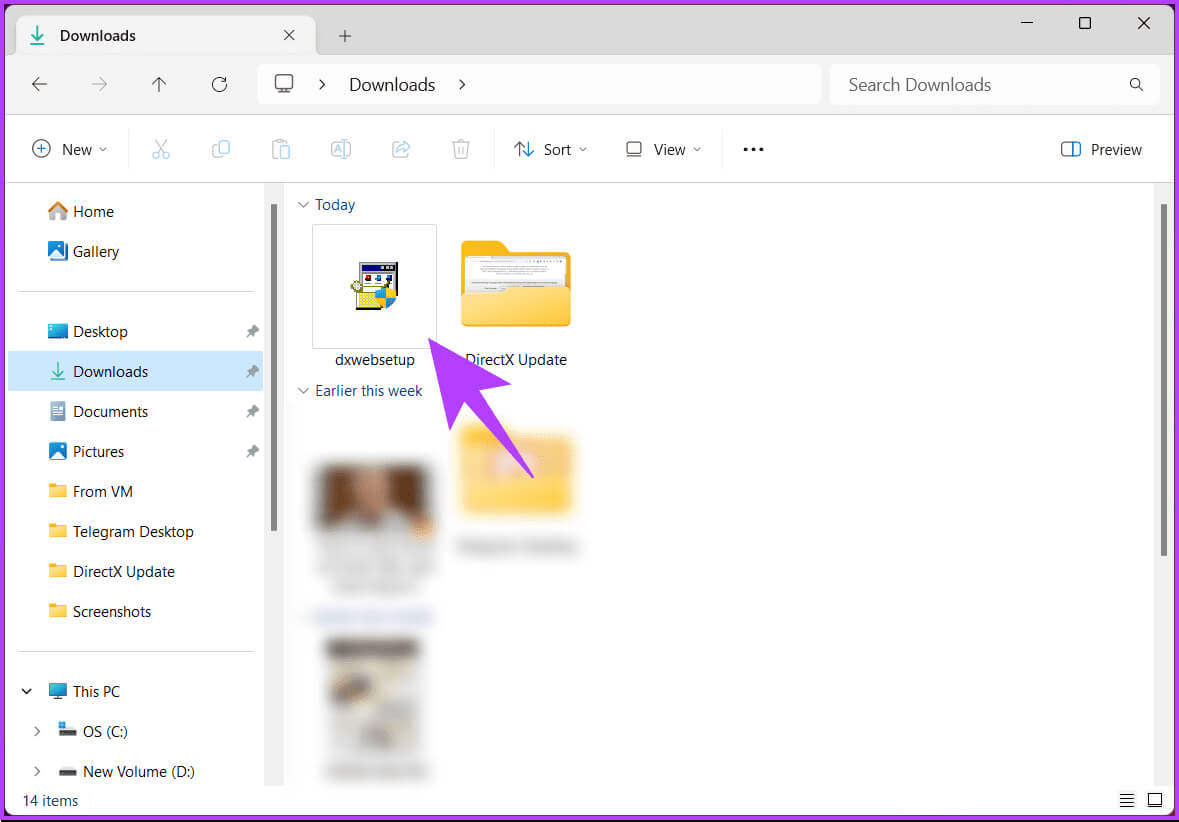
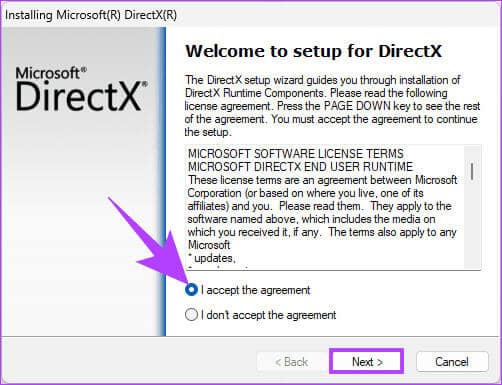
الخطوة 5: إذا كنت تريد تجربة شريط Bing، فانقر فوق التالي. إذا لم يكن الأمر كذلك، قم بإلغاء تحديد “تثبيت شريط Bing” وانقر فوق “التالي”.
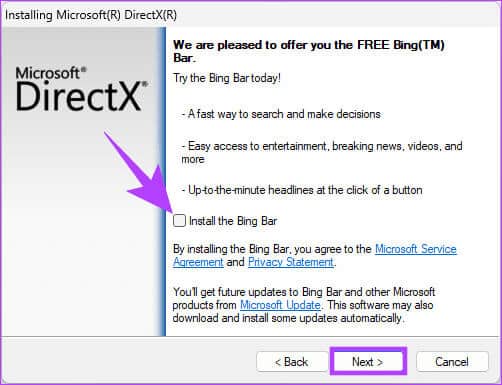
ستبدأ عملية التثبيت تلقائيًا، وبمجرد التثبيت، انقر فوق “إنهاء” لإغلاق نافذة معالج التثبيت. الآن، أعد تشغيل جهاز الكمبيوتر الخاص بك، وبمجرد عودته، يجب أن تدعم ألعابك القديمة برنامج DirectX.
إذا كانت لديك أية استفسارات لم نتمكن من معالجتها، فراجع قسم الأسئلة الشائعة أدناه.
الأسئلة الشائعة:
س1. هل تحديث DirectX آمن، وهل سيؤثر ذلك على الألعاب والتطبيقات الموجودة لدي؟
الجواب: نعم، يعد تحديث DirectX آمنًا، ولن يؤثر ذلك سلبًا على برامجك الحالية. إصدارات DirectX الجديدة متوافقة مع الإصدارات السابقة، مما يعني أنها تستطيع تشغيل الألعاب والتطبيقات القديمة دون مشاكل.
س2. هل يمكنني تحديث DirectX على أنظمة تشغيل غير Windows؟
الجواب: DirectX هي تقنية حصرية لنظام التشغيل Windows. إذا كنت تستخدم نظام تشغيل غير Windows (على سبيل المثال، macOS أو Linux)، فلن تقوم بتحديث DirectX. وبدلاً من ذلك، يجب عليك التأكد من أن نظامك متوافق مع البرنامج الذي تريد تشغيله.
تعزيز تجربة الألعاب الخاصة بك
الآن بعد أن عرفت كيفية تحديث DirectX على نظام التشغيل Windows، يمكنك التأكد من أن نظامك يعمل بأحدث إصدار، ويحسن أدائه ويضمن حصولك على أفضل تجربة للألعاب والوسائط المتعددة. قد ترغب أيضًا في معرفة كيفية تحسين أداء الألعاب على نظام التشغيل Windows 11.