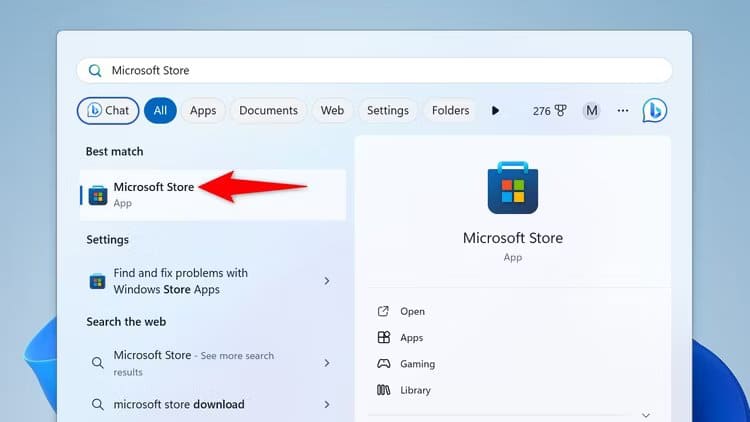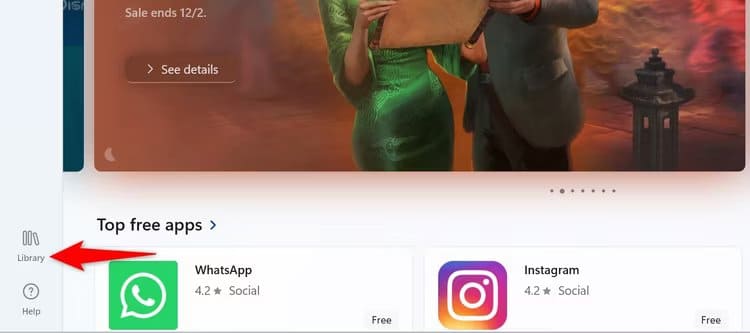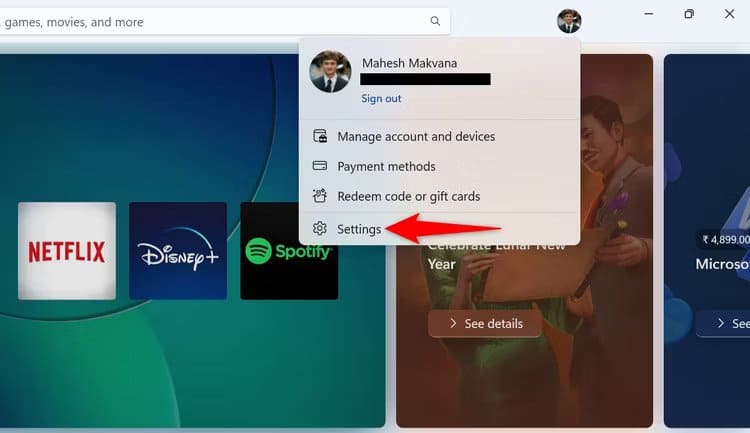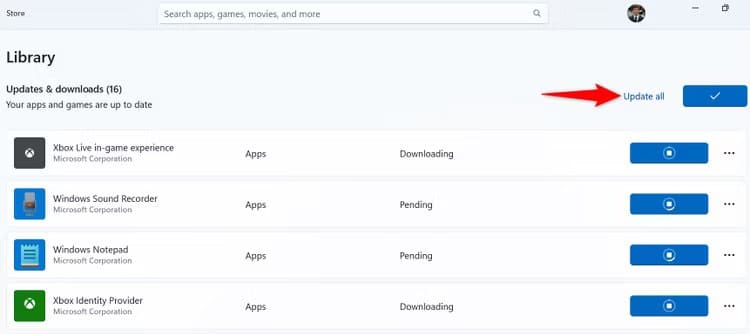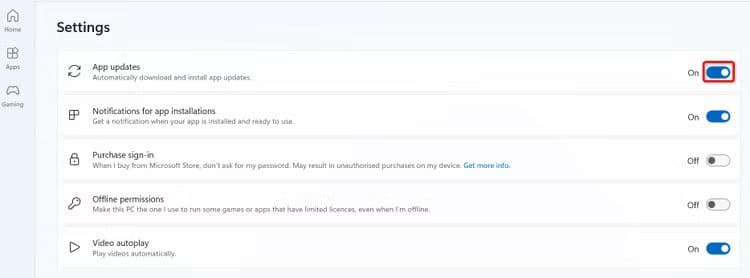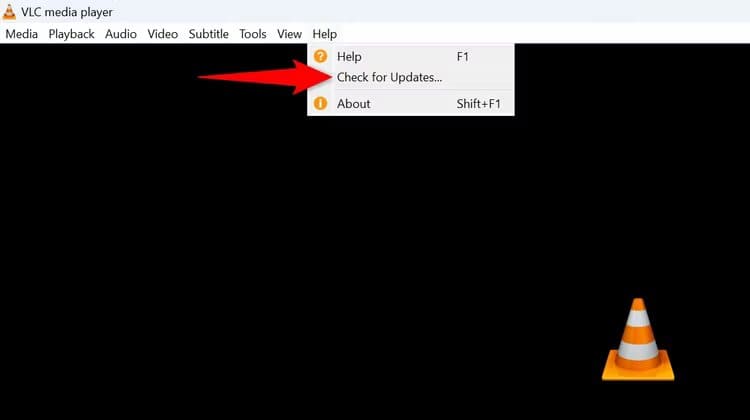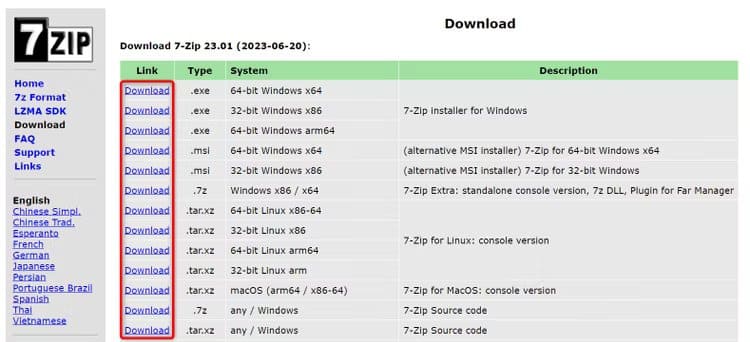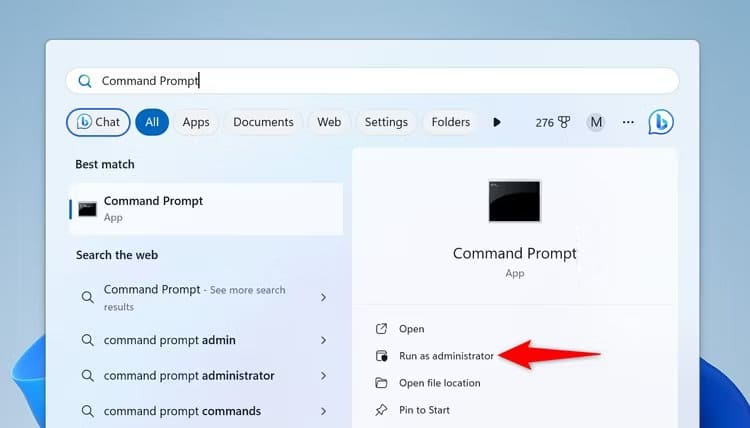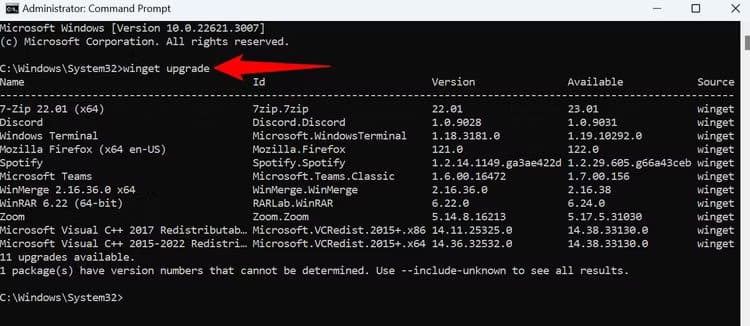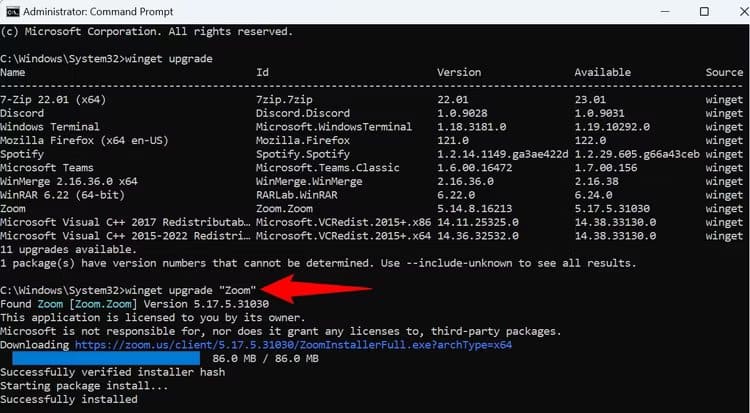كيفية تحديث التطبيقات على Windows 11
يعد الحفاظ على تحديث تطبيقاتك المثبتة أمرًا مهمًا، ويجعل Windows 11 من السهل جدًا تحديث كل من Microsoft Store والتطبيقات غير التابعة لـ Microsoft Store. سنوضح لك كيفية استخدام الأساليب الرسومية، بالإضافة إلى طريقة سطر الأوامر لتحديث تطبيقاتك.
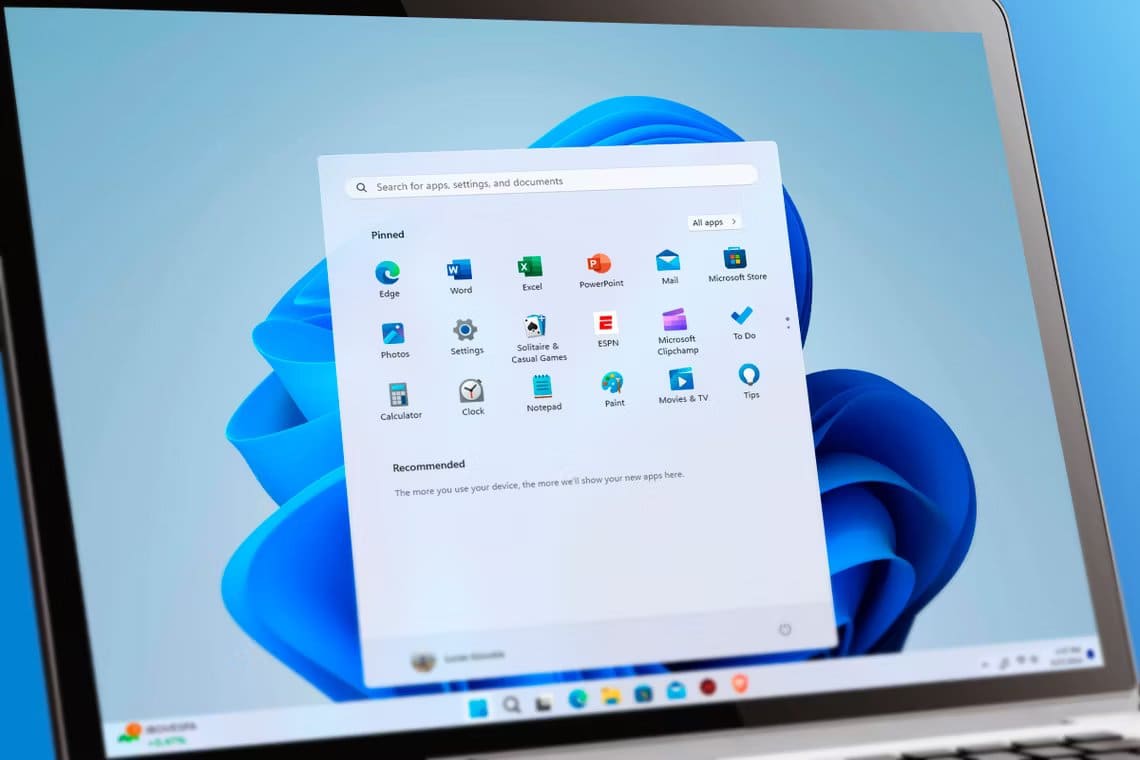
كيفية تحديث تطبيقات Microsoft Store
إذا تم تنزيل تطبيقك أو تطبيقاتك من Microsoft Store، فيمكنك تحديثها بشكل فردي أو كلها مرة واحدة باستخدام تطبيق Store.
للقيام بذلك، افتح قائمة “ابدأ“، وابحث عن متجر Microsoft، وقم بتشغيله.
في الشريط الجانبي الأيسر للمتجر، حدد “المكتبة“.
في صفحة المكتبة، في قسم التحديثات والتنزيلات، ستجد التطبيقات المستحقة للتحديث.
لتحديث تطبيق معين، بجوار اسم هذا التطبيق، انقر فوق الزر “تحديث“. لتحديث جميع تطبيقاتك مرة واحدة، في أعلى الصفحة، انقر فوق الزر “تحديث الكل”.
انتظر حتى يقوم المتجر بتنزيل التحديثات وتثبيتها لتطبيقاتك. وبمجرد الانتهاء من ذلك، يمكنك تشغيل تطبيقاتك.
كيفية تمكين التحديثات التلقائية في Microsoft Store
يمكن لـ Microsoft Store تحديث تطبيقاتك تلقائيًا إذا كنت ترغب في ذلك. لتمكين هذا الخيار، في الزاوية العلوية اليمنى من المتجر، انقر فوق رمز الملف الشخصي وحدد “الإعدادات“.
في الإعدادات، قم بتشغيل خيار “تحديثات التطبيق”.
في المستقبل، لمنع المتجر من تحديث التطبيقات تلقائيًا، قم بإيقاف تشغيل خيار “تحديثات التطبيقات“. نوصي بإبقاء الخيار قيد التشغيل، ولكن إذا كنت تستخدم اتصالاً محدودًا، فقد لا ترغب في أن يستخدم المتجر الكثير من بيانات الإنترنت الخاصة بك.
كيفية تحديث التطبيقات غير التابعة لـ Microsoft Store
لتحديث تطبيق لا يأتي من Microsoft Store، استخدم خيارًا داخل التطبيق أو قم بزيارة موقع مطور التطبيق.
توفر العديد من التطبيقات، مثل VLC Media Player وSpotify، خيارًا داخل التطبيق لتنزيل تحديثات التطبيق المتوفرة وتثبيتها. على سبيل المثال، في VLC، يمكنك اختيار مساعدة > التحقق من وجود تحديثات في شريط القائمة للعثور على آخر التحديثات وتنزيلها وتثبيتها.
وبالمثل، في Spotify، يمكنك تحديد مساعدة > حول Spotify واختيار “انقر هنا للتنزيل” في حالة توفر تحديث.
لا تقدم بعض التطبيقات، مثل 7-Zip، خيار التحديث في التطبيق. في هذه الحالات، سيتعين عليك زيارة موقع مطور التطبيق، وتنزيل أحدث أداة تثبيت للتطبيق، وتشغيل أداة التثبيت لاستبدال إصدار التطبيق الحالي بأحدث إصدار. سيؤدي هذا إلى تحديث تطبيقك.
كيفية تحديث التطبيقات باستخدام موجه الأوامر
إذا كنت تفضل أساليب سطر الأوامر على الأساليب الرسومية، فاستخدم الأمر Winget (Windows Package Manager) في موجه الأوامر لتحديث تطبيقاتك. يتيح لك هذا الأمر تحديث التطبيقات بشكل فردي أو جميعها مرة واحدة.
لاستخدامه، افتح قائمة ابدأ، وابحث عن موجه الأوامر، ثم حدد “تشغيل كمسؤول”.
في موجه “التحكم في حساب المستخدم” (UAC)، حدد “نعم“.
لسرد التطبيقات المستحقة للتحديث، اكتب الأمر التالي واضغط على Enter:
winget upgrade