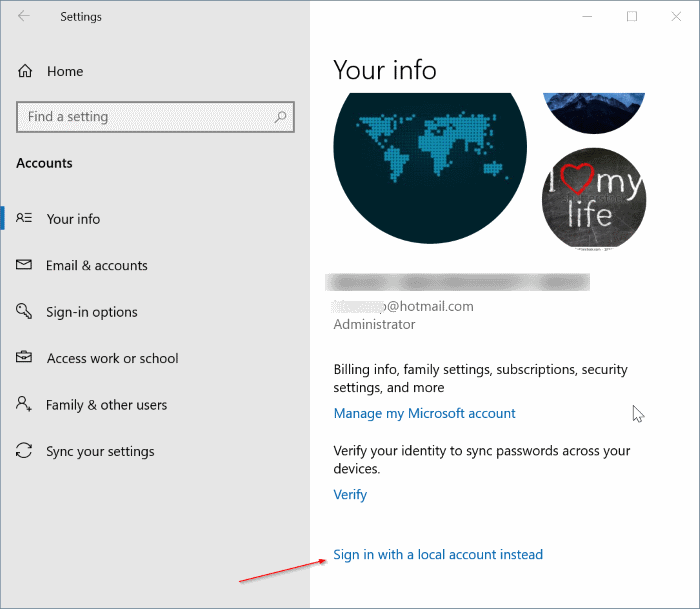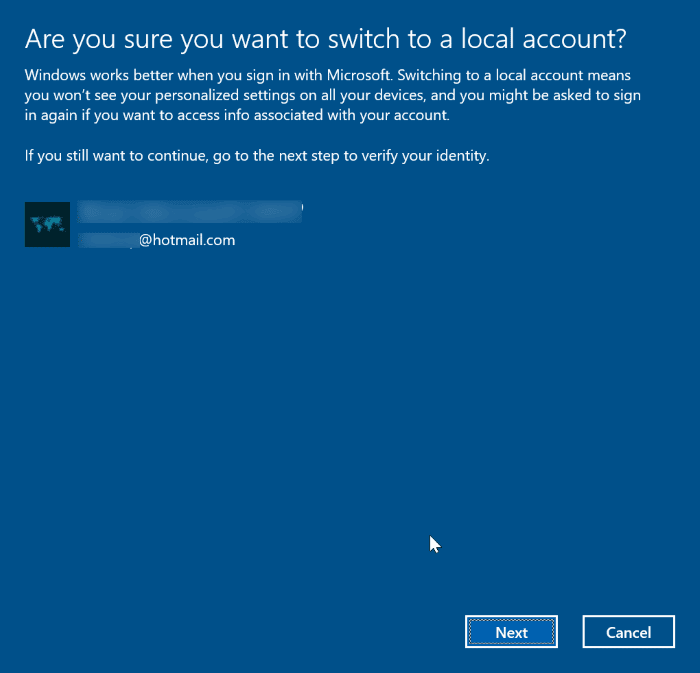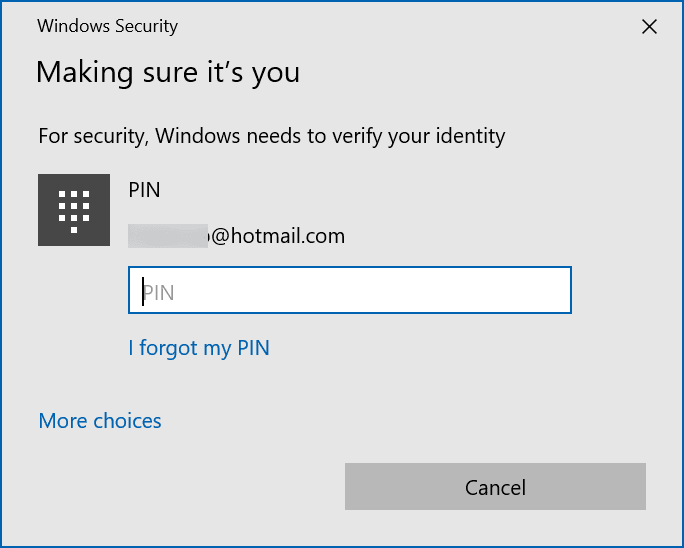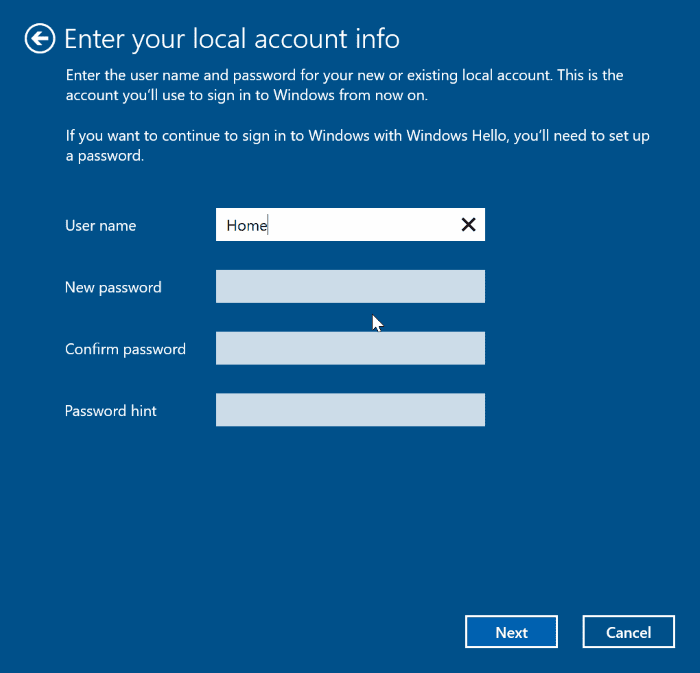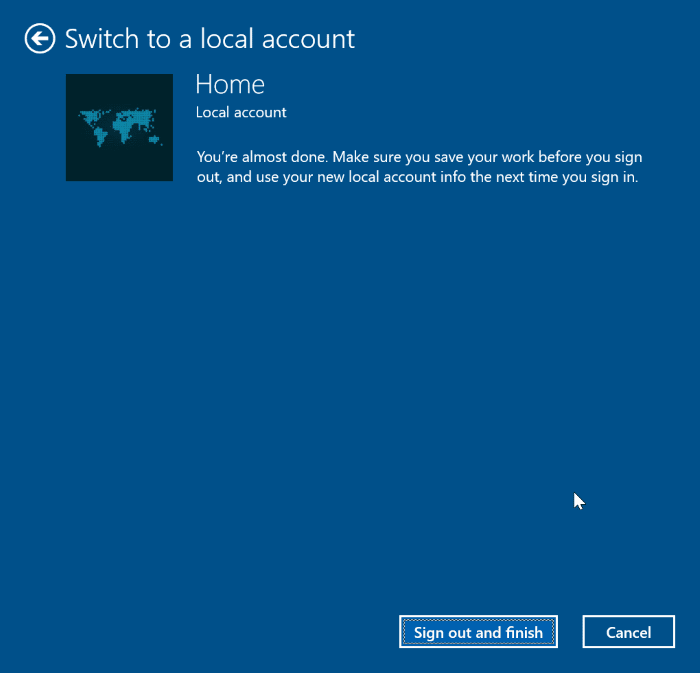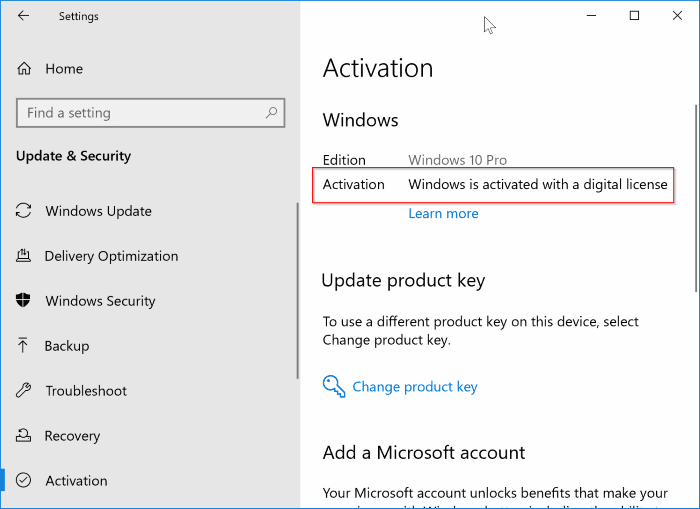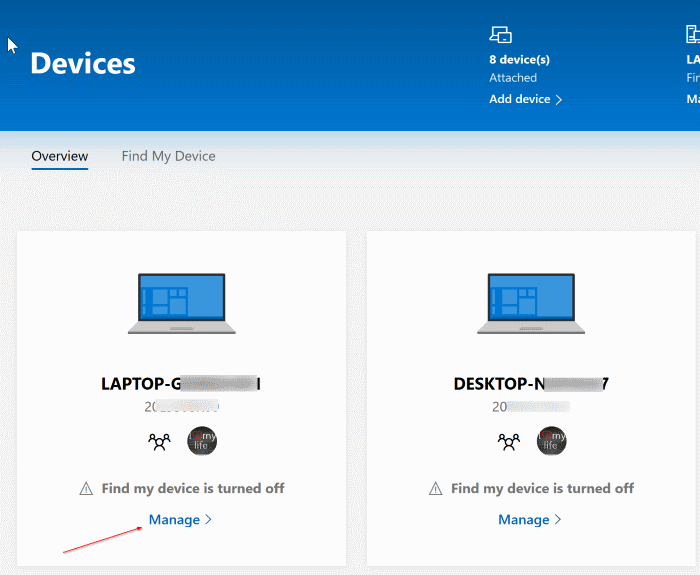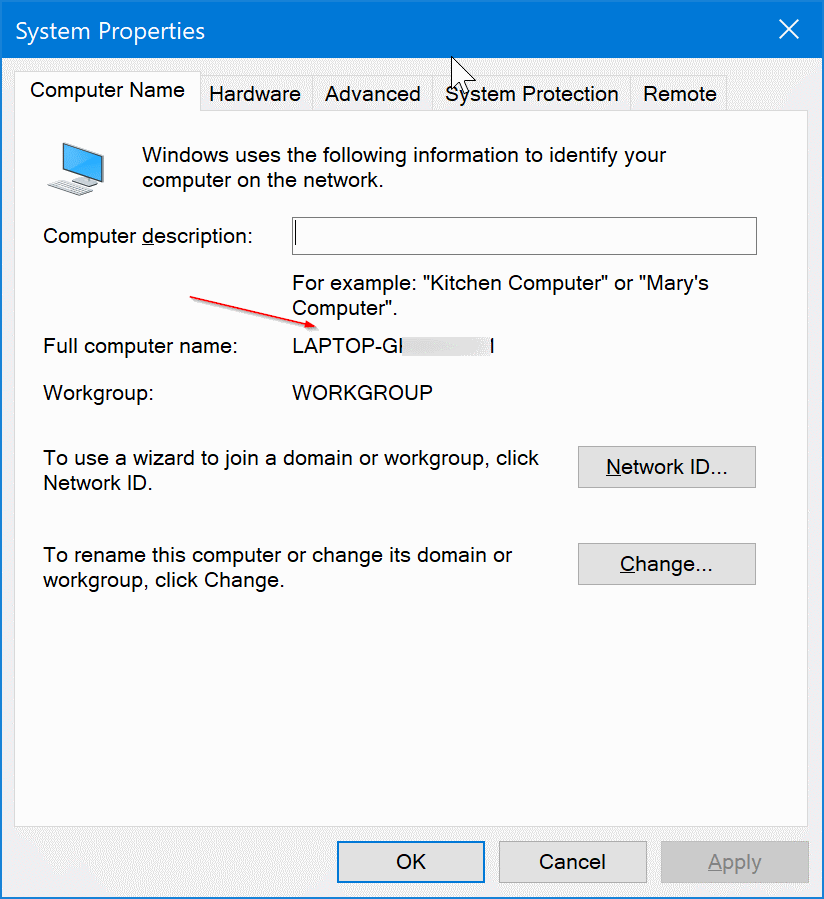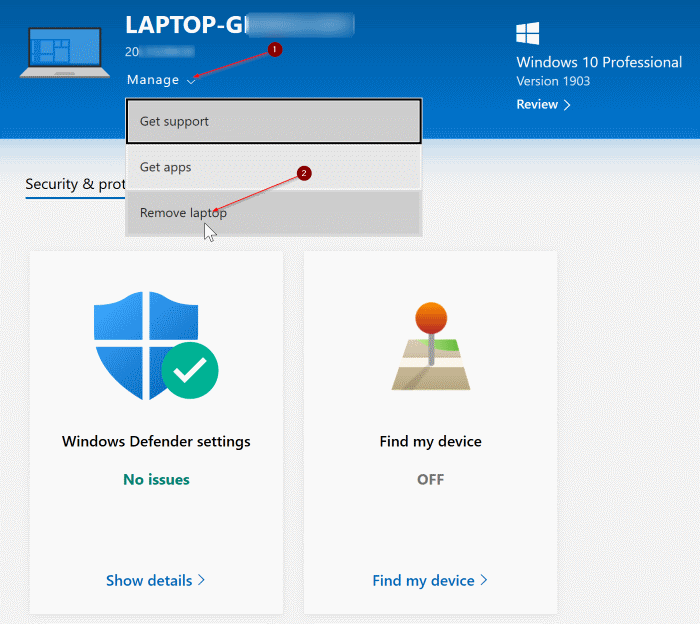كيفية إلغاء ربط ترخيص Windows 10 من حسابك Microsoft
يتيح لك Windows 10 ربط ترخيص Windows 10 بحساب Microsoft الخاص بك. يتيح لك ربط ترخيص Windows 10 بحسابك على Microsoft إعادة تنشيط Windows 10 على نفس الجهاز دون أي مشاكل ، خاصة بعد استبدال وحدة التخزين واللوحة الأم.
عندما يكون ترخيص Windows 10 مرتبطًا بحساب Microsoft الخاص بك ، تعرض الإعدادات> التحديث والأمن> صفحة التنشيط رسالة “يتم تنشيط Windows بترخيص رقمي مرتبط بحساب Microsoft الخاص بك”.
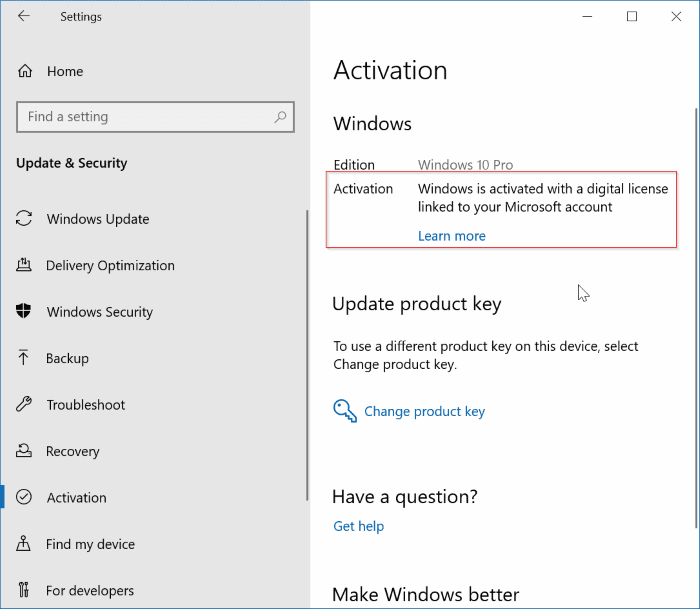
أثناء بيع جهاز الكمبيوتر الخاص بك أو شراء كمبيوتر لشخص آخر ، قد ترغب في إلغاء ربط ترخيص Windows 10 من حساب Microsoft الخاص بك. في هذا الدليل ، سوف نوضح لك كيفية إلغاء ربط ترخيص Windows 10 بأمان من حساب Microsoft الخاص بك وإزالة الجهاز من حساب Microsoft الخاص بك.
إلغاء ربط ترخيص Windows 10 من حساب Microsoft
لإلغاء ربط ترخيص Windows 10 الخاص بك من حساب Microsoft الخاص بك ، كل ما عليك القيام به هو تسجيل الخروج من حساب Microsoft عن طريق الترحيل من حساب Microsoft الخاص بك إلى حساب مستخدم محلي ثم إزالة الجهاز من حساب Microsoft الخاص بك. هنا تستطيع ان تعرف كيف تفعل ذلك.
الخطوة 1: افتح تطبيق الإعدادات. اذهب إلى الحسابات> صفحة المعلومات الخاصة بك.
الخطوة 2: انقر على الرابط “تسجيل الدخول باستخدام حساب محلي بدلاً من ذلك“.
الخطوة 3: سيؤدي النقر فوق الارتباط إلى ظهور مربع الحوار “هل تريد بالتأكيد التبديل إلى حساب محلي؟“. انقر فوق زر التالي.
الخطوة 4: اكتب رقم التعريف الشخصي الذي قمت بإنشائه مسبقًا لحساب Microsoft.
الخطوة 5: أدخل اسمًا لحساب المستخدم المحلي الخاص بك ، واكتب كلمة مرور ، ثم أعد إدخال كلمة المرور قبل النقر فوق الزر “التالي“. إذا كنت لا تريد الحصول على كلمة مرور للحساب ، فاترك حقول كلمة المرور الجديدة وتأكيد حقول كلمة المرور فارغة. إذا كنت تبيع الجهاز ، فليس من المنطقي استخدام كلمة مرور للحساب.
الخطوة 6: أخيرًا ، انقر فوق الزر “تسجيل الخروج” و “إنهاء” لتسجيل الخروج من حساب Microsoft. سيؤدي القيام بذلك إلى إلغاء ربط ترخيص Windows 10 من حساب Microsoft الخاص بك.
سترى الآن قفل الشاشة. يمكنك الآن تسجيل الدخول إلى الحساب المحلي الذي أنشأته للتو وانتقل إلى الإعدادات> التحديث والأمان> صفحة التنشيط.
يجب أن تعرض صفحة التنشيط الآن رسالة “يتم تنشيط Windows بترخيص رقمي” أو رسالة “يتم تنشيط Windows” بدلاً من رسالة “يتم تنشيط Windows بترخيص رقمي مرتبط بحساب Microsoft الخاص بك“.
الخطوة 7: الآن بعد إلغاء ربط الترخيص من حساب Microsoft الخاص بك ، فقد حان الوقت لإزالة جهاز Windows 10 من حساب Microsoft الخاص بك. للقيام بذلك ، قم بزيارة صفحة “الأجهزة” في مستعرض ويب ، سجّل الدخول باستخدام حساب Microsoft نفسه الذي استخدمته سابقًا لتسجيل الدخول إلى Windows 10.
الخطوة 8: تعرض الصفحة جميع الأجهزة المرتبطة بحساب Microsoft الخاص بك. لإزالة جهاز ، انقر فوق الرابط إدارة الموجود أسفله مباشرة.
إذا كان لديك أجهزة كمبيوتر متعددة مرتبطة بحساب Microsoft الخاص بك ، فنحن نقترح عليك التحقق من اسم الكمبيوتر الموضح في الصفحة إلى اسم الكمبيوتر الذي تريد إزالته من حساب Microsoft الخاص بك فقط للتأكد من أنك تقوم بإزالة جهاز الكمبيوتر الذي تريده. لبيع أو هدية.
لمعرفة اسم الكمبيوتر الخاص بك ، اكتب sysdm.cpl في البحث في شريط “ابدأ / المهام” واضغط على مفتاح Enter لفتح مربع الحوار “خصائص النظام“. تعرض علامة التبويب اسم الكمبيوتر اسم الكمبيوتر الخاص بك. تحقق مما إذا كان الاسم المعروض هنا يطابق الاسم المعروض في صفحة “الأجهزة” في حساب Microsoft الخاص بك.
الخطوة 9: في الصفحة الناتجة ، انقر على أيقونة السهم لأسفل بجانب خيار “إدارة” ثم انقر فوق الخيار “إزالة الكمبيوتر المحمول”.