كيفية إلغاء تثبيت Discord تمامًا على Windows 10
منذ إطلاقه في عام 2015 ، استخدم اللاعبون تطبيق Discord بانتظام لأغراض الاتصال لأنه سهل الاستخدام ومباشر. تتمثل ميزة استخدام Discord في أنه يمكّن المستخدمين من الدردشة عبر الصوت أو الرسائل النصية مع الأشخاص بغض النظر عن أي ركن من العالم يعيشون فيه. تم تطوير Discord لسهولة التواصل بين الأفراد أثناء لعب ألعاب الكمبيوتر معًا. تتيح الخدمة للعملاء إنشاء خوادم تتكون من مجموعة متنوعة من القنوات النصية والصوتية. قد يحتوي الخادم النموذجي على غرف دردشة مرنة لمواضيع محددة (على سبيل المثال ، “الدردشة العامة” و “مناقشة الموسيقى”) بالإضافة إلى القنوات الصوتية للألعاب أو الأنشطة.
على الرغم من كل هذه الميزات ، فإن إلغاء تثبيت تطبيق Discord يعد خيارًا معقولًا إذا قررت التبديل إلى أنظمة أساسية أخرى. علاوة على ذلك ، لا فائدة من الاحتفاظ ببرنامج نادر الاستخدام في نظامك. لكن Discord هو برنامج عنيد حيث اشتكى العديد من المستخدمين من أنه لا يمكن إلغاء تثبيت هذا التطبيق في بعض الأحيان حتى بعد عدة محاولات.
في بعض الأحيان ، قد يبدو أنه تم إلغاء تثبيت Discord ، لكنه لا يزال يتربص على جهاز الكمبيوتر في بعض مواقع الملفات الأخرى – غير معروف للمستخدم. وبالتالي ، عندما يحاولون حذف Discord ، فإنه لا يظهر أي ملف في الموقع المذكور. لذا ، إذا كنت تبحث عن إلغاء تثبيت Discord ، فأنت في المكان الصحيح. نقدم لك دليلًا مثاليًا سيساعدك على حذف الخلاف من جهاز الكمبيوتر الذي يعمل بنظام Windows 10.

المشكلات الشائعة التي يواجهها المستخدمون أثناء إلغاء تثبيت Discord:
- يبدأ Discord تلقائيًا على الرغم من حذف جميع المستندات والمجلدات ومفاتيح التسجيل الخاصة به.
- لا يمكن العثور على Discord في قائمة برامج Windows Uninstallers.
- ولا يمكن نقل Discord إلى سلة المحذوفات.
- لا تزال الملفات والملحقات المرتبطة بالبرنامج تظهر على متصفح الإنترنت بعد إلغاء تثبيته.
للابتعاد عن هذه المشكلات المحتملة أثناء الحذف ، يجب عليك اتخاذ إجراء موثوق به مع خطوات كاملة لإلغاء تثبيت Discord تمامًا على نظام التشغيل Windows 10.
كيفية إلغاء تثبيت Discord نهائيًا من نظام التشغيل Windows 10
إذا كنت تبحث عن تعطيل ميزة التشغيل التلقائي لـ Discord ، فلن تحتاج إلى إلغاء تثبيت Discord من نظامك ، فما عليك سوى اتباع الخطوات المذكورة أدناه:
من خلال مدير المهام
1. اضغط على مفتاحي Ctrl + Shift + Esc معًا لتشغيل إدارة المهام.
2. قم بالتبديل إلى علامة التبويب “بدء التشغيل” في “إدارة المهام”.
3. ابحث عن Discord في القائمة ثم انقر عليها. بمجرد تمييز Discord ، انقر فوق الزر تعطيل.
4. سيؤدي هذا إلى تعطيل التشغيل التلقائي لتطبيق Discord عند بدء تشغيل Windows.
من خلال إعدادات Discord
افتح Discord ثم ينتقل إلى إعدادات المستخدم> إعدادات Windows ثم قم بتعطيل زر التبديل لـ “فتح Discord” ضمن سلوك بدء تشغيل النظام.
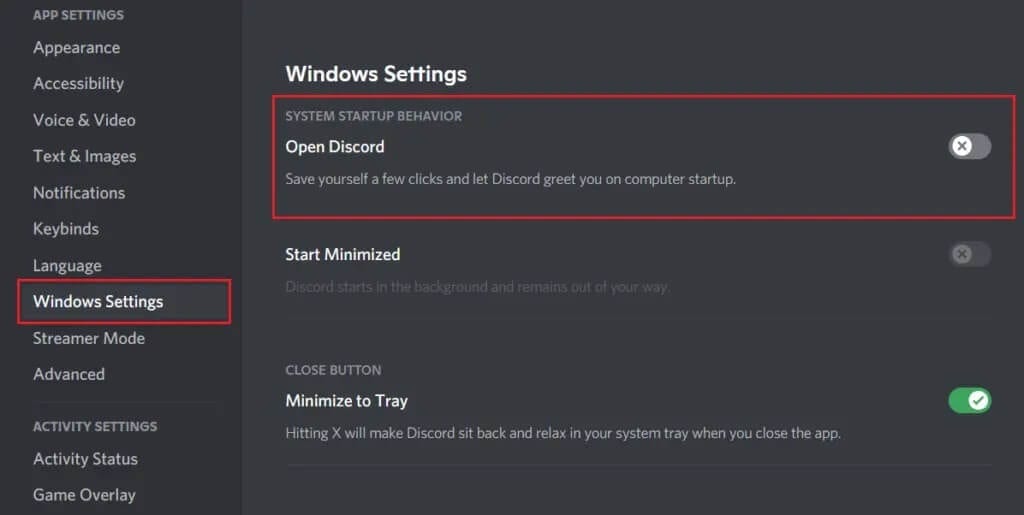
إذا كنت لا تزال ترغب في إلغاء تثبيت Discord على جهاز كمبيوتر يعمل بنظام Windows 10 ، فاتبع الطرق التالية.
الطريقة 1: إلغاء تثبيت Discord من لوحة التحكم
1. في أقصى يسار شريط مهام Windows 10 ، انقر فوق رمز البحث.
2. اكتب لوحة التحكم كمدخلات البحث.
3. انتقل إلى البرامج متبوعة بالبرامج والميزات.
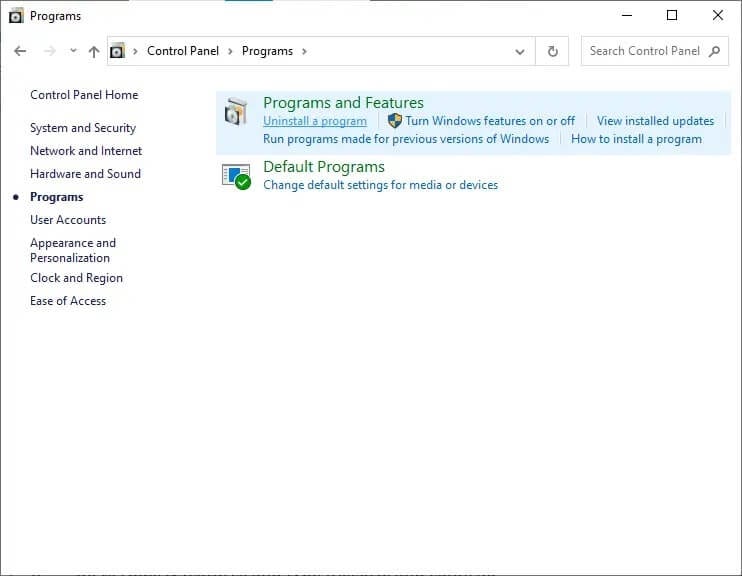
4. الآن ، استخدم لوحة البحث وابحث عن Discord في قائمة القائمة.
5. هنا ، انقر فوق Discord وحدد Uninstall كما هو موضح أدناه.
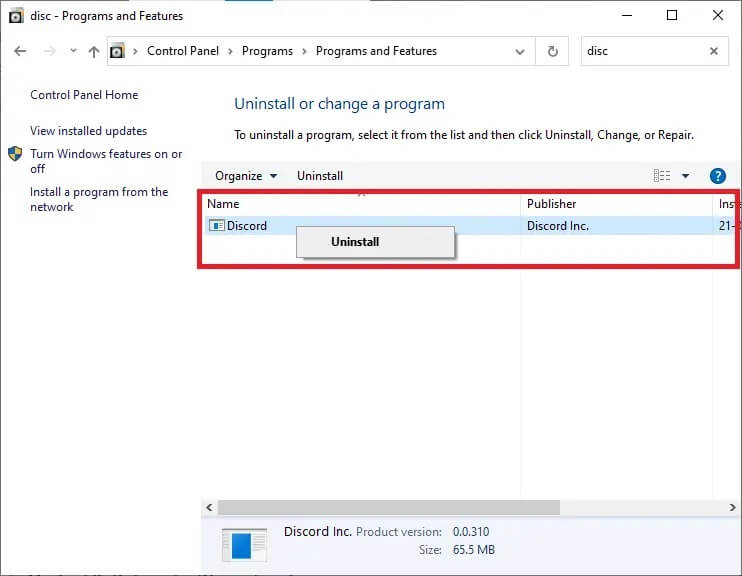
حتى إذا قمت بإلغاء تثبيت الخلاف من لوحة التحكم ، فسيظل مرئيًا ضمن التطبيقات والميزات. اتبع الخطوات أدناه لحذف الخلاف من التطبيقات والميزات.
الطريقة 2: إلغاء تثبيت Discord من التطبيقات والميزات
1. اضغط على مفتاح Windows + S لإظهار قائمة البحث ثم اكتب التطبيقات في البحث.
2. الآن ، انقر فوق الخيار الأول “التطبيقات والميزات“.
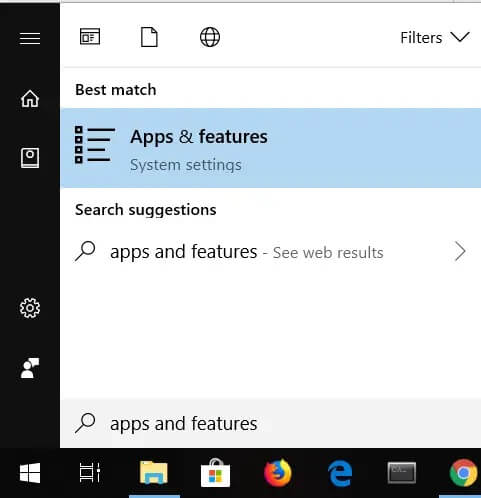
3. ابحث عن Discord في القائمة وحدد Discord.
4. أخيرًا ، انقر فوق “إلغاء التثبيت” كما هو موضح أدناه.
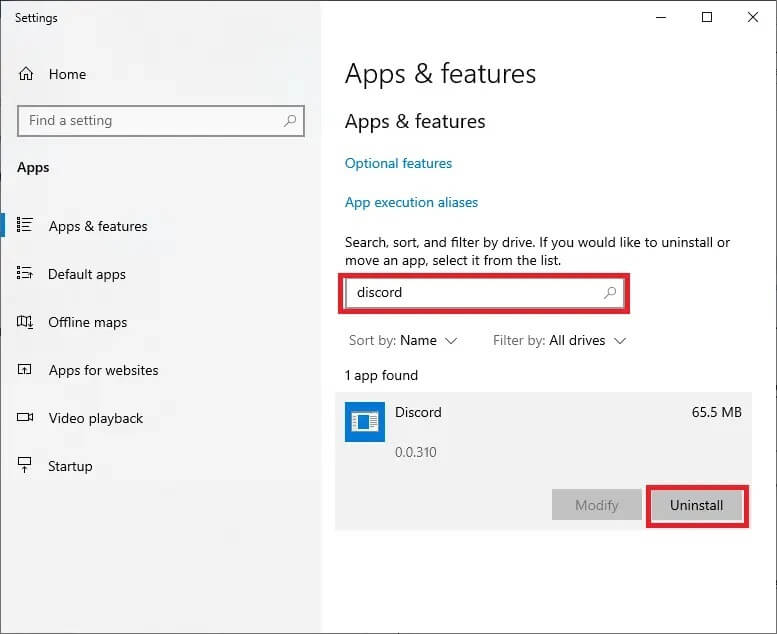
سيؤدي هذا إلى إلغاء تثبيت Discord على جهاز الكمبيوتر الذي يعمل بنظام Windows 10 ، ولكن حتى بعد إلغاء التثبيت ، لا تزال هناك بعض الملفات المتبقية من ذاكرة التخزين المؤقت Discord الموجودة على نظامك. إذا كنت تريد حذف ذاكرة التخزين المؤقت Discord من النظام ، فاتبع الخطوات التالية:
1. انقر فوق مربع Windows Search واكتب٪ appdata٪.
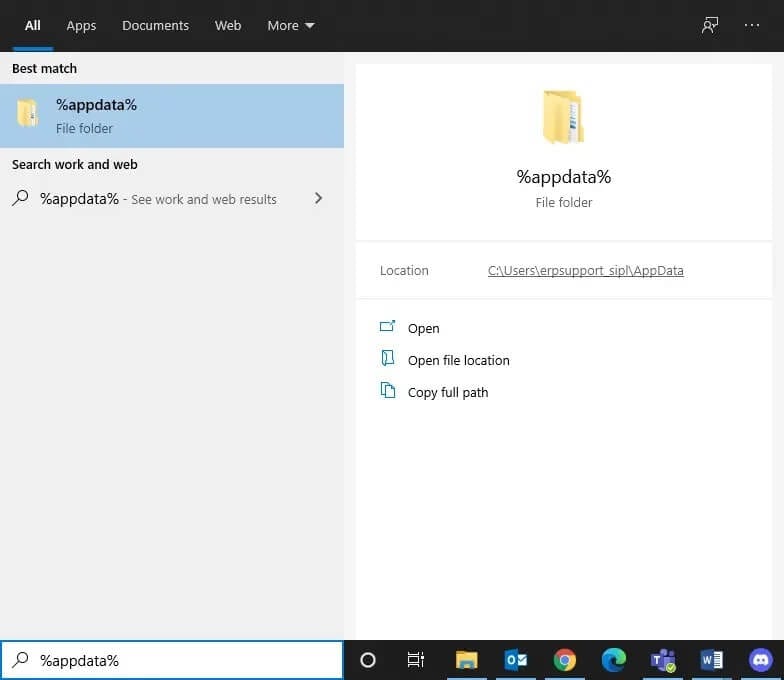
2. انقر فوق فتح من النافذة اليمنى. سيؤدي هذا إلى فتح مجلد AppData / Roaming.
3. ضمن مجلد التجوال ، ابحث عن مجلد Discord وانقر عليه.
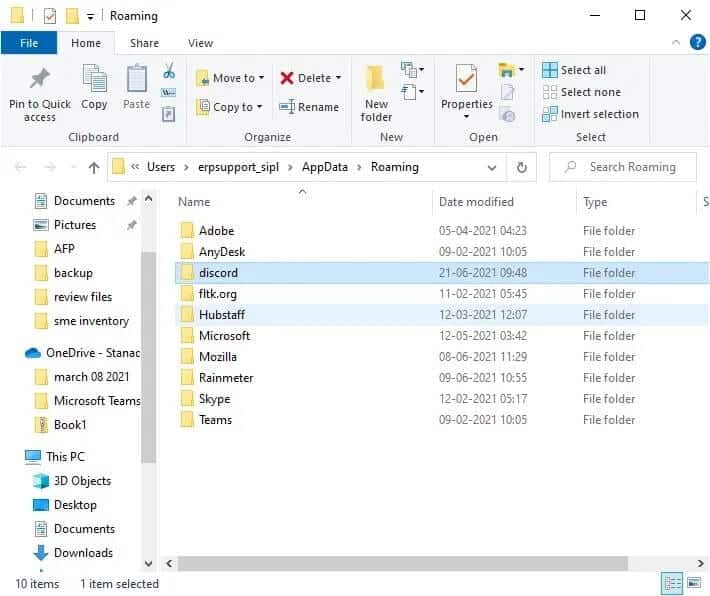
4. انقر بزر الماوس الأيمن فوق مجلد Discord وحدد حذف من قائمة السياق.
5. بعد ذلك ، افتح مربع البحث (اضغط على Windows Key + S) مرة أخرى واكتب٪ LocalAppData٪. انقر فوق فتح من النافذة اليمنى.
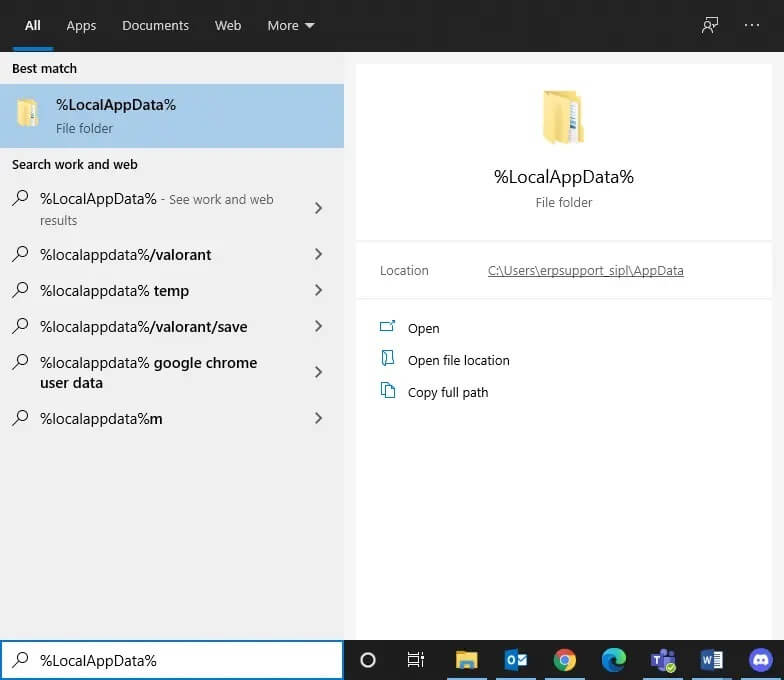
6. ابحث عن مجلد Discord ضمن مجلد AppData / Local. ثم انقر بزر الماوس الأيمن فوق مجلد Discord وحدد حذف.
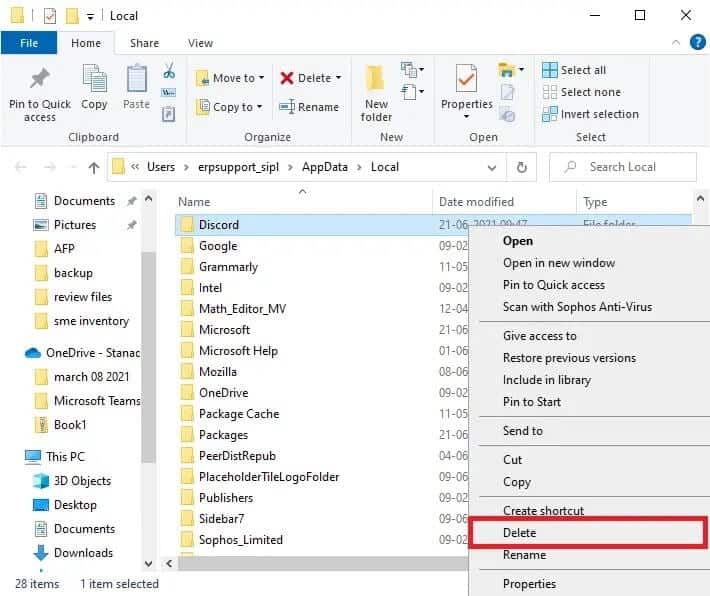
7. أعد تشغيل النظام الخاص بك والآن سيتم حذف ملفات Discord .
احذف Discord من السجل
بمجرد حذف ذاكرة التخزين المؤقت Discord ، ستحتاج إلى حذف مفاتيح Discord Registry من محرر التسجيل.
1. اضغط على مفتاح Windows + S لإظهار بحث Windows ثم اكتب regedit وانقر فوق فتح.
2. قم بتشغيل محرر التسجيل واتبع هذا المسار:
HKEY_CURRENT_USER\Software\Discord
3. انقر بزر الماوس الأيمن فوق مجلد Discord واحذفه كما هو موضح أدناه.
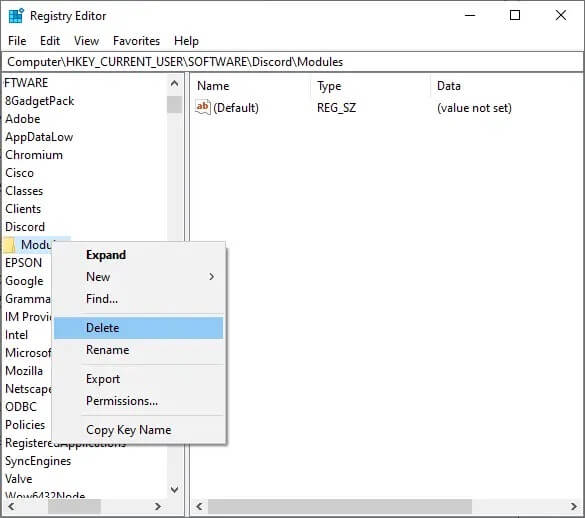
4. أعد تشغيل الكمبيوتر لحفظ التغييرات.
استخدم برنامج Uninstaller لإلغاء تثبيت Discord نهائيًا
إذا كنت لا تزال غير قادر على حذف Discord نهائيًا ، فحاول استخدام برنامج إلغاء التثبيت للقيام بذلك. تشمل هذه البرامج التي تهتم بكل شيء – من حذف جميع ملفات Discord نهائيًا من نظامك إلى مراجع Discord من نظام الملفات والتسجيل.
بعض أفضل برامج إلغاء التثبيت لجهاز الكمبيوتر الخاص بك هي:
- iObit Uninstaller
- Wise Program Uninstaller
- Revo Uninstaller
- Advanced System Optimizer’s Uninstall Manager
تعمل برامج إلغاء التثبيت التابعة لجهات خارجية على تسهيل عملية إلغاء تثبيت Discord من جهاز الكمبيوتر الخاص بك بشكل دائم وأبسطها وأمانها. كما تمت مناقشته سابقًا ، هناك الكثير من الأمثلة على هذه البرامج: iObit Uninstaller و Revo Uninstaller و ZSoft Uninstaller وما إلى ذلك. في هذه المقالة ، ضع في اعتبارك إلغاء تثبيت ملفات Discord المتبقية وتنظيفها باستخدام Revo Uninstaller.
1. قم بتثبيت Revo Uninstaller من الموقع الرسمي بالنقر فوق تنزيل مجاني ، كما هو موضح أدناه.
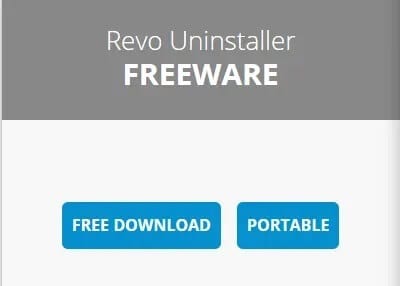
2. الآن ، ابحث عن تطبيق discord في القائمة وانقر على إلغاء التثبيت من القائمة العلوية.
3. هنا ، انقر فوق “متابعة” في رسالة التأكيد.
4. سيقوم Revo Uninstaller بإنشاء نقطة استعادة. هنا ، انقر فوق إلغاء تثبيت Discord.
ملاحظة: بعد الخطوة 4 ، سيتم ضبط مستوى إلغاء التثبيت تلقائيًا على متوسط.
5. الآن ، انقر فوق الزر Scan لعرض جميع ملفات الخلاف في التسجيل.
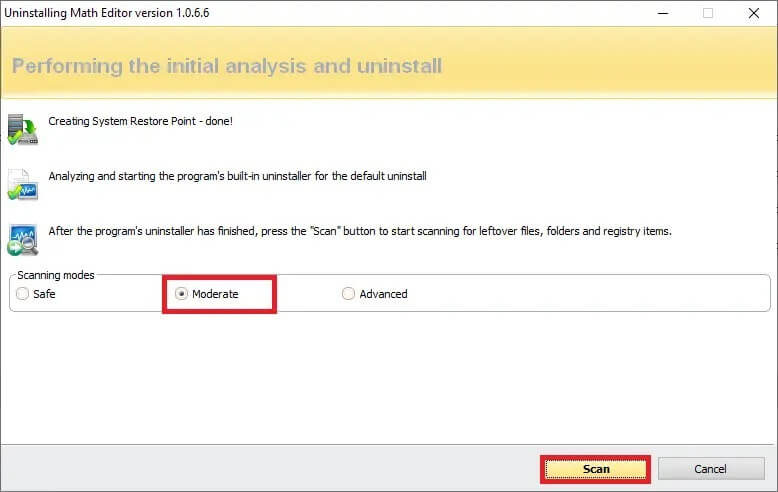
6. بعد ذلك ، انقر فوق تحديد الكل متبوعًا بحذف. انقر فوق نعم في موجه التأكيد.
7. سيتم العثور على جميع ملفات خلاف التسجيل المتبقية بواسطة Revo Uninstaller. الآن ، انقر فوق تحديد الكل> حذف> نعم (في موجه التأكيد) لإزالة ملفات الديسكورد بالكامل من النظام. تأكد من وجود ملفات الخلاف في النظام عن طريق تكرار نفس الإجراء. سيتم عرض موجه كما هو موضح أدناه في حالة عدم وجود البرنامج في النظام.
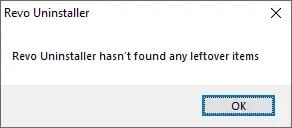
8. أعد تشغيل الكمبيوتر لحفظ التغييرات ، وسيتم حذف جميع ملفات الخلاف.
قد يتغير تفاعل وسرعة وجودة إلغاء التثبيت والتنظيف في برامج مماثلة. ومع ذلك ، فإنه غالبًا ما يكون بديهيًا ومبررًا ، حيث يقوم البائعون بتصميم مثل هذه البرامج لمعالجة مشكلات العملاء من خلال تجارب الكمبيوتر المختلفة.
إصلاح غير قادر على إلغاء تثبيت Discord على نظام التشغيل Windows 10
1. قم بتشغيل فحص مكافحة الفيروسات
قد تمنعك بعض أنواع البرامج الضارة من إلغاء تثبيت البرامج من جهاز الكمبيوتر الخاص بك. قد يكون هذا بسبب قيامهم بتثبيت أدوات ضارة بأنفسهم على جهاز الكمبيوتر الخاص بك.
تضمن أدوات البرامج الضارة هذه عدم تمكن المستخدم من حذف البرامج التي قمت بتثبيتها على جهاز الكمبيوتر الخاص بك. لحل هذه المشكلة ، قم بإجراء فحص كامل لنظام مكافحة الفيروسات. بمجرد الانتهاء من فحص مكافحة الفيروسات ، يتم تعطيل أدوات البرامج الضارة هذه ، وبالتالي يصبح جهاز الكمبيوتر الخاص بك قادرًا على حذف ملفات Discord من نظامك.
2. استخدم مستكشف أخطاء تثبيت البرنامج وإلغاء التثبيت ومصلحها
يدرك فريق Microsoft حقيقة أن مشكلات التثبيت وإلغاء التثبيت شائعة جدًا. ومن ثم قاموا بإنشاء أداة تسمى أداة تثبيت البرنامج وإلغاء التثبيت.
وبالتالي ، إذا واجهت أي تحديات أثناء إلغاء تثبيت تطبيق Discord من نظامك ، فقم بتنزيل وتشغيل أداة تثبيت وإلغاء تثبيت برنامج Microsoft.
كيفية حذف حساب Discord
لحذف حساب Discord الخاص بك ، يجب عليك نقل ملكية الخوادم التي تمتلكها. إذا حاولت حذف حسابك قبل القيام بذلك ، فسيظهر تحذير. بمجرد نقل ملكية الخوادم ، ستتمكن من متابعة حذف حساب Discord.
1. افتح Discord ثم انقر على أيقونة الترس (الإعدادات) من الركن الأيسر السفلي.
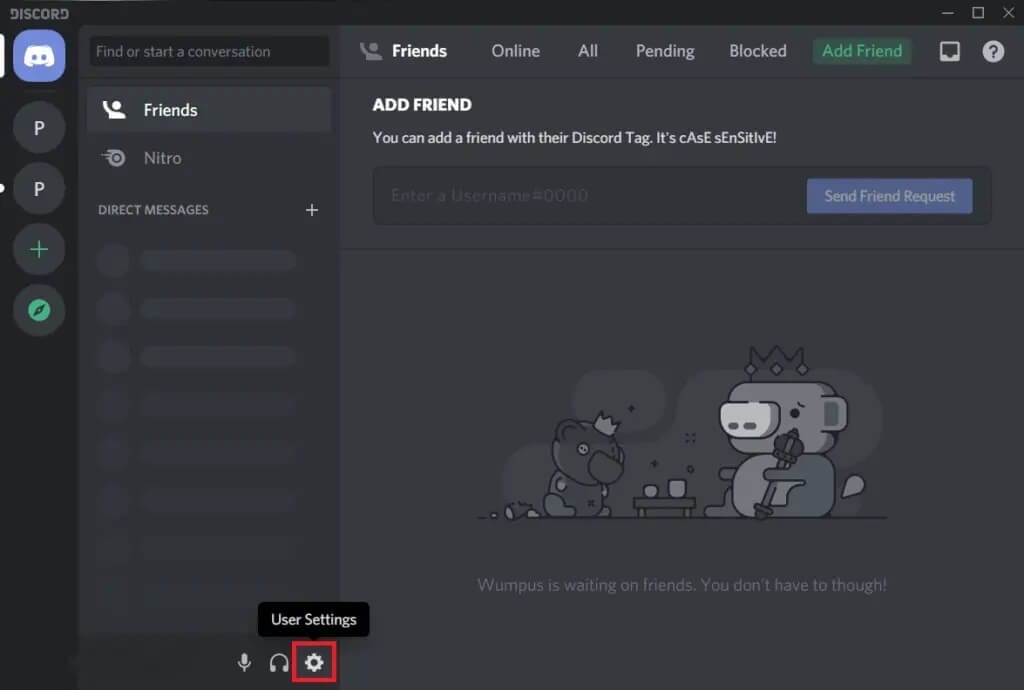
2. الآن من القائمة اليمنى انقر فوق “حسابي” ضمن “إعدادات المستخدم”.
3. قم بإلغاء تحديد حسابي ، وانتقل إلى أسفل وانقر على زر حذف الحساب.
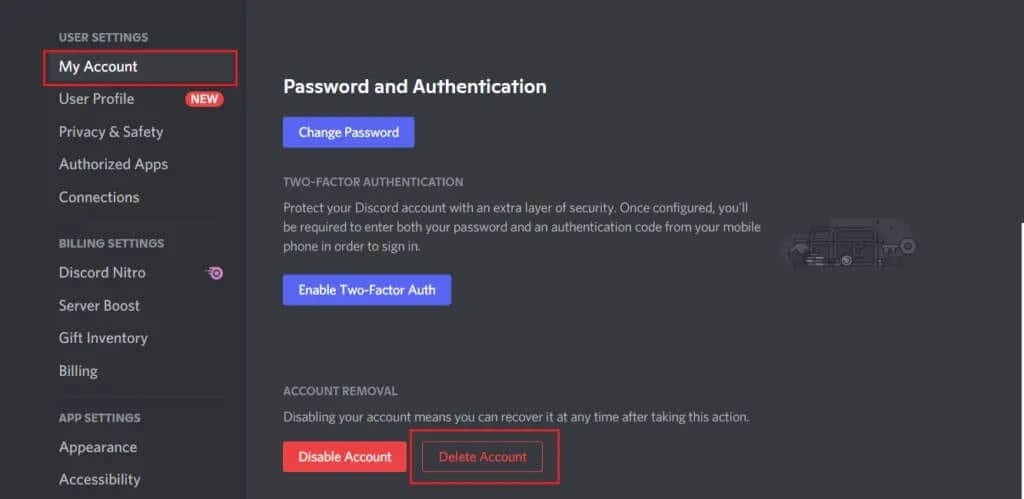
4. ستظهر نافذة تأكيد تطلب كلمة المرور الخاصة بك. اكتب كلمة مرور حساب Discord الخاص بك وانقر على زر حذف الحساب مرة أخرى.
وهذا كل شيء لهذه المشكلة! بمجرد الانتهاء من ذلك ، سيكون حسابك في حالة تعليق الحذف وسيتم حذفه في غضون 14 يومًا.
إذا حاولت تسجيل الدخول إلى الحساب خلال هذه الأيام الـ 14 ، فسيظهر مربع حوار يسألك عما إذا كنت تريد استعادة حسابك.
النقر ، أنا متأكد! سيبقي حسابك لا يزال في هذه الحالة.
سيؤدي النقر فوق استعادة الحساب إلى إيقاف عملية الحذف ، وستتم استعادة حسابك.
بمجرد حذف الحساب ، لم يعد بإمكان المستخدم الوصول إلى حساب Discord الخاص به. سيتم تعيين ملف التعريف على الوضع الافتراضي ، وسيتم تغيير اسم المستخدم إلى المستخدم المحذوف # 0000.
هل يؤدي حذف Discord إلى تعطيل حساب Discord ؟
نعم ، ولكن خلال الثلاثين يومًا الأولى من حذف الحساب ، سيتم استبدال اسم المستخدم لحسابك باسم المستخدم المحذوف ، ولن تظهر صورة ملفك الشخصي. في هذه الأيام الثلاثين ، يمكنك تسجيل الدخول باستخدام بريدك الإلكتروني وكلمة المرور واستعادة حسابك ، وستتم استعادة اسم المستخدم وصورة ملف التعريف الخاصين بك. بافتراض عدم استرداد حسابك ، سيتم حذف حسابك ولن تتمكن من استعادته بعد الآن. ستكون رسائلك مرئية ؛ ومع ذلك ، سيتم استبدال اسم المستخدم الخاص بك باسم المستخدم المحذوف وصورة الملف الشخصي الافتراضية.
نأمل أن يكون هذا الدليل مفيدًا وأنك تمكنت من إلغاء تثبيت Discord تمامًا من جهاز كمبيوتر يعمل بنظام Windows 10. دعنا نعرف الطريقة الأفضل بالنسبة لك. أيضًا ، إذا كان لديك أي استفسارات / تعليقات بخصوص هذه المقالة ، فلا تتردد في تركها في قسم التعليقات.
