كيفية إلغاء تثبيت تحديث في Windows 11
هل تعتقد أن التحديث الذي تم تثبيته مؤخرًا يسبب أي مشكلات على جهاز الكمبيوتر الذي يعمل بنظام Windows 11؟ يمكنك التراجع عن التحديث والتراجع عن جميع التغييرات التي أجراها على جهاز الكمبيوتر الخاص بك. سنوضح لك كيفية إزالة كل من التحديثات والإصدارات في Windows 11.

في Windows 11 ، تحصل على نوعين من التحديثات: الإنشاءات والتحديثات المنتظمة. البناء هو تحديث رئيسي يجلب ميزات جديدة وتغييرات في المظهر. من ناحية أخرى ، يقوم التحديث المنتظم بتصحيح الأخطاء ونقاط الضعف. يمكنك إزالة كلا النوعين من التحديثات إذا وجدت أنها مشكلة على جهاز الكمبيوتر الذي يعمل بنظام Windows 11.
قم بإلغاء تثبيت تحديث على نظام التشغيل Windows 11
تعد إزالة التحديث المنتظم (المعروف أيضًا باسم التحديث التراكمي) أمرًا سهلاً في Windows 11. ما عليك سوى اختيار التحديث الذي تريد إزالته في الإعدادات وستتم إزالته.
للبدء ، افتح تطبيق الإعدادات على جهاز الكمبيوتر الخاص بك. قم بذلك عن طريق الضغط على Windows + i في نفس الوقت.
في الإعدادات ، من الشريط الجانبي الأيسر ، حدد “Windows Update”.
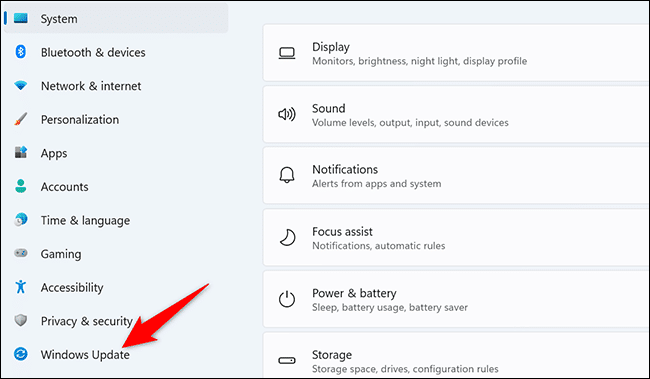
في صفحة “Windows Update” ، انقر على “تحديث السجل”.
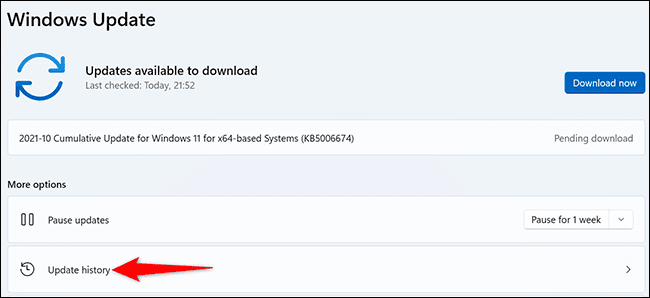
في قائمة “تحديث السجل” ، من قسم “الإعدادات ذات الصلة” ، اختر “إلغاء تثبيت التحديثات”.
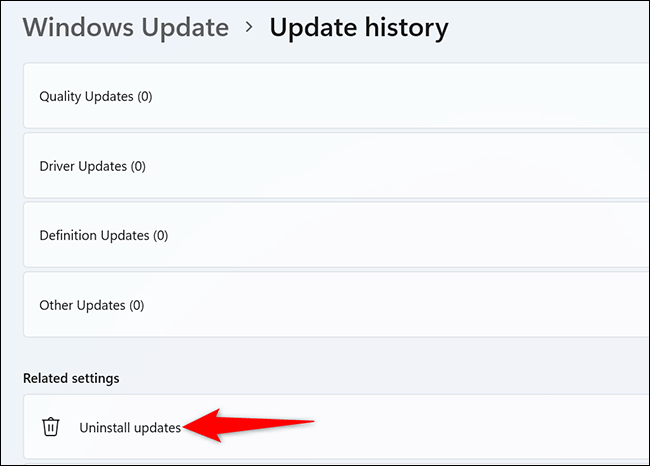
سترى الآن قائمة بالتحديثات المثبتة على جهاز الكمبيوتر الخاص بك. لإزالة تحديث ، حدده في القائمة ثم انقر فوق “إلغاء التثبيت” في الأعلى.
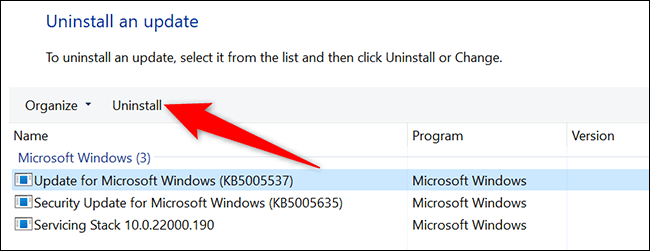
ستظهر مطالبة “إلغاء تثبيت تحديث”. انقر فوق “نعم” في هذه المطالبة للمتابعة.
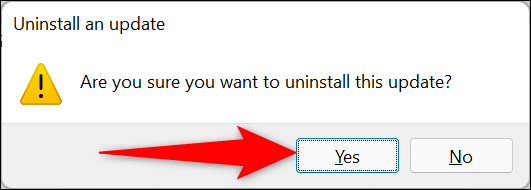
وسيبدأ Windows 11 في إزالة التحديث المحدد من جهاز الكمبيوتر الخاص بك. عندما تنتهي ، ستكون جاهزًا تمامًا.
إذا قررت أن التراجع عن أحد التحديثات ليس كافيًا ، فلا تنس أنه من الممكن الرجوع إلى Windows 10.
قم بإلغاء تثبيت Build على Windows 11
يمكنك إلغاء تثبيت الإصدارات تمامًا مثل التحديثات العادية ولكن هناك مشكلة. يمكنك فقط إزالة بناء في غضون 10 أيام من تثبيته. إذا مر أكثر من 10 أيام ، فلا يمكنك التراجع عن التصميم. في هذه الحالة ، سيتعين عليك إعادة تثبيت Windows 11 أو استعادة نسخة احتياطية كاملة للنظام على جهاز الكمبيوتر الخاص بك إذا كنت لا تزال ترغب في العودة.
ملاحظة: عند إلغاء تثبيت إصدار ، لا يتم حذف ملفاتك الشخصية ، ولكن سيتم مسح أي تغييرات تم إجراؤها على التطبيقات والإعدادات منذ آخر تحديث.
لإزالة تصميم تم تثبيته خلال آخر 10 أيام ، افتح تطبيق الإعدادات على جهاز الكمبيوتر الخاص بك. قم بذلك عن طريق الضغط على Windows + i في نفس الوقت.
في شاشة الإعدادات ، في الشريط الجانبي الأيسر ، انقر على “النظام“.
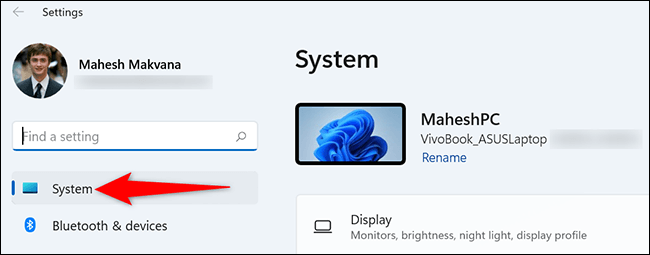
مرر لأسفل صفحة “النظام” وانقر على “الاسترداد“.
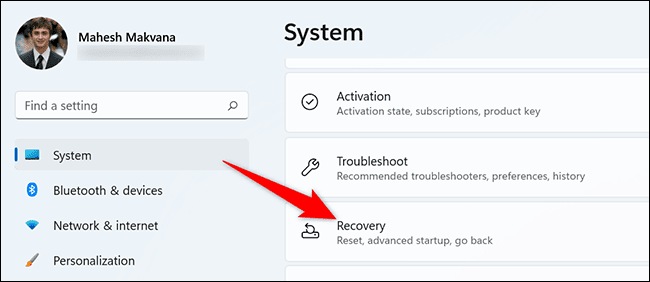
في شاشة “الاسترداد” ، بجوار “بدء التشغيل المتقدم” ، انقر على “إعادة التشغيل الآن“.
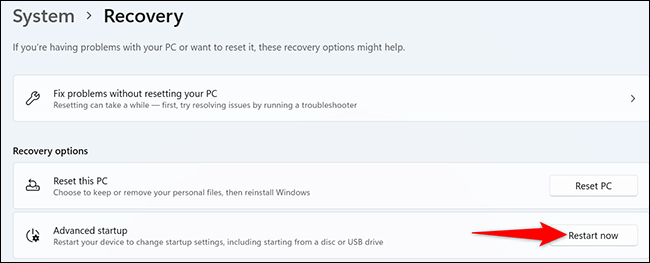
سترى مطالبة “سنقوم بإعادة تشغيل جهازك لذا احفظ عملك”. في هذه المطالبة ، انقر فوق “إعادة التشغيل الآن” لإعادة تشغيل الكمبيوتر.
نصيحة: تأكد من حفظ عملك غير المحفوظ قبل إعادة تشغيل الكمبيوتر.
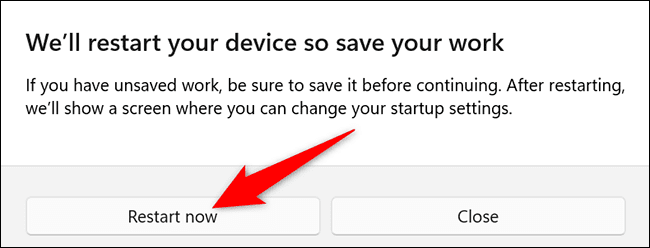
عند إعادة تشغيل جهاز الكمبيوتر الخاص بك احتياطيًا ، سترى شاشة “اختر خيارًا”. من هنا ، توجه إلى استكشاف الأخطاء وإصلاحها> الخيارات المتقدمة> إلغاء تثبيت التحديثات> إلغاء تثبيت آخر تحديث للميزات.
هناك ، انقر فوق “إلغاء تثبيت تحديث الميزة”. وسيقوم Windows 11 بإزالة أحدث بنية مثبتة على جهاز الكمبيوتر الخاص بك!
إذا استمرت مشكلاتك حتى بعد إلغاء تثبيت التحديثات والبنيات ، ففكر في تشغيل الكمبيوتر في الوضع الآمن واستكشاف المشكلات وإصلاحها هناك.
