كيفية إلغاء تثبيت تطبيق على نظام التشغيل Windows 11
إذا لم تعد بحاجة إلى تطبيق على Windows 11 ، فقد يكون الوقت قد حان لإلغاء تثبيت البرنامج لتوفير مساحة على القرص (أو إزالة الفوضى من قائمة ابدأ). هناك عدة طرق لإزالة التطبيقات على Windows 11 – سنوضح لك أسهل ثلاث طرق للقيام بذلك.

قم بإلغاء تثبيت تطبيق باستخدام قائمة ابدأ
يوفر Windows 11 طريقة سهلة لإلغاء تثبيت البرامج من قائمة Start (ابدأ). للبدء ، انقر فوق الزر “ابدأ” ، ثم حدد “جميع التطبيقات” في الزاوية العلوية اليمنى من القائمة.
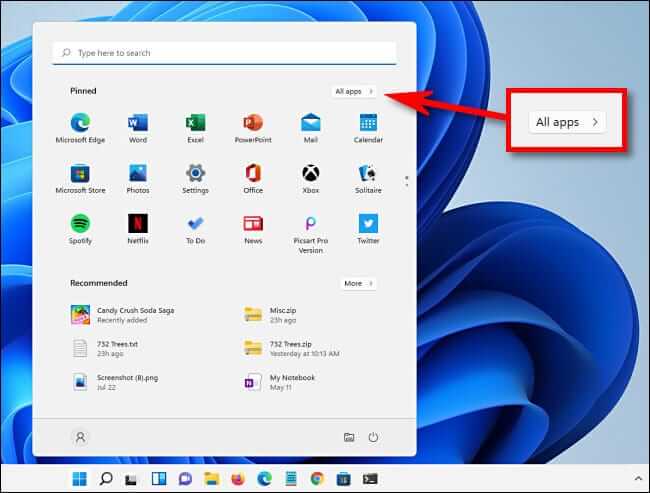
في شاشة “جميع التطبيقات” في قائمة “ابدأ” ، حدد التطبيق الذي تريد تثبيته في قائمة التطبيقات. عندما تجده ، انقر بزر الماوس الأيمن فوق الرمز الخاص به وحدد “إلغاء التثبيت” من القائمة الصغيرة التي تظهر.
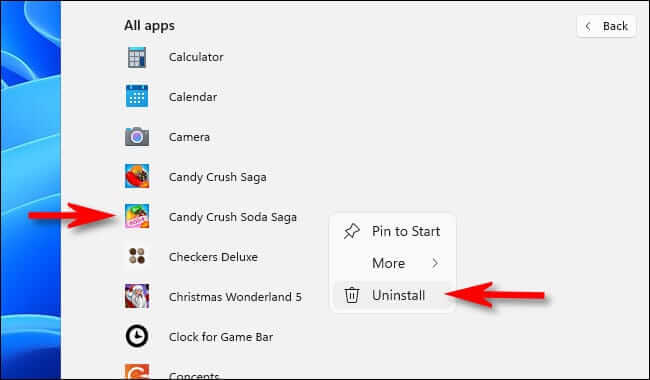
إذا كان التطبيق أحد تطبيقات متجر Windows ، فسترى نافذة منبثقة للتأكيد. انقر فوق “إلغاء التثبيت”. سيتم إلغاء تثبيت التطبيق.
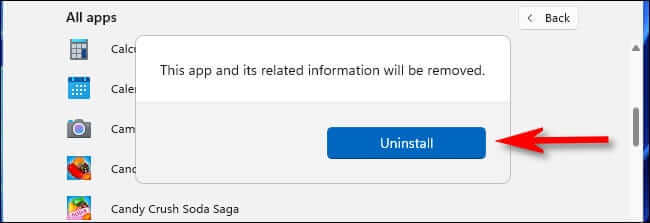
إذا كان التطبيق الذي تلغي تثبيته هو تطبيق Win32 كلاسيكي ، فستفتح لوحة التحكم على صفحة “البرامج والميزات”. في هذه الشاشة ، حدد التطبيق الذي تريد إلغاء تثبيته ، وحدده ، ثم انقر فوق الزر “إلغاء التثبيت” في شريط الأدوات أعلى قائمة التطبيقات مباشرةً.
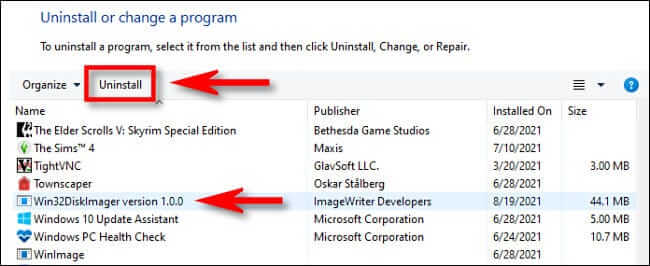
انقر فوق “نعم” في نافذة التأكيد التي تظهر ، وسيقوم Windows بإلغاء تثبيت البرنامج بالكامل.
قم بإلغاء تثبيت تطبيق باستخدام الإعدادات
يمكنك أيضًا إلغاء تثبيت أحد التطبيقات بسهولة باستخدام إعدادات Windows. أولاً ، افتح إعدادات Windows بالضغط على Windows + i على لوحة المفاتيح. يمكنك أيضًا النقر بزر الماوس الأيمن فوق زر البدء وتحديد “الإعدادات” من القائمة.
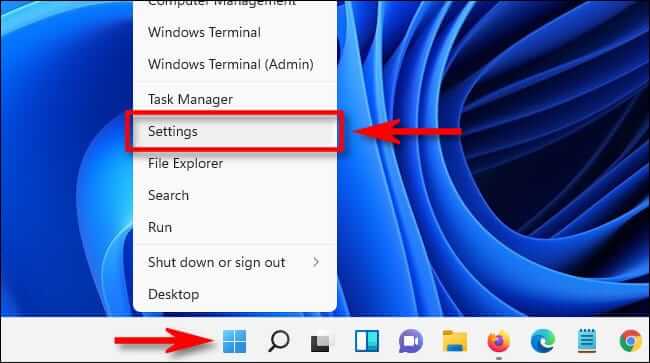
عند فتح الإعدادات ، انقر على “التطبيقات” في الشريط الجانبي ، ثم حدد “التطبيقات والميزات”.
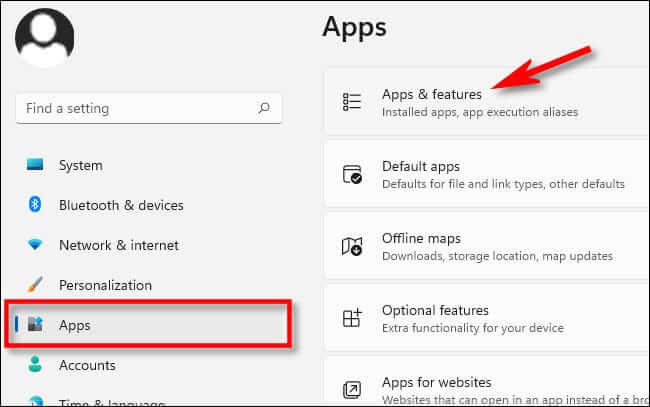
في إعدادات التطبيقات والميزات ، قم بالتمرير لأسفل إلى قائمة التطبيقات وحدد موقع التطبيق الذي تريد إلغاء تثبيته. انقر فوق الزر ثلاث نقاط بجانبه وحدد “إلغاء التثبيت” في القائمة التي تظهر.
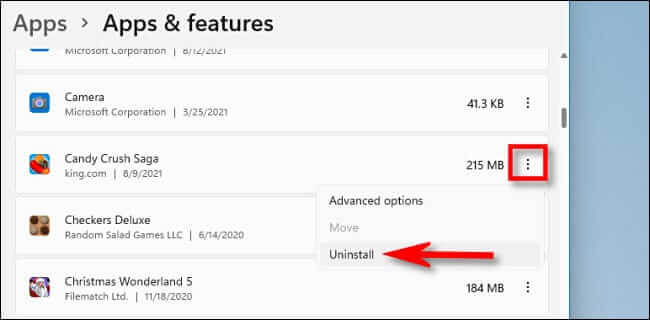
عندما تطلب الإعدادات تأكيدًا ، انقر على “إلغاء التثبيت” ، وستتم إزالة التطبيق إذا كان أحد تطبيقات متجر Windows. إذا كان أحد تطبيقات Win32 ، فستحتاج إلى النقر فوق “نعم” في نافذة تأكيد أخرى ، وسيتم إلغاء تثبيت البرنامج.
قم بإلغاء تثبيت تطبيق باستخدام لوحة التحكم
في الوقت الحالي ، لا يزال Windows 11 يشتمل على واجهة لوحة التحكم القديمة ، على الرغم من أن Microsoft تنقل ببطء الكثير من وظائفها إلى تطبيق الإعدادات. إذا كنت تفضل إلغاء تثبيت أحد التطبيقات من خلال لوحة التحكم ، فافتح أولاً لوحة التحكم ، ثم انقر على “إزالة تثبيت برنامج”.
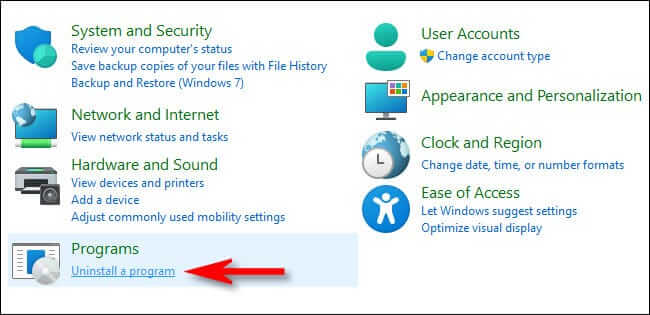
في صفحة “البرامج والميزات” ، قم بالتمرير خلال قائمة التطبيقات وحدد موقع البرنامج الذي تريد إلغاء تثبيته. عندما تجد التطبيق ، حدده وانقر على زر “إزالة التثبيت” في شريط الأدوات الموجود أعلى القائمة.
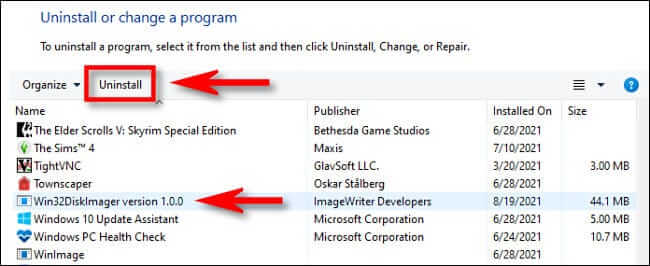
انقر فوق “نعم” عندما تنبثق نافذة التأكيد ، وسيتم إلغاء تثبيت البرنامج. استمتع بتنظيف المنزل!
