5 طرق سهلة للتراجع عن الإجراءات على iPhone
التراجع عن الخطوات غير المقصودة على iPhone يمكن أن يكون مفيدًا في العديد من المواقف، سواء كان الأمر يتعلق بحذف نص، أو تحرير صورة، أو تعديل ملاحظة. لحسن الحظ، توفر أجهزة iPhone عدة طرق للتراجع عن الإجراءات بكل سهولة، مما يجعل عملية التعديل أسهل وأسرع. في هذه المقالة، نستعرض خمس طرق يمكنك الاعتماد عليها للتراجع عن أي خطوة قمت بها على جهاز iPhone الخاص بك، مما يمنحك المزيد من التحكم في الاستخدام اليومي.
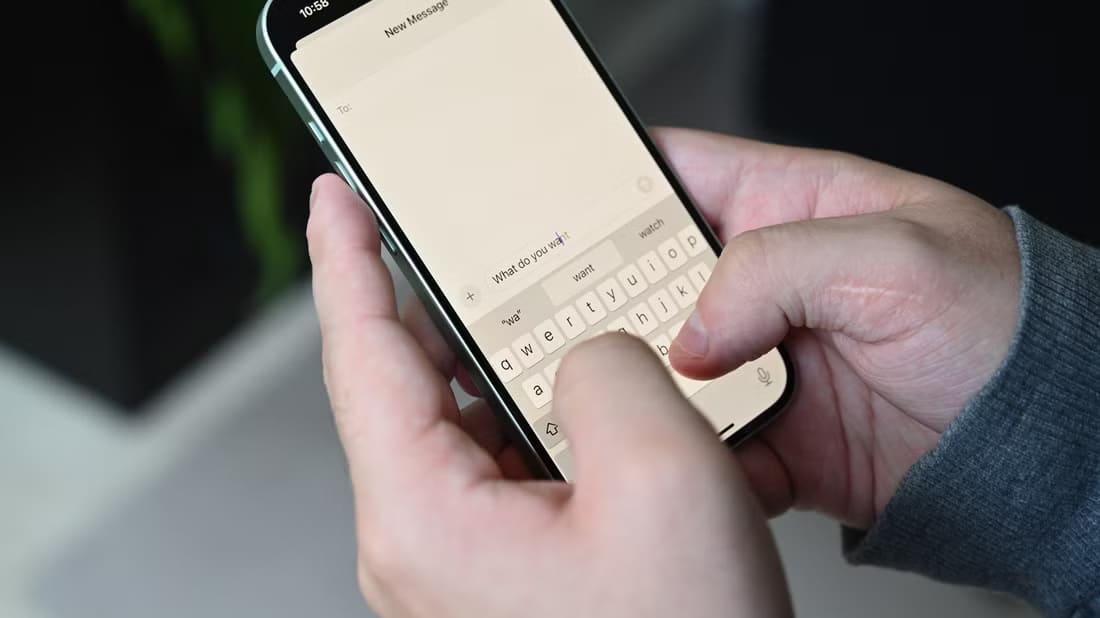
إذا ارتكبت خطأ أثناء الكتابة على iPhone—أو حذفت عن طريق الخطأ مجموعة من النصوص—فربما ترغب في التراجع عن ذلك. والخبر السار هو أن هناك خمس طرق مختلفة على الأقل للقيام بذلك.
1. هز الشاشة للتراجع
أقدم طريقة للتراجع عن إدخال نص تسمى “هز الشاشة للتراجع”. إنها إحدى تلك الميزات التي لم يدرك الكثير من الأشخاص أن هواتف iPhone الخاصة بهم يمكنها القيام بها. وبينما تم تمكين الميزة افتراضيًا لسنوات عديدة، فقد يتم تعطيلها إذا كان iPhone الخاص بك يستخدم إصدارًا حديثًا من iOS.
لاستخدام هز الشاشة للتراجع، تحتاج أولاً إلى التأكد من تمكين الميزة. للقيام بذلك، انتقل إلى الإعدادات > إمكانية الوصول > اللمس، ثم قم بقلب المفتاح بجوار “هز الشاشة للتراجع” إلى وضع التشغيل.
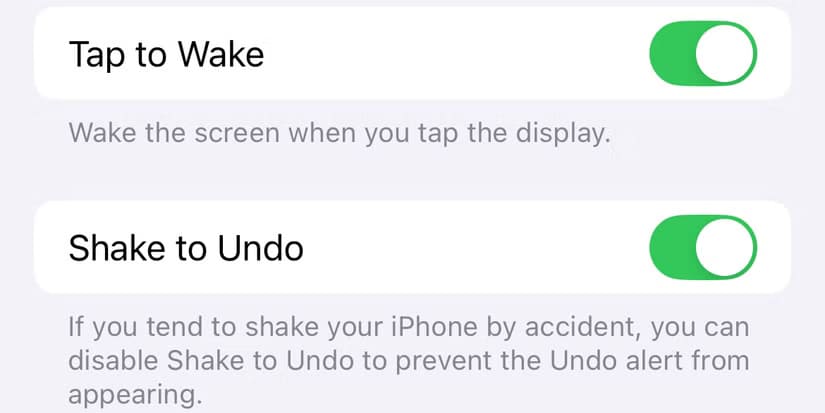
بعد ذلك، في المرة التالية التي تكتب فيها وتحتاج إلى التراجع عن شيء ما، قم بهز جهاز iPhone الخاص بك فعليًا. عندما ترى نافذة منبثقة “تراجع عن الكتابة”، انقر فوق “تراجع“.
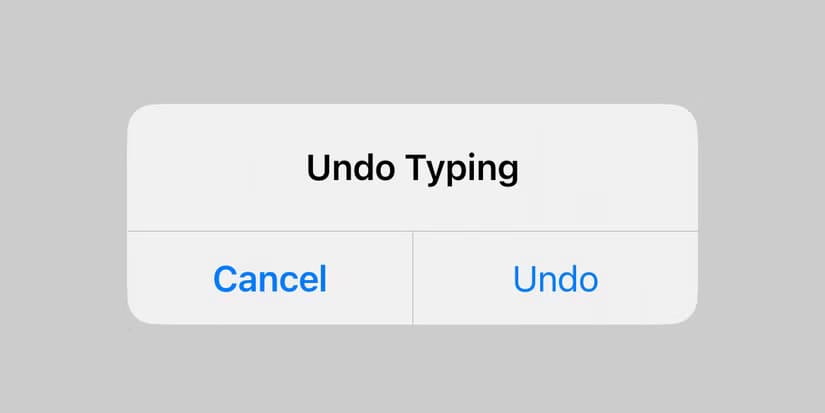
إذا وجدت أنك تستمر عن طريق الخطأ في تشغيل مربع حوار “التراجع عن الكتابة”، فيمكنك تعطيل “الاهتزاز للتراجع” من خلال زيارة الإعدادات > إمكانية الوصول > اللمس وإيقاف تشغيل “الاهتزاز للتراجع”.
2. النقر بثلاثة أصابع للتراجع (طريقتان)
هناك إيماءتان للنقر يمكنك استخدامهما للتراجع عن أخطاء إدخال النص على جهاز iPhone الخاص بك. أثناء الكتابة، انقر نقرًا مزدوجًا على الشاشة بثلاثة أصابع. سترى إشعار “تراجع” في الجزء العلوي من الشاشة، وسيتم التراجع عن آخر إجراء قمت به.
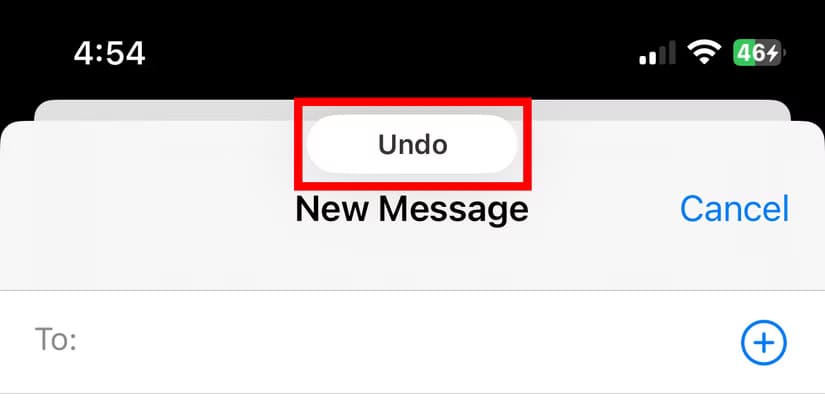
بالإضافة إلى ذلك، في العديد من تطبيقات Apple وبعض تطبيقات الجهات الخارجية، يمكنك إظهار شريط التنسيق من خلال النقر مرة واحدة على الشاشة بثلاثة أصابع. يؤدي هذا إلى فتح أداة في الجزء العلوي من الشاشة تتيح لك التراجع والقص والنسخ واللصق وإعادة العمل.
عندما تظهر، انقر فوق زر التراجع – السهم على شكل حرف U المنحني إلى اليسار.

ملاحظة
اضغط على زر التراجع — السهم المنحني الذي يشير إلى اليمين — في الشريط للتراجع عن الإجراء الذي تراجعت عنه للتو.
3. التمرير السريع بثلاثة أصابع للتراجع
يمكنك أيضًا تنفيذ إجراء التراجع عن طريق تمرير شاشة iPhone. للقيام بذلك، ضع ثلاثة أصابع على الشاشة ومرر بسرعة إلى اليسار. سترى رسالة “تراجع” تظهر بالقرب من أعلى الشاشة، وسيتم التراجع عن الإجراء الأخير.
ملاحظة
لإعادة الإجراء (استعادة ما تراجعت عنه للتو)، مرر بثلاثة أصابع على الشاشة إلى اليمين.
4. زر التراجع داخل التطبيقات
على الرغم من دعم معظم تطبيقات Apple للطرق المذكورة أعلاه، فقد لا تدعمها بعض تطبيقات الجهات الخارجية. إذا كانت هذه هي الحالة، فابحث عن زر “تراجع” مخصص (أو رمز به سهم منحني للخلف) في مكان ما في الواجهة.
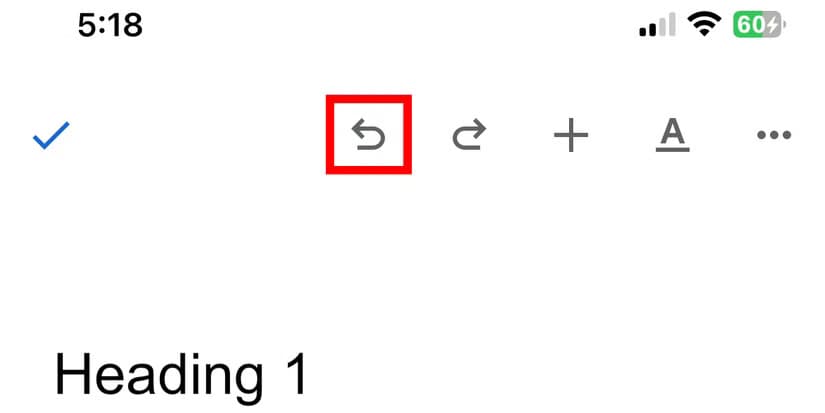
5. Command+Z على لوحة المفاتيح المادية
إذا كان لديك لوحة مفاتيح مادية مقترنة بجهاز iPhone، فيمكنك استخدام لوحة المفاتيح للتراجع عن إدخال نص في العديد من التطبيقات. للقيام بذلك، اضغط على Command+Z على لوحة مفاتيح Mac، ولإعادة ذلك، اضغط على Shift+Command+Z. هذه هي اختصارات لوحة المفاتيح نفسها التي ستجدها على Mac.
قد لا تعمل جميع الطرق مع جميع التطبيقات. بعض التطبيقات (مثل WhatsApp) لا تدعم التراجع عن أفعالك. ومع ذلك، من الجيد أن تعرف أنه إذا ارتكبت خطأ أثناء الكتابة، فإن العديد من التطبيقات على iPhone تسمح لك بالتراجع عنه بسهولة ببضع نقرات.
توفر ميزات التراجع المتعددة على iPhone مرونة أكبر للمستخدمين، وتمنحهم القدرة على التحكم الكامل في التعديلات والإجراءات التي يقومون بها. سواء كنت تعدل نصًا أو تستعيد تغييرات غير مرغوب فيها، يمكنك الاعتماد على هذه الطرق لتصحيح أي خطوة بكل سهولة. بفضل هذه الأدوات البسيطة، يمكنك الآن العمل على جهاز iPhone بثقة أكبر ومعرفة أنه يمكنك التراجع عن أي خطوة بكل يسر.
