كيفية التراجع (والإعادة) على نظام التشغيل Mac
متى ارتكبت خطأ في جهاز Mac ، فمن السهل التراجع خطوة إلى الوراء. وإذا غيرت رأيك ، فيمكنك إعادة تنفيذ الأمر الأخير بنفس السهولة في معظم التطبيقات. إليك كيفية استخدامها.
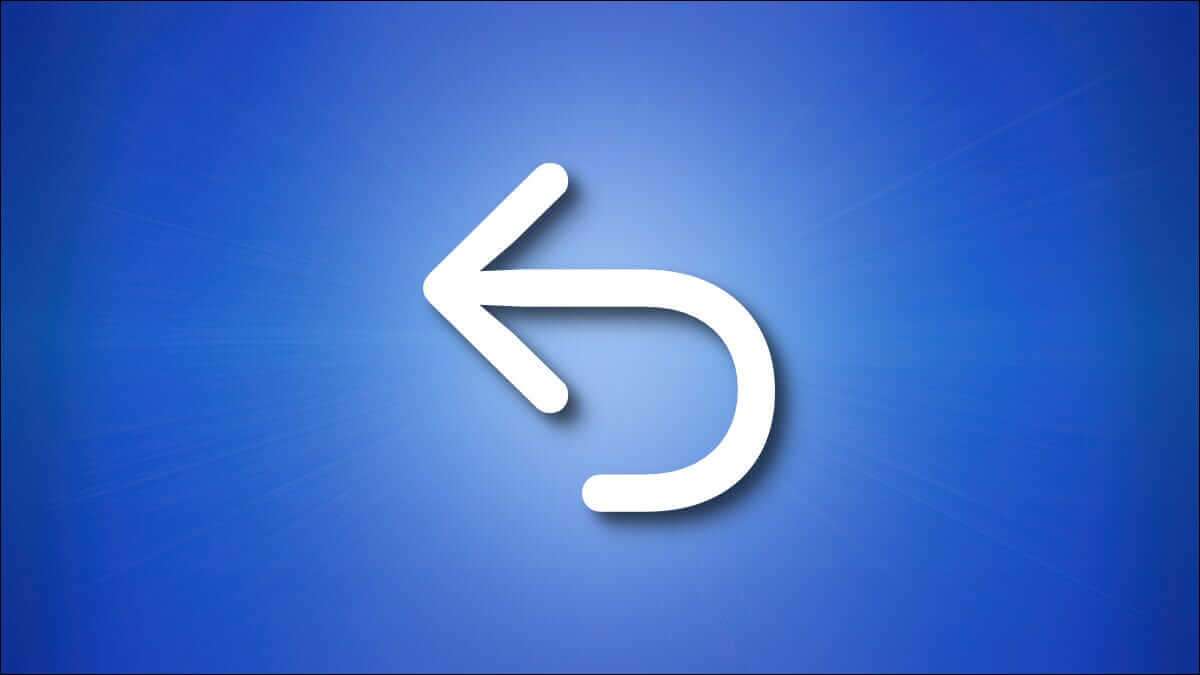
التراجع: طريقة سهلة لإصلاح الأخطاء
إذا قمت في أي وقت بارتكاب خطأ إملائي في Pages ، أو رسم ضربة خاطئة في Photoshop ، أو حتى نقل ملف إلى مكان خاطئ في Finder ، فيمكنك إصلاح كل هذه الأخطاء – والمزيد – باستخدام أمر عام يسمى “تراجع” مدمج في معظم تطبيقات Mac. عند تنفيذ التراجع ، فإنك تتراجع عن الإجراء الأخير وتستعيد شيئًا ما إلى ما كان عليه قبل إجراء التغيير.
وبالمثل ، يسمح لك “الإعادة” بتكرار آخر إجراء قمت به قبل “التراجع” ، مما يسمح لك بتغيير رأيك وتكرار التغيير الأخير. تعد الإعادة بمثابة تراجع تقريبًا للتراجع ، إذا كان ذلك منطقيًا.
في سلالة Mac ، أنشأ Undo برنامجًا لجهاز كمبيوتر Xerox Alto تم إنشاؤه في السبعينيات – على وجه التحديد ، في معالج نصوص يسمى Bravo. اقترضت Apple العديد من عناصر الواجهة من برنامج Alto عند تصميم Apple Lisa (1983) ، وانتقلت العديد من هذه التقاليد إلى Macintosh بعد عام واحد. اليوم ، يعد Undo و Redo جزءًا عالميًا من واجهات الكمبيوتر على كل منصة كمبيوتر رئيسية.
كيفية التراجع والإعادة باستخدام قائمة “تحرير”
تتمثل إحدى أسهل الطرق لتنفيذ إجراء “تراجع” في استخدام خيار في شريط القائمة أعلى شاشة جهاز Mac. عندما تريد التراجع ، حدد “تحرير” في شريط القائمة ، ثم اختر “تراجع” في القائمة المنبثقة.
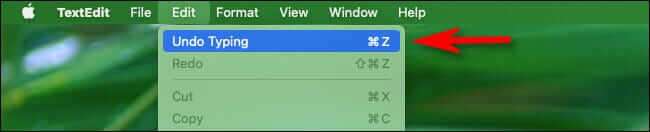
دائمًا ما يكون “التراجع” هو الخيار الأول ، وفي بعض الأحيان يتغير أمر “تراجع” ليشمل الإجراء الذي تتراجع عنه ، مثل “تراجع عن الحركة” أو “تراجع عن الكتابة”.
وبالمثل ، يمكنك أيضًا إجراء “إعادة” باستخدام قائمة “تحرير”. انقر على “تعديل” في شريط القائمة ، ثم حدد “إعادة” في القائمة. عادة ما يكون الخيار الثاني في القائمة.
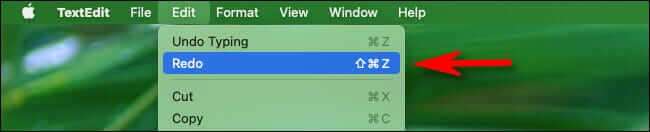
إذا كنت لا ترى “تراجع” أو “إعادة” في شريط القائمة – أو شريط القوائم على الإطلاق ، فلا يزال بإمكانك عادةً إجراء “تراجع” أو “إعادة” باستخدام اختصارات لوحة المفاتيح ، والتي سنغطيها أدناه.
كيفية التراجع والإعادة باستخدام لوحة المفاتيح
إذا كنت ترغب في استخدام اختصار لوحة المفاتيح للتراجع عن الإجراء السابق الذي قمت به للتو ، فاضغط على Command + Z في لوحة مفاتيح Mac. هذا يعادل تحديد تحرير> تراجع في شريط القائمة. (يشبه أيضًا الضغط على Ctrl + Z على جهاز كمبيوتر يعمل بنظام Windows.)
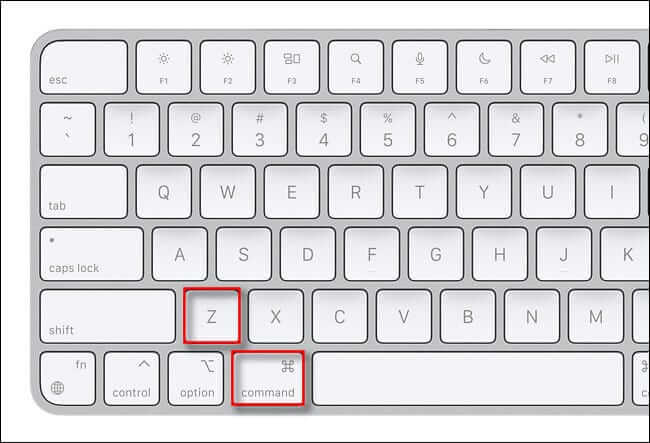
بعد إجراء التراجع ، يمكنك عادةً أيضًا إعادة الإجراء الأخير بالضغط على Shift + Command + Z على لوحة المفاتيح. هذا يعادل تحديد تحرير> إعادة في شريط القائمة.
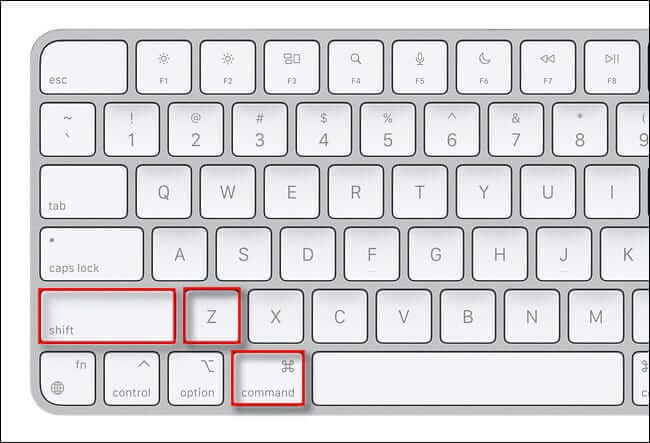
بسيط جدا. استخدم “تراجع” و “إعادة” بقدر ما تريد. تحتوي بعض التطبيقات على مستويات متعددة من “التراجع” ، حيث يمكنك الرجوع عشرات الخطوات للخلف ، في حين أن البعض الآخر لديه مستوى واحد فقط. حظا طيبا وفقك الله!
