3 أفضل الطرق لتسطير النص في Microsoft Word
يعد وضع خط تحت النص أحد الإجراءات الأكثر وضوحًا التي يمكنك تنفيذها في Microsoft Word. يمكنك العثور على هذه الميزة على الشريط الموجود أعلى Word. يعد النقر على اختصار لوحة المفاتيح الذي لا يُنسى كافيًا أيضًا لتسطير أي نص. يمكنك إما اختيار تسطير النص أثناء الكتابة أو تسطير النصوص المميزة بعد كتابتها.
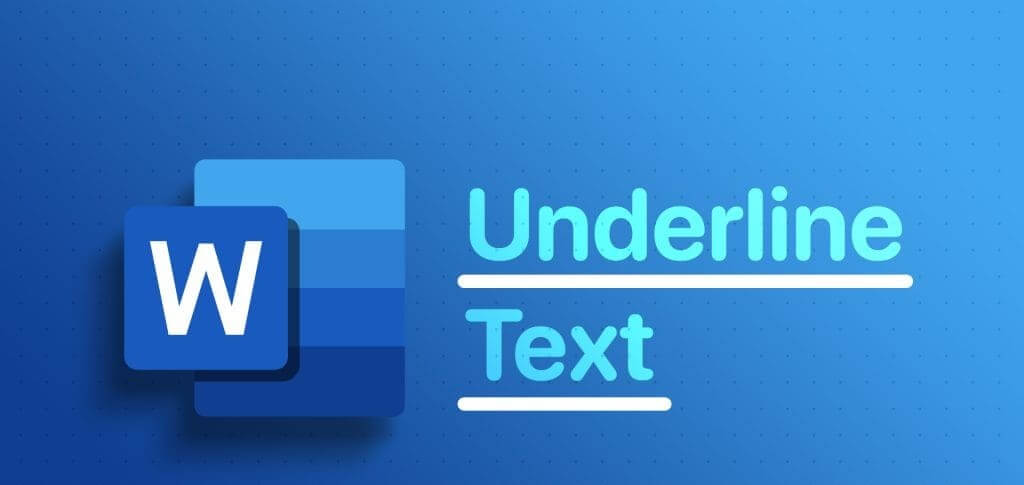
بغض النظر عن الخيار الذي تختاره، يمكنك وضع خط تحت النص بأشكال مختلفة. على سبيل المثال، يمكنك اختيار تسطير النص والمسافة الموجودة بين النص. وبدلاً من ذلك، قد ترغب فقط في وضع خط أسفل النص وليس المسافة الموجودة بين النص. يشرح هذا المنشور كيفية وضع خط تحت النص والمساحة في Word بأشكال مختلفة.
تسطير النص والمسافات الموجودة بينهما في MICROSOFT WORD
يتيح لك الإعداد الافتراضي في Microsoft Word تسطير كل من النص والمسافات. وإليك كيفية القيام بذلك:
الخطوة 1: انقر فوق الزر “ابدأ” الموجود على شريط المهام لفتح قائمة “ابدأ” واكتب word للبحث عن التطبيق.
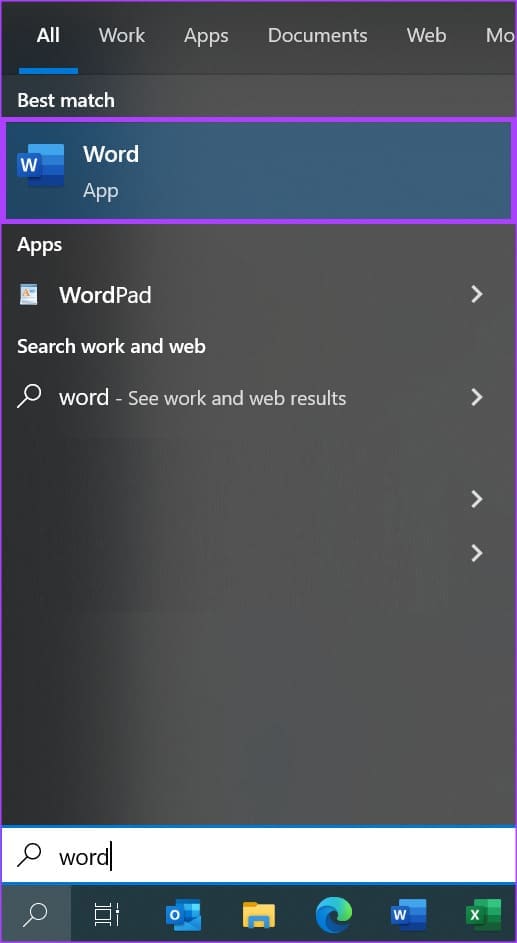
الخطوة 2: من النتائج، انقر فوق تطبيق أو مستند Microsoft Word لفتحه.
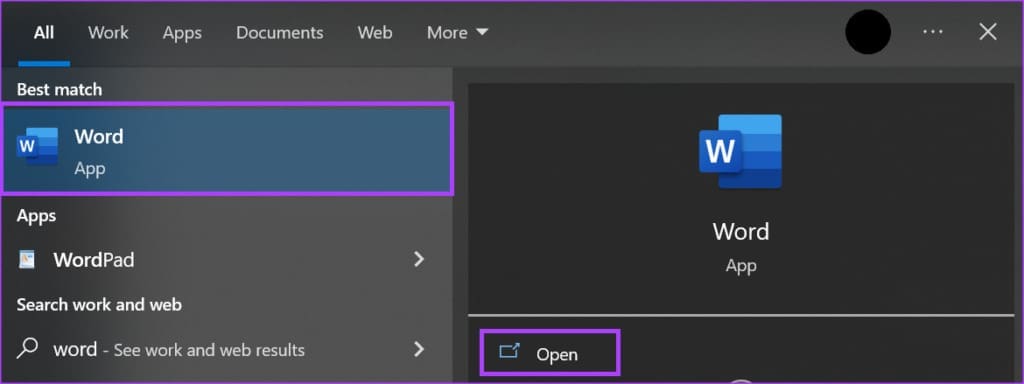
خطوة 3: في لوحة Word، حدد النص الذي تريد وضع خط تحته.
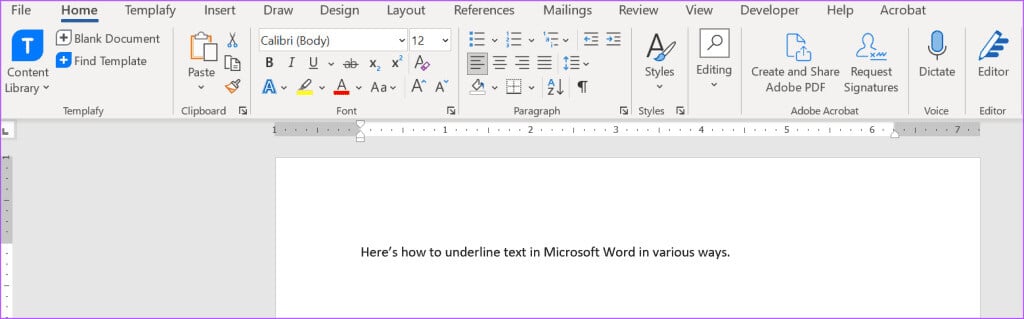
الخطوة 4: على شريط Word ، انقر فوق أيقونة التسطير. وبدلاً من ذلك، يمكنك الضغط على اختصار لوحة المفاتيح Control + U لوضع خط تحت النص المحدد وأي مساحة.
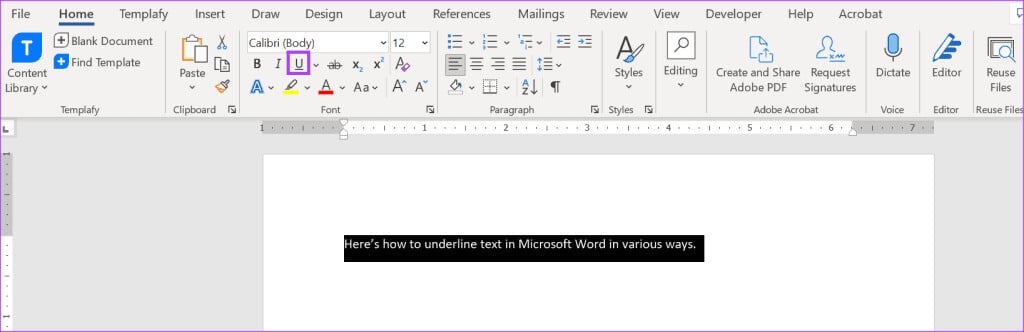
يمكنك إزالة التسطير باتباع نفس الخطوات المذكورة أعلاه أو عن طريق النقر على اختصار لوحة المفاتيح Control + U.
ضع خطًا تحت النص بدون المسافات الموجودة بينه في MICROSOFT WORD
إذا كنت تريد فقط وضع خط تحت النص في مستند Word الخاص بك وليس المساحة المصاحبة له، فإليك كيفية القيام بذلك:
الخطوة 1: انقر فوق الزر “ابدأ” الموجود على شريط المهام لفتح قائمة “ابدأ” واكتب word للبحث عن التطبيق.
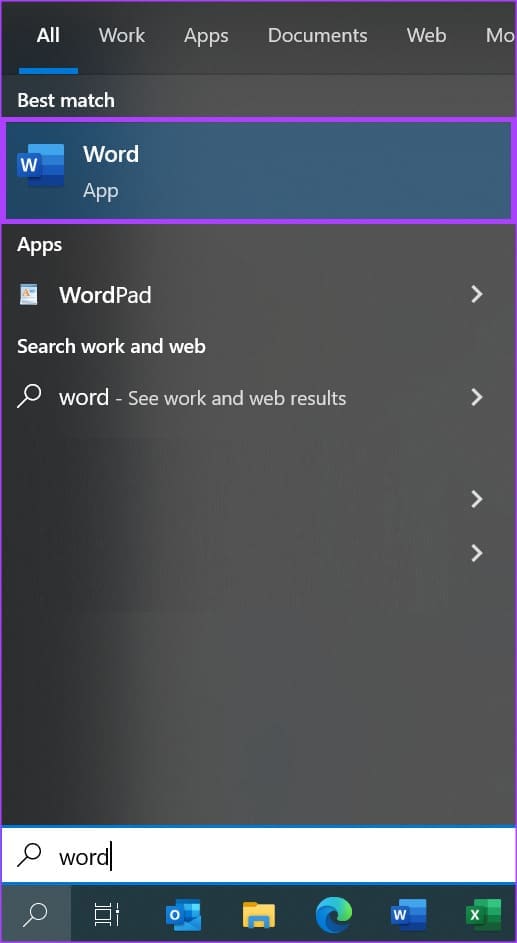
الخطوة 2: من النتائج، انقر فوق تطبيق أو مستند Microsoft Word لفتحه.
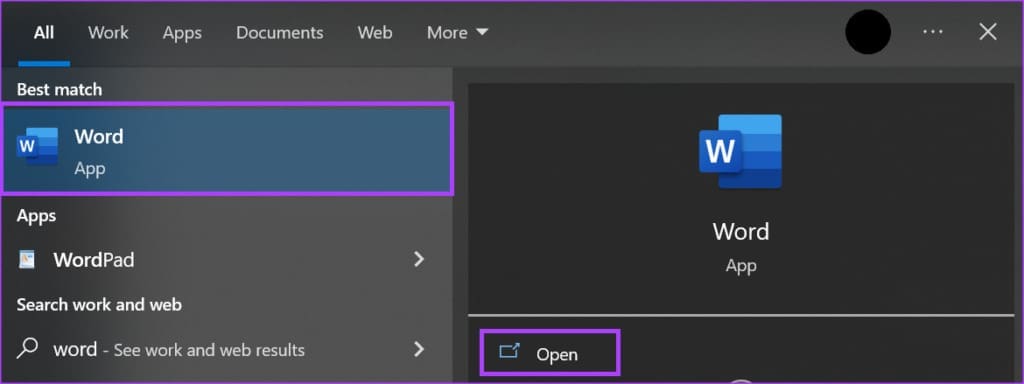
خطوة 3: في لوحة Word، حدد النص الذي ترغب في تسطيره بما في ذلك المسافات.
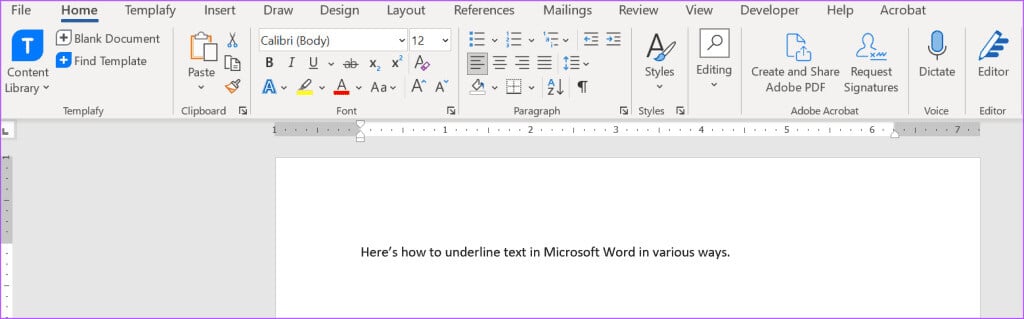
الخطوة 4: انقر بزر الماوس الأيمن على لوحة Word وحدد الخط من القائمة لتشغيل مربع الحوار الخط.
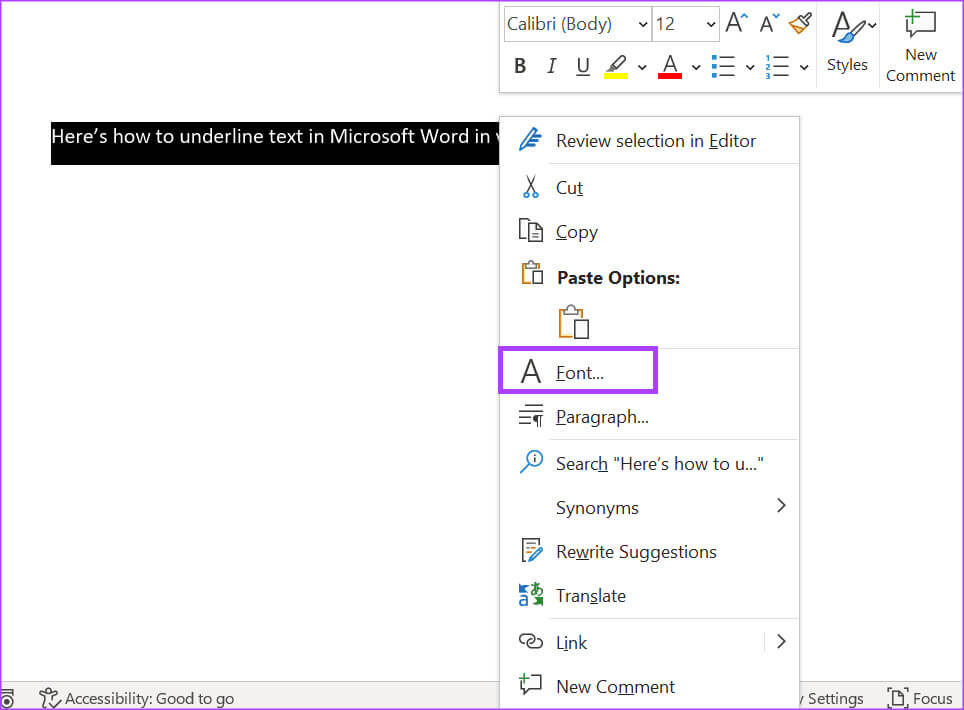
الخطوة 5: في مربع الحوار الخط، انقر فوق القائمة المنسدلة أسفل مجموعة نمط التسطير.
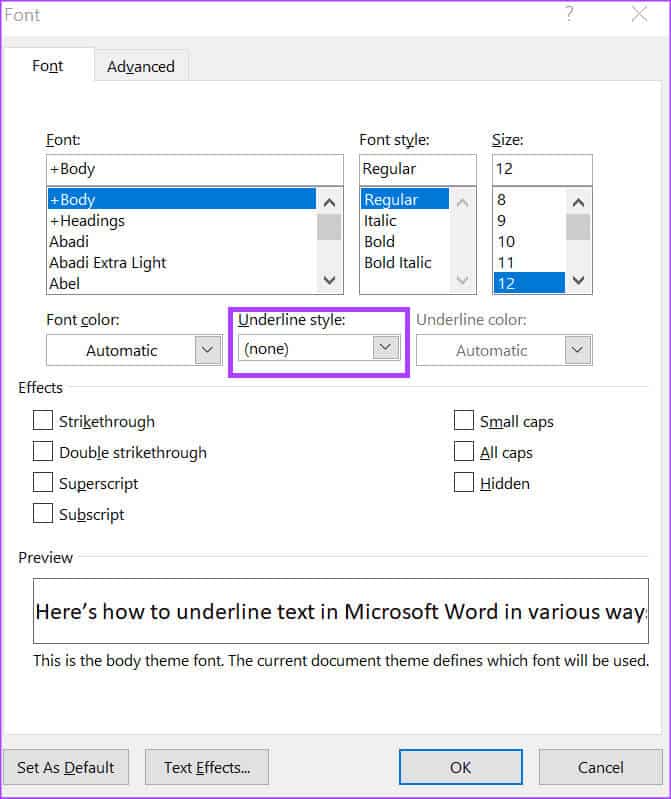
خطوة 6: من قائمة نمط التسطير، حدد Words only. ستشاهد معاينة لما يبدو عليه هذا في جزء المعاينة بمربع الحوار الخط.
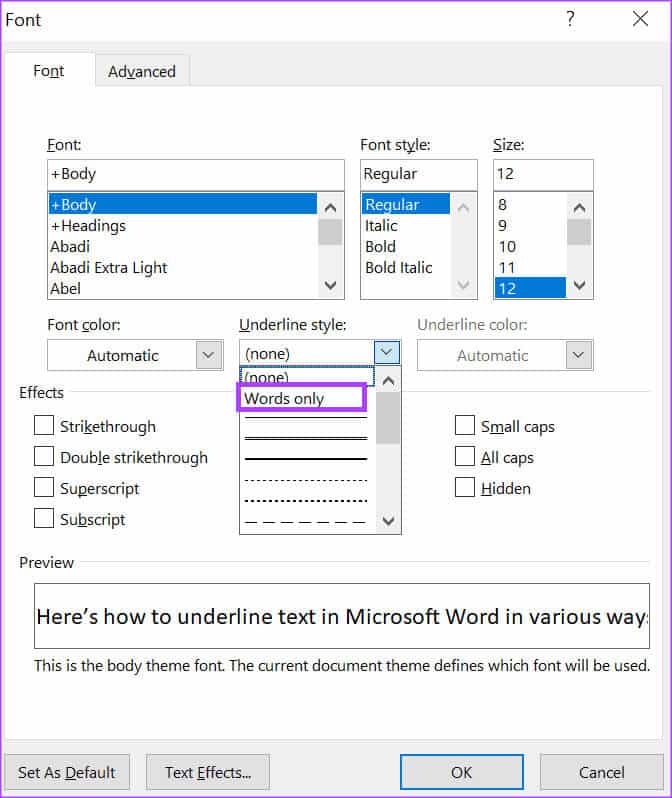
الخطوة 7: انقر فوق “موافق” لحفظ التغييرات.
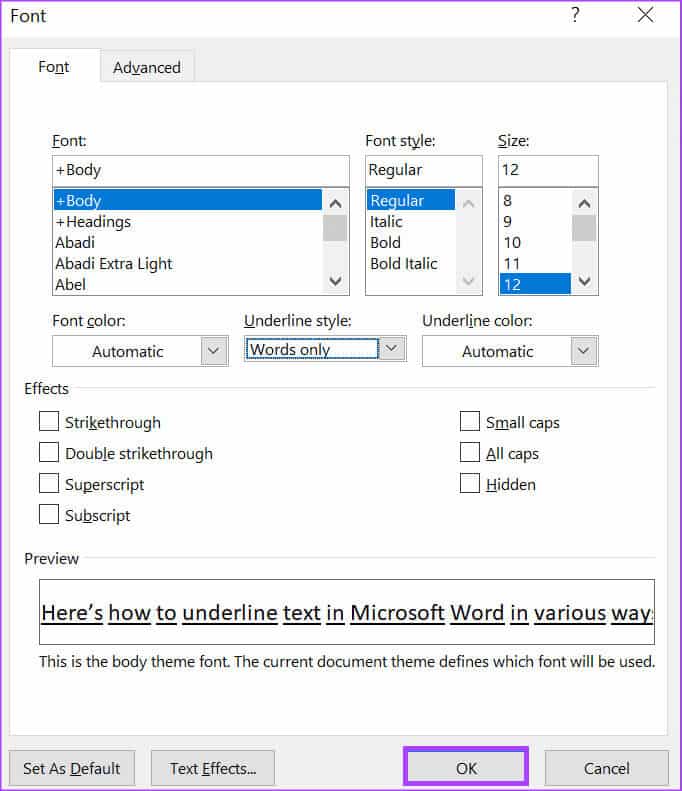
ضع خطًا تحت المسافات الفارغة في MICROSOFT WORD
في بعض المستندات مثل النماذج، عادةً ما تُترك مساحات فارغة للأفراد لملءها. إذا كنت ترغب في الإشارة إلى الحقول التي يجب كتابة ردود النموذج فيها، فيمكنك استخدام التسطير. وإليك كيفية القيام بذلك:
استخدام اختصار لوحة المفاتيح
يمكن استخدام مفتاح الواصلة الموجود على لوحة المفاتيح لتسطير المسافات الفارغة. وإليك كيفية القيام بذلك:
الخطوة 1: انقر فوق الزر “ابدأ” على شريط المهام واكتب word للبحث عن التطبيق.
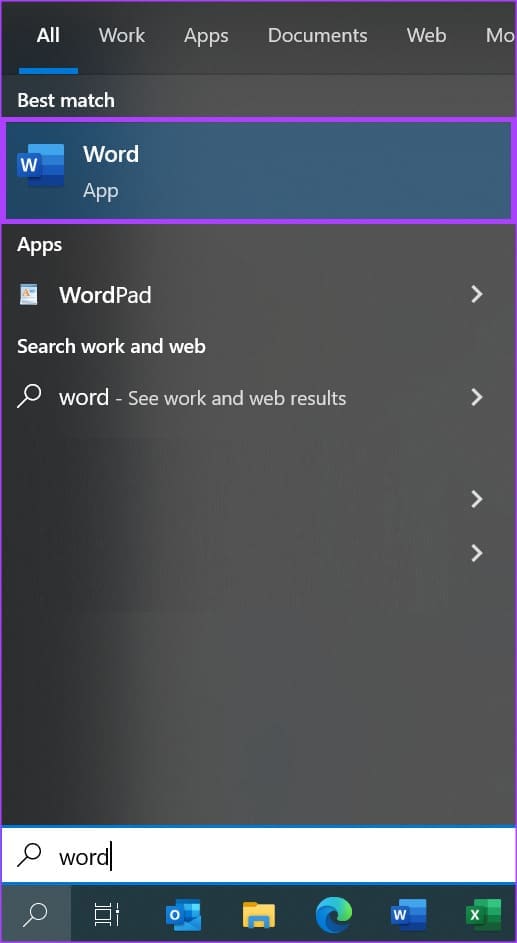
الخطوة 2: من النتائج، انقر فوق تطبيق أو مستند Microsoft Word لفتحه.
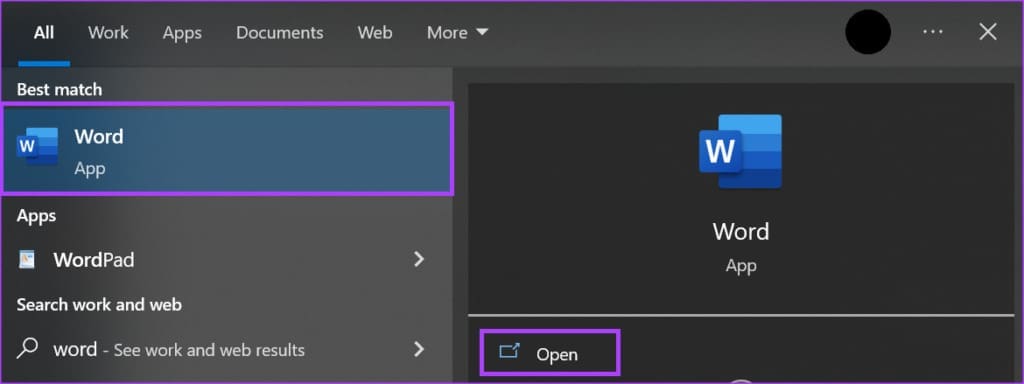
خطوة 3: في لوحة Word، ضع المؤشر في المساحة الفارغة التي تريد وضع خط تحتها.
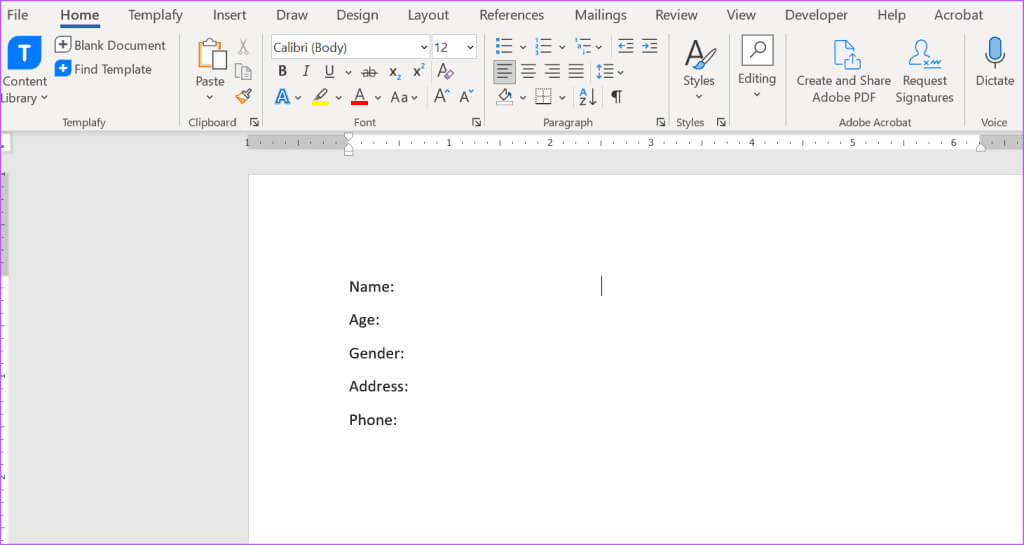
الخطوة 4: على لوحة المفاتيح، اضغط باستمرار على مفتاح Shift واضغط باستمرار على مفتاح الواصلة (-) حتى تحصل على الطول المطلوب للتسطير.
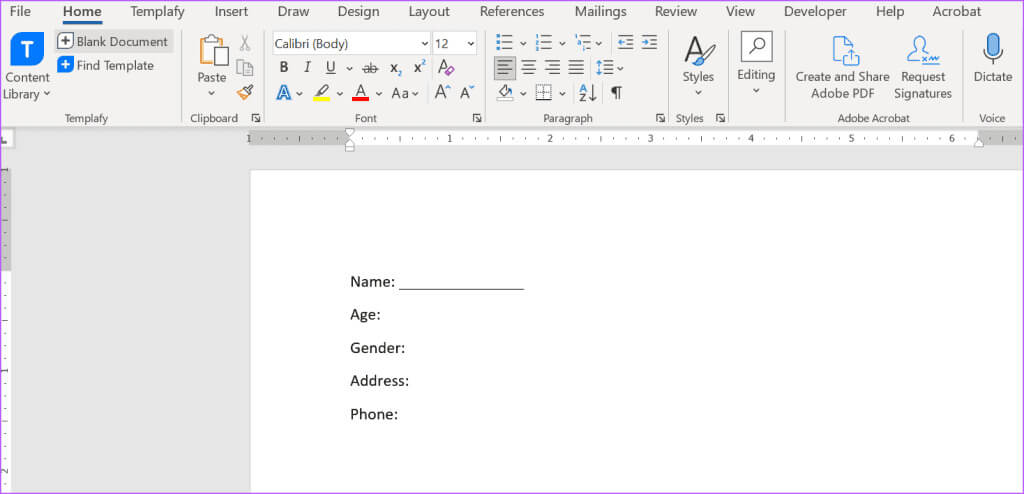
باستخدام مفتاح التبويب
يمكنك أيضًا تسطير المسافات الفارغة في مستند Word الخاص بك باستخدام علامات الجدولة. وإليك كيفية القيام بذلك:
الخطوة 1: انقر فوق الزر “ابدأ” الموجود على شريط المهام لفتح قائمة “ابدأ” واكتب word للبحث عن التطبيق.
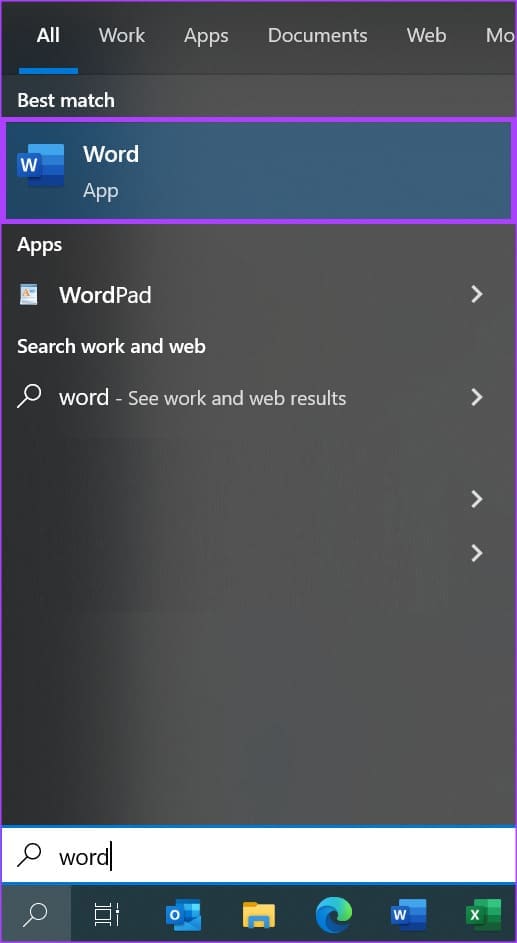
الخطوة 2: من النتائج، انقر فوق تطبيق أو مستند Microsoft Word لفتحه.
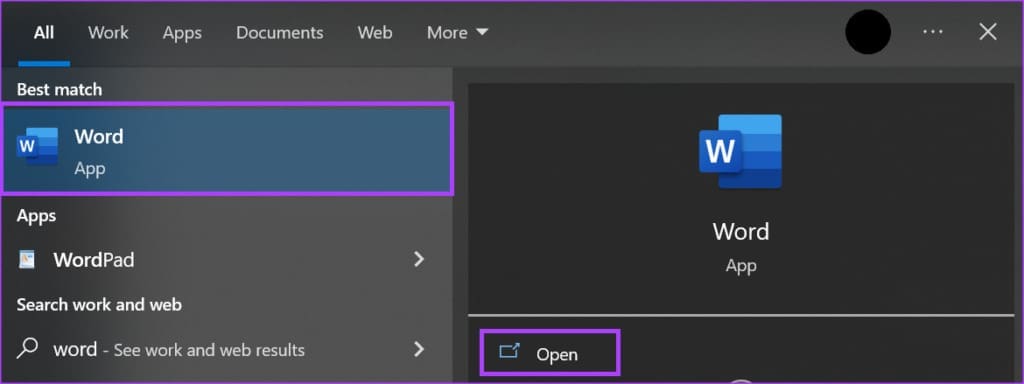
خطوة 3: في لوحة Word، ضع المؤشر في المساحة الفارغة التي تريد وضع خط تحتها.
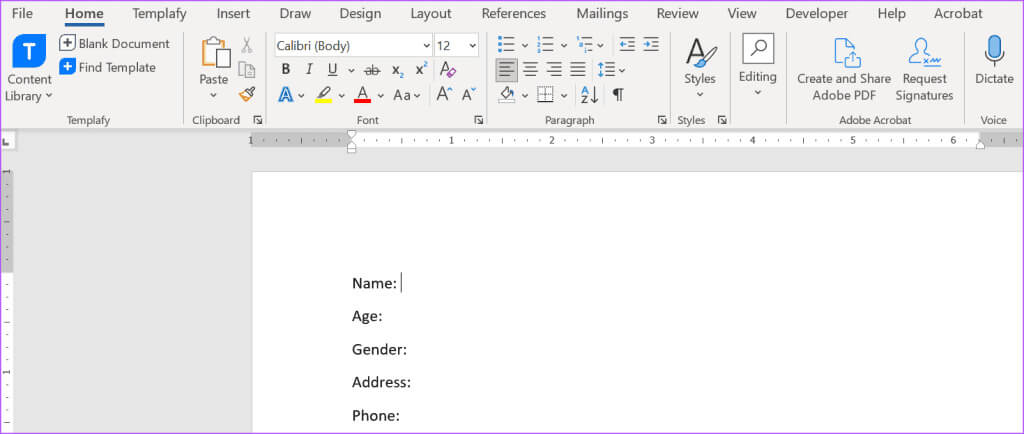
الخطوة 4: اضغط على مفتاح Tab على لوحة المفاتيح حتى يصل إلى الطول المطلوب (بشكل افتراضي، تتحرك علامات التبويب بمقدار 0.5 بوصة إلى اليمين عند كل نقرة).
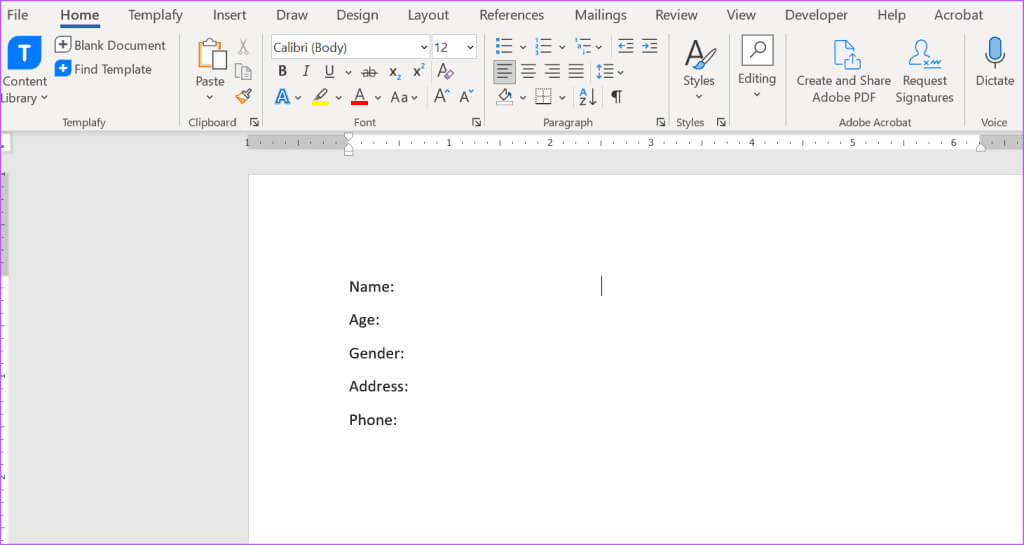
الخطوة 5: باستخدام الماوس، حدد علامات الجدولة التي قمت بإدراجها عن طريق سحب المؤشر من خلالها.
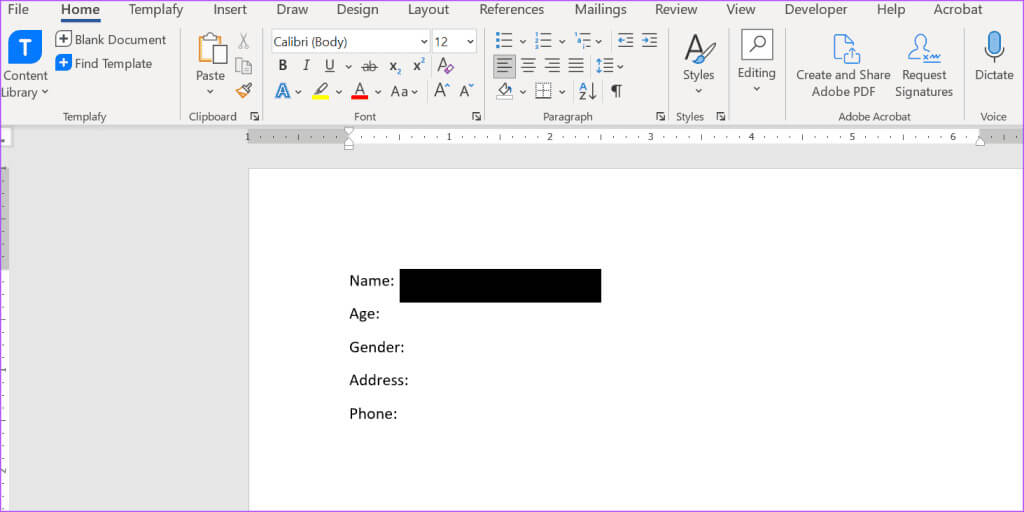
خطوة 6: انقر فوق الزر “تسطير” الموجود على الشريط أو اضغط على اختصار لوحة المفاتيح Control + U لرسم التسطير.
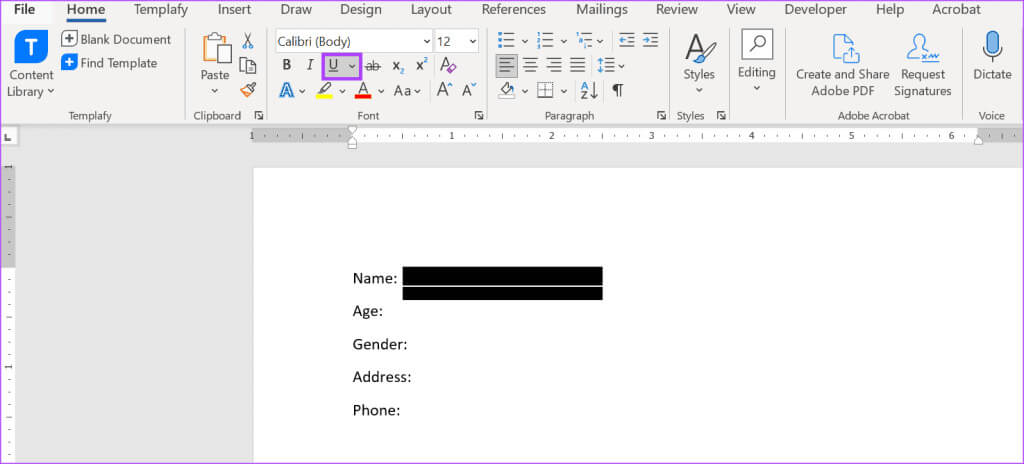
باستخدام الجدول
هناك طريقة أخرى يمكنك من خلالها تسطير المسافات الفارغة في Word وهي إدراج جدول وضبط الحدود. وإليك كيفية القيام بذلك:
الخطوة 1: انقر فوق الزر “ابدأ” الموجود على شريط المهام لفتح قائمة “ابدأ” واكتب word للبحث عن التطبيق.
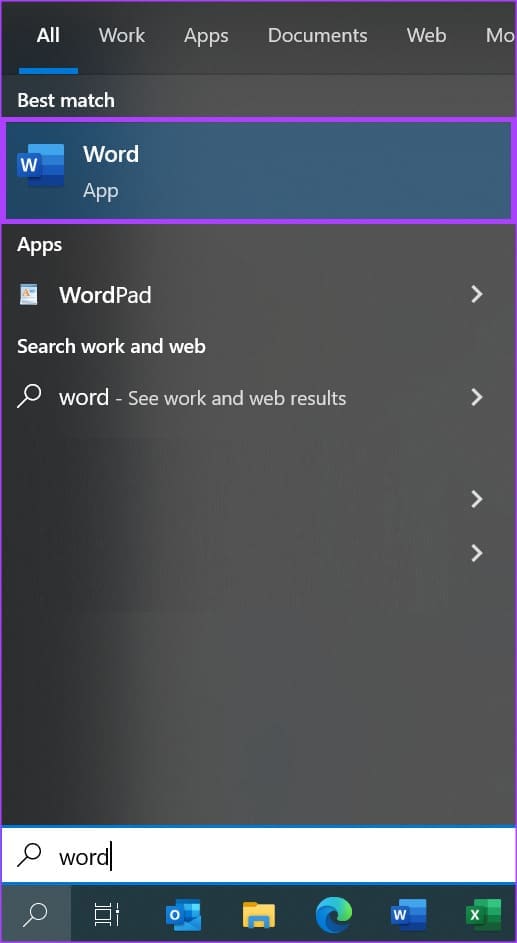
الخطوة 2: من النتائج، انقر فوق تطبيق أو مستند Microsoft Word لفتحه.
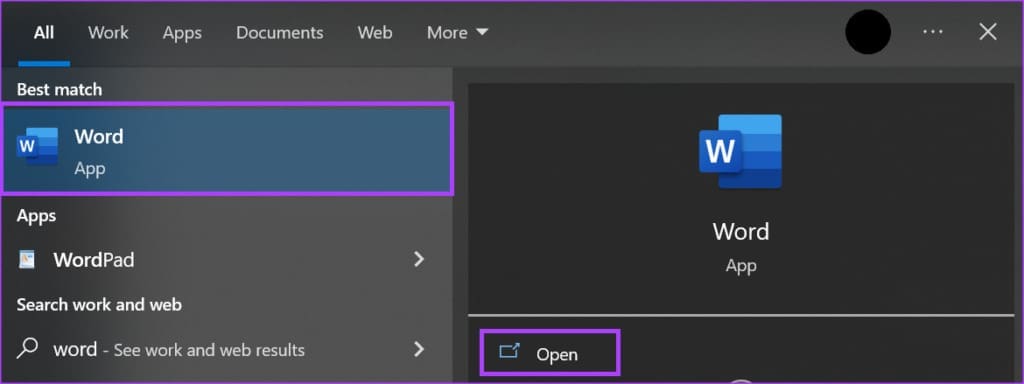
خطوة 3: في لوحة Word، ضع المؤشر في المساحة الفارغة التي تريد وضع خط تحتها.
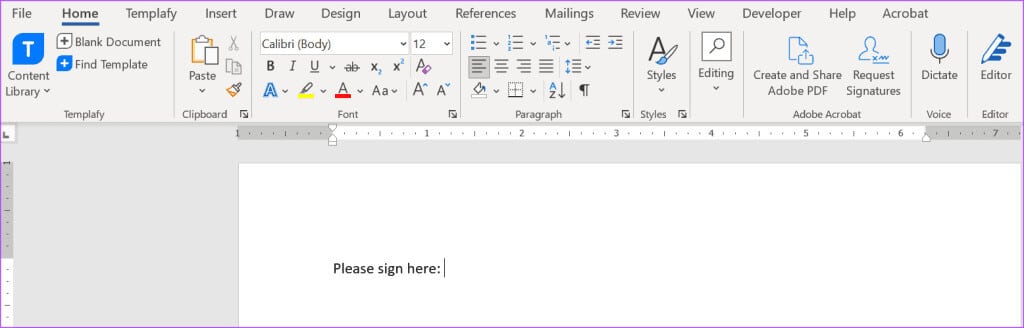
الخطوة 4: على شريط Word، انقر فوق علامة التبويب إدراج.
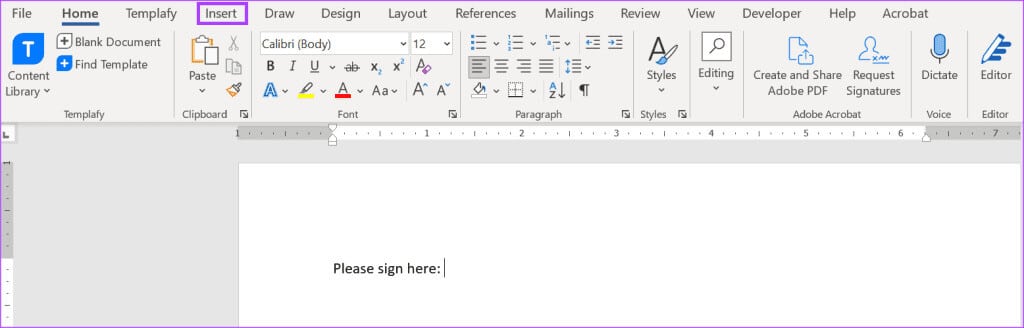
الخطوة 5: انقر على القائمة المنسدلة الجدول.

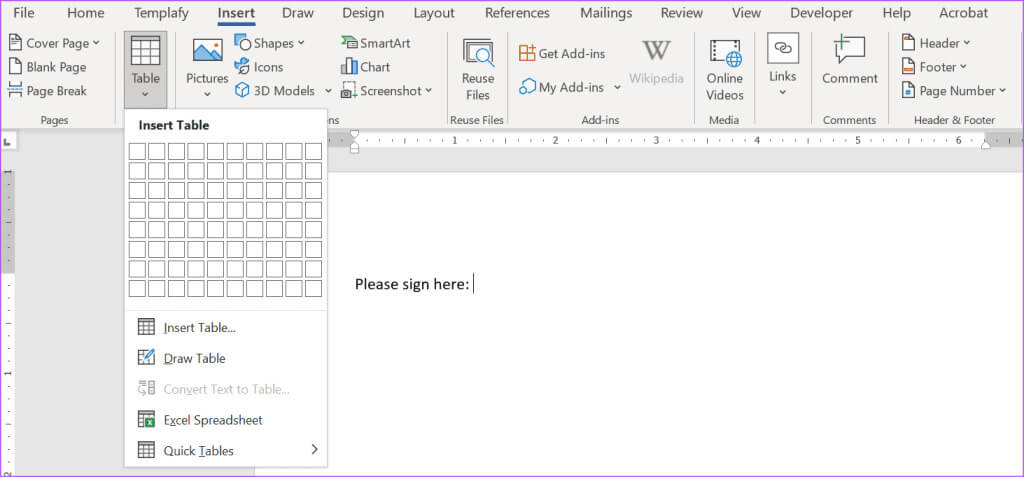
الخطوة 7: انقر بزر الماوس الأيمن على الجدول وحدد خصائص الجدول.
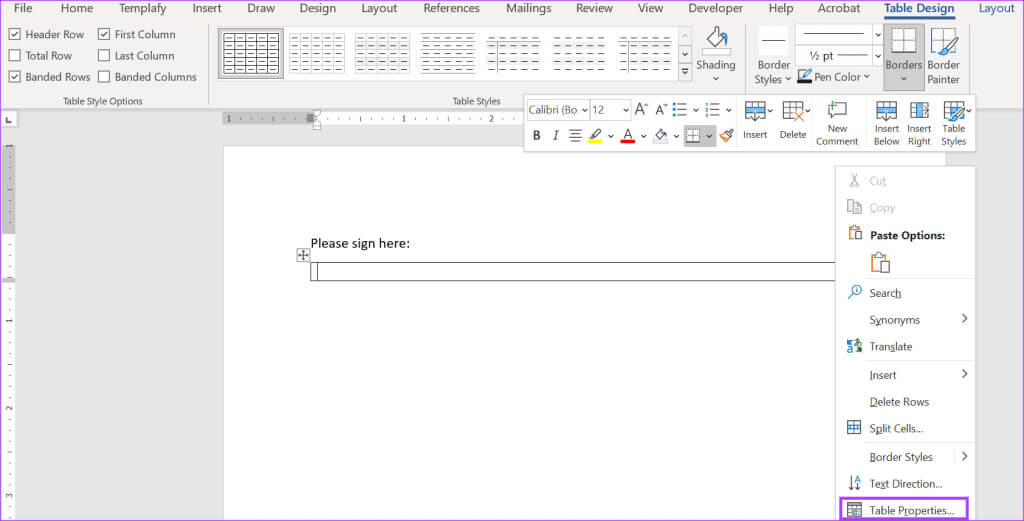
الخطوة 8: انقر فوق علامة التبويب جدول وحدد زر الحدود والتظليل الموجود أسفل علامة التبويب.
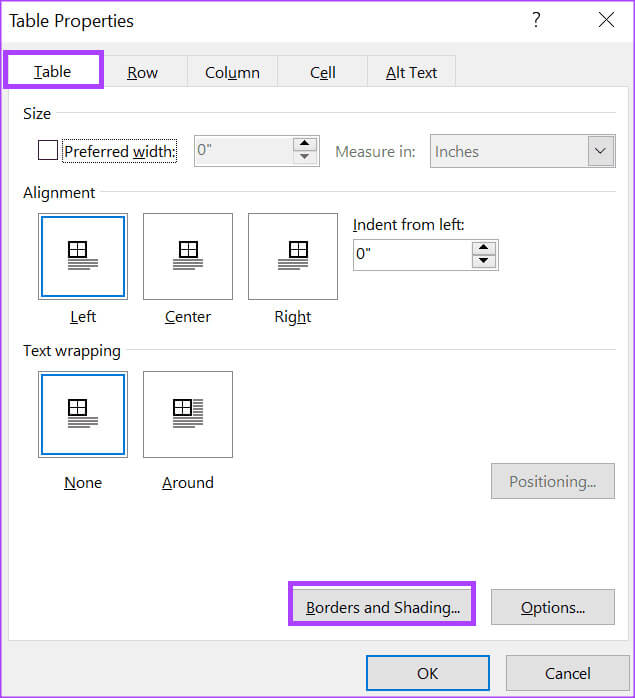
خطوة 9: في مربع الحوار Borders and Shading، انقر فوق الشبكات في منطقة Preview لإزالة الحدود العلوية والجانبية. يجب ترك الحد السفلي فقط.
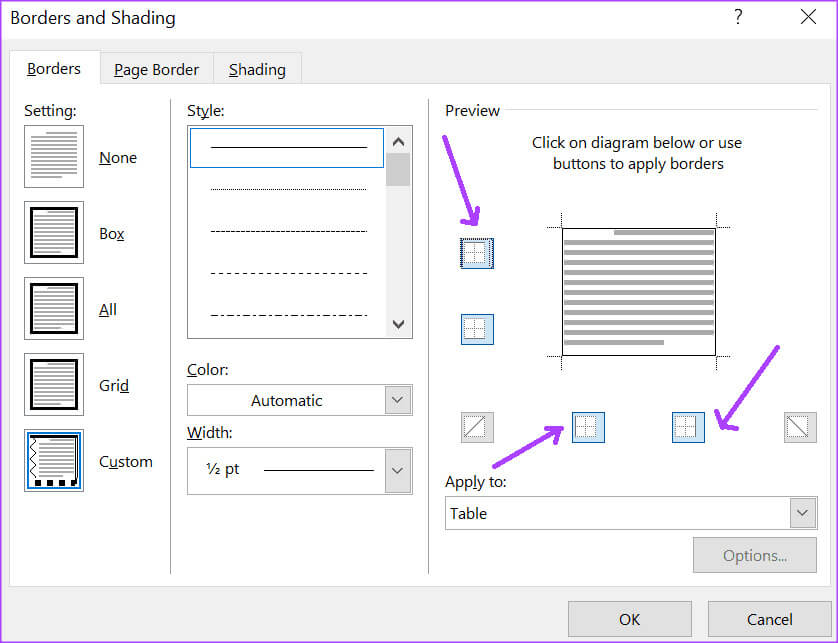
الخطوة 10: انقر فوق “موافق” لحفظ التغييرات. من المفترض أن ترى سطرًا واحدًا فقط متبقيًا تحت المساحة الفارغة.
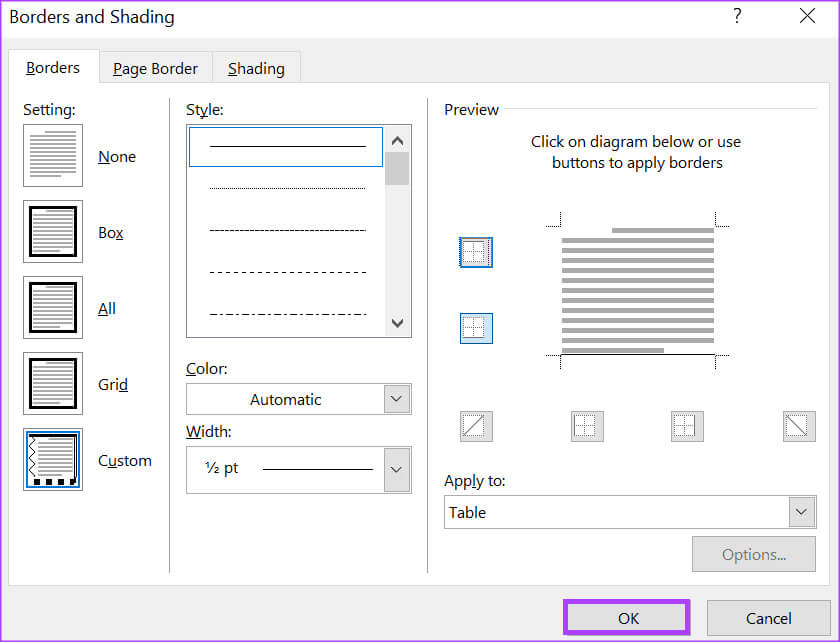
نص تحته خط مزدوج في MICROSOFT WORD
يمكن أن تؤدي إضافة تسطير إلى الكلمات أو في المساحات الفارغة في مستند Word إلى إبراز النص أو المساحة. هناك طريقة أخرى يمكنك من خلالها التركيز على سطر من النص في Microsoft Word وهي وضع خط تحته مرتين. يعد تسطير النص المزدوج في Microsoft Word أمرًا بسيطًا تمامًا باستخدام اختصار لوحة المفاتيح الصحيح.
