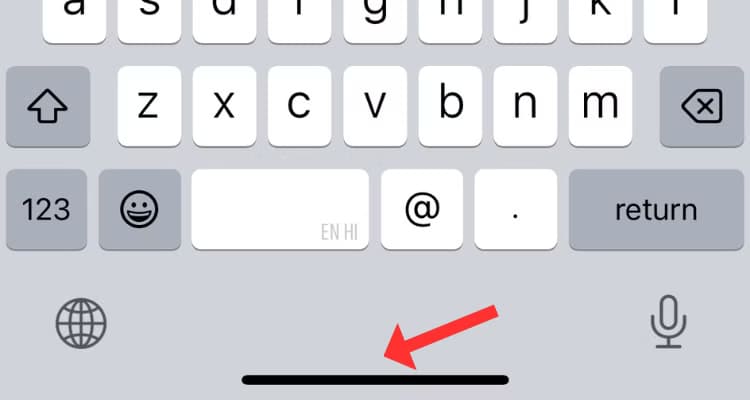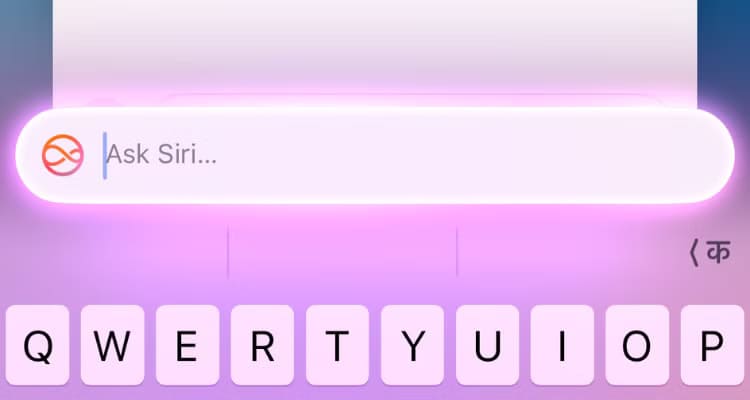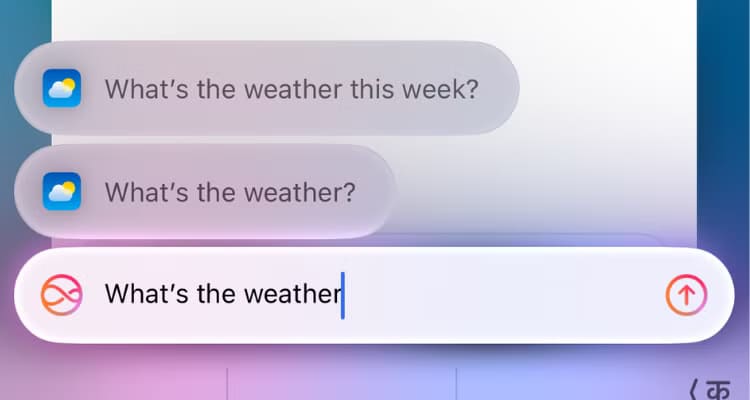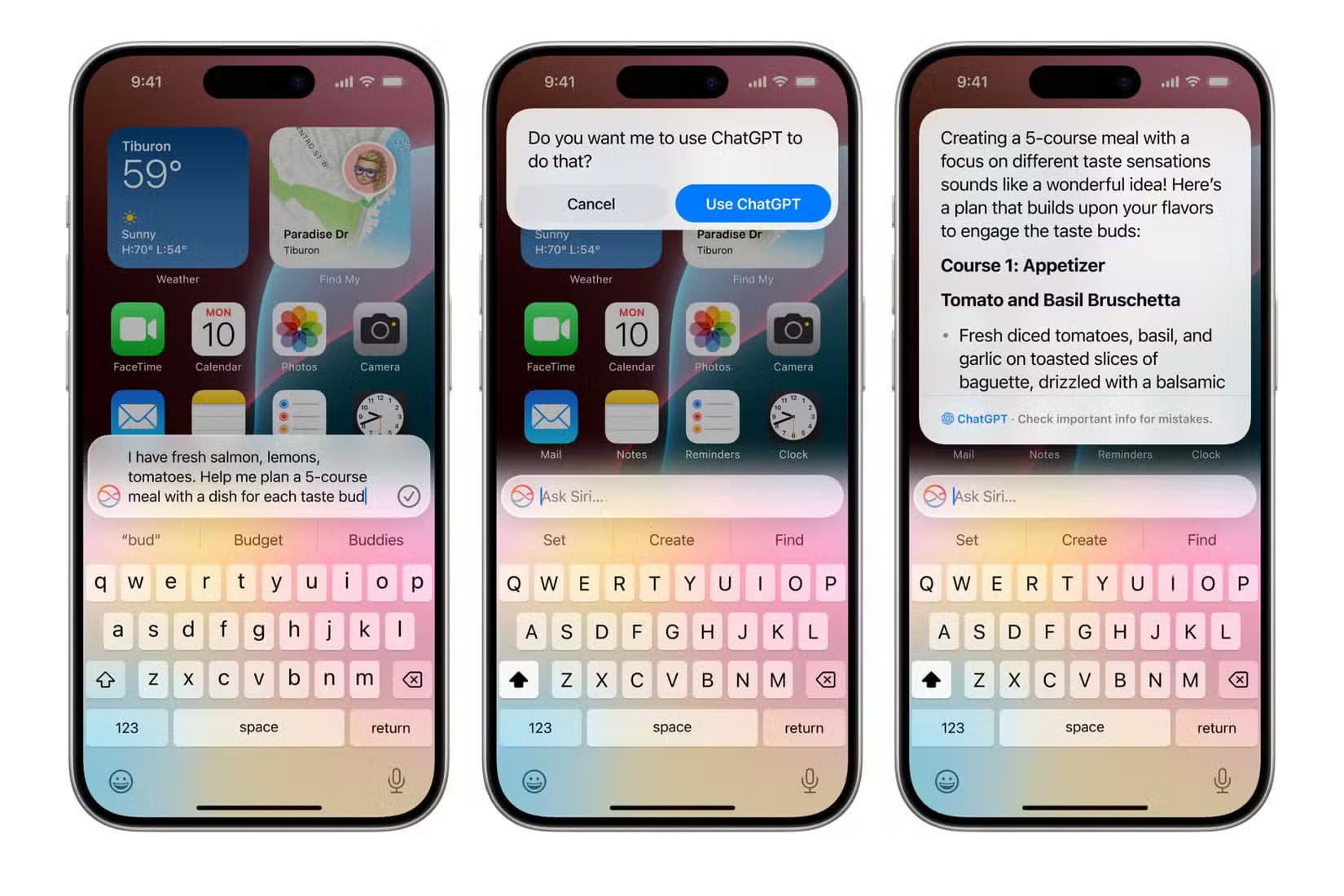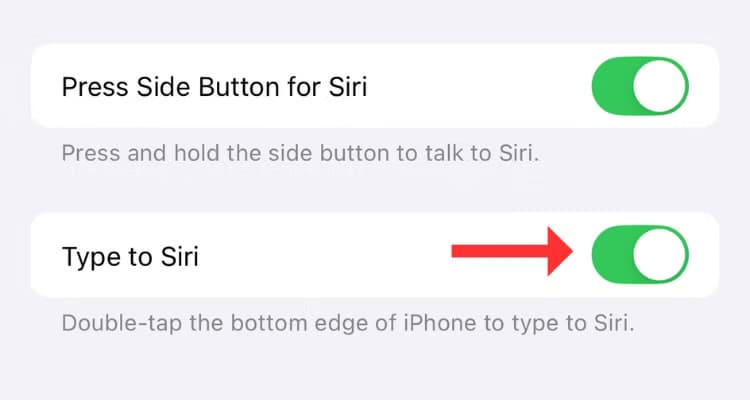كيفية الكتابة إلى Siri على iPhone وiPad بسرعة ودون تعقيدات
كتابة النصوص باستخدام Siri على أجهزة iPhone وiPad يمكن أن تكون طريقة سريعة وفعالة لتسهيل التواصل وتنظيم المهام اليومية. إذا كنت تبحث عن طرق لتحسين تجربة الكتابة أو تحتاج إلى تسريع عملك، يمكنك الاستفادة من إمكانيات Siri المتنوعة. تعلم كيفية التفاعل مع Siri لكتابة رسائل، ملاحظات، وحتى مهام معقدة بكل سهولة. تابع القراءة لاكتشاف كيفية جعل Siri مساعدك الأمثل في الكتابة على جهازك Apple.
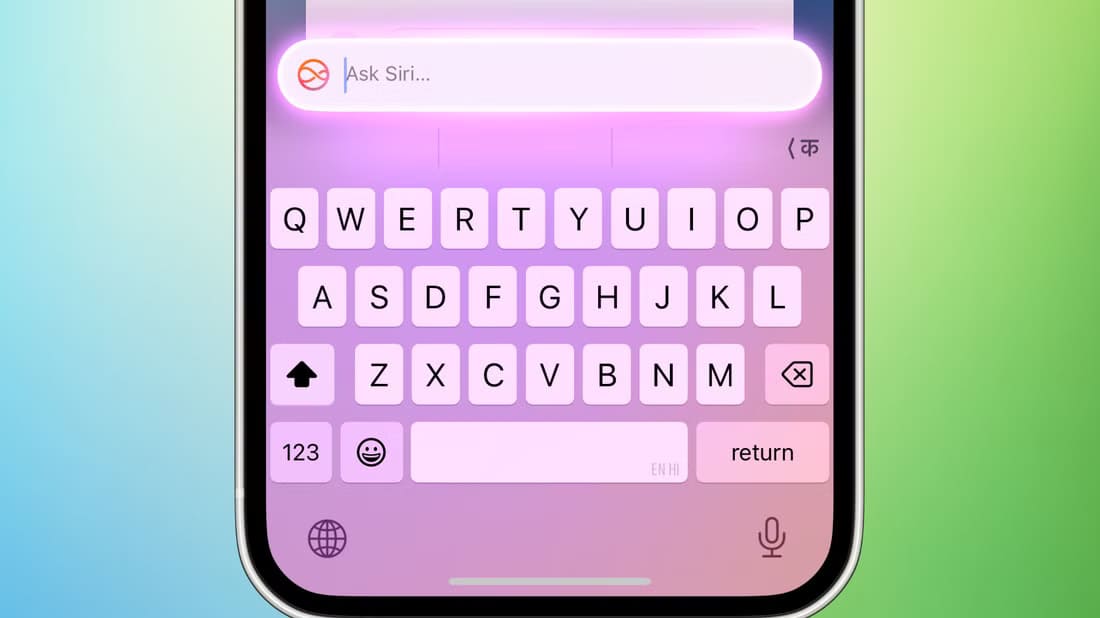
النقاط الرئيسية
- تتيح لك ميزة “الكتابة إلى Siri” كتابة الاستعلامات أو الأوامر مباشرة إلى Siri دون نطقها بصوت عالٍ.
- تتوفر ميزة “الكتابة إلى Siri” على هواتف iPhone 15 Pro وiPhone 16 التي تعمل بنظام التشغيل iOS 18.1 مع تمكين Apple Intelligence.
- يمكن لأجهزة iPhone القديمة تمكين الميزة في قائمة إمكانية الوصول.
تتيح لك ميزة “الكتابة إلى Siri” كتابة أوامرك أو استعلاماتك أو محادثاتك إلى المساعد الصوتي من Apple دون نطقها. وإليك كيفية عملها، والهواتف التي تدعم الميزة، وكيفية تمكينها.
أي أجهزة iPhone تدعم ميزة “الكتابة إلى Siri”؟
بشكل افتراضي، تتوفر ميزة “الكتابة إلى Siri” على أجهزة iPhone التي تعمل بنظام Apple Intelligence (ممكّن). وبالتالي، إذا كان لديك iPhone 15 Pro (أو Pro Max) أو أي من الطرز في مجموعة iPhone 16 وكان نظام Apple Intelligence قيد التشغيل، فيمكنك الكتابة إلى Siri دون تغيير أي إعداد. علاوة على ذلك، هناك إيماءة تنشيط مخصصة، والتي سنتحدث عنها بعد دقيقة.
أولئك الذين يستخدمون iPhone منذ فترة يعرفون بالفعل أن ميزة “الكتابة إلى Siri” ليست جديدة. لقد كانت موجودة منذ عام 2017 مع إصدار iOS 11، ولكن لم يكن الكثير من المستخدمين يعرفون عنها، حيث كانت ميزة إمكانية الوصول. بعبارة أخرى، لا يزال بإمكانك كتابة استفساراتك إلى Siri بدلاً من نطقها بصوت عالٍ، حتى بدون أحدث إصدار من iPhone أو iOS.
ومع ذلك، هناك بعض الاختلافات الرئيسية في تجربة “الكتابة إلى Siri”. في السابق، كان بإمكانك فقط كتابة الأوامر إلى Siri بالضغط مع الاستمرار على الزر الجانبي (وهكذا كانت تعمل ميزة إمكانية الوصول). علاوة على ذلك، لا يمكنك العودة إلى استخدام الأوامر الصوتية بعد استدعاء Siri من خلال الزر.
على العكس من ذلك، فإن الكتابة إلى Siri في iOS 18.1 بديهية إلى حد ما وأقل إزعاجًا.
كيفية الكتابة إلى Siri على iPhone
إذا كان لديك iPhone يعمل بنظام iOS 18.1 وتم تمكين Apple Intelligence، فيمكنك النقر نقرًا مزدوجًا على الجزء السفلي من الشاشة لاستدعاء Siri.
سيؤدي القيام بذلك إلى فتح لوحة المفاتيح مع حقل نص “اسأل Siri…” في الأعلى، حيث يمكنك كتابة استعلاماتك أو أوامرك.
الأمر الرائع هو أن الرسوم المتحركة ذات الحواف المتوهجة، والتي تظهر أثناء الاتصال بـ Siri باستخدام زر الطاقة أو عبر الصوت، تظهر حول مربع النص “اسأل Siri…”.
إذا كنت تستخدم إصدارًا أقدم من نظام التشغيل iOS، فلا يزال بإمكانك تمكين ميزة “الكتابة إلى Siri” عبر قائمة إمكانية الوصول. ما عليك سوى الانتقال إلى الإعدادات > إمكانية الوصول > Siri، والضغط على مفتاح التبديل بجوار “الكتابة إلى Siri”. ستعمل الميزة، ولكن ليس بسلاسة كما هو الحال في أحدث نظام تشغيل iPhone.
لماذا قد ترغب في الكتابة إلى Siri؟
تُعد ميزة “الكتابة إلى Siri” إضافة صغيرة رائعة لنظام التشغيل iOS. عادةً ما يستلزم استخدام Siri نطق عبارة التنشيط بصوت عالٍ، ولكن هذا قد يكون محرجًا أو غير مريح في العديد من المواقف.
على سبيل المثال، قد تكون في مكتب أو غرفة مؤتمرات أو مطعم عام حيث لا تريد أن يسمع الأشخاص من حولك ما تطلب من Siri القيام به. في مثل هذه الحالة، فإن الكتابة إلى Siri ستكون أكثر منطقية من نطق الاستعلام أو الأمر.
كيفية إيقاف تشغيل الكتابة إلى Siri
على الرغم من أن الكتابة إلى Siri مفيدة جدًا، وخاصة لمالكي iPhone الذين يعتمدون على Siri في المهام اليومية مثل ضبط التنبيهات والتذكيرات وكتابة الرسائل النصية وما إلى ذلك، فقد يكون الأمر مزعجًا إذا انتهى بك الأمر إلى استدعاء الميزة عن طريق الخطأ.
إذا كنت لا تريد استخدام الميزة، فانتقل إلى الإعدادات > Apple Intelligence & Siri > التحدث والكتابة إلى Siri، وقم بتعطيل التبديل بجوار الكتابة إلى Siri.
تحدث إلى Siri بطرق أخرى
إذا كنت لا تريد كتابة أوامرك، فهناك بعض الطرق الأخرى للتحدث إلى Siri. أولاً، يمكنك الضغط باستمرار على الزر الجانبي على جهاز iPhone الخاص بك لاستدعاء Siri. يمكنك أيضًا الضغط باستمرار على AirPods لاستدعاء المساعد الصوتي دون نطق عبارة التنشيط. ومع ذلك، لكي تنجح هذه الطريقة، يجب أن تكون قد قمت بإعداد خيار “الضغط مع الاستمرار على AirPods” ضمن الإعدادات > AirPods.
يمكنك حتى تخصيص إعداد إمكانية الوصول Back Tap لاستدعاء Siri على جهاز iPhone الخاص بك. انتقل إلى الإعدادات > إمكانية الوصول > اللمس. مرر لأسفل الصفحة وحدد Back Tap. الآن، اختر Siri ضمن Double Tap أو Triple Tap.
تحقق من قائمة ست ميزات جديدة لـ Apple Intelligence تأتي مع iOS 18.2 هنا. لاستكشاف المزيد مما يقدمه iOS 18، تحقق من هذه الميزات الـ 12 المخفية في iOS 18.