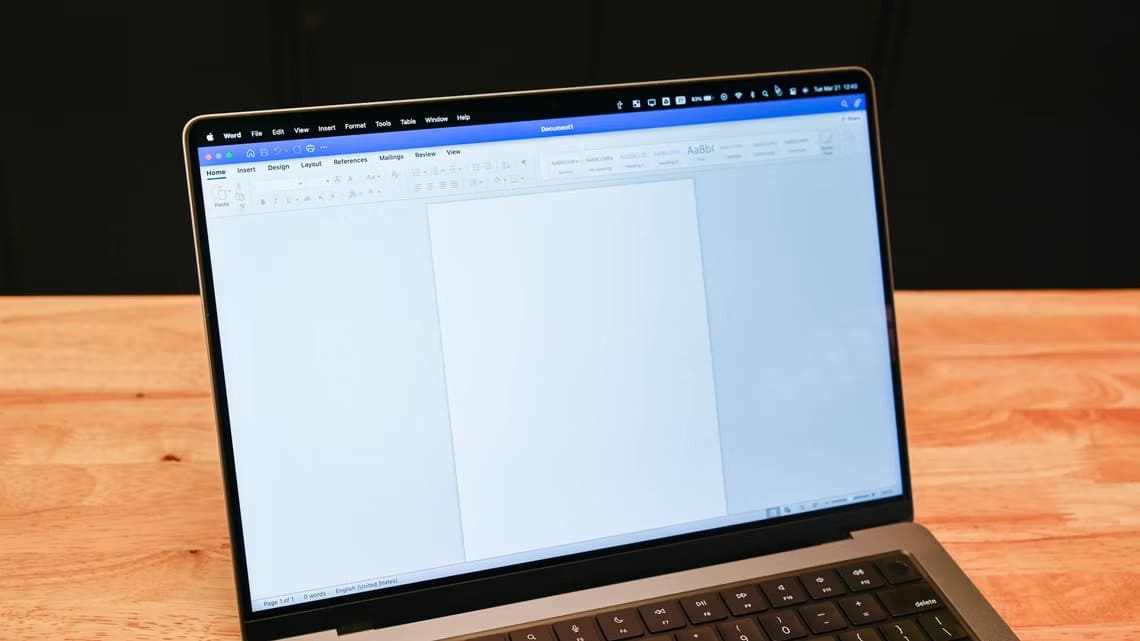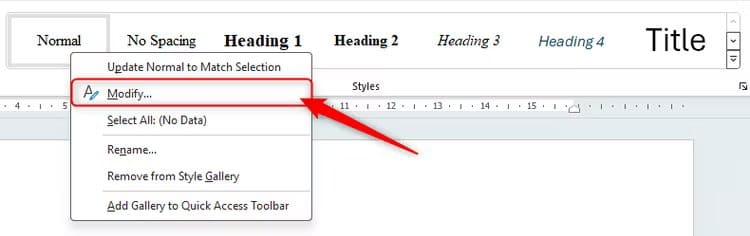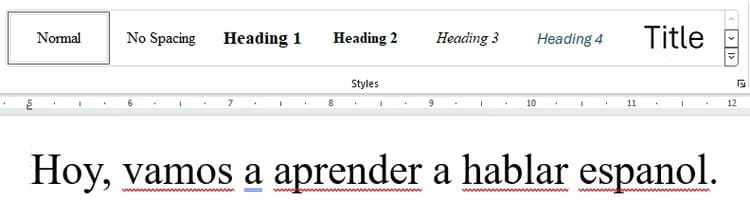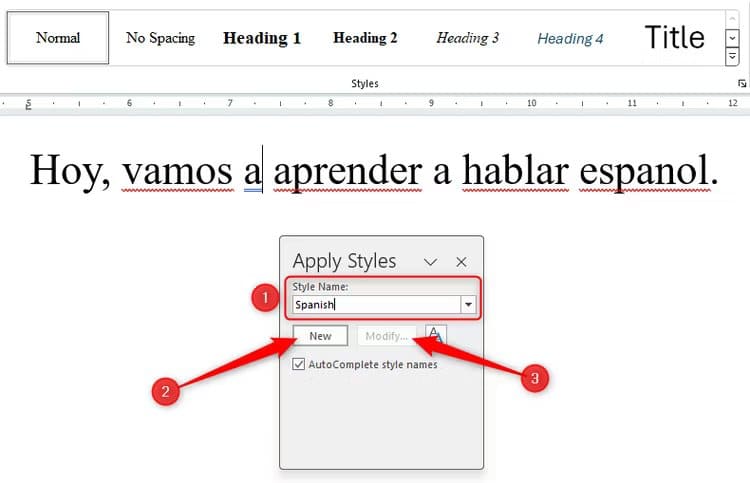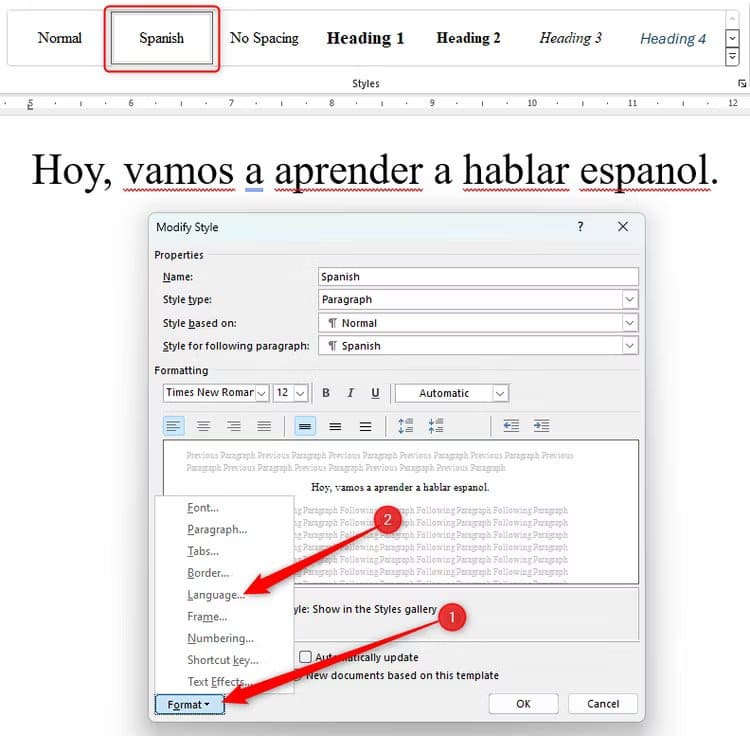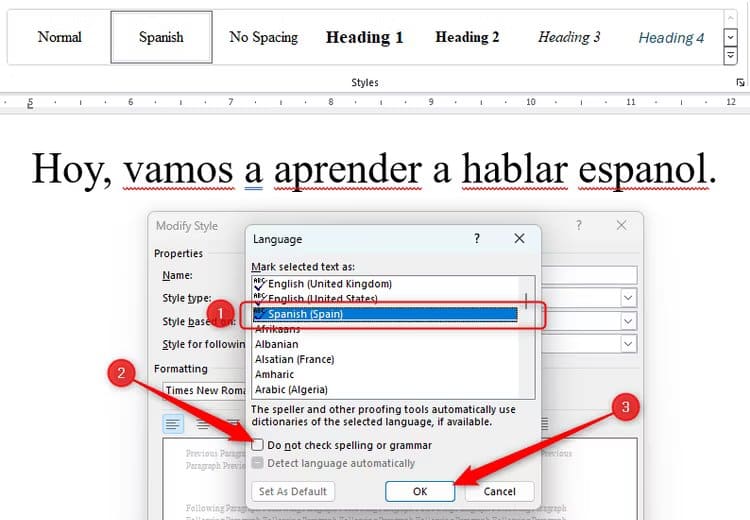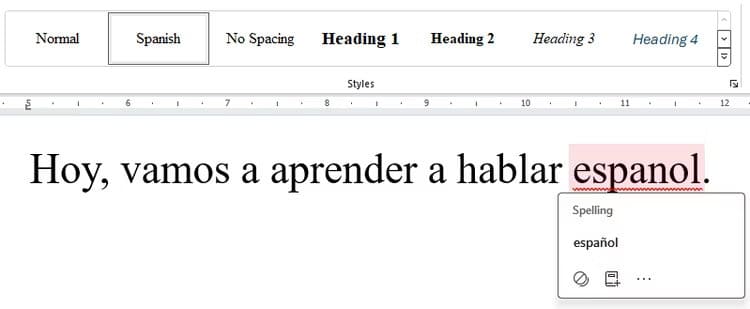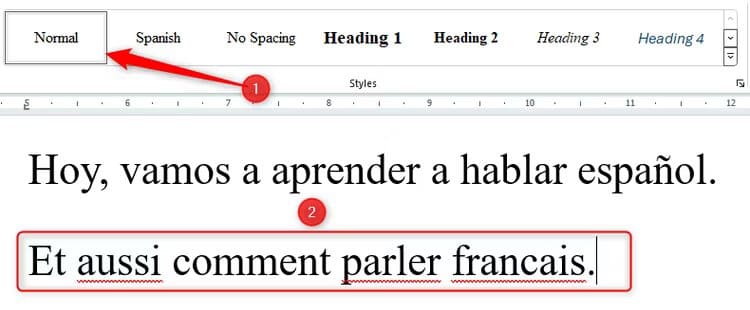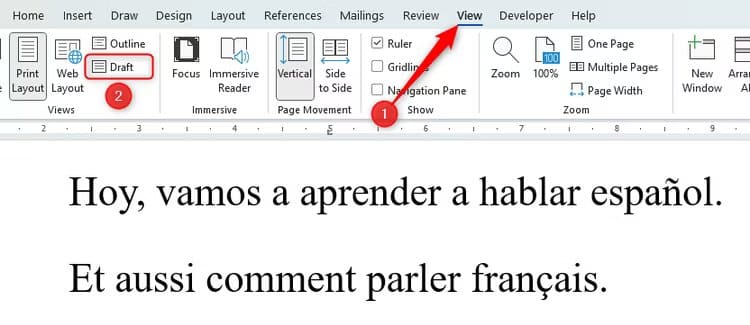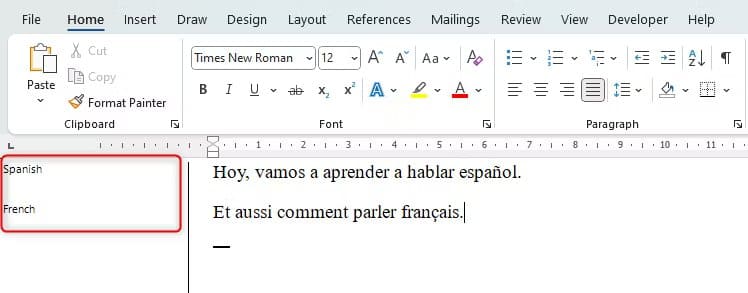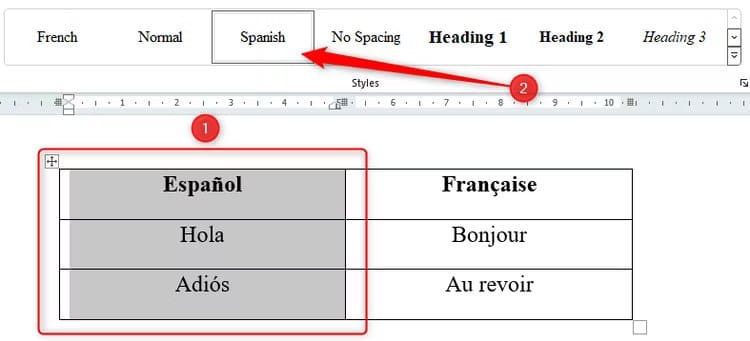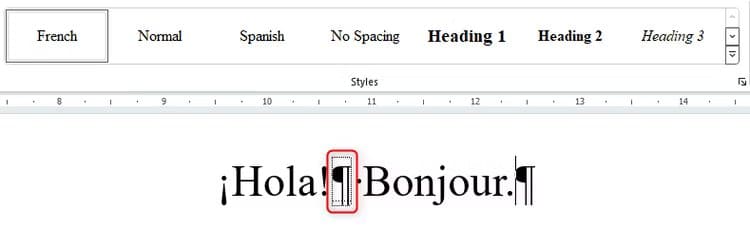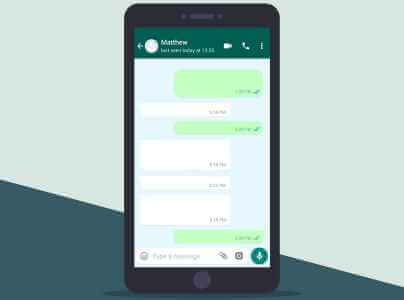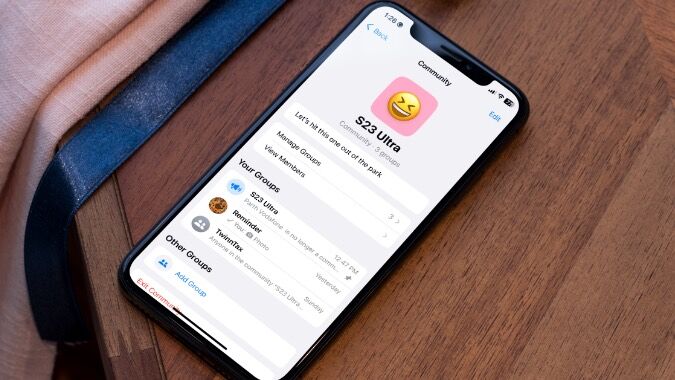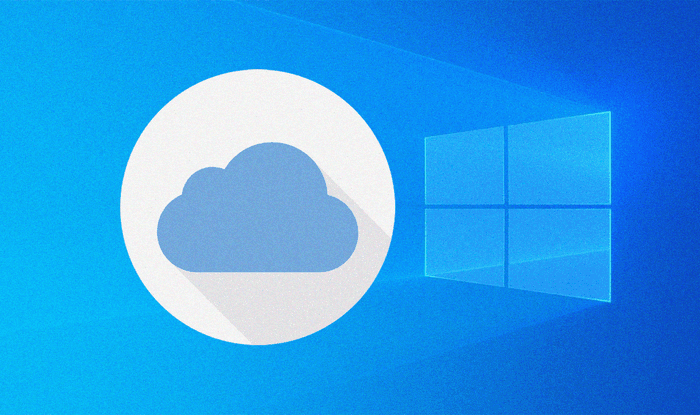يتيح لك Microsoft Word تغيير اللغة التي تستخدمها، ويمكنك تغيير لغة لوحة المفاتيح لتتناسب مع اللغة التي تكتب بها. ومن المحبط أن خيار اللغة سيعود أحيانًا إلى اللغة الافتراضية. الطريقة الأكثر فعالية لعلاج ذلك هي استخدام أنماط Microsoft Word.
وهو مفيد في مجموعة متنوعة من المواقف، مثل توفير قائمة مفردات لطلابك، أو كتابة رواية باللغة الإنجليزية بحرف لغة أجنبية، أو تقديم تعليقات توضيحية أو تعليقات توضيحية بلغة ثانية.
الخطوة 1: تحديد النمط العادي
الخطوة الأولى هي تحديد النمط العادي الخاص بك – التنسيق الذي سيستخدمه النص لكل لغة قبل تطبيق اللغة. للقيام بذلك، في علامة التبويب “الصفحة الرئيسية” على الشريط، انقر بزر الماوس الأيمن فوق “عادي” في مجموعة الأنماط، واختر “تعديل“.
في مثالنا، سنستخدم Times New Roman، وخط بحجم 12 نقطة، ومحاذاة مضبوطة، ومسافة مفردة بين الأسطر، ومسافة 12 نقطة بعد كل فقرة.
إذا كنت تنوي أيضًا إضافة عناوين داخل مستندك، فقم بتعديل أنماط العناوين أيضًا.
الخطوة 2: تحديد نمط لغتك الأولى
الآن بعد أن قمت بتحديد التنسيق للمستند الخاص بك، أنت جاهز لإعداد نمط اللغة الأولى الخاص بك. نريد استخدام اللغتين الإسبانية والفرنسية في مستندنا، لذا سنبدأ بإخبار Word بالتعرف على اللغة الإسبانية.
والأهم من ذلك، في كل مرة تقوم فيها بإعداد نمط لغة جديد، يجب أن تبدأ بالنمط العادي ثم تقوم بتعديل هذا النمط. وذلك حتى يتم تنسيق مستندك بشكل متسق، بغض النظر عن اللغة التي تختار استخدامها.
باستخدام النمط العادي الذي قمت بتعريفه بالفعل، اكتب الكلمات القليلة الأولى باللغة الأولى. نظرًا لأننا لم نطلب من Word بعد التعرف على هذا على أنه إسباني بدلاً من الإنجليزية، فسيقوم بتمييز النص الذي يحتوي على أخطاء.
ضع المؤشر في أي مكان في الجملة واضغط على Ctrl+Shift+S لفتح مربع الحوار Apply Styles. في خيار “اسم النمط”، اكتب اسم اللغة التي تكتب بها، وانقر على “جديد”. ثم انقر فوق “تعديل” (سيصبح هذا الخيار متاحًا بعد النقر فوق “جديد”).
سترى أن نمط اللغة الجديد يظهر الآن في مجموعة الأنماط أعلى نافذتك.
في مربع الحوار “تعديل النمط” الذي تم فتحه الآن، انقر فوق “تنسيق” وحدد “اللغة”.
الآن، اختر لغتك، وألغِ تحديد “عدم التدقيق الإملائي أو النحوي”، وانقر على “موافق”.
ملاحظة
إذا لم تتمكن من العثور على اللغة التي تبحث عنها، فيمكنك إضافة لغة جديدة إلى مجموعة Office الخاصة بك.
يتعرف Word الآن على هذه السلسلة النصية على أنها إسبانية، مما يعني أن الجملة لم تعد تحتوي على الكثير من الأخطاء. في مثالنا، تحتاج كلمة “espanol” إلى الحرف “ñ” — يمكننا إما إدراج الحرف المُعلَّم يدويًا أو استخدام اقتراحات التدقيق الإملائي في Word لتصحيحه.
في أي وقت تريد فيه الكتابة بهذه اللغة في مستند Word الخاص بك، ما عليك سوى تحديد النمط المناسب وسيقوم Word بالباقي نيابةً عنك.
الخطوة 3: تحديد أنماط اللغة الأخرى
يمكنك الآن تحديد أنماط اللغة الأخرى الخاصة بك. اضغط على Enter للانتقال إلى السطر التالي في المستند. بمجرد النقر فوق “عادي”، تابع واكتب بضع كلمات بلغتك الثانية.
أنت الآن جاهز لإنشاء نمط جديد للغة الثانية تمامًا كما أوضحنا سابقًا.
يمكن تكرار هذه العملية لأي عدد تريده من اللغات المختلفة.
نصيحة
إذا كنت ستستخدم هذه اللغات في العديد من المستندات المختلفة في المستقبل، فيمكنك حفظ عملك كقالب، مما يعني أنك لن تضطر إلى إعادة إنشاء أنماط اللغة في كل مرة. يمكنك أيضًا نسخ الأنماط التي تم إنشاؤها حديثًا إلى مستند Word جديد.
الخطوة 4: استخدم أنماط اللغة الخاصة بك
لرؤية الأنماط المختلفة التي استخدمتها في مستند Word، افتح علامة التبويب “عرض” على الشريط وانقر على “مسودة”.
سيؤدي هذا إلى عرض مسودة العرض، حيث سترى منطقة جزء النمط على اليسار، والتي توضح المكان الذي استخدمت فيه الأنماط المختلفة.
يمكنك بسهولة تغيير نمط فقرة موجودة عن طريق النقر في أي مكان داخل نص الفقرة وتغيير النمط في مجموعة الأنماط في علامة التبويب الصفحة الرئيسية.
إذا كنت تقوم بإنشاء قائمة مفردات تحتوي على ترجمات، فقم بإنشاء جدول، وقم بتمييز الخلايا أو الأعمدة أو الصفوف التي ستحتوي على لغة معينة، ثم حدد اللغة الصحيحة في مجموعة الأنماط.
إذا كنت تريد استخدام لغتين في نفس السطر من فقرة عادية، فستحتاج إلى استخدام فاصل النمط لإخبار Word بأن لديك نمطين في نفس القسم.
أخيرًا، تذكر تحديد أنماط العناوين الخاصة بك باستخدام نفس الخطوات إذا كنت تنوي أيضًا أن يكون لديك أكثر من لغة عنوان واحدة في وثيقتك.
عند الانتهاء من كتابة المستند الخاص بك باستخدام أنماط اللغة المختلفة، يمكنك حفظه كملف PDF لتأمين تنسيقه وتخطيطه.