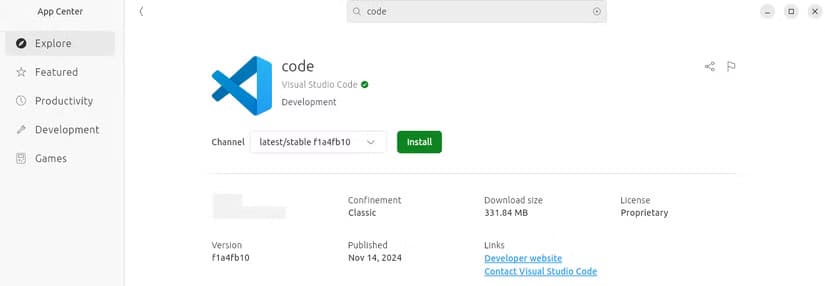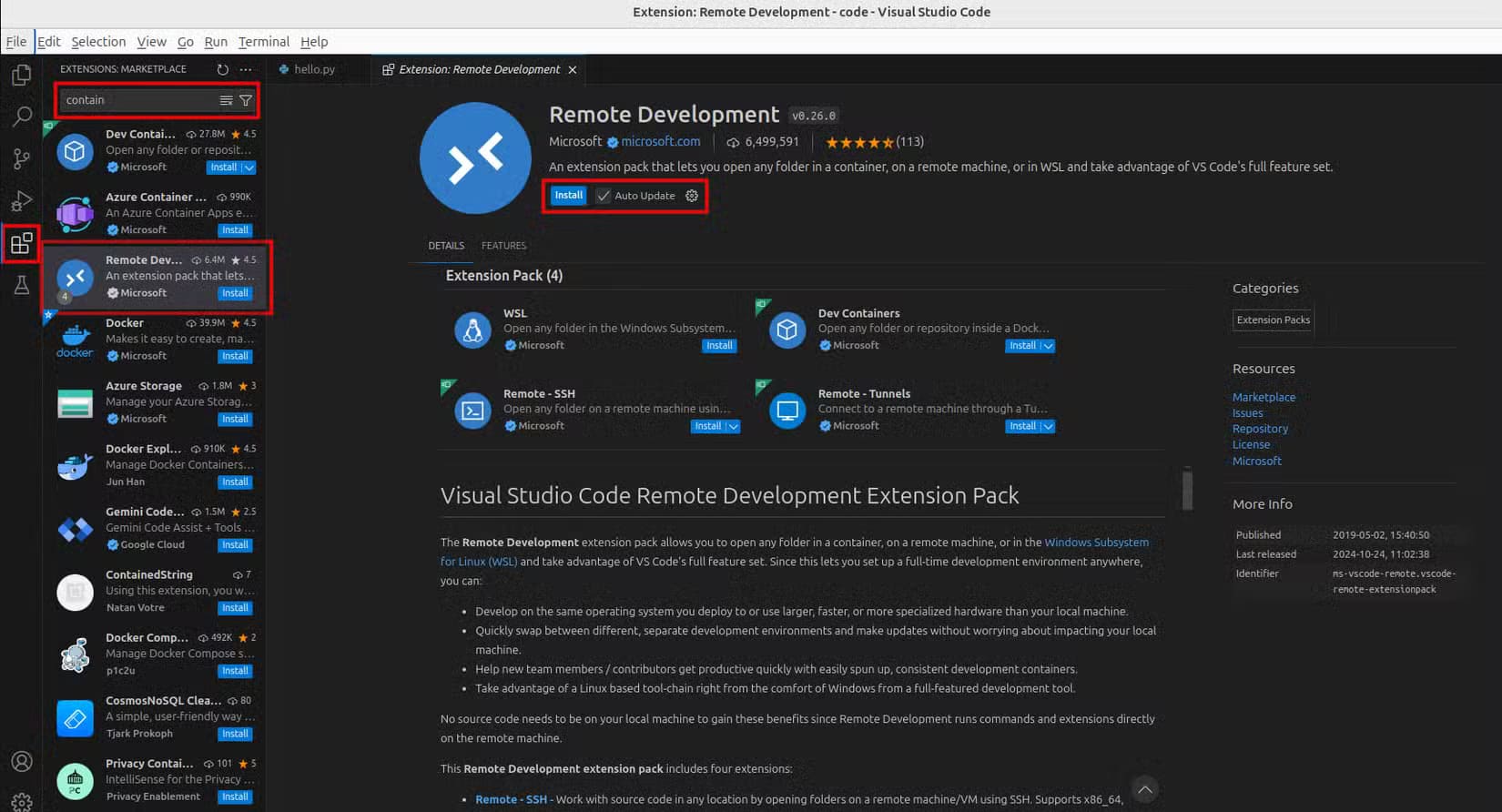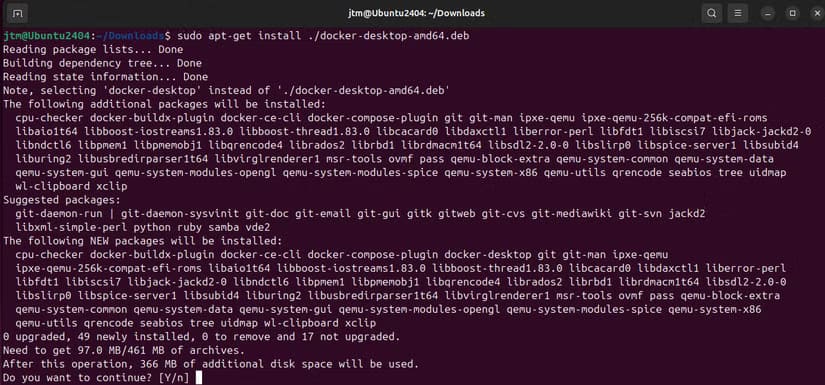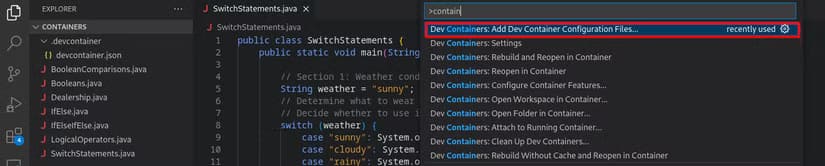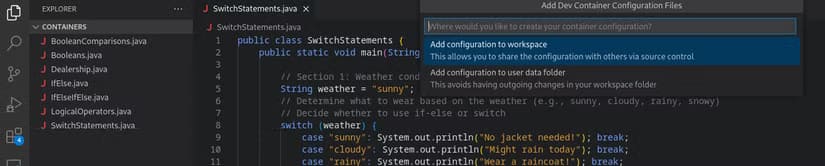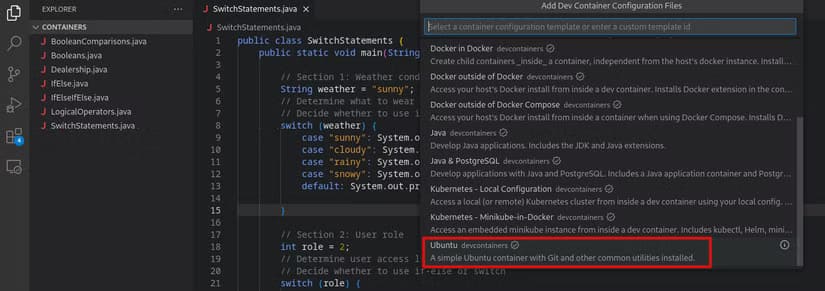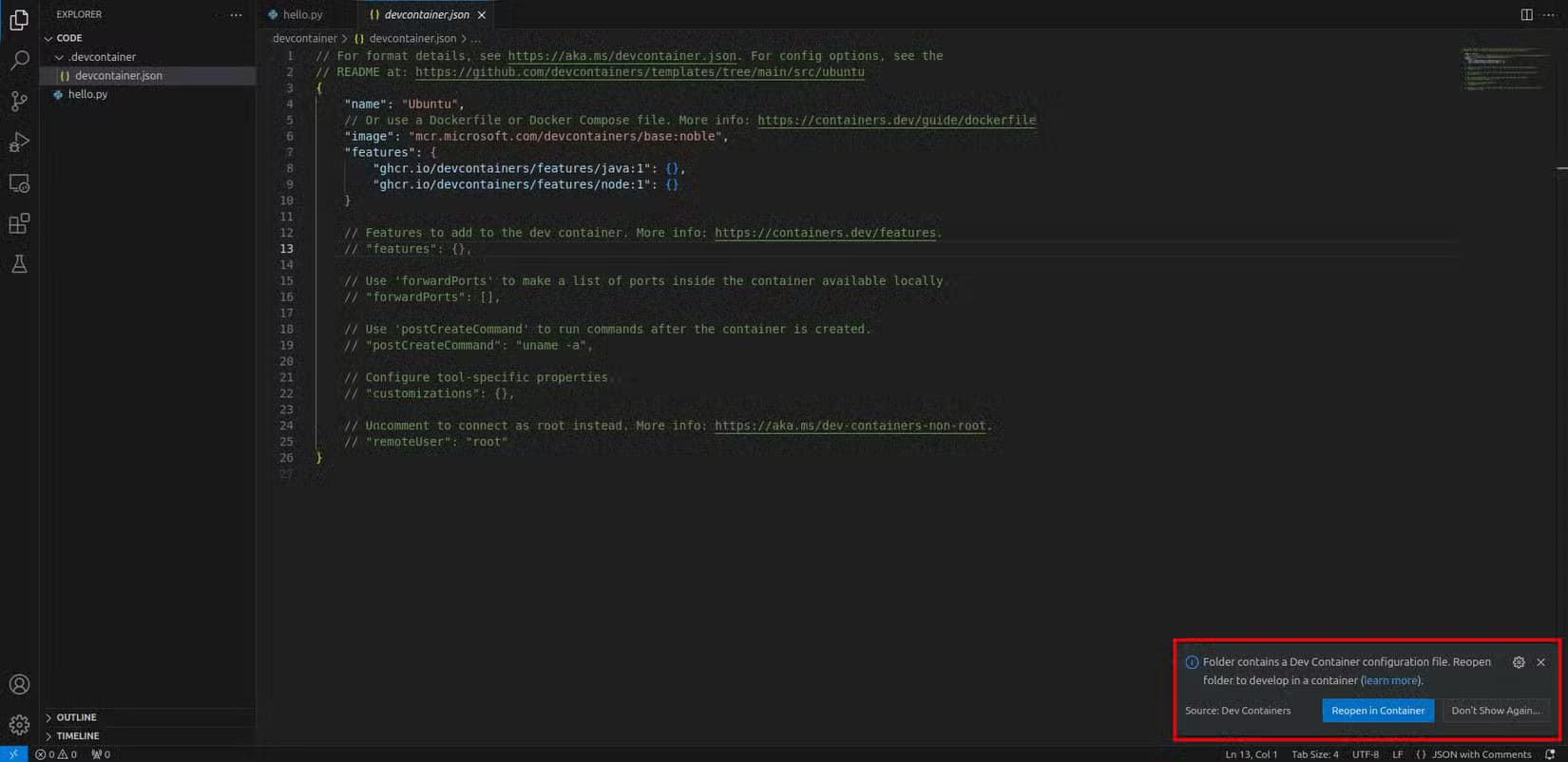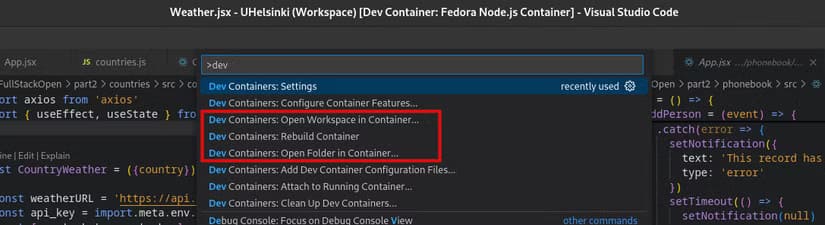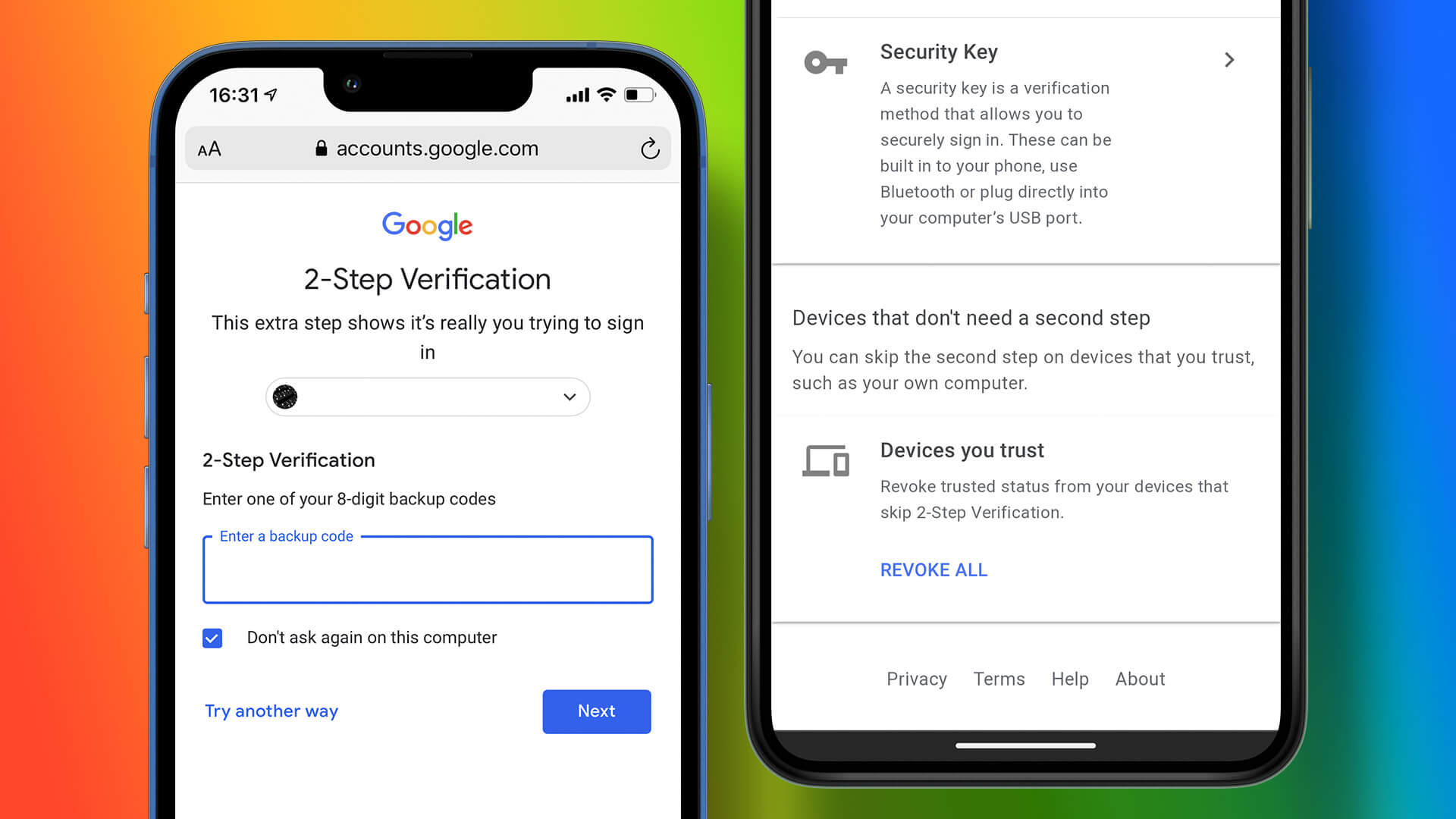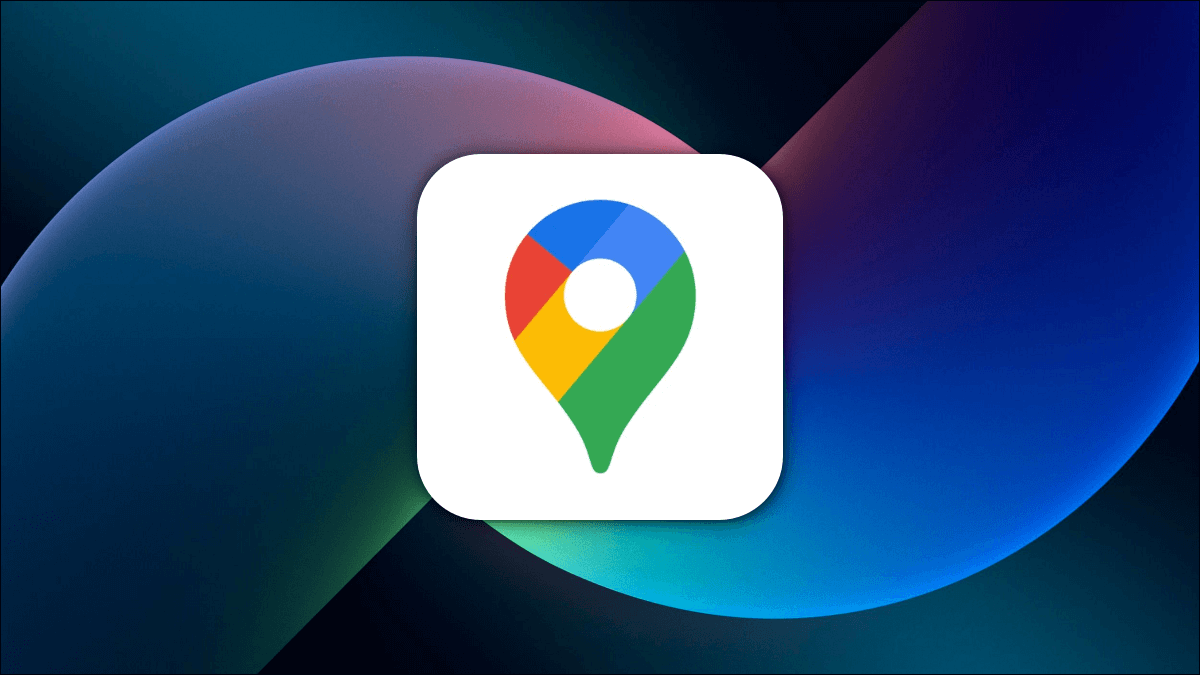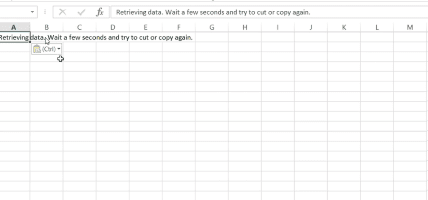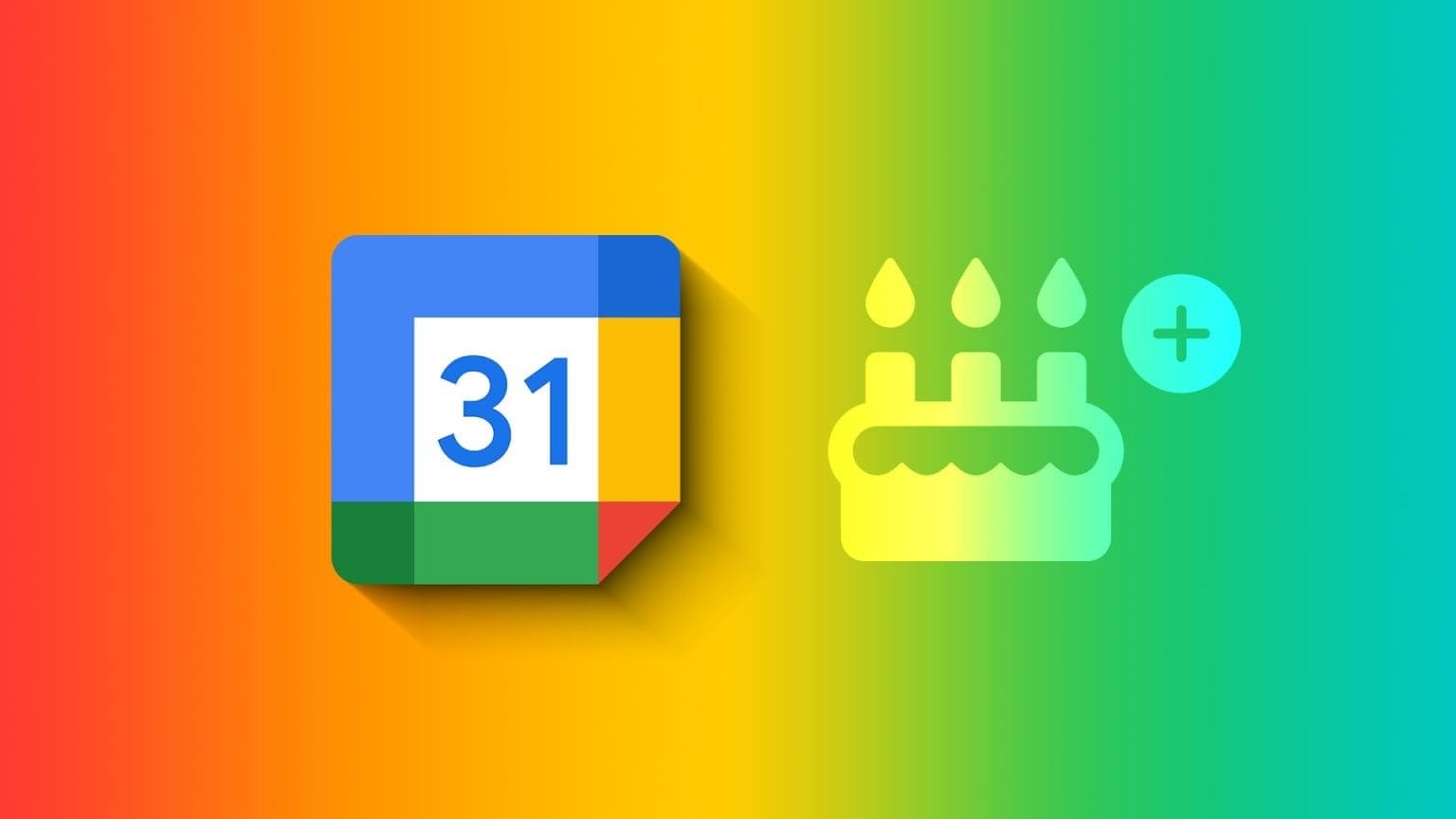أوبونتو هو نظام تشغيل مفتوح المصدر يتمتع بشعبية كبيرة بين المبرمجين، بفضل مرونته وقابليته للتخصيص. إذا كنت ترغب في تحسين بيئة العمل الخاصة بك لتصبح أكثر ملاءمة للتطوير البرمجي، هناك العديد من الأدوات والتعديلات التي يمكن أن تجعل أوبونتو الخيار المثالي لك.
في هذا المقال، نستعرض أفضل الطرق لتحويل أوبونتو إلى بيئة تطوير متكاملة، بدءًا من إعداد الأدوات المناسبة إلى تخصيص الإعدادات لضمان أداء سريع وفعال. سواء كنت مبتدئًا أو محترفًا، ستجد نصائح تساعدك في تعزيز تجربة البرمجة الخاصة بك.
كيف يمكنك إنشاء بيئة تطوير قوية على أوبونتو؟ سأوضح لك كيفية القيام بذلك في بضع دقائق فقط باستخدام VS Code وDocker Desktop.
ما سننشئه هو بيئة تطوير معزولة حيث يمكنك إعداد الأشياء بأي طريقة تريدها أو تريدها دون القلق بشأن المشكلات أو الصراعات مع نظام التشغيل أوبونتو نفسه. ستكون النتيجة النهائية بيئة حاويات قابلة لإعادة الإنشاء ومستقلة تمامًا عن بقية نظامك. وهذا يعني أن التغييرات التي تطرأ على بيئة البرمجة الخاصة بك لن تضر أوبونتو، والتغييرات التي تطرأ على أوبونتو لن تضر ببيئة التطوير الخاصة بك.
لإنشاء هذه البيئة، سنستخدم VS Code IDE ونظام تطوير الحاويات Docker. اتبع الخطوات وستتمكن من إعداد حاوية التطوير الأولى الخاصة بك في بضع دقائق فقط.
تثبيت Visual Studio Code
على أوبونتو، يعد تثبيت VS Code أمرًا سهلاً. فهو متاح مباشرة من مركز التطبيقات. ما عليك سوى فتح مركز التطبيقات وكتابة الكود في حقل البحث ويجب أن تكون النتيجة الأولى التي تراها. انقر فوق “تثبيت”، وسيكون جاهزًا للاستخدام في غضون بضع لحظات. عند اكتمال التثبيت، سنحتاج إلى تثبيت بعض الإضافات للعمل مع الحاويات، لذا استمر في تشغيل Code.
عند فتح VS Code، انتقل إلى سوق الإضافات بالنقر على الرمز الموجود في اللوحة الجانبية اليسرى والذي يشبه 4 كتل صغيرة. يجب أن يكون الخامس من الأعلى. سيؤدي هذا إلى فتح قائمة بالإضافات مع حقل بحث في الأعلى. في حقل البحث، اكتب Containers. في أعلى القائمة أو بالقرب من أعلى القائمة، سترى حزمة إضافات تسمى “Remote Development”. انقر فوق هذا الاختيار ثم انقر فوق الزر الأزرق “Install”.
سيؤدي هذا إلى تثبيت أربعة ملحقات تمكن Code من العمل مع بيئات التطوير عن بُعد والمُستخدَمة في حاويات. يجب ألا يستغرق تثبيت الملحقات سوى بضع لحظات. لقد انتهينا من VS Code الآن، ولكننا سنعود إليه بعد بضع دقائق.
تثبيت Docker Desktop
يُعد Docker Desktop مزيجًا من محرك حاوية Docker وتطبيق سطح مكتب لمساعدتك في إدارة الحاويات يدويًا عند الحاجة. لا يتوفر هذا في مركز التطبيقات، ولكن التثبيت ليس صعبًا للغاية. أولاً، سنقوم بتمكين مستودع Docker APT حتى يقوم Docker بتحديث نفسه مع بقية البرنامج. بعد ذلك، سنقوم بتنزيل Docker Desktop وتثبيته. قد يبدو الأمر وكأنه الكثير من الأوامر، ولكن العملية برمتها لا تستغرق سوى دقيقة أو دقيقتين. ستحتاج إلى فتح محطة طرفية وإدخال الأوامر أدناه.
سنبدأ بتثبيت مفتاح Docker GPG للتأكد من أن جميع التنزيلات المستقبلية آمنة. أدخل الأوامر التالية عند موجه المحطة الطرفية، واحدًا تلو الآخر، بالترتيب:
sudo apt-get update
sudo apt-get install ca-certificates curl
sudo install -m 0755 -d /etc/apt/keyrings
sudo curl -fsSL https://download.docker.com/linux/ubuntu/gpg -o /etc/apt/keyrings/docker.asc
sudo chmod a+r /etc/apt/keyrings/docker.ascبعد تثبيت مفتاح GPG، سنقوم الآن بتمكين المستودع. الأمر التالي عبارة عن أمر واحد على عدة أسطر. يجب عليك نسخ الأمر بالكامل ولصقه في المحطة الطرفية الخاصة بك ثم الضغط على Enter.
echo \
"deb [arch=$(dpkg --print-architecture) signed-by=/etc/apt/keyrings/docker.asc] https://download.docker.com/linux/ubuntu \
$(. /etc/os-release && echo "$VERSION_CODENAME") stable" | \
sudo tee /etc/apt/sources.list.d/docker.list > /dev/nullالآن أدخل الأمر التالي لتحديث apt بالمعلومات الخاصة بمستودع Docker.
sudo apt-get updateيجب أن ترى بضعة أسطر من الناتج أثناء تحديث مدير الحزم لديك. إذا نجح كل شيء أعلاه بشكل صحيح، فسترى سطرين في الناتج باسم المجال docker.com.
مع تمكين المستودع، يمكننا الآن تثبيت Docker Desktop. للقيام بذلك، قم أولاً بتنزيل Docker Desktop إما باستخدام رابط التنزيل المباشر لحزمة DEB هذا أو، إذا لم ينجح الأمر، قم بزيارة صفحة التنزيل الرسمية. بعد ذلك، ارجع إلى محطتك الطرفية، وانتقل إلى الدليل الذي قمت بحفظ ملف الحزمة فيه وأدخل الأوامر التالية لتثبيته (على افتراض أنك قمت بالحفظ في دليل “التنزيلات”):
cd ~/Downloads
sudo apt-get install ./docker-desktop-amd64.deb4سيعرض عليك مدير حزم Ubuntu قائمة بالحزم التي تحتاج إلى تنزيلها وتثبيتها ويسألك إذا كنت تريد الاستمرار. يجب عليك بالطبع أن تقول نعم.
ستشاهد قدرًا كبيرًا من النتائج أثناء قيام نظامك بتنزيل جميع الحزم الضرورية وتثبيتها. اعتمادًا على سرعة الاتصال والكمبيوتر، قد يستغرق التثبيت من بضع لحظات إلى بضع دقائق. ستنتهي عملية التثبيت برسالة تحذير. هذا أمر طبيعي ويمكنك تجاهله بأمان.
الآن يجب أن ترى Docker Desktop في مشغل التطبيق. لن نحتاج إلى القيام بأي شيء فعليًا بتطبيق Docker Desktop الآن، ولكنك ستحتاج إلى تشغيله لبدء تشغيل محرك حاوية Docker. لذا، انطلق وقم بتشغيله واتركه يعمل في الخلفية.
بناء حاويتك الأولى في VSCode
الآن نعود إلى VSCode! مع تشغيل Docker، ستسمح لنا الامتدادات التي قمنا بتثبيتها سابقًا في VSCode ببناء أي عدد من الحاويات بأي أدوات نحتاجها لمشاريع تطوير مختلفة. في هذا المثال، سننشئ حاوية تعتمد على Ubuntu مع بعض أدوات التطوير الشائعة ومجموعة تطوير Java (JDK).
للبدء، افتح VSCode وانتقل إلى الدليل الذي ترغب في إعداد الكود الخاص بك وإنشاء البيئة الخاصة بك فيه. ثم، اضغط على Ctrl+Shift+P لفتح لوحة الأوامر. في مربع البحث في الأعلى، اكتب كلمة حاوية. يجب أن ترى عدة خيارات تبدأ بالكلمات “Dev Containers”. حدد “إضافة ملفات تكوين حاوية التطوير” (قد يتعين عليك التمرير لأسفل للعثور عليها).
سيُطلب منك بعد ذلك ما إذا كنت تريد إضافة التكوين إلى مساحة العمل الخاصة بك أو إلى دليل بيانات المستخدم الخاص بك. في معظم الحالات، سيكون إضافته إلى مساحة العمل الخاصة بك هو الخيار الصحيح. إذا قمت بمشاركة عملك مع الآخرين من خلال أنظمة مثل GitHub، فسيتم حفظ تكوين الحاوية مع الكود الخاص بك، مما يجعل من الممكن للآخرين تكرار تكوين التطوير الخاص بك بسهولة. سيؤدي تحديد خيار مجلد بيانات المستخدم إلى فصل التكوين عن الكود الخاص بك حتى لا يتم دفعه إلى أي مستودعات مشتركة.
بعد ذلك، ستظهر لك سلسلة من القوالب التي يمكنك الاختيار من بينها لإنشاء الحاوية الأساسية الخاصة بك. في نهاية القائمة، يجب أن ترى خيارًا لحاوية Ubuntu الأساسية.
بعد تحديد Ubuntu، ستظهر لك قائمة قصيرة بأحدث الإصدارات للاختيار من بينها. في وقت كتابة هذه المقالة، أحدث إصدار LTS من Ubuntu هو Noble Numbat، لذا سنختار “noble” من القائمة.
ستتاح لك بعد ذلك الفرصة لاختيار أدوات أو برامج إضافية قد تحتاجها لبيئة التطوير الخاصة بك. لعرضنا التوضيحي، اكتب java في شريط البحث وحدد مربع الاختيار “Java (Via SDKMan)”. ثم انقر فوق الزر الأزرق “موافق“.
بعد ذلك، سيُطلب منك تحديد ما إذا كنت تريد استخدام التكوين الافتراضي أو تخصيصه. من أجل التبسيط، احتفظ بالتكوين الافتراضي، وانقر فوق “موافق” للانتقال إلى الخيارات القليلة التالية التي ستسألك عما إذا كنت تريد تثبيت أي أدوات Java خاصة.
عندما تقوم باختيار جميع خيارات التكوين، سيسألك VSCode عما إذا كنت تريد إعادة فتح مشروعك في الحاوية التي قمت بتكوينها للتو. انقر فوق الزر الأزرق وسيبدأ VSCode في بناء الحاوية لك.
ستستغرق هذه العملية عدة دقائق. لكن لا تقلق. بمجرد بناء الحاوية، ستتمكن من تشغيلها والبدء في العمل في غضون ثوانٍ قليلة.
سيختفي مربع الحوار “إعادة الفتح في الحاوية” بعد بضع ثوانٍ إذا لم تنقر على أي شيء. إذا فاتتك مربع الحوار، فاضغط على Ctrl+Shift+P لفتح لوحة الأوامر، واكتب Container في شريط البحث، وحدد أيًا من الخيارات التي تقول فتح في أو بناء حاوية.
ستفتح نافذة في أسفل يمين الشاشة مكتوب عليها “جارٍ الاتصال بحاوية التطوير” أثناء بناء الحاوية. إذا نقرت على “إظهار السجل”، يمكنك مشاهدة عملية البناء في المحطة الطرفية.
وهذا كل شيء! عندما تكتمل عملية البناء، سيكون لديك حاوية التطوير الأولى الخاصة بك. سيتم حفظ الكود الخاص بك في الدليل الذي فتحت فيه VSCode وستوجد بيئتك داخل الحاوية. عندما تريد العمل مع الحاوية (الحاويات)، ما عليك سوى تشغيل Docker Desktop لبدء تشغيل Docker Engine، ثم افتح مشروعك في VSCode. بمجرد إنشاء حاوية، سيبدأ الكود تشغيلها تلقائيًا عند الحاجة إليها وإيقاف تشغيلها عند عدم الحاجة إليها.
يمكنك فتح لوحة الأوامر واستكشاف المزيد من الخيارات عن طريق كتابة Container في شريط البحث. يمكنك إنشاء حاويات جديدة وتعديل الحاويات الموجودة وحذف أي حاويات غير مستخدمة. يمكنك الآن إنشاء بيئة التطوير الدقيقة التي تحتاجها لأي من مشاريع البرمجة الخاصة بك دون خوف من خلق تعارضات خطيرة على نظام Ubuntu الخاص بك. وربما الأفضل من ذلك، يمكنك تحديث Ubuntu بثقة، مع العلم أن بيئة التطوير الخاصة بك لن تتعطل.